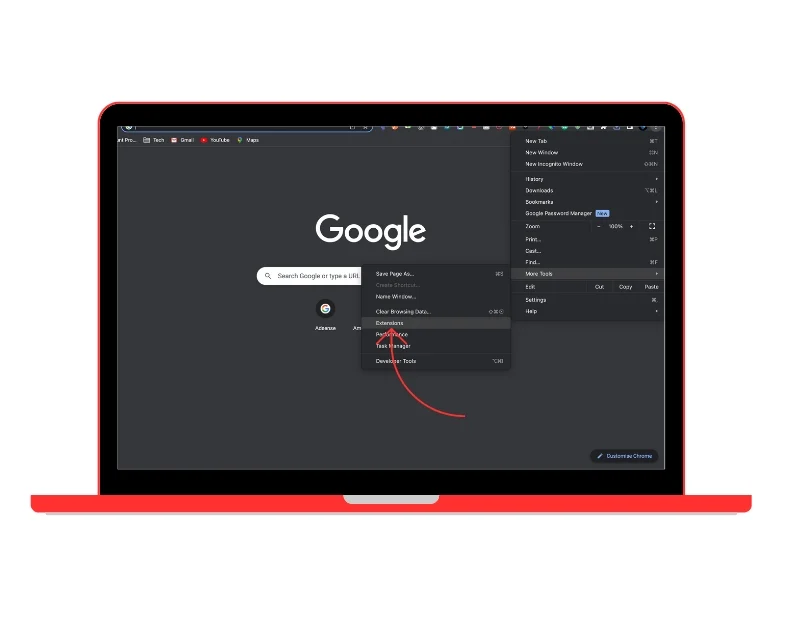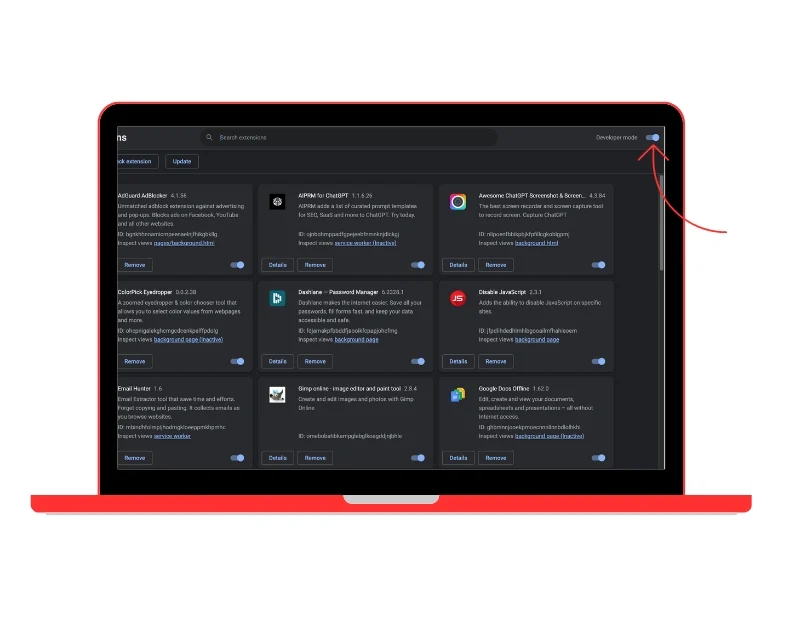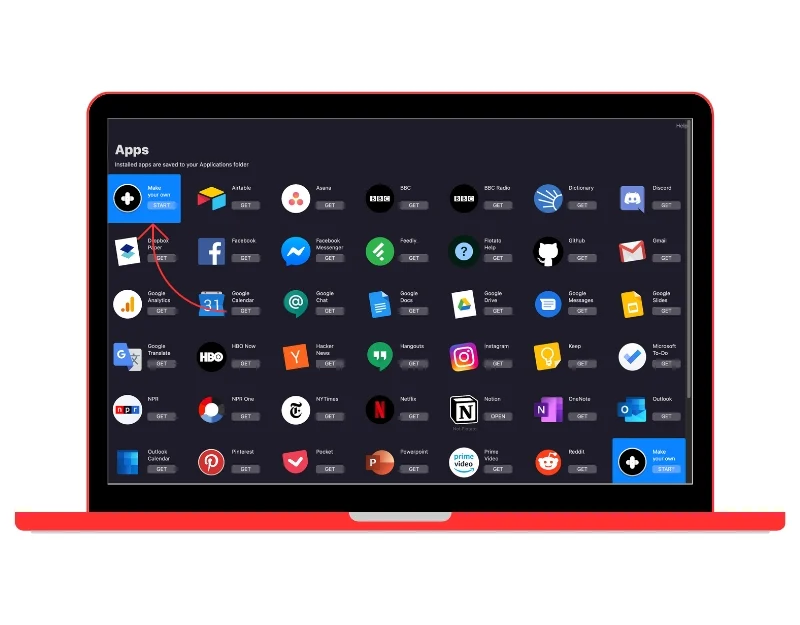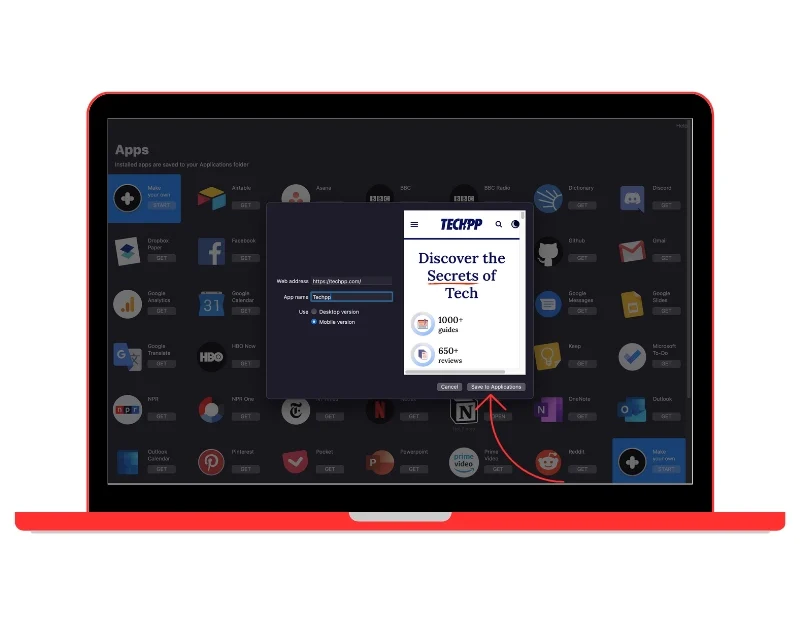5 maneiras simples de criar e adicionar aplicativos da Web à tela inicial do Mac
Publicados: 2023-09-03Os aplicativos da web fornecem uma maneira mais fácil e rápida de acessar sites. Eles funcionam de forma semelhante aos aplicativos de desktop ou móveis e fornecem uma experiência perfeita. Os aplicativos da Web não precisam ser instalados, são leves e usam menos armazenamento. Isso torna os aplicativos da web a escolha ideal para a maioria das pessoas.
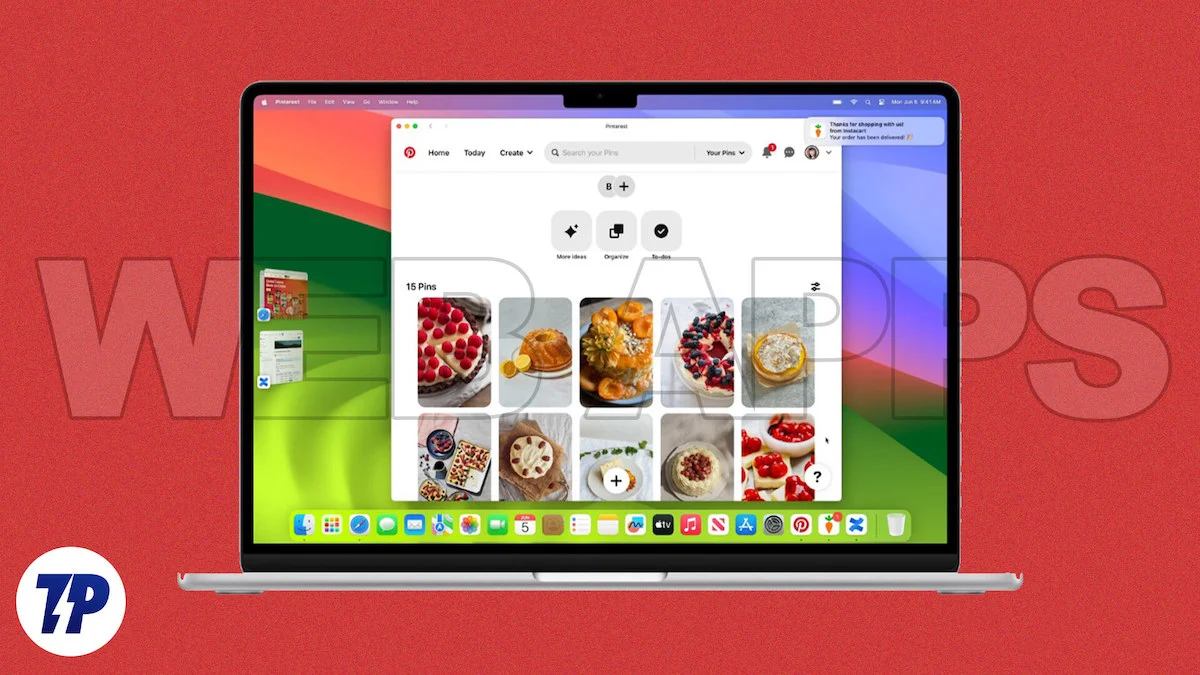
Há muitas maneiras de criar aplicativos da web e adicioná-los à tela inicial. Se estiver usando um Mac, você pode usar métodos nativos e outras ferramentas populares de terceiros, como Flotato ou Fluid, para criar aplicativos da web e adicioná-los à tela inicial.
Neste guia, apresentaremos vários métodos que você pode usar para criar facilmente aplicativos da web e adicioná-los à tela inicial do seu Mac.
Índice
O que são aplicativos da web?
Os aplicativos da Web, abreviação de aplicativos da Web, são executados em um servidor da Web e acessados por meio do navegador da Web na Internet. Ao contrário dos aplicativos tradicionais, os aplicativos da web não precisam ser instalados no seu dispositivo. Eles são independentes de plataforma e podem ser executados em diferentes sistemas operacionais, como Windows, Mac OS, Android e iOS.

Como funcionam os aplicativos da Web no macOS
- Criando um aplicativo da web: a Apple introduziu recentemente suporte para a criação de aplicativos da web no Mac. Você também pode usar ferramentas de terceiros para criar aplicativos web a partir de sites.
- Usando o aplicativo Web: os aplicativos Web podem ser usados de forma independente e funcionam como outros aplicativos de desktop no Mac. Você pode abrir aplicativos da web em uma janela. O aplicativo da web também suporta Mission Control e Stage Manager como qualquer outro aplicativo. Os aplicativos da web também podem ser abertos no Launchpad ou na pesquisa Spotlight. O aplicativo web inclui uma barra de ferramentas simplificada com botões de navegação.
- Navegação dentro do aplicativo da web: você pode navegar em qualquer lugar do site, mas quando você clica em um link fora da página host, a página da web vinculada é aberta em seu navegador padrão. Alguns aplicativos também permitem definir links externos para abrir no aplicativo da web.
- Logins e notificações de sites: se você estava conectado à sua conta no site do Safari ou em qualquer outro site padrão que esteja usando atualmente, permanecerá conectado ao aplicativo da web. Se um site oferecer suporte a notificações push da web e você tiver se inscrito nelas, receberá notificações push no aplicativo da web. Você também pode controlar notificações através do modo de foco.
- Privacidade e segurança: a Apple também adicionou opções que permitem controlar o acesso de aplicativos da web à câmera, microfone e localização em Configurações do sistema -> Privacidade e segurança, assim como os aplicativos nativos do seu Mac.
- Crie vários aplicativos da web: você pode converter vários sites em aplicativos da web e adicioná-los à tela inicial.
Como criar Safari Web Apps no macOS Sonoma (método nativo)
Na versão mais recente do macOS (macOS 17 ou posterior), a Apple adicionou suporte para a criação de aplicativos da web usando o navegador Safari. Sem usar um aplicativo de terceiros, você pode criar um aplicativo da web nas configurações. O aplicativo da web será adicionado diretamente ao seu Dock e você poderá acessar o site a partir do aplicativo da web usando o navegador Safari. No momento em que este artigo foi escrito, o Safari era o único navegador que suporta a criação de aplicativos da web. Para criar:
Como criar aplicativos da web usando Safari
- Abra o navegador Safari em seu Mac e navegue até o site que deseja adicionar como aplicativo da web.
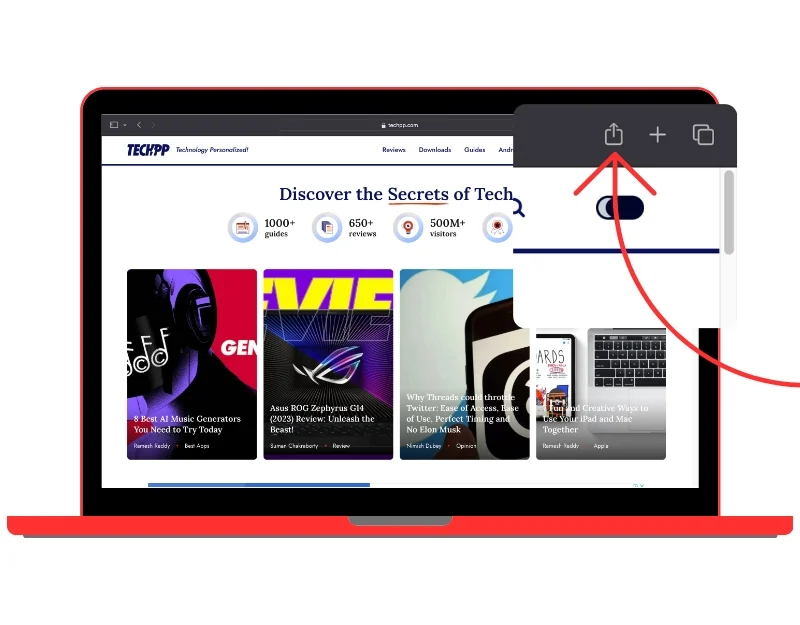
- Clique no ícone Compartilhar na parte superior e clique na opção Adicionar ao Dock .
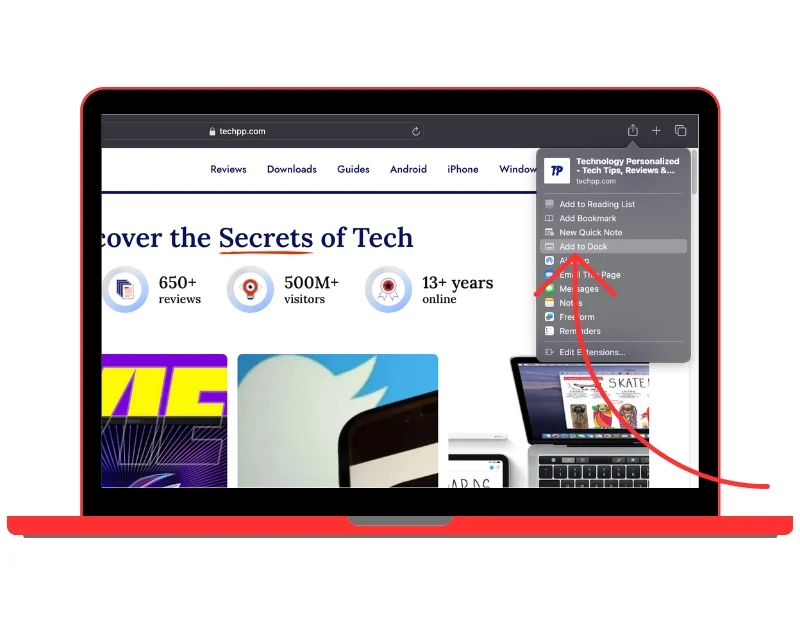
- Renomeie o nome do site se desejar e clique no botão Adicionar . O aplicativo da web é adicionado à tela inicial.
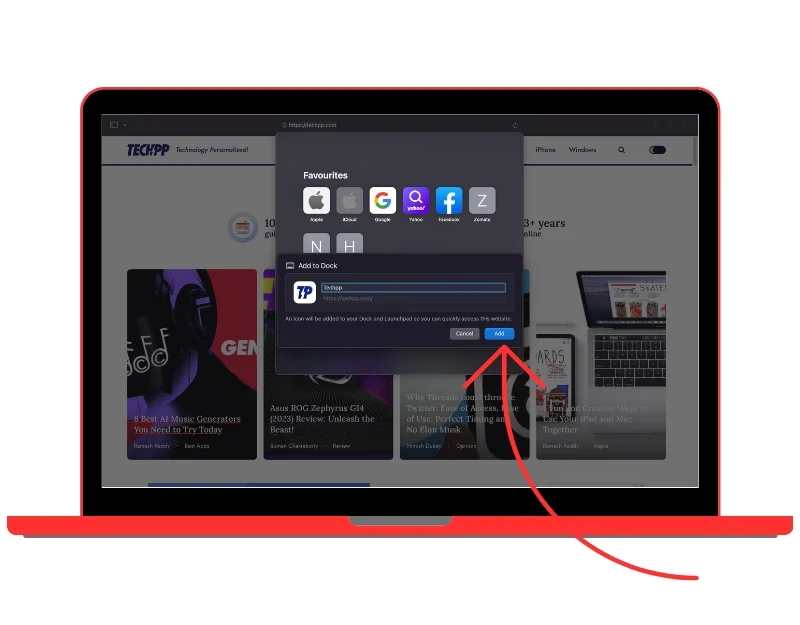
- O site será adicionado automaticamente ao seu Dock como um aplicativo da web. Você pode clicar no ícone para abrir o site. A página da web será aberta em uma nova janela.
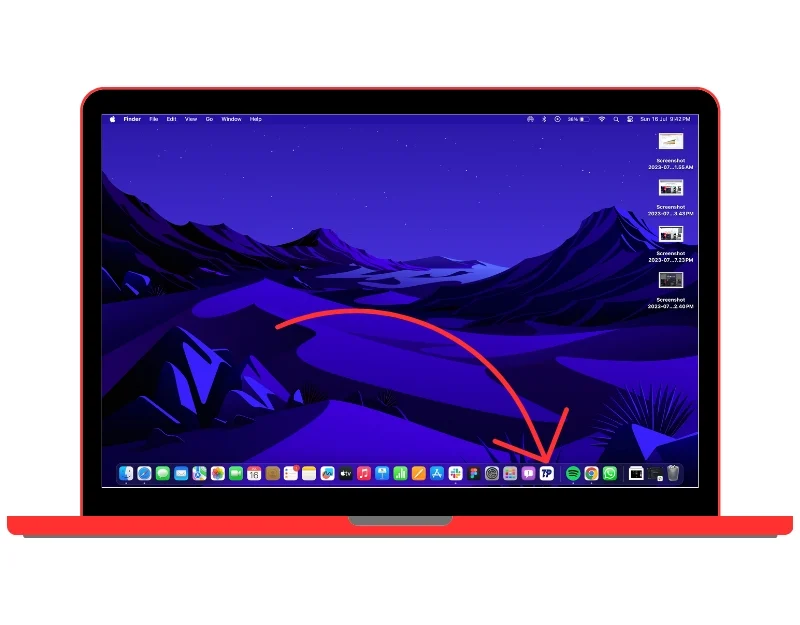
Maneiras alternativas de adicionar aplicativos da Web à tela inicial do macOS
O suporte a aplicativos web nativos está disponível apenas no macOS 17 ou posterior. Se o seu dispositivo estiver executando uma versão anterior e você quiser adicionar aplicativos da web à tela inicial, poderá usar métodos alternativos para adicionar aplicativos da web à tela inicial. Existem muitos aplicativos de terceiros que você pode usar para criar aplicativos da web e adicioná-los à tela inicial.
Adicionar aplicativos da web usando Fluid
Fluid é uma ferramenta externa popular que permite criar um aplicativo de desktop simplesmente colando o URL do site. O fluido é de uso gratuito. Existe também uma versão premium que oferece recursos adicionais. Veja como criar aplicativos da web com Fluid:
Como usar o Fluid para criar um aplicativo da web
- Baixe Fuild do site oficial.: Abra seu navegador favorito e digite a URL: https://fluidapp.com/. Clique no botão Download grátis para baixá-lo gratuitamente
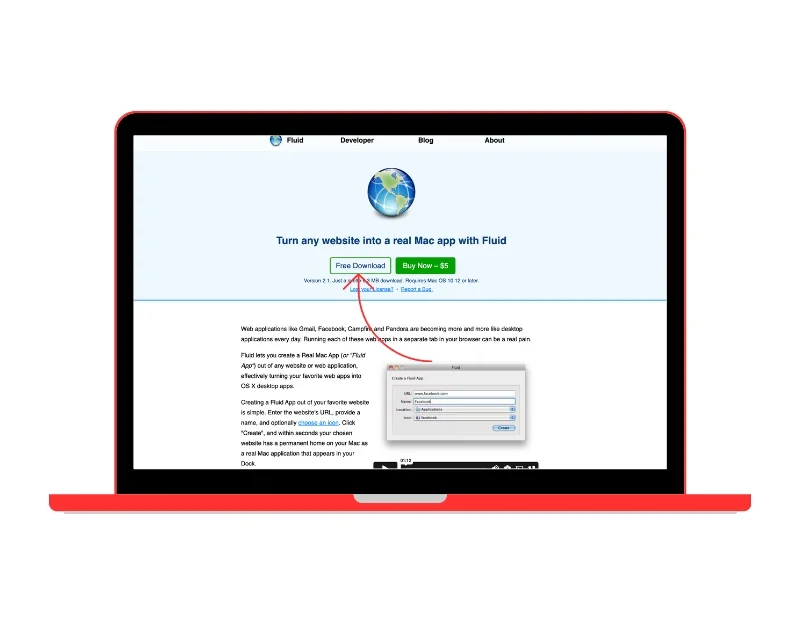
- Instale o aplicativo: Abra a pasta de downloads no seu Mac e clique duas vezes no arquivo zip para iniciar a instalação do aplicativo no seu Mac.
- Copie o URL do site: para criar um aplicativo da web, primeiro você precisa copiar o URL do site que deseja criar. Você pode fazer isso em qualquer navegador da web.
- Criar aplicativo web: Abra o aplicativo Fluid em seu Mac. No campo URL, cole o URL que você copiou do navegador. Digite o nome do site. Escolha onde deseja instalar o aplicativo da web. A maioria das pessoas prefere instalá-lo na área de trabalho, pois é mais fácil de acessar. Por fim, selecione o logotipo do aplicativo. Você pode escolher o favicon do site como logotipo ou usar qualquer imagem como logotipo e clicar no botão “Criar”.
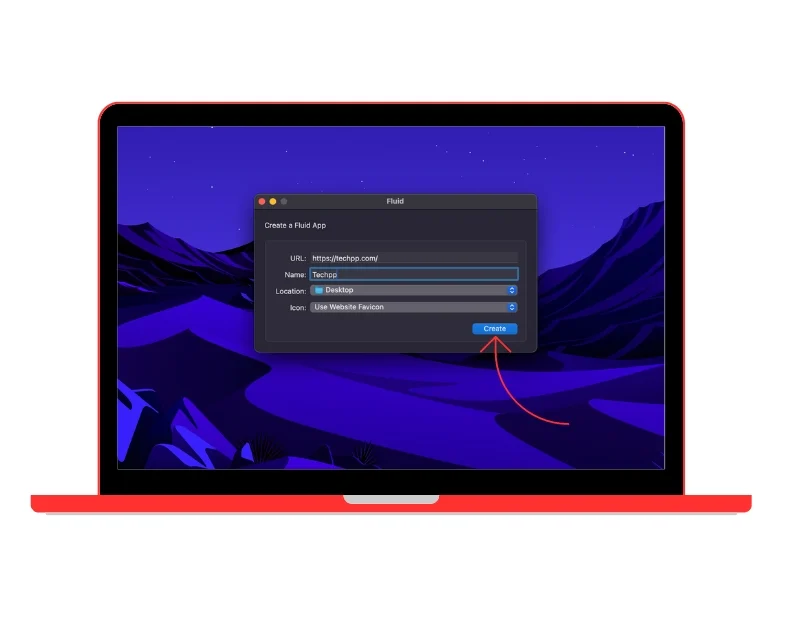
- Use o aplicativo da web: o aplicativo da web será adicionado automaticamente à sua área de trabalho ou ao local que você escolher. Para adicioná-lo ao dock, arraste e solte o ícone no dock.
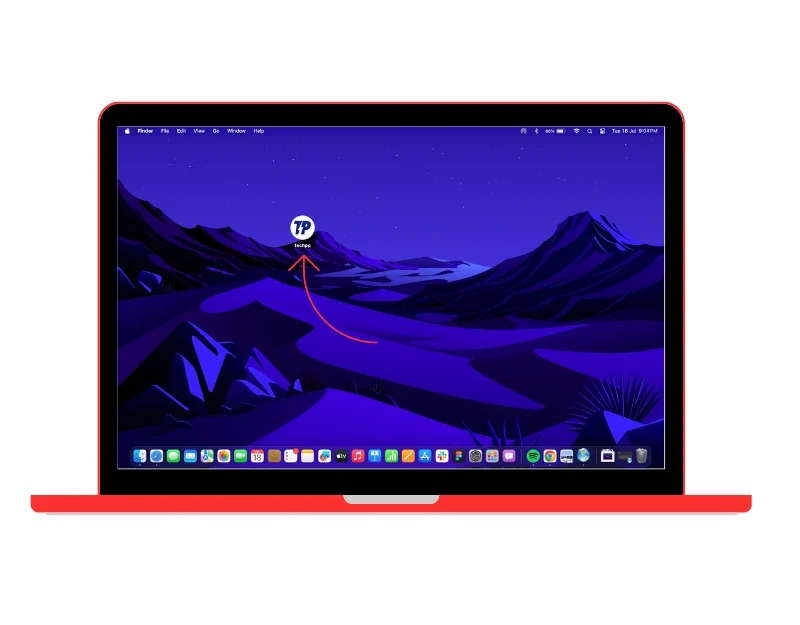
Crie um aplicativo da web usando a extensão do Google Chrome
Applicationize é outra ferramenta popular para criar e adicionar aplicativos da web à tela inicial do Mac usando o navegador Google Chrome. A ferramenta cria uma extensão do Google Chrome com base na URL do site. Você pode simplesmente baixar a extensão, adicioná-la ao navegador Google Chrome e criar um aplicativo da web. Applicationize é gratuito e requer um navegador Google Chrome para criar aplicativos da web. Veja como criar aplicativos da web com Applicationize.
Como usar o Applicationize para criar um aplicativo da Web
- Abra o Google Chrome e visite o site Applicationize.me na URL: https://applicationize.me/now.
- Insira o URL do site que você deseja converter em um aplicativo.
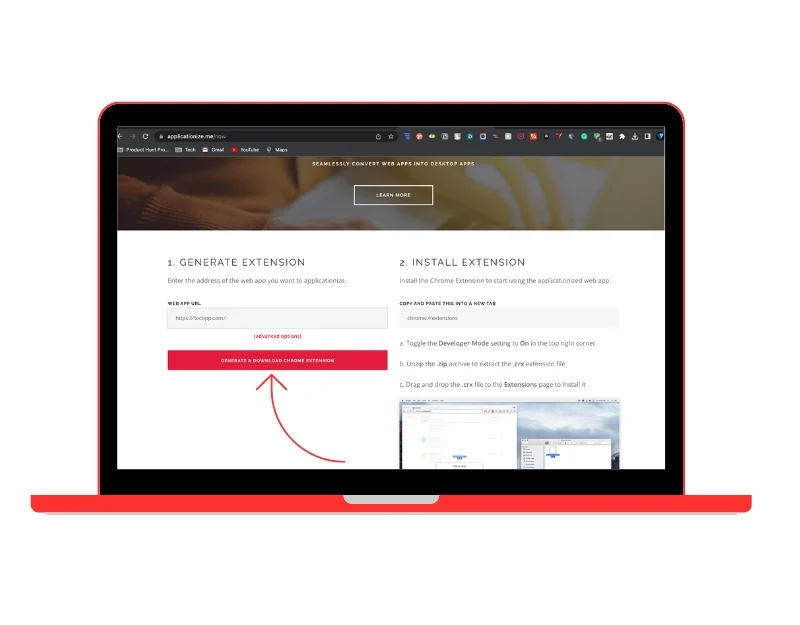
- Se desejar, você pode adicionar um ícone exclusivo. Caso contrário, a ferramenta usará o favicon padrão do site como logotipo do aplicativo da web.
- Você pode especificar o nome do aplicativo web. Se não quiser, você pode deixar como está e escolher uma cor para seu aplicativo. Esta será a cor das bordas e da barra de título do aplicativo web.
- Clique no botão Download para baixar seu aplicativo. Na verdade, isso fará o download de uma extensão do Chrome.
- Abra uma nova guia no navegador Google Chrome e vá para chrome://extensions e ative as opções do desenvolvedor. Alternativamente, você pode clicar no menu de três pontos>Mais ferramentas>Extensões
- Agora arraste e solte o arquivo de extensão baixado. Isso instalará seu aplicativo da web personalizado.
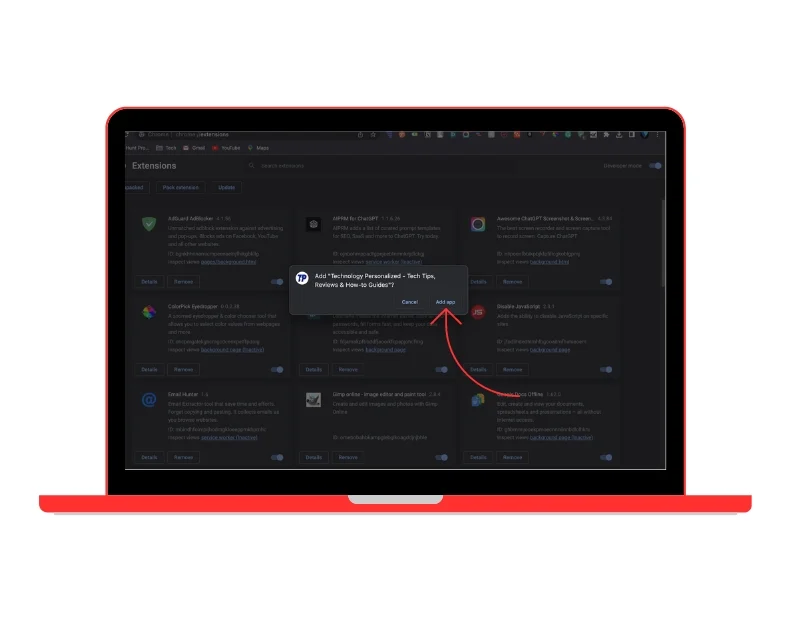
- Para adicionar o aplicativo da web à tela do aplicativo, acesse o URL: chrome://apps . Aqui você verá os aplicativos instalados em seu navegador Google Chrome. Encontre o aplicativo da web que você acabou de instalar, clique com o botão direito no aplicativo e selecione Criar atalho .
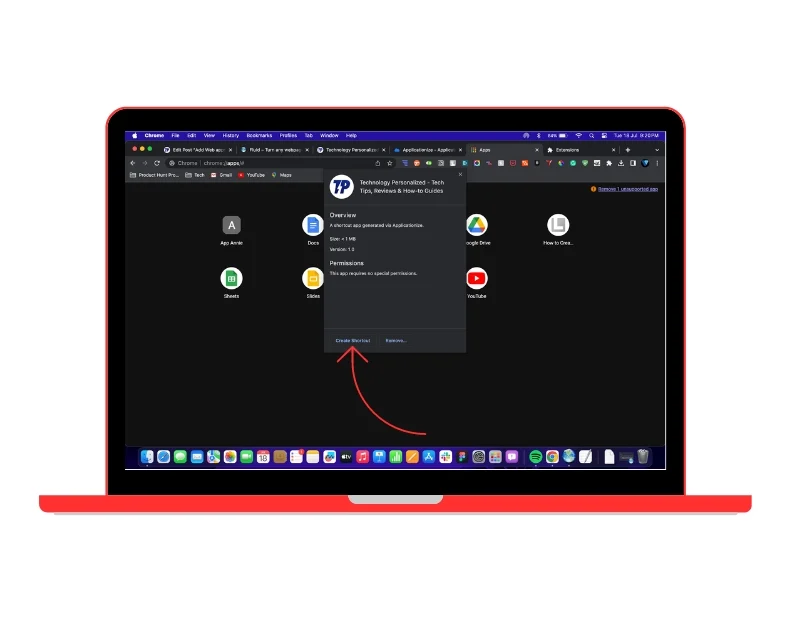
- O aplicativo será então instalado no seu dispositivo. Você pode usar o Spotlight no seu Mac para encontrar o aplicativo. Ou encontre a localização do aplicativo e arraste e solte o aplicativo da web em sua área de trabalho para acesso mais rápido.
Explore e crie aplicativos da web com Flotato
Flotato é a melhor opção se você deseja transformar os sites mais visitados em aplicativos web. A ferramenta oferece uma coleção completa de aplicativos web dos sites que mais usamos no dia a dia. Isso inclui YouTube, Instagram, Twitter, Wikipedia e muito mais. O aplicativo também permite que os usuários criem seu próprio aplicativo web usando o URL do site. Usar:

Como usar Flotato para criar um aplicativo web
- Baixe Flotato do site oficial e instale o aplicativo no seu dispositivo.
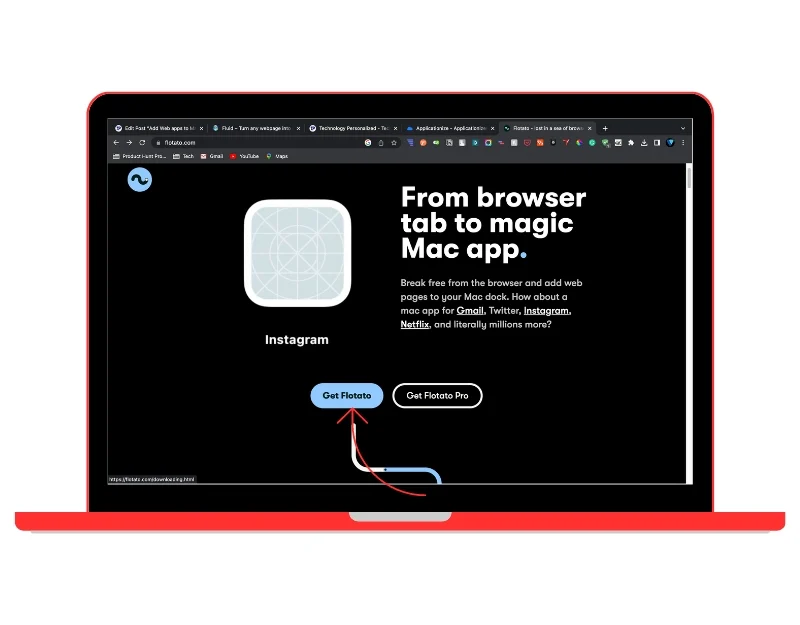
- Ao abrir o aplicativo, você verá imediatamente a lista de aplicativos da web que já estão disponíveis no aplicativo. Você pode selecionar qualquer aplicativo e clicar no botão Obter. O aplicativo da web será instalado automaticamente no seu dispositivo.
- Você pode criar seu próprio aplicativo de desktop. Clique em Iniciar em Faça seu próprio aplicativo , insira o URL e o nome do aplicativo da web e selecione a versão. Você pode escolher as versões para celular e desktop e clicar em adicionar para criar o aplicativo da web.
- O aplicativo web será criado automaticamente e adicionado à lista de aplicativos. Você pode simplesmente tocar no ícone para abrir o aplicativo da web.
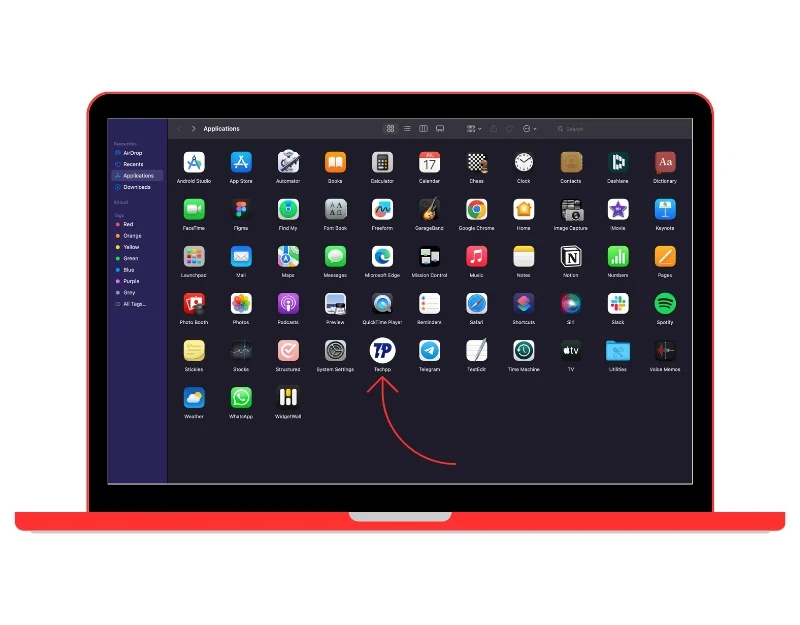
- Arraste e solte o aplicativo para adicioná-lo à tela inicial. Para excluir, abra o aplicativo Flotato em seu Mac, selecione o aplicativo e clique no ícone excluir para excluir o aplicativo. Se o aplicativo não estiver disponível, você pode usar o método tradicional para desinstalar aplicativos da web no seu Mac.
Crie aplicativos da Web com opções avançadas de personalização
Unite oferece vários recursos de personalização para personalizar o aplicativo da web. O aplicativo permite melhorar a aparência do aplicativo da web e oferece vários recursos, como ocultar opções de janela do aplicativo, alterar os blocos e a cor do aplicativo da web, adicionar um recurso nativo de atualização automática e muito mais. Ele também suporta modo escuro, favoritos, bloqueio de anúncios, modo imagem em imagem, lista de permissões inteligente e muito mais. Semelhante a outros aplicativos, você pode simplesmente inserir o URL e o aplicativo criará automaticamente um aplicativo da web.
Como usar o Unite para criar um aplicativo da web no Mac
- Abra seu navegador favorito e visite o site oficial do Unite em https://www.bzgapps.com/unite
- Clique no botão de download para baixar o aplicativo Unite e instalá-lo em seu dispositivo
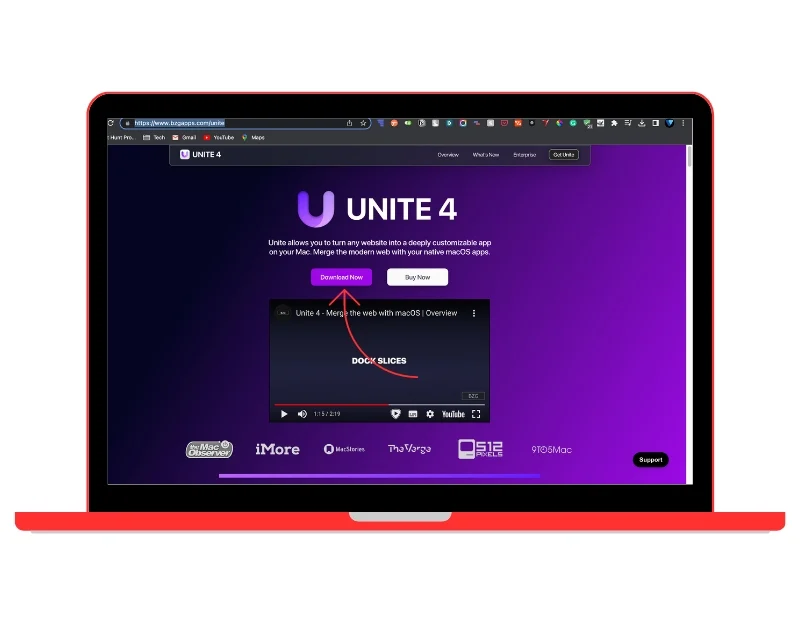
- Abra o aplicativo, insira o URL e o título do site, altere a cor do aplicativo se desejar e clique no botão Criar aplicativo Unite .

- O aplicativo agora será criado. Na versão de teste gratuita, você pode criar três aplicativos. Para personalizar o aplicativo, abra-o e vá para Configurações (clique em ⌘ , , ) e altere a aparência e o comportamento do aplicativo, adicione atalhos e muito mais.
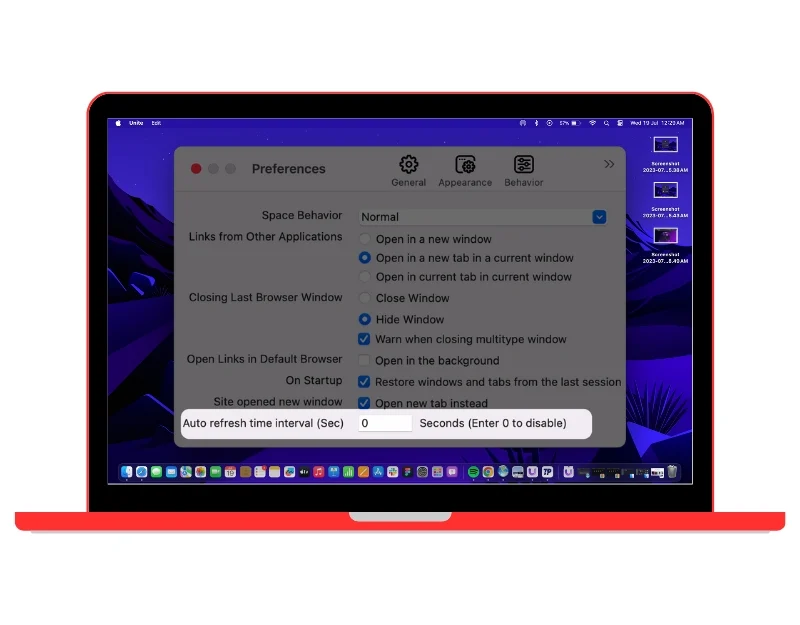
Como excluir aplicativos da Web no Mac
Você pode usar os métodos tradicionais de desinstalação do seu Mac para excluir aplicativos da web. Aqui estão dois métodos simples que você pode usar para desinstalar aplicativos da web do seu Mac.
- Desinstale aplicativos da Web usando a Lixeira: para desinstalar o aplicativo da Web, abra Finder> Aplicativos, selecione o aplicativo da Web que deseja excluir, pressione Command + Delete e esvazie a Lixeira. O aplicativo da web será removido do dispositivo.
- Desinstalar Web com Launchpad: Clique no ícone do Launchpad no Dock do seu Mac, encontre o aplicativo da web que deseja excluir, clique e segure o aplicativo da web até que ele comece a balançar, clique no X no canto superior esquerdo do ícone do aplicativo e, em seguida, clique em Excluir.
Vantagens e limitações dos aplicativos da Web no Mac
- Independente de plataforma: os aplicativos da Web são independentes de plataforma. Eles podem ser usados em qualquer dispositivo com um navegador da web e uma conexão ativa com a Internet.
- Facilidade de acesso: Ao contrário dos aplicativos de desktop tradicionais, os aplicativos da web não precisam ser instalados. Isso economiza espaço e também o processo de instalação de um aplicativo.
- Mais leves e rápidos: em comparação com os aplicativos de desktop tradicionais, os aplicativos da web são mais rápidos e leves. Além disso, os usuários sempre têm a versão mais recente ao abrir o aplicativo, pois as atualizações dos aplicativos da web acontecem no lado do servidor.
- Converta qualquer site em um aplicativo web: você pode transformar qualquer site em um aplicativo web. Semelhante aos aplicativos para desktop e dispositivos móveis, eles estão localizados na tela inicial ou no documento. Você pode simplesmente tocar no ícone do site para abri-lo.
Limitações de aplicativos da web
- Precisa de uma conexão ativa com a Internet: a maioria dos aplicativos da web requer uma conexão com a Internet para funcionar. Se o usuário tiver uma conexão de internet ruim ou inexistente, ele não conseguirá acessar o aplicativo web.
- Desempenho: Os aplicativos Web são mais rápidos e leves em comparação aos aplicativos nativos, mas isso depende da velocidade da conexão do usuário com a Internet e da eficiência da renderização do navegador.
- Funcionalidade limitada: A maior desvantagem dos aplicativos da web é sua funcionalidade limitada. Comparados aos aplicativos nativos, os aplicativos da web têm menos recursos.
- Compatibilidade do navegador: embora os aplicativos da web sejam independentes de plataforma, você ainda poderá enfrentar problemas se o aplicativo da web não for compatível com o navegador que você está usando.
O guia simples para adicionar aplicativos da Web à tela inicial
A Apple está finalmente facilitando o acesso e a navegação nas páginas da web. No macOS Sonoma, a versão mais recente do Mac OS da Apple, a Apple adicionou a capacidade de criar aplicativos da Web personalizados para qualquer site que você visitar com o Safari. O novo suporte torna o acesso a sites no Mac mais rápido e conveniente, além de outros benefícios que os aplicativos da web geralmente oferecem. Esperamos que este guia seja útil para você. Você pode usar métodos simples para criar, personalizar e adicionar aplicativos da web à tela inicial do Mac.
Perguntas frequentes sobre como criar aplicativos da Web no Mac
1. Qual é a diferença entre um aplicativo web e um aplicativo web progressivo?
Um aplicativo da web é basicamente um site projetado para funcionar como um aplicativo de desktop tradicional. Os aplicativos da web são acessados por meio de qualquer navegador da web e não precisam ser baixados ou instalados no seu dispositivo. O Progressive Web App (PWA), por outro lado, é um tipo de aplicativo web que usa tecnologias web modernas para fornecer uma experiência semelhante a um aplicativo. Semelhante aos aplicativos nativos, os Progressive Web Apps são instalados no seu dispositivo e podem ser acessados na tela inicial sem a necessidade de abrir o navegador primeiro.
Alguns destaques dos Progressive Web Apps
- Recursos offline: os PWAs podem trabalhar offline ou em redes de baixa qualidade, armazenando informações com service workers, que é um script que seu navegador executa em segundo plano.
- Capacidade de resposta: os PWAs são projetados para funcionar em qualquer dispositivo, independentemente do tamanho da tela.
- Sensação de aplicativo: os PWAs oferecem uma experiência de tela inteira e podem ser iniciados na tela inicial do dispositivo, assim como os aplicativos nativos.
- Atualizações em segundo plano: os service workers em PWAs podem atualizar os recursos do aplicativo em segundo plano, garantindo que o usuário sempre tenha a versão mais recente.
- Notificações push: os PWAs podem enviar notificações push, assim como os aplicativos nativos.
2. Posso remover aplicativos da web da tela inicial do meu Mac?
Sim, você pode remover aplicativos da web da tela inicial do Mac. Clique com o botão direito no aplicativo da web e clique em Remover ou Sair. Isso removerá o aplicativo da web da tela inicial do Mac. Para desinstalar completamente o aplicativo da web, você pode usar os métodos tradicionais de desinstalação descritos acima.
3. Os aplicativos da web na minha tela inicial afetam o desempenho do meu Mac?
Os aplicativos da web são mais leves e rápidos em comparação com os aplicativos de desktop nativos e, além disso, adicionar aplicativos da web à tela inicial não afeta o desempenho do Mac.