4 maneiras diferentes de criar um arquivo usando o prompt de comando no Windows
Publicados: 2021-08-22A criação de arquivos talvez seja uma das tarefas mais triviais que você executa em seu computador quase todos os dias. Se você é um usuário do Windows, provavelmente faz isso por meio da interface gráfica.
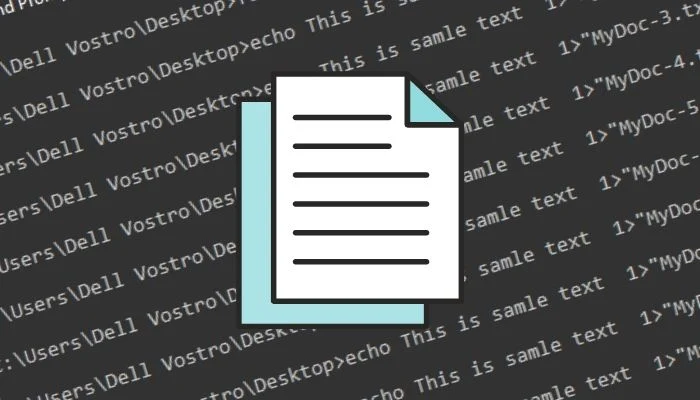
Embora essa abordagem possa parecer mais fácil na prática, especialmente se você não tiver experiência anterior com a CLI, ela tem suas deficiências. Ao contrário da maneira CLI, que fornece uma maneira rápida e eficiente de criar arquivos em seu computador, uma abordagem GUI envolve várias etapas, tornando-a demorada e ineficiente.
Portanto, aqui está um guia para orientá-lo pelos diferentes métodos que você pode usar para criar um arquivo no Windows (seja Windows 11, Windows 10, Windows 8 ou Windows 7) com o prompt de comando.
Índice
Como criar um arquivo no Windows com prompt de comando
O Prompt de Comando ou CMD é um poderoso utilitário do Windows que permite executar várias operações do sistema em seu computador com facilidade. Ele é pré-instalado no sistema e permite executar comandos para várias ações, desde gerenciamento de arquivos até a execução de arquivos em lote para automação de tarefas.
A criação de arquivos é uma dessas tarefas, que você pode executar de forma mais rápida e eficiente com o prompt do CMD do que usando o Explorador de Arquivos. Mas antes de entrarmos e demonstrarmos como criar um arquivo no Prompt de Comando, você deve saber como navegar na estrutura de diretórios do Windows para poder criar arquivos na pasta desejada.
Navegando no sistema de arquivos do Windows usando o prompt de comando
Para navegar no sistema de arquivos do Windows com o CMD, primeiro abra o prompt de comando. Para isso, pressione o atalho de teclado Windows + X e selecione Prompt de Comando no menu.
Em seguida, digite o comando dir para listar todos os arquivos e diretórios (ou pastas) dentro de uma pasta. Depois de identificar a pasta que deseja abrir, digite o seguinte comando e pressione Enter:
cd folder_name
Por exemplo:
cd Documents
Para voltar ao diretório pai, execute:
cd ..
Para acessar o diretório raiz:
cd \
Enquanto estamos nisso, você também deve saber que pode criar diretórios (ou pastas) usando o Prompt de Comando. Para isso, use o comando cd para navegar até a pasta onde deseja criar uma nova pasta e use a seguinte sintaxe:
mkdir directory_name
Por exemplo, para criar um nome de diretório MyDocs , execute:
mkdir MyDocs
Por fim, quando estiver na pasta em que deseja criar um arquivo, use qualquer um dos métodos a seguir para criar arquivos com CMD.
Criando um arquivo usando o comando echo
O comando echo exibe as mensagens que você digita na janela CMD. No entanto, quando usado com o operador de redirecionamento (>), ele funciona como um comando de criação de arquivo que cria um arquivo a partir do texto inserido.
Para criar um arquivo usando o comando echo , abra o prompt de comando e digite seu comando usando a seguinte sintaxe:
echo your_text_here > filename.extension
Por exemplo, se você quiser criar um arquivo de texto chamado MeuArquivo com Este é um texto de exemplo como seu texto e .txt como a extensão do arquivo, execute:
echo This is sample text > MyFile.txt
Depois de criar o arquivo, verifique se ele foi criado com sucesso executando:
type filename.extension
Por exemplo:
type MyFile.txt
Criando um arquivo usando o comando copy con
Ao contrário do comando echo , que recebe sua entrada para o conteúdo do arquivo que você está criando no início, o comando copy con adota uma abordagem bastante diferente.

Com ele, você só precisa dar um nome ao seu arquivo inicialmente. E, em seguida, ele abre o novo arquivo em um editor de texto, onde você pode preenchê-lo com texto.
Para criar um arquivo usando copy con , use a sintaxe abaixo:
copy con filename_with_extension
Por exemplo:
copy con MyFile.txt
Ele agora o colocará dentro do arquivo na própria janela do prompt de comando, onde você poderá adicionar o texto desejado a ele. Depois de fazer isso, pressione Ctrl + Z para salvar o arquivo e Ctrl + C para sair da edição.
Criando um arquivo no bloco de notas usando o prompt de comando
Embora os dois métodos mencionados até agora funcionem bem, eles não são ideais para quando você deseja inserir parágrafos de texto longos em seu arquivo de texto. Uma maneira alternativa de lidar com isso é usar o Bloco de Notas, que você costuma usar para criar arquivos, mas por meio do Prompt de Comando.
Para isso, digite seu comando na janela CMD usando a seguinte sintaxe e pressione Enter :
notepad filename.extension
Por exemplo, se você quiser criar um arquivo chamado SampleDoc , execute:
notepad SampleDoc.txt
Depois disso, o CMD abrirá o arquivo no Bloco de Notas. Ele solicitará que você crie um novo arquivo, pois o arquivo inserido não existe. Clique em Sim para aceitar e criar o arquivo.
Agora, assim como você usaria o Bloco de Notas, digite seu texto no arquivo e pressione Ctrl + S para salvar e Ctrl + W para fechar o arquivo.
Criando vários arquivos usando o prompt de comando
Para momentos em que você deseja criar vários arquivos dentro de uma pasta de uma só vez e preenchê-los posteriormente, você pode usar o loop for conforme mostrado na sintaxe a seguir:
for /l %a in (1 1 10) do type nul > "%a.txt"
…onde (1 1 10) informa ao CMD para executar a tarefa na sequência de 1, em etapas de 1, até 10. Para criar 20 arquivos, substitua 10 por 20 em seu comando.
Se você quiser adicionar um nome comum ao início de cada arquivo e seguir com um número, precisará usar a seguinte sintaxe:
for /l %a in (1 1 10) do type nul > "filename %a.txt"
…onde você precisa substituir o nome do arquivo pelo nome que gostaria de dar aos seus arquivos.
Por exemplo, a execução do comando abaixo criará 10 arquivos em branco com a seguinte sintaxe de nome: MyDoc-1 .
for /l %a in (1 1 10) do type nul > "MyDoc-%a.txt"
Além disso, se você deseja criar vários arquivos com o mesmo texto, pode ajustar o comando para incorporar a mesma ação. Para fazer isso, em vez de incluir do type nul , você precisa usar do echo your_desired_text .
Por exemplo, se você quiser criar 10 arquivos chamados MyDoc- 1.txt , MyDoc-2.txt ,… e assim por diante com This is sample text as text , você executaria:
for /l %a in (1 1 10) do echo This is sample text> "MyDoc-%a.txt"
…e ele irá criá-los em seu diretório atual.
Criando arquivos com eficiência no Windows com prompt de comando
Os métodos listados neste guia devem ajudá-lo com praticamente todos os tipos de tarefas de criação de arquivos no prompt de comando, seja criando arquivos de texto de linha única, arquivos de texto de vários parágrafos ou até mesmo vários arquivos com texto personalizado e nomes de arquivo.
Portanto, dependendo dos requisitos, você pode escolher um método adequado e criar arquivos no Windows de maneira rápida e eficiente.
Perguntas frequentes sobre o arquivo de criação do CMD
1. Como crio um arquivo de texto na linha de comando do Windows?
Criar um arquivo de texto no Windows é bastante simples e você tem algumas maneiras diferentes de fazer isso. Se tudo que você precisa é de um arquivo de texto simples de uma linha, você pode usar o comando echo , enquanto que se você quiser criar um arquivo de texto com várias linhas de texto, você pode usar o comando copy con ou criar o arquivo no Bloco de Notas. Por fim, se você deseja criar vários arquivos de texto, pode usar o loop for .
2. Qual comando é usado para criar um arquivo?
A Microsoft oferece alguns comandos CMD diferentes para criar um arquivo, como echo e copy con . No entanto, você também pode usar outros métodos, nos quais você pode criar um arquivo no Bloco de Notas ou executar um loop for para gerar vários arquivos com o nome e o nome de arquivo desejados.
