Como criar um site com Notion sem nenhum conhecimento de codificação
Publicados: 2021-02-11Se você sempre quis criar um site (ou página da Web estática) para mostrar seu portfólio ou escrever postagens no blog, agora é mais fácil do que nunca criar uma página da Web na Internet. Isso também, sem exigir o know-how de codificação. E não, com isso, não queremos dizer criar um site usando construtores de sites como Wix, Squarespace e afins. Em vez disso, estamos falando de criar um site usando o Notion.
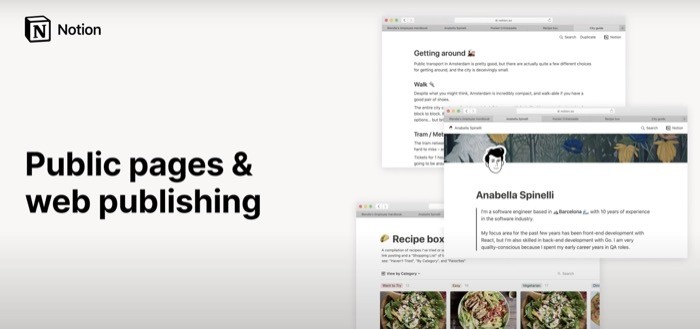
A noção, para os não iniciados, é o mesmo aplicativo que substituiu sozinho vários aplicativos de produtividade diferentes e integrou suas funcionalidades em um único aplicativo. Você pode pensar nele como um local de trabalho completo para todas as suas necessidades de anotações, gerenciamento de tarefas e gerenciamento de projetos/dados/conhecimento. Um onde você pode fazer anotações, configurar tarefas, criar uma base de conhecimento (wikis, bancos de dados, etc.) e gerenciar seus projetos, entre outras coisas.
Se você pensou que o escopo de uso do Notion termina aqui, você terá uma surpresa. Veja bem, além de fazer todas as coisas que acabamos de mencionar, outra aplicação útil (leia-se um pouco subestimada) do Notion é criar sites (ou páginas da web).
Embora um site criado no Notion não esteja nem perto de sua contraparte completa quando se trata de desempenho, é uma boa alternativa para quando você precisa de uma página da Web rápida em funcionamento.
Índice
Noção para sites
Quando você pensa em sites, existem inúmeras razões e objetivos por trás do motivo pelo qual você deseja criar um. Ignorando os motivos comerciais e outros relacionados a serviços para os quais as pessoas têm sites, uma pessoa comum pode pensar em sites de uma forma diferente. Em geral, isso pode ser tanto para colocar um portfólio (ou currículo pessoal) com todos os seus projetos reunidos em um só lugar ou para criar um blog onde você compartilha suas reflexões e fala sobre coisas que o intrigam.
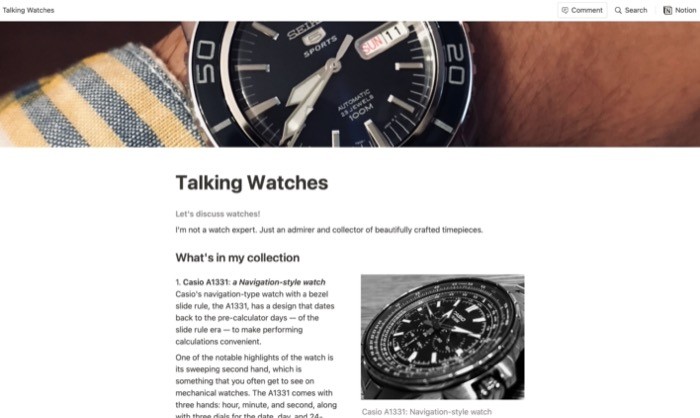
Em ambos os casos, o que você precisa é de uma página web elegante. Um que não exige que você saiba codificar e é fácil de gerenciar. Dessa forma, você pode se concentrar apenas no conteúdo e não precisa se preocupar em manter seu site regularmente.
Da mesma forma, outro caso de uso em que você pode usar um site (ou página da Web) do Notion é quando você precisa adicionar uma página temporária (leve) ao seu site. Se você é uma startup/negócio com uma equipe pequena, isso provavelmente ajudará você a configurar páginas da Web rápidas para ajuda/guias/FAQs, etc., em seu site - de uma forma que facilitará a atualização do conteúdo dessas páginas da web muito mais fácil.
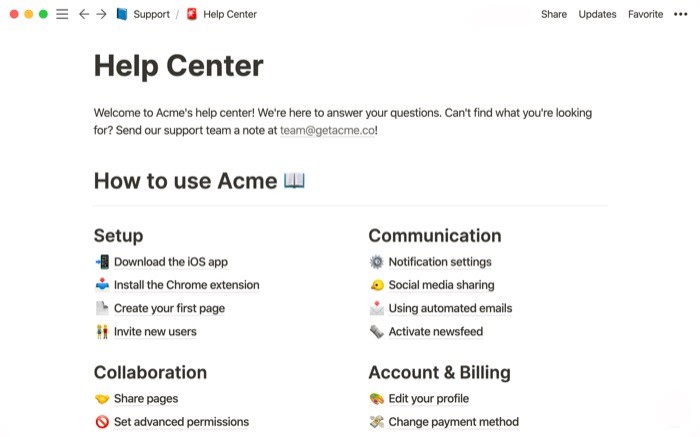
Agora que você viu alguns casos de uso em que pode usar o Notion para criar páginas da Web, vamos nos aprofundar e verificar como você mesmo pode criar uma.
Criando site usando o Notion
Para criar um site com o Notion, você precisa, primeiro, criar uma conta no Notion. Depois de ter uma conta do Notion, baixe o aplicativo em seu computador e faça login. [ O Notion está disponível para macOS e Windows. ]
Com o aplicativo baixado e configurado em seu computador, siga os passos abaixo para criar um site (ou página da web) com o Notion.
I. Criar uma página
Abra o Notion e clique no botão Adicionar uma página no menu da barra lateral (à esquerda) para criar uma página. É aqui que reside todo o conteúdo do seu site. O Notion oferece suporte a páginas aninhadas, para que você possa criar várias subpáginas em uma página.
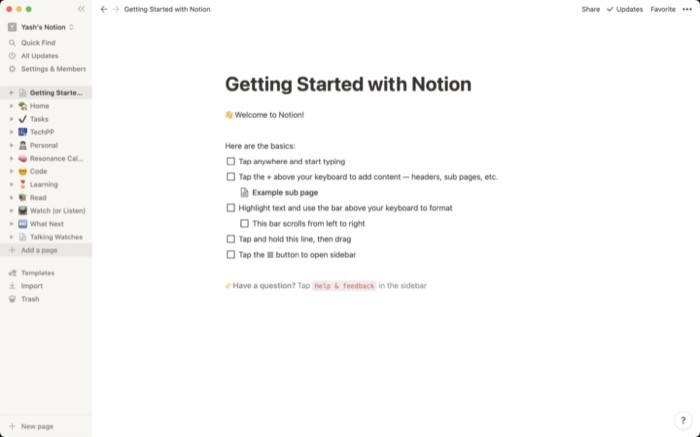
II. Configure sua página
Ao criar uma página, você obtém uma tela em branco com o editor Notion à sua direita. Essencialmente, este é o espaço onde você edita sua página e adiciona elementos (ou blocos) a ela. Agora, você tem duas abordagens. Você pode selecionar um dos modelos de noção para configurar um layout para sua página da Web e editá-lo posteriormente. Ou, alternativamente, você pode criar toda a página da Web do zero usando diferentes blocos. [ Blocos são todos os componentes que compõem uma página, como títulos, imagens, tabelas, citações em bloco, trechos de código, etc. ]
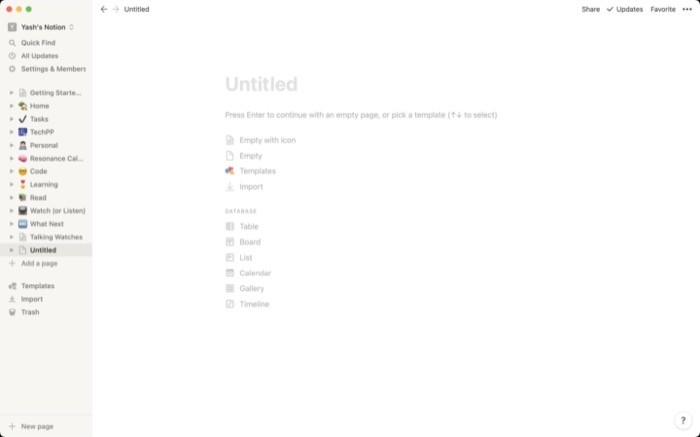
1. Criando uma página da web usando modelos do Notion
Se você está apenas começando, pode usar os modelos do Notion para colocar sua página em funcionamento rapidamente. O Notion oferece vários modelos diferentes para diferentes configurações. Alguns deles incluem aqueles para quadro de empregos, centro de ajuda, roteiro, postagem no blog, inspiração e muito mais. Você pode encontrar esses modelos no Notion clicando no botão Modelos na janela do editor. A partir daqui, selecione o modelo desejado e clique no botão Usar este modelo para adicioná-lo à janela do editor. Uma vez adicionado, o modelo pode ser configurado e editado de acordo com seus requisitos.
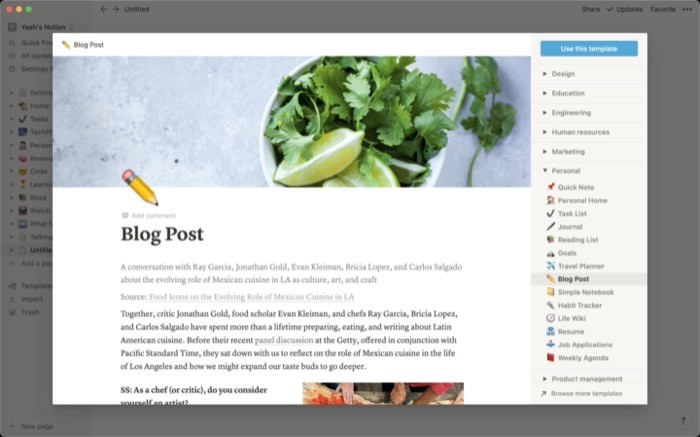
2. Criando uma página da web manualmente usando o Notion
Embora a abordagem do modelo funcione bem, ela não oferece flexibilidade suficiente. Portanto, se você é usuário do Notion há algum tempo e se sente à vontade para usar o editor Notion, pode começar a adicionar diferentes blocos à sua página para selecionar todos os elementos necessários em seu site. Para adicionar um bloco, clique no espaço em que deseja adicionar um elemento e digite barra ( / ). Agora, digite o nome do elemento. Por exemplo, se você quiser adicionar uma imagem, escreva /image ; para adicionar um cabeçalho (H1), você escreve /h1 ; e assim por diante.
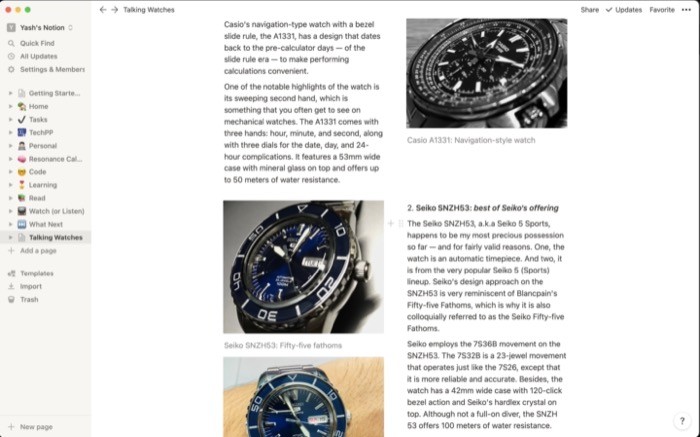
Além disso, o Notion também permite editar e estilizar diferentes elementos e alterar sua formatação e cor. Para isso, você precisa selecionar o texto ou o elemento e escolher uma opção de estilo no menu. Da mesma forma, você também pode alterar a família de fontes e o tamanho da fonte da página do seu blog clicando no menu de três pontos no canto superior direito e selecionando a opção desejada.

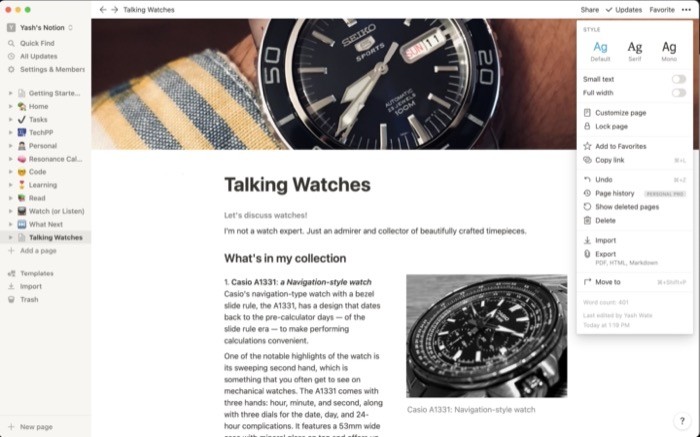
Depois de configurar a página - usando qualquer uma das abordagens - você está pronto para passar para a próxima etapa.
III. Tornando uma página no Notion pública
Tornar sua página ativa na web é um passo importante na criação de um site com o Notion. O que esta etapa essencialmente faz é gerar um link para sua página Notion selecionada. Esse link pode ser compartilhado com as pessoas que você deseja que mostrem seu site por meio de mensagem. Ou pode ser adicionado a algum outro site ou plataforma na internet.
Para obter um link compartilhável para seu site, primeiro salve as alterações feitas em sua página e clique no botão Compartilhar na parte superior. Agora você verá algumas opções no menu. Aqui, alterne o botão ao lado de Compartilhar na web . Por fim, clique no botão Copiar link para copiar a URL do site.
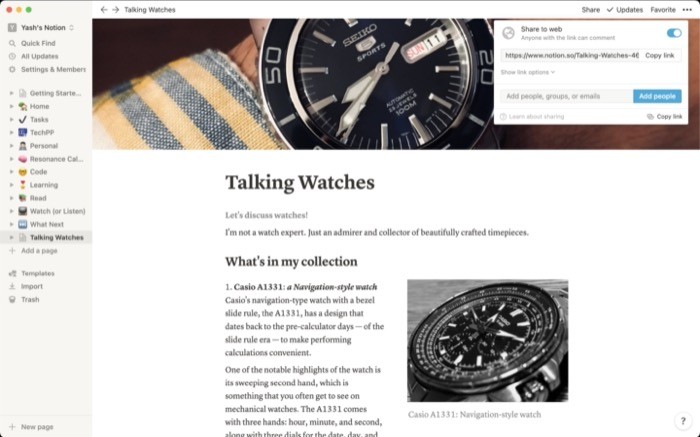
Outras opções de compartilhamento
Se você deseja mais controle sobre o compartilhamento, o Notion oferece algumas opções diferentes. Esses incluem:
1. Permitir edição: permite que qualquer pessoa com quem você compartilhou o URL do seu site, que também tenha uma conta Notion, edite e faça alterações em sua página da web.
2. Permitir comentários: Isso dá às pessoas com o link a capacidade de adicionar comentários em sua página.
3. Permitir duplicar como modelo: oferece a outros usuários do Notion a opção de duplicar seu modelo e começar a usá-lo em seu site.
4. Indexação do mecanismo de pesquisa : indexa a URL do seu site no Google. [ Limitado apenas ao plano Pro. ]
Para acessar essas opções, clique na seta para baixo ao lado de Mostrar opções de link no menu Compartilhar. E, para ativá-los ou desativá-los, alterne o botão à direita.
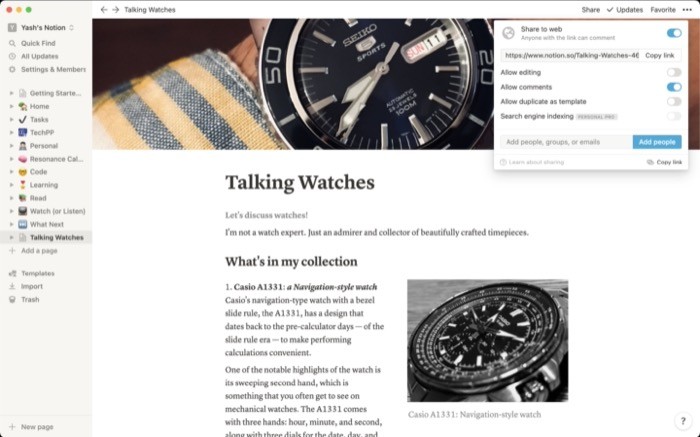
Além de compartilhar o link do seu site, você também pode adicionar pessoas diretamente para mostrar sua página da web ou dar a elas acesso para colaborarem juntas. Para compartilhar sua página da web com outras pessoas, clique no botão Compartilhar e, no menu, clique no campo de entrada que diz Adicionar pessoas, grupos ou emails . Aqui, insira o nome da pessoa ou do grupo ou adicione o endereço de e-mail da pessoa que você deseja convidar. Uma vez adicionado, clique no botão Adicionar pessoas para adicionar essas pessoas. Você também pode escolher quais privilégios deseja conceder a essas pessoas. As opções disponíveis incluem: Editar, Comentar, Visualizar e Acesso total. [ O acesso total está disponível com o plano Pro. ]
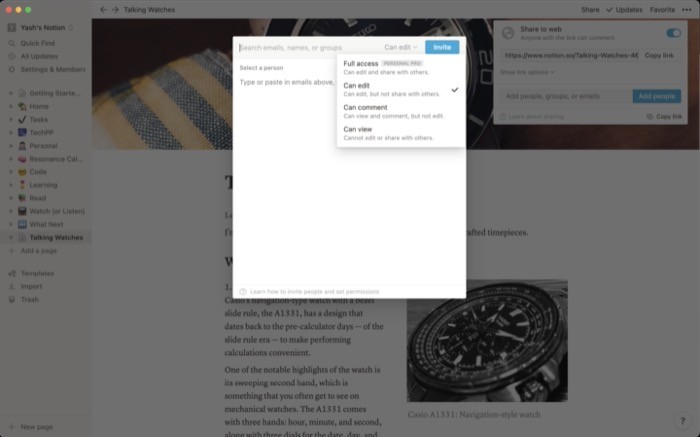
Com seu site Notion agora público, aqui estão algumas coisas que você precisa saber:
1. A página da Web que você acabou de criar no Notion reflete todas as alterações feitas nela em tempo real. Portanto, se você modificar o conteúdo, as pessoas com quem você compartilhou o link verão as alterações instantaneamente.
2. Se você tiver várias subpáginas vinculadas à sua página principal, todas elas ficarão visíveis assim que você tornar a página principal pública.
3. Como você provavelmente já deve ter notado, os sites que você cria no Notion têm o próprio nome de domínio do Notion neles. Por exemplo, pode ser algo como https://www.notion.so/Talking-Watches-4692551ad5794ed3b568c9 . Embora isso seja completamente bom se você estiver criando uma página da Web para uso pessoal, aqueles que desejam um site mais profissional precisam obter seu nome de domínio personalizado.
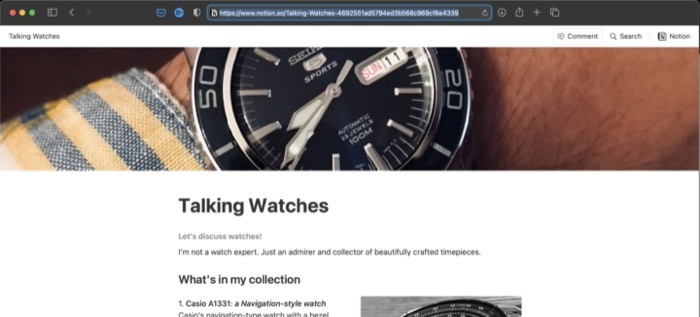
Se você deseja que seu site Notion seja vinculado ao seu nome de domínio, a primeira coisa que você precisa é de um domínio personalizado. [ Você pode obter um domínio de registradores de domínio como GoDaddy, Hostinger, Hostgator, Bluehost e outros. ] Uma vez que você tenha um, você precisa de um serviço que transforme as páginas da web do Notion em sites. Nesse sentido, existem plataformas como Potion, HostNotion e Super, que permitem conectar seu nome de domínio personalizado à sua página da web Notion. Se você estiver interessado em criar um site personalizado do Notion, confira nosso guia sobre como configurar um domínio personalizado para o seu site Notion usando o Potion.
Usando o Notion como CMS
Notion está longe de se tornar um CMS (Content Management System) completo. Embora, se você conseguir contornar suas restrições e se apossar da API Notion, existem maneiras de transformá-la em um CMS. Para fazer isso, você precisa essencialmente de duas coisas: API privada da Notion e conhecimento de desenvolvimento front-end. Infelizmente, porém, o acesso à API está atualmente limitado e em Beta. Mas, como solução alternativa, as pessoas conseguiram usar o trabalhador da API Notion do Splitbee para obter as funcionalidades do Notion e implementar o serviço de uma maneira que atenda às suas necessidades.
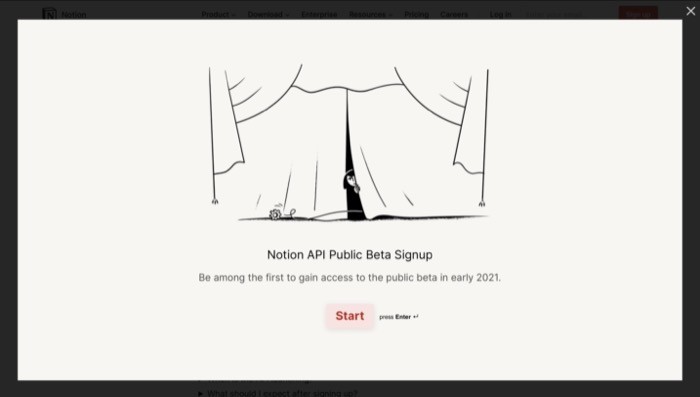
Um trabalhador é essencialmente um wrapper para a API privada do Notion que oferece acesso rápido e fácil ao seu conteúdo do Notion — algo que você precisa para transformar o Notion em CMS. O trabalhador da API Notion está hospedado na Cloudflare, com seu plano gratuito, e pode lidar com até 100.000 solicitações por dia. Você pode verificá-los no GitHub para começar.
Isso é praticamente tudo o que você precisa saber sobre como criar um site com o Notion. Se você seguir este guia, deverá ser capaz de criar um portfólio na web (ou CV): para mostrar suas habilidades, um blog: onde você escreve sobre seus tópicos favoritos, um diário online: para compartilhar com amigos e familiares, uma central de ajuda : para ajudar as pessoas com seu serviço, um roteiro: para os membros de sua equipe seguirem e muito mais. Além disso, se você planeja usar o Notion como CMS, também pode fazê-lo usando os recursos disponíveis. No entanto, uma palavra de cautela antes de prosseguir: se você não tiver experiência suficiente com o desenvolvimento de front-end, poderá achar difícil trabalhar de sua maneira.
