Como personalizar atalhos de teclado no Chromebook
Publicados: 2024-09-18Agora você pode personalizar os atalhos de teclado padrão no Chromebook. Na atualização mais recente (Chrome OS 123 ou posterior). O Google adicionou a capacidade de alterar os atalhos de teclado padrão no Chromebook ou atribuir vários atalhos à mesma função. Além disso, você pode adicionar mais atalhos usando extensões de terceiros no Google Chrome. Neste guia, você aprenderá como usar os atalhos padrão do Chromebook no Chromebook e como usar extensões para adicionar mais atalhos.
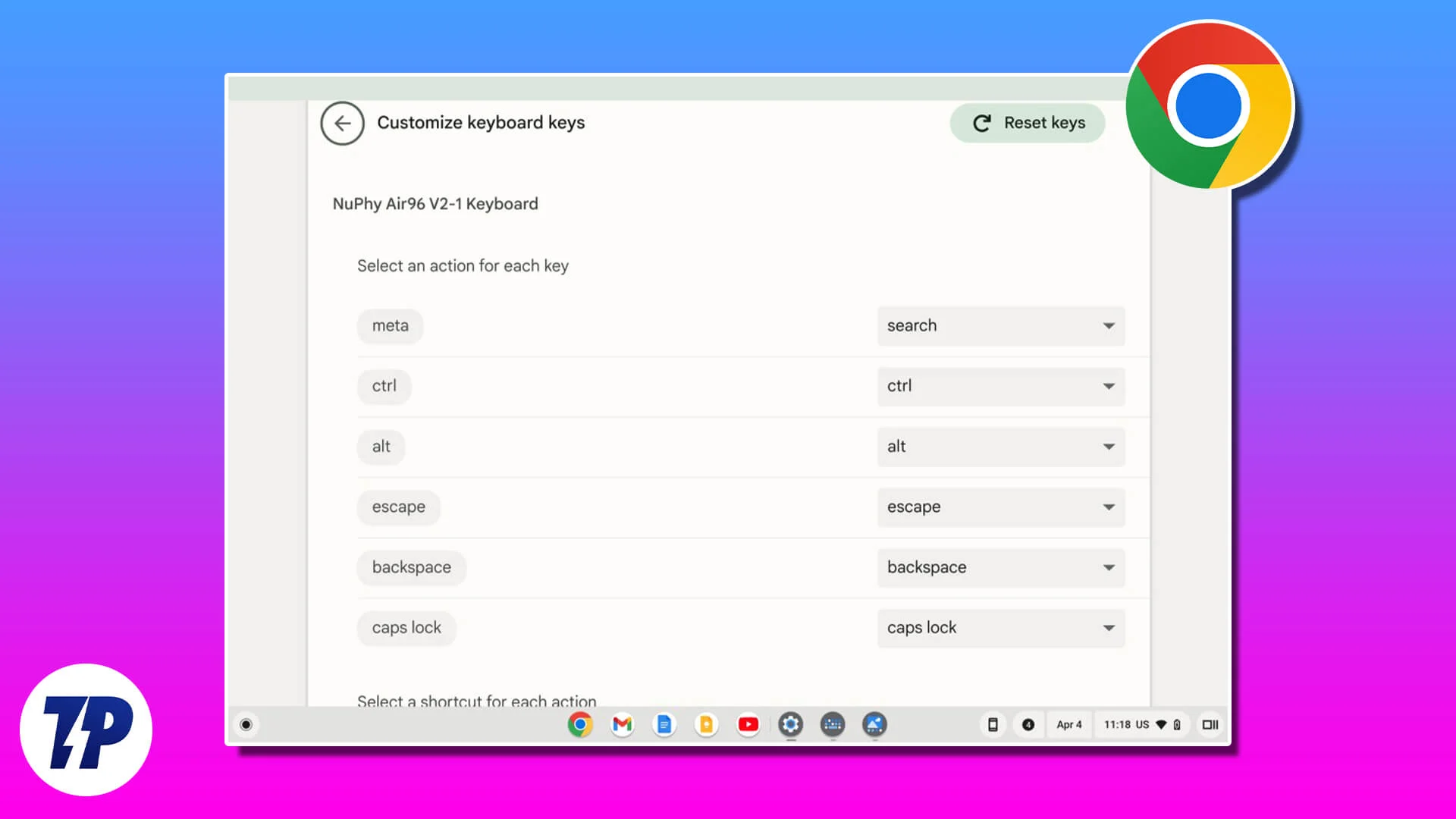
Índice
Como personalizar atalhos no Chromebook
Método | Prós | Limitações |
|---|---|---|
1. Personalizar atalhos padrão | Edite diretamente os atalhos do Chromebook sem ferramentas adicionais. | Alguns atalhos do sistema estão bloqueados e não podem ser personalizados. |
2. Usando extensões para atalhos do navegador | Adiciona flexibilidade para personalizar atalhos específicos do navegador Chrome. | - Requer extensões de terceiros. - Principalmente limitado ao navegador. |
3. Personalize atalhos de teclado nas ferramentas de desenvolvimento do Google | Modifique atalhos especificamente para ferramentas de desenvolvimento web. | Disponível apenas para uso no Chrome DevTools. |
Personalize atalhos padrão em seu Chrome
Com as atualizações recentes do Chromebook 123, você pode editar o atalho de teclado padrão no seu Chromebook. Para acessar, certifique-se de ter a versão mais recente do ChromeOS (123 ou posterior). Você pode verificar a versão do ChromeOS em seu Chromebook acessando Configurações>Sobre o ChromeOS.
Como personalizar atalhos de teclado no Chromebook
- Abra Configurações no seu Chromebook.
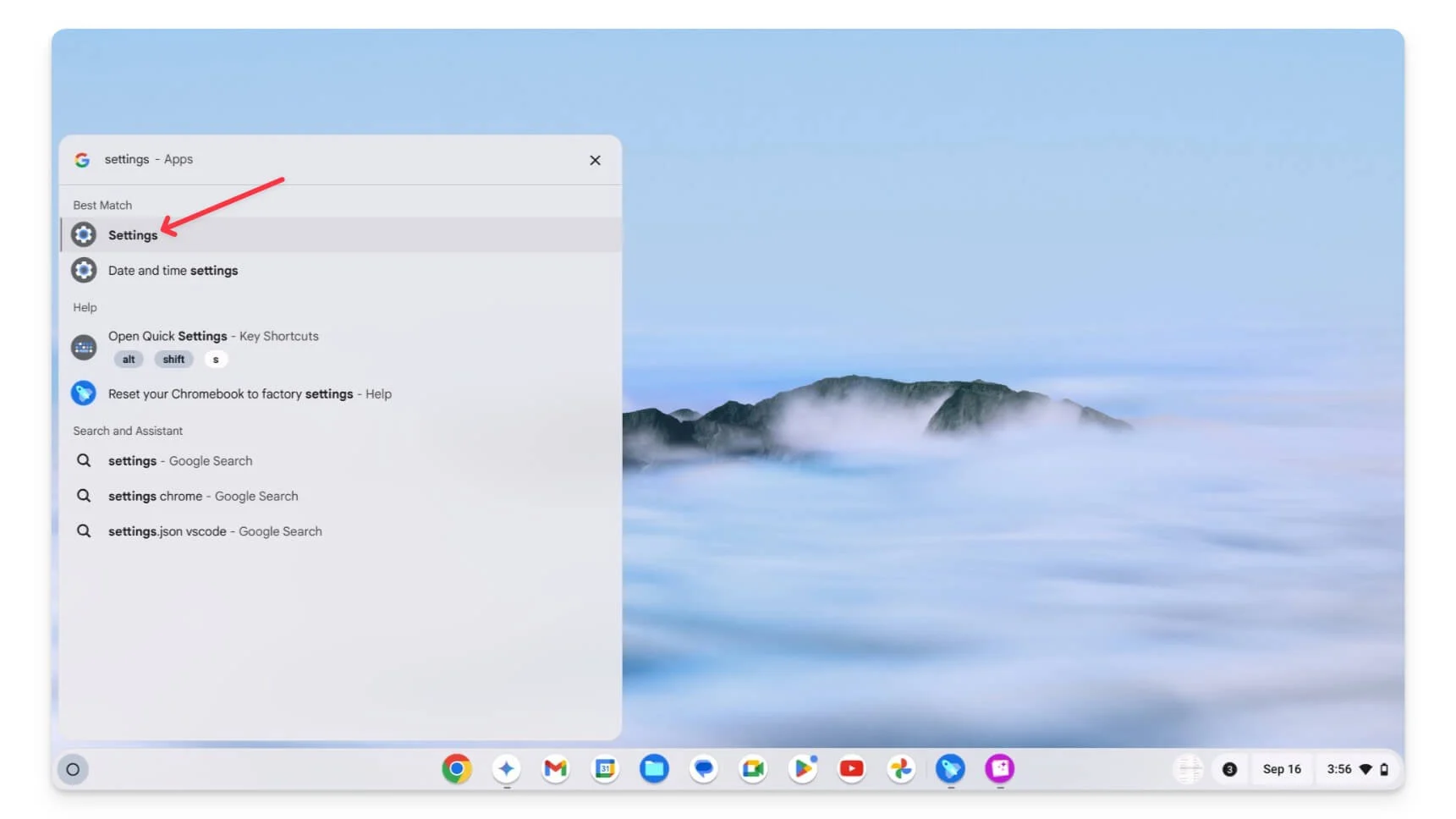
- Clique no dispositivo e depois toque em Teclado e entradas.
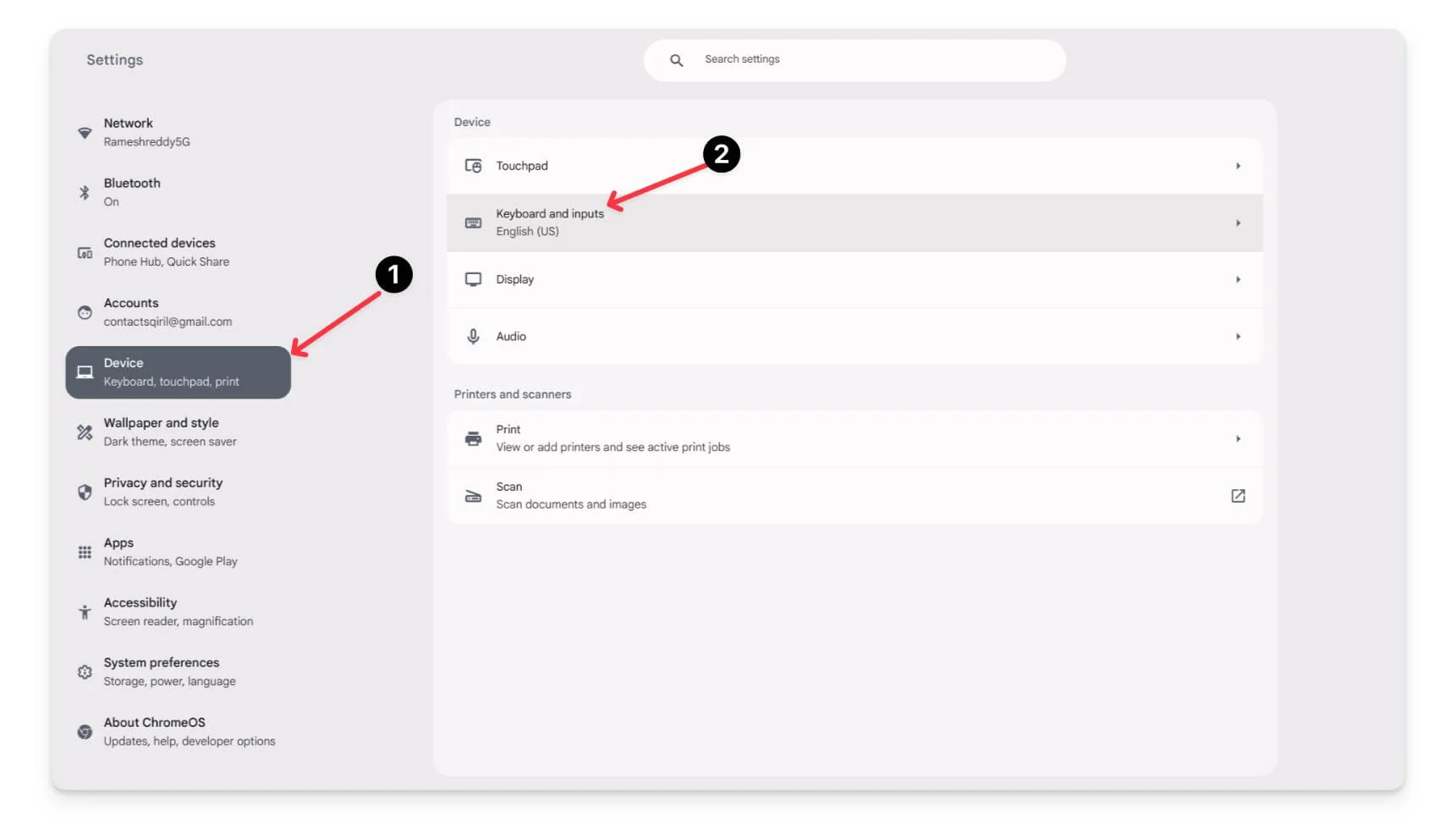
- Agora clique em Personalizar teclas do teclado.
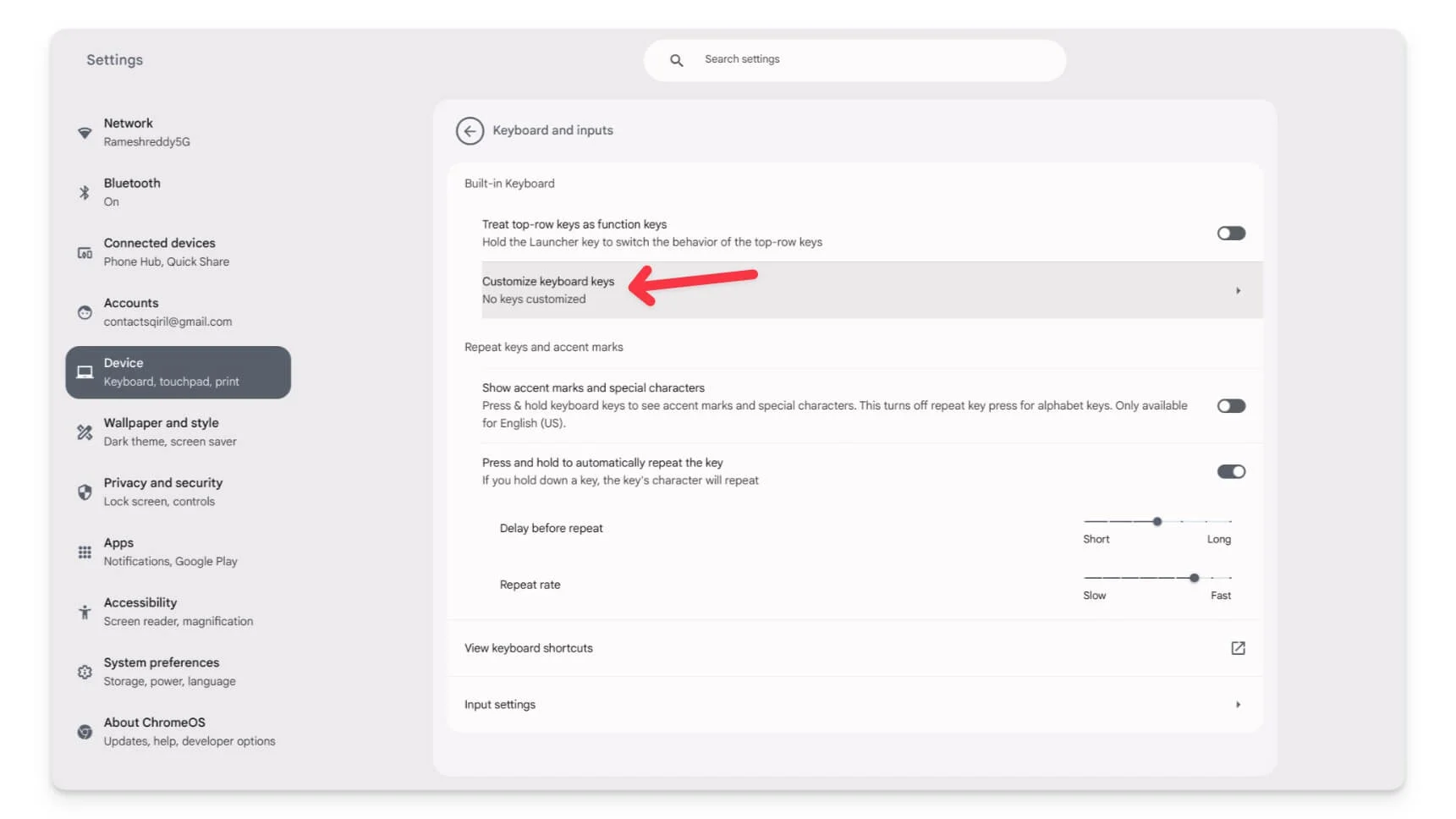
- Verifique se os controles gerais estão mapeados corretamente. Usando o teclado, use o atalho Enter Ctrl + Search + S para abrir o editor de teclas curtas do teclado.
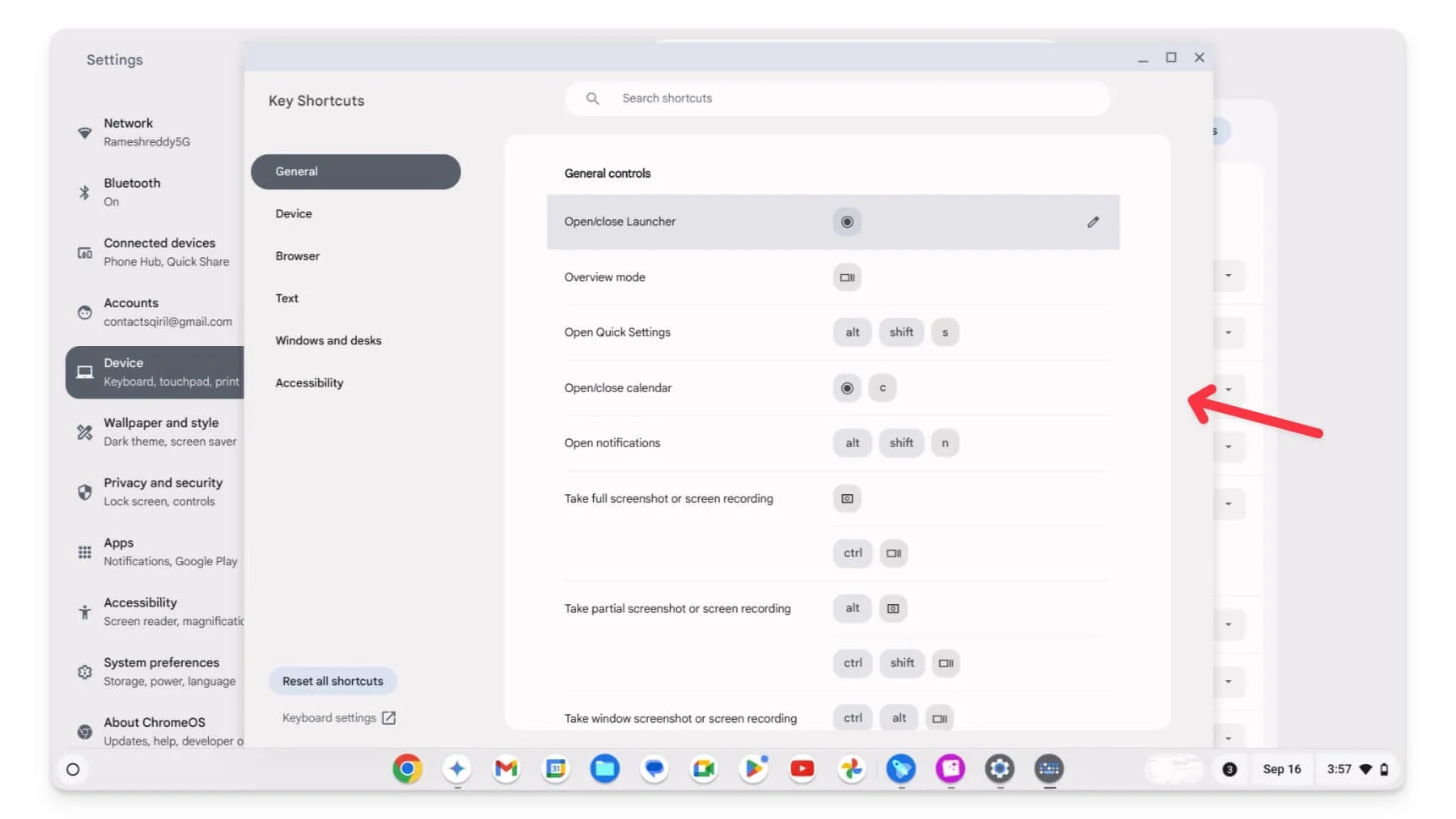
- Aqui você verá todos os atalhos de teclado predefinidos em seu Chromebook. Para encontrar o atalho que deseja editar, você pode usar a pesquisa ou a barra lateral para navegar até uma categoria específica de atalhos.
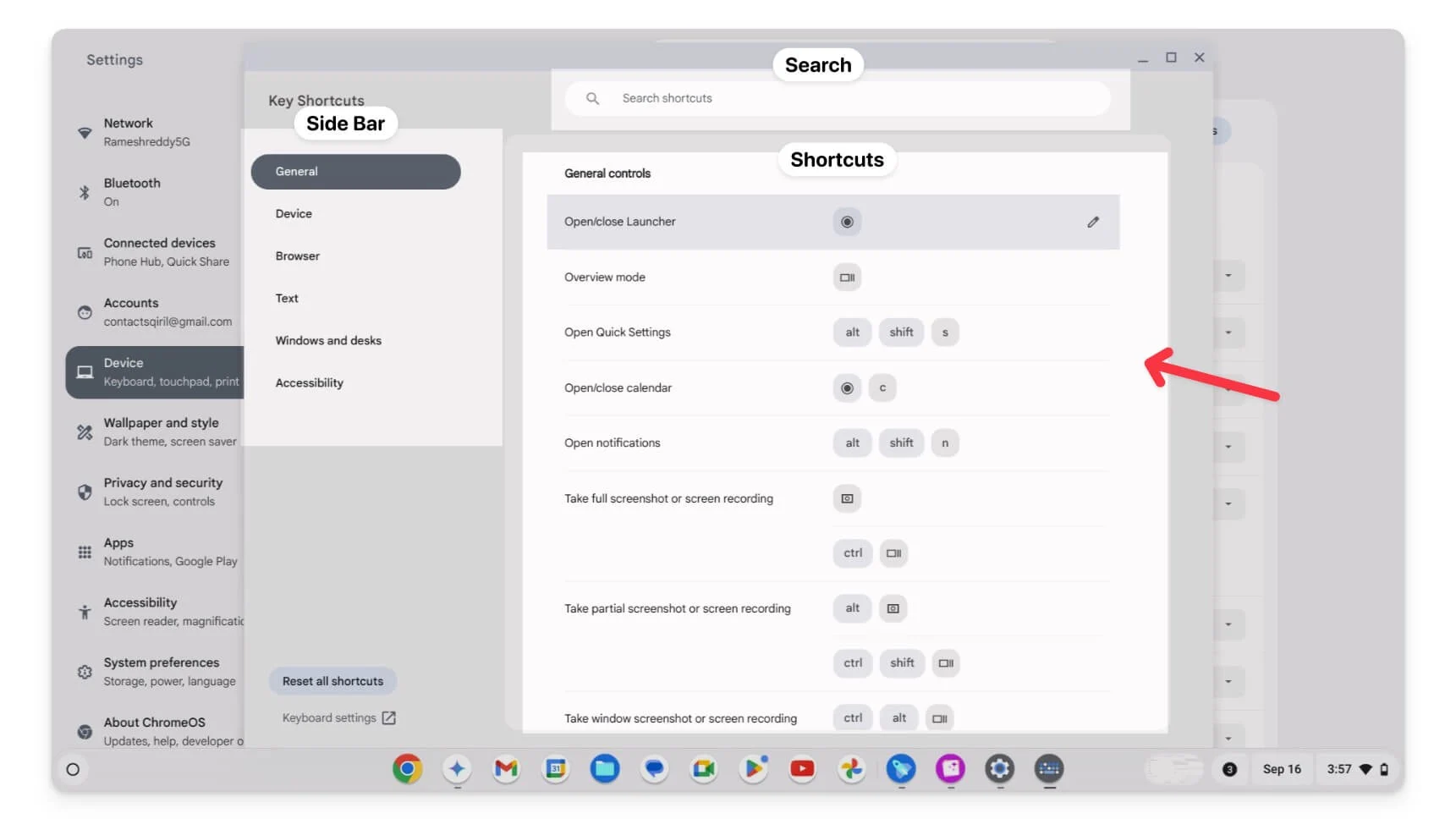
- Passe o mouse sobre o atalho. No entanto, se você vir um símbolo de cadeado próximo ao atalho, ele está bloqueado para personalização. Você não pode editar ou excluir esses atalhos.
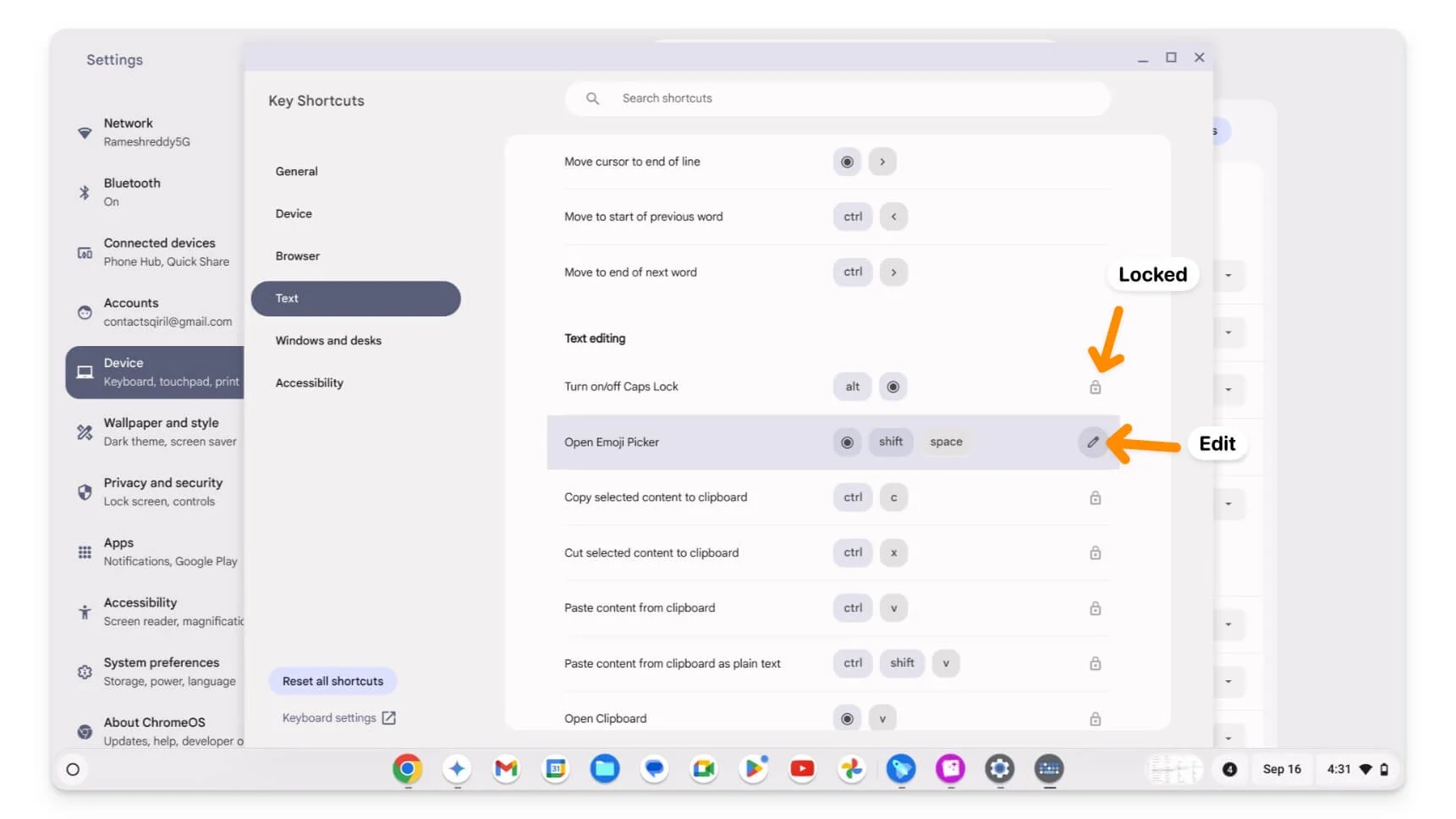
- Clique no ícone Editar para editar o atalho. Se você deseja adicionar um novo atalho para a mesma ação, clique em +Adicionar atalho e adicione uma nova tecla de atalho. Por padrão, você deve selecionar as teclas modificadoras. Para excluir, clique no ícone Excluir ao lado do atalho.
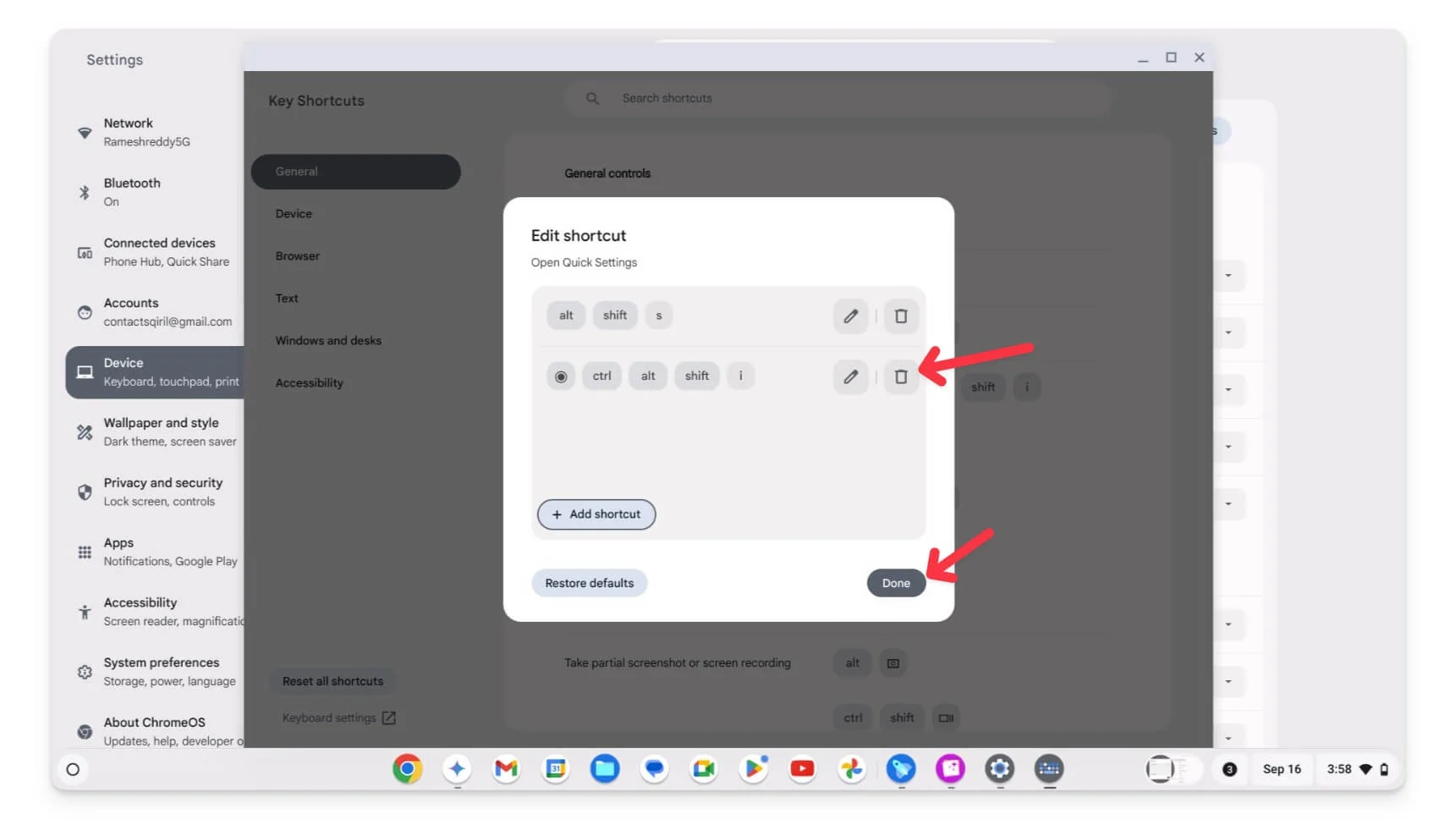
- Além disso, os atalhos do navegador estão bloqueados para edição usando a personalização de atalhos de teclado mais recente. Siga o guia abaixo para editar os atalhos do navegador.
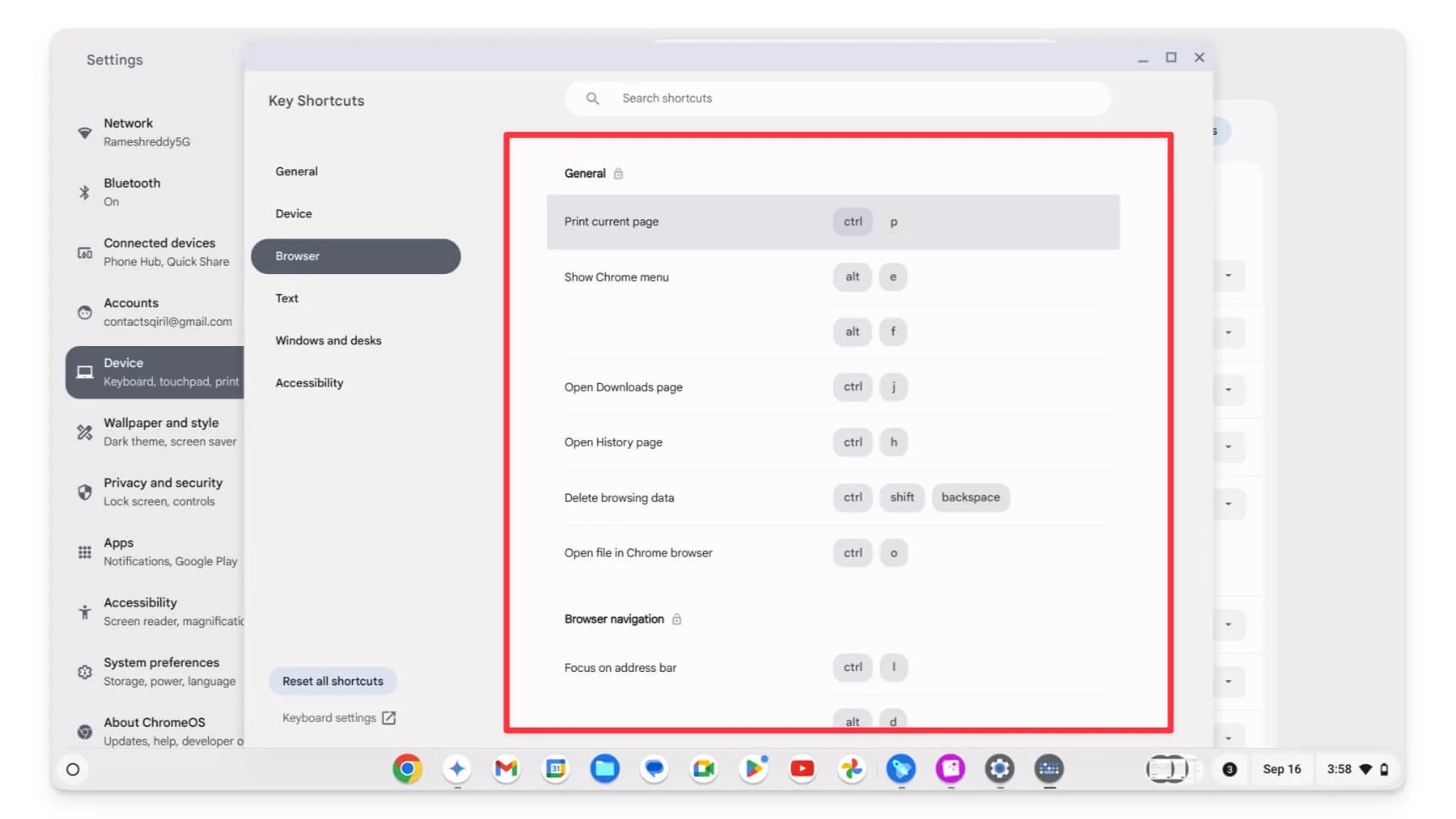
Como personalizar os atalhos do navegador no Chrome
Por padrão, o navegador Google Chrome não permite editar ou personalizar atalhos integrados. No entanto, existem soluções alternativas que você pode usar. Você pode usar as extensões do Google Chrome para adicionar atalhos de teclado personalizados e substituir atalhos existentes.
Eu já uso a extensão Shortkeys há algum tempo. Você pode adicionar ou substituir os atalhos existentes no navegador Chrome usando a extensão. Também encontrei a extensão Shortcut Keyboard , que permite adicionar atalhos adicionais ao Google Chrome. No entanto, não permite alterar atalhos. Veja como configurá-lo e adicionar atalhos personalizados ao navegador Google Chrome usando essas duas extensões.
Como personalizar atalhos usando teclas de atalho:
- Adicione a extensão Shortkeys ao seu navegador Google Chrome.
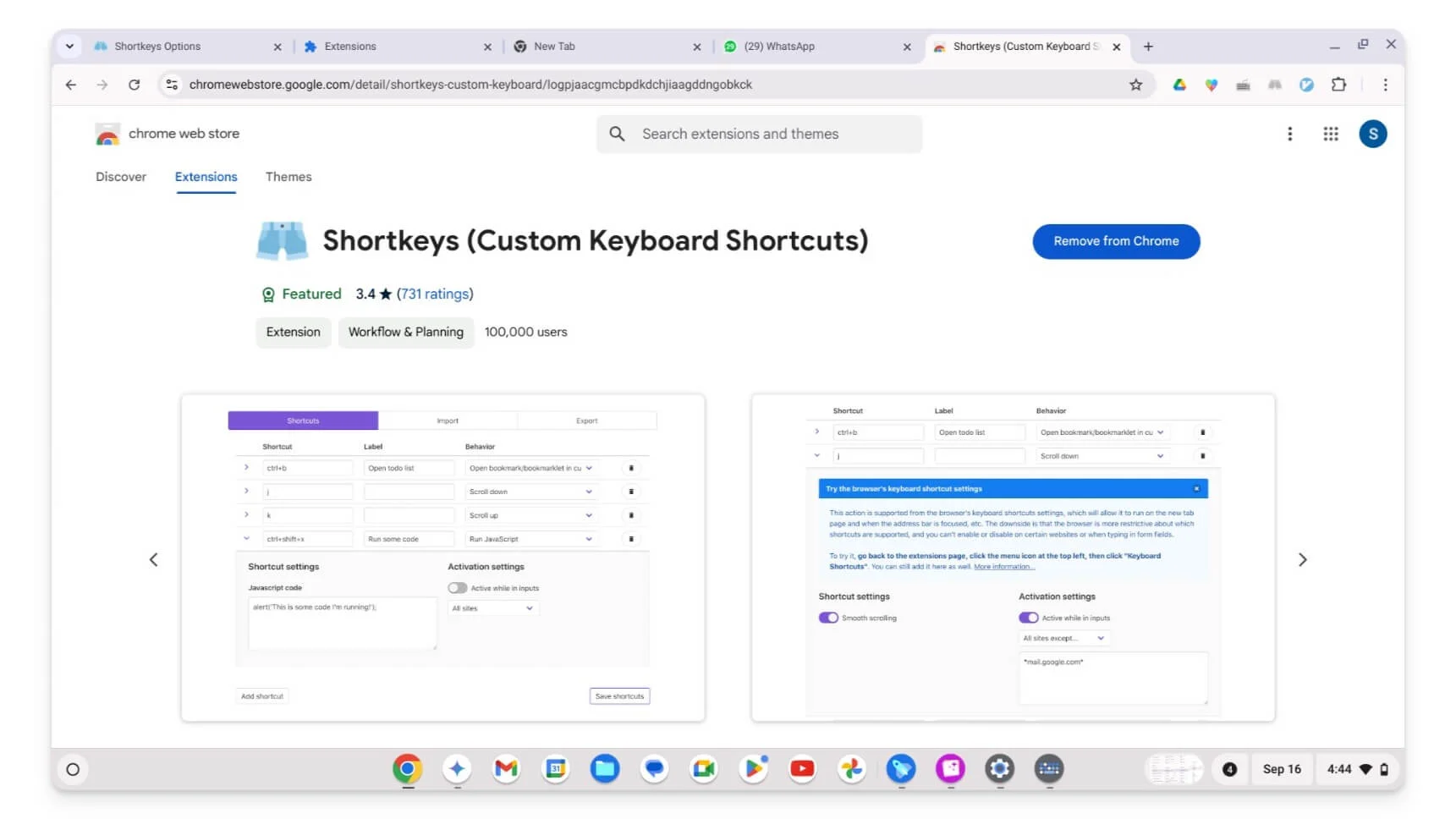
- Clique na extensão e toque em opções.
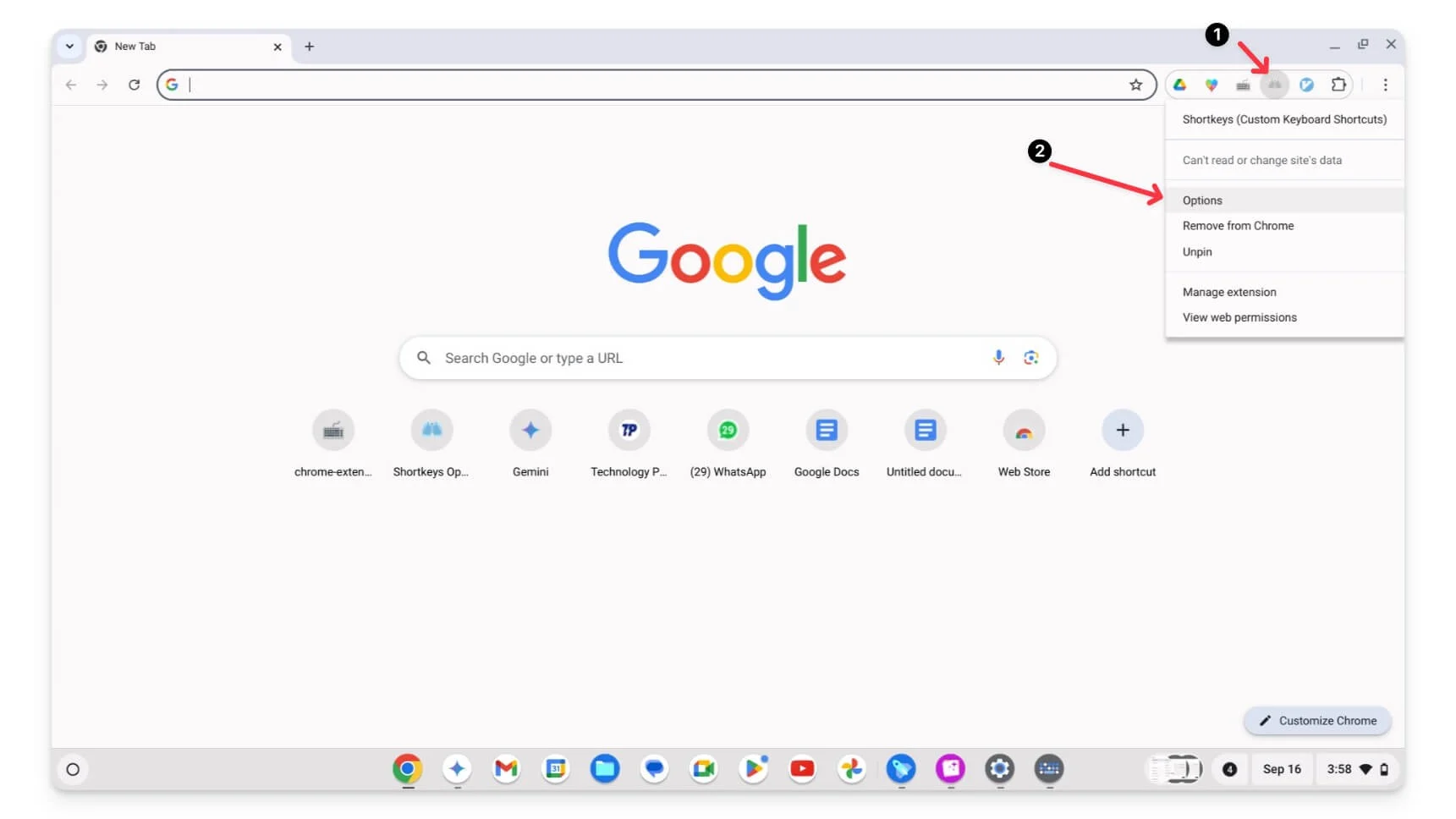
- Aqui você pode adicionar ou personalizar atalhos existentes. Para adicionar, clique em Adicionar atalho , insira os nomes das teclas manualmente e use o nome da tecla de atalho. Certifique-se de usar o atalho para os nomes das teclas; por exemplo, em vez de Control, use Ctrl+u . Você pode ver uma lista completa de atalhos de teclado e abreviações aqui.
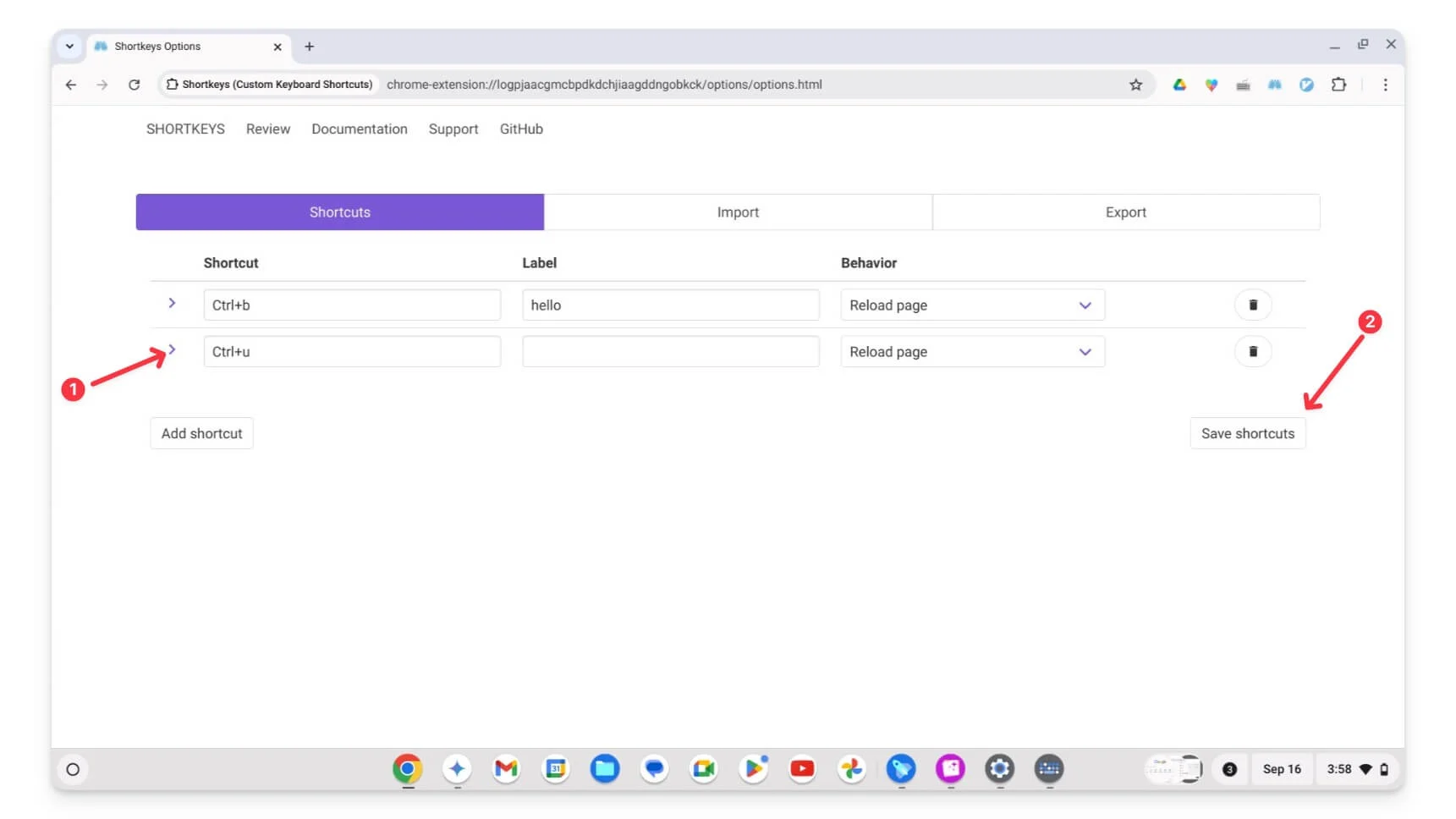
- Clique no atalho Salvar e recarregue a página na qual deseja usar o atalho. É isso. Você também pode criar ou atribuir diversas teclas de atalho para a mesma ação. Recentemente, a maioria das pessoas tem reclamado que não funciona. Atualize a página para corrigir o problema.
Como personalizar atalhos usando o aplicativo Keyboard Shortcuts:

- Instale a extensão de atalhos de teclado e fixe-a na parte superior.
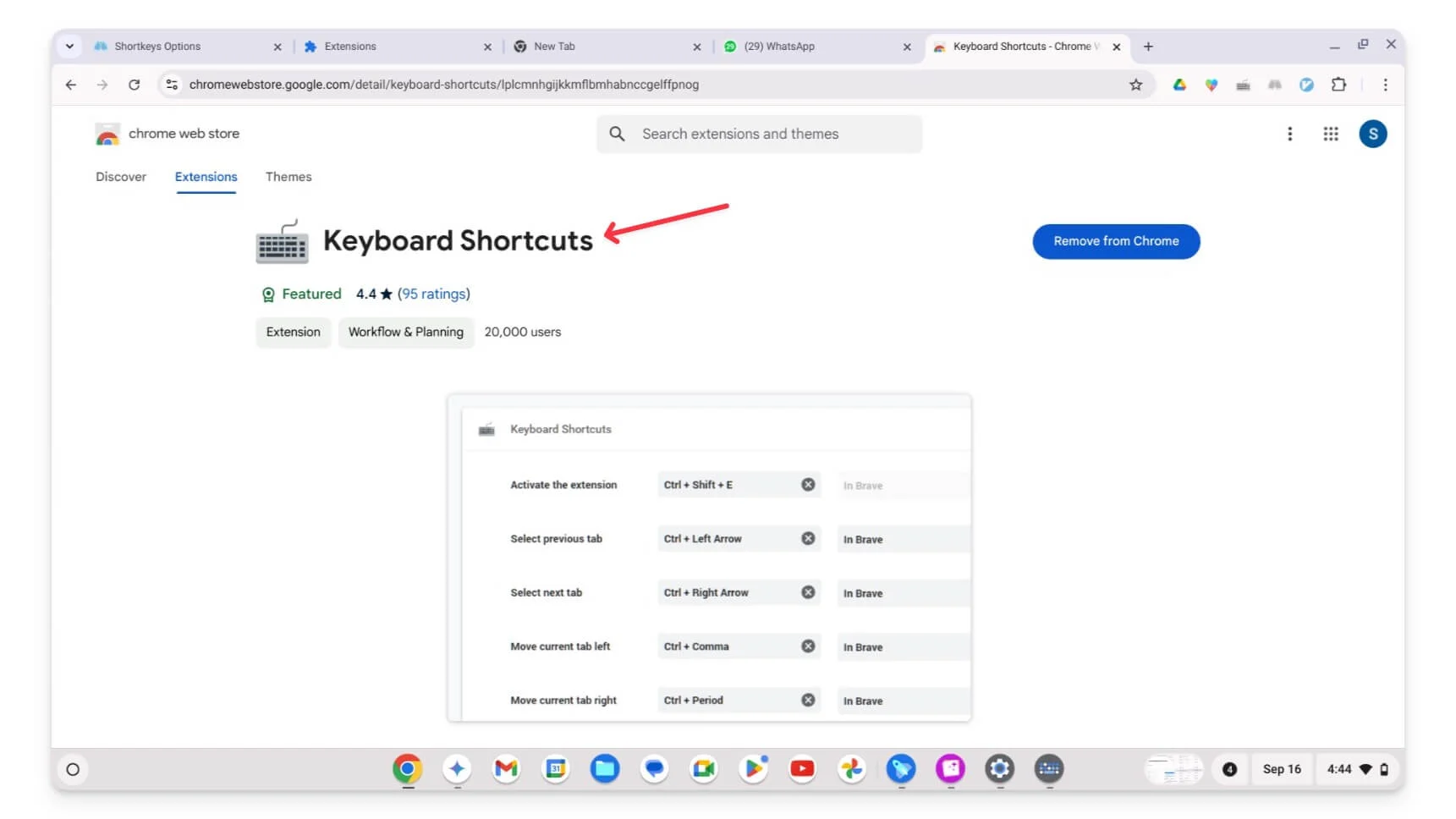
- Clique na extensão , vá para Opções ou visite a página da extensão.
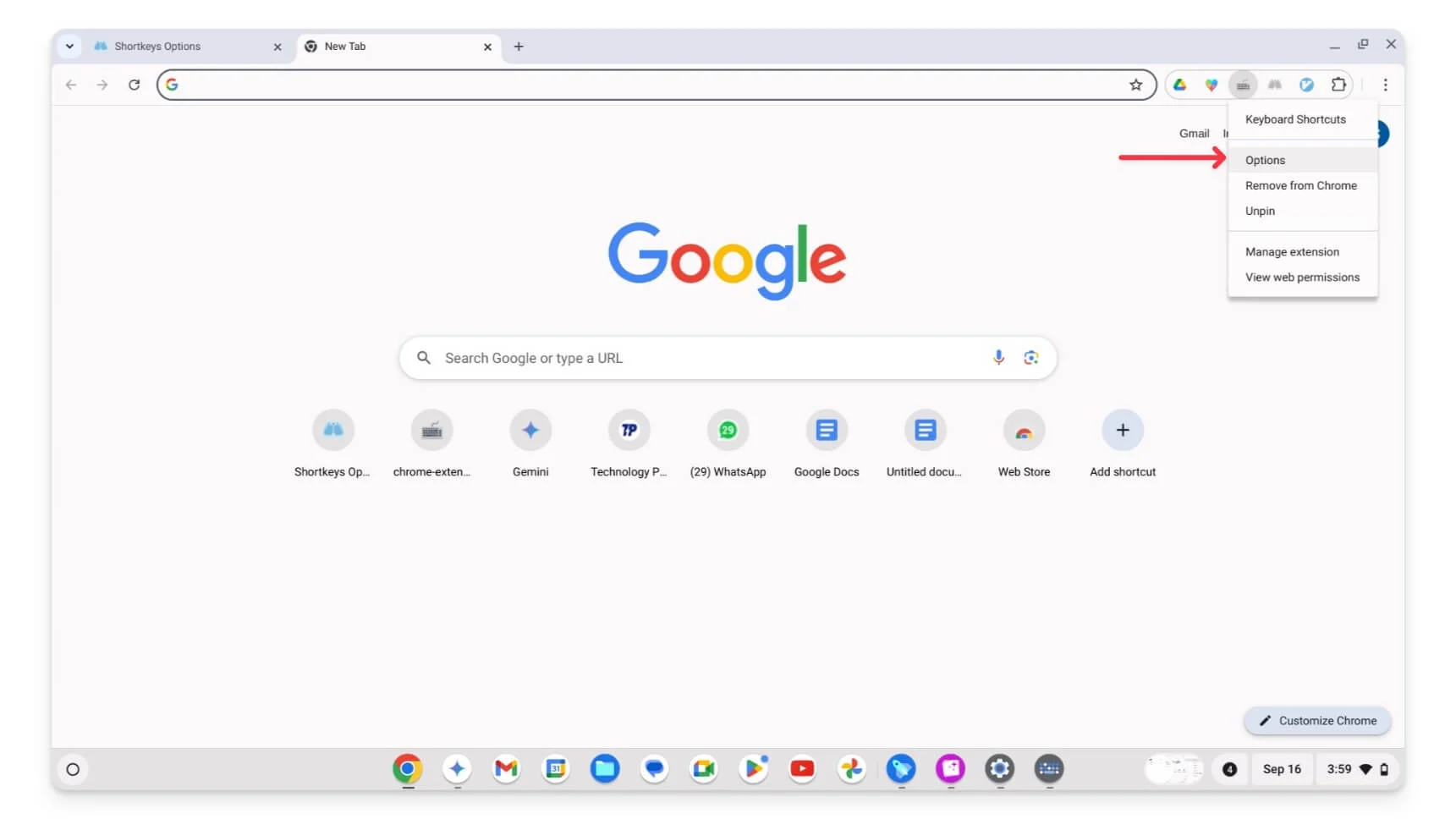
- Você pode ver a nova guia de atalhos aqui para criar ou personalizar atalhos.
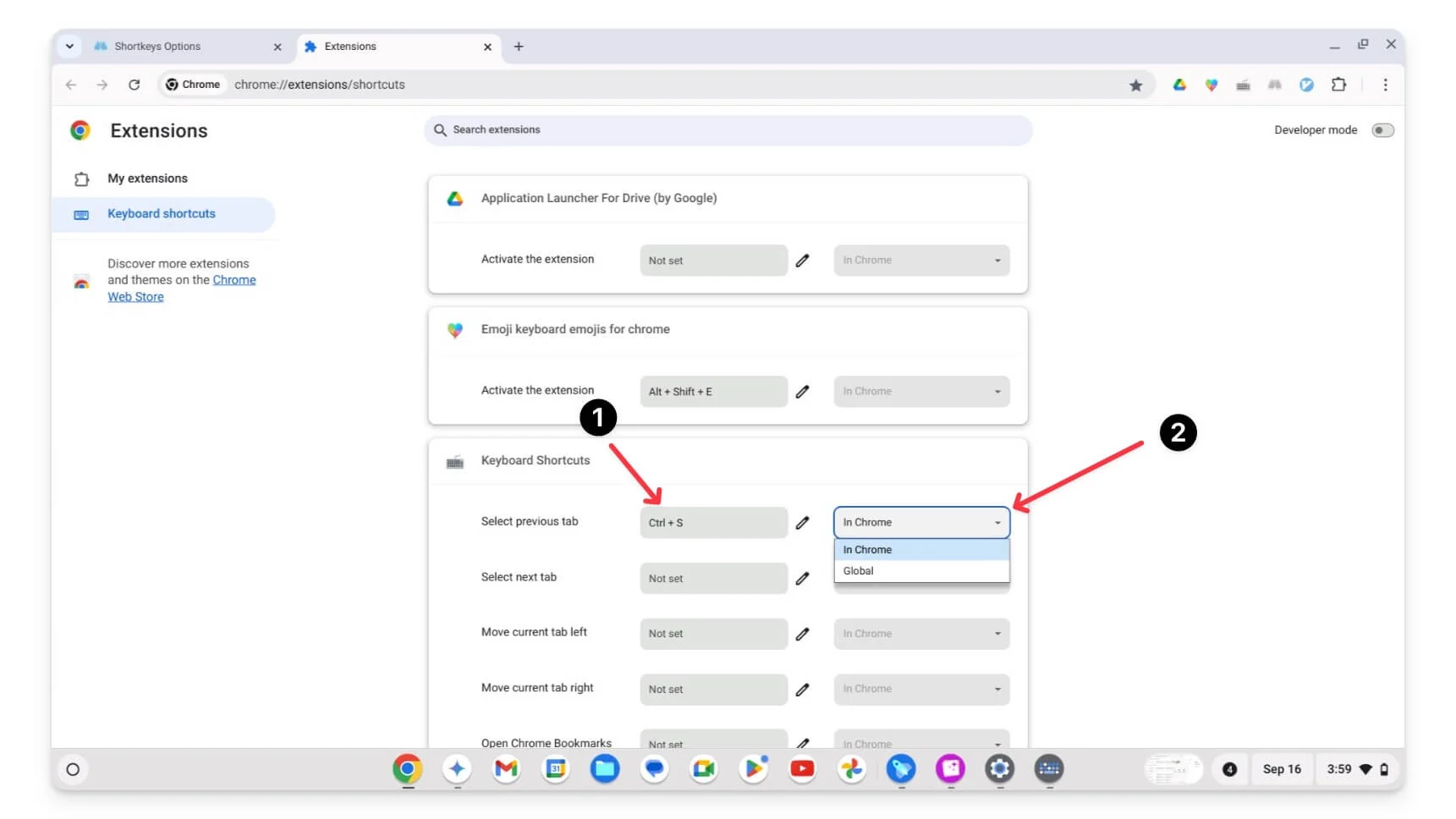
- Para adicionar, utilize as teclas; certifique-se de adicionar pelo menos uma tecla modificadora (Ctrl, Alt, Shift, Cmd, Option, etc.) ao atalho. Em seguida, selecione No Chrome ou Global.
Personalize os atalhos de teclado do Chromebook nas ferramentas de desenvolvimento do Google
Isso pode ser útil se você for um desenvolvedor web ou usuário avançado; você também pode personalizar os atalhos de teclado nas ferramentas de desenvolvimento do Google no Chrome. Você pode editar ou adicionar novos atalhos às ferramentas de desenvolvimento, como os atalhos do dispositivo. Você pode definir atalhos personalizados para ações como abrir o console, inspecionar elementos com um único atalho, visualizar atividades de rede e muito mais.
Como personalizar atalhos de teclado nas ferramentas de desenvolvimento:
- Abra o Google Chrome DevTools . Você pode usar o atalho (Windows/Linux: Ctrl + Shift + I,
Mac: Cmd + Option + I) ou clicar com o botão direito em uma página e selecionar Inspecionar.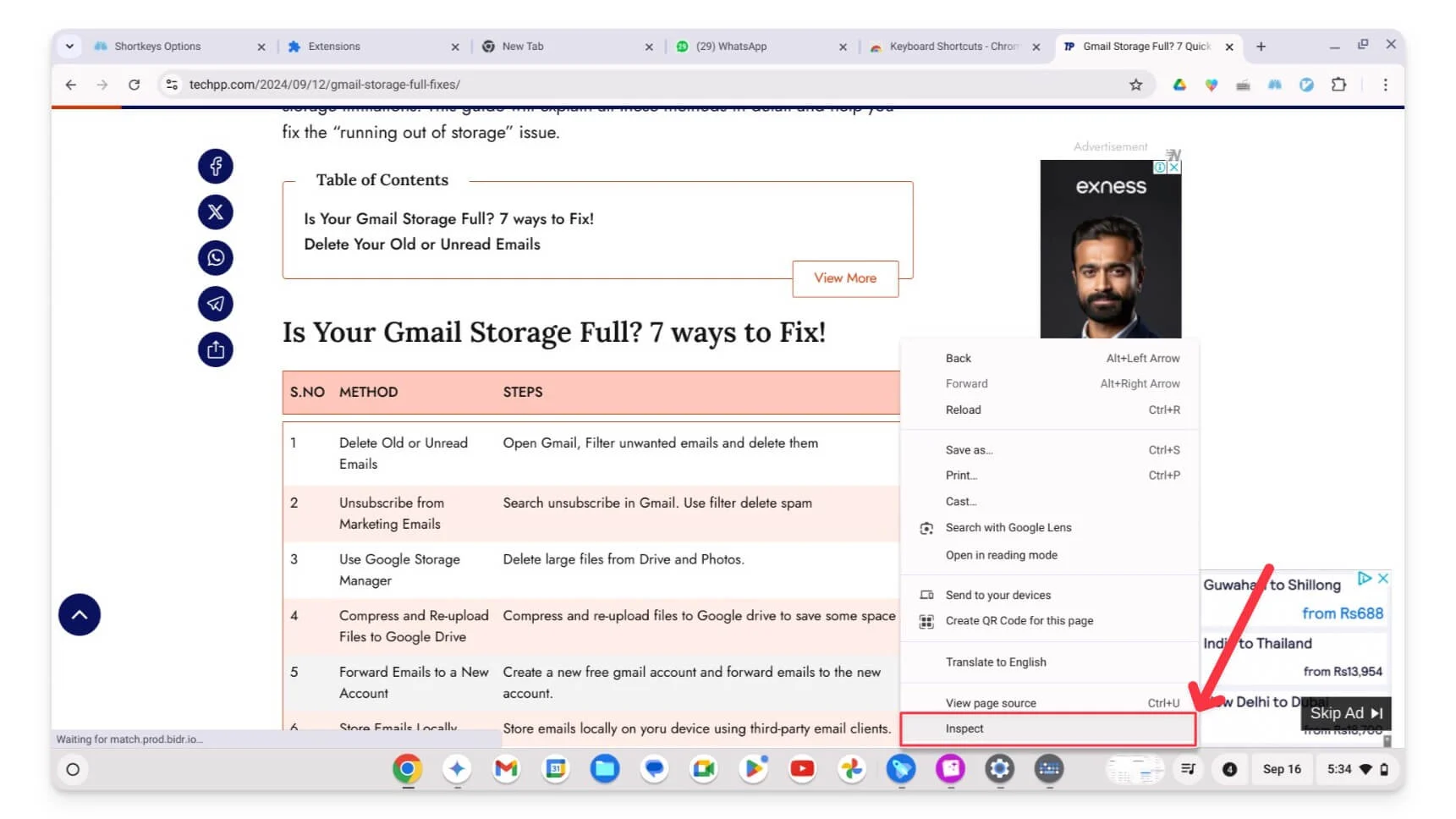
- Clique no ícone Configurações .
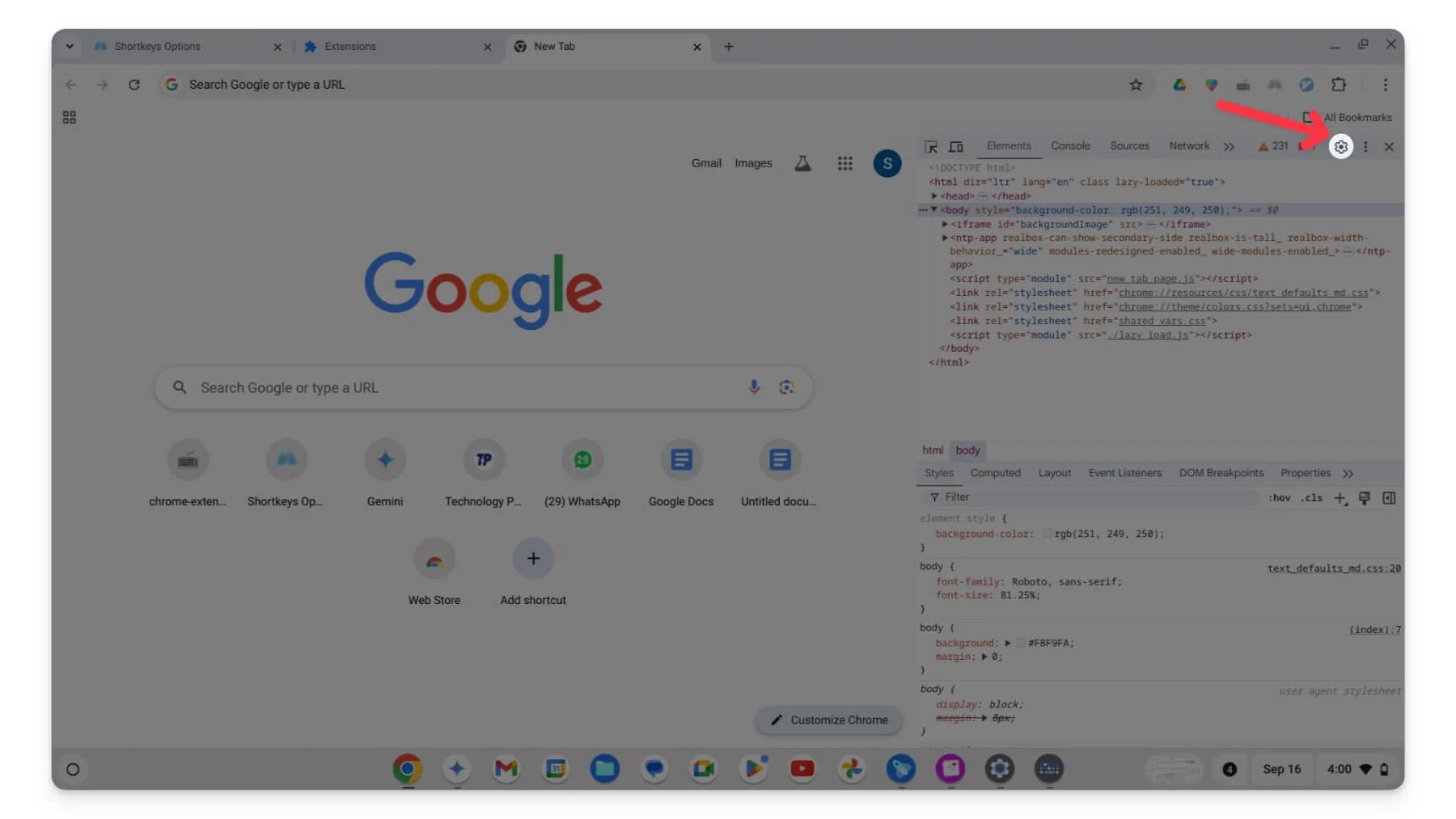
- Encontre a opção Atalhos e toque nela.
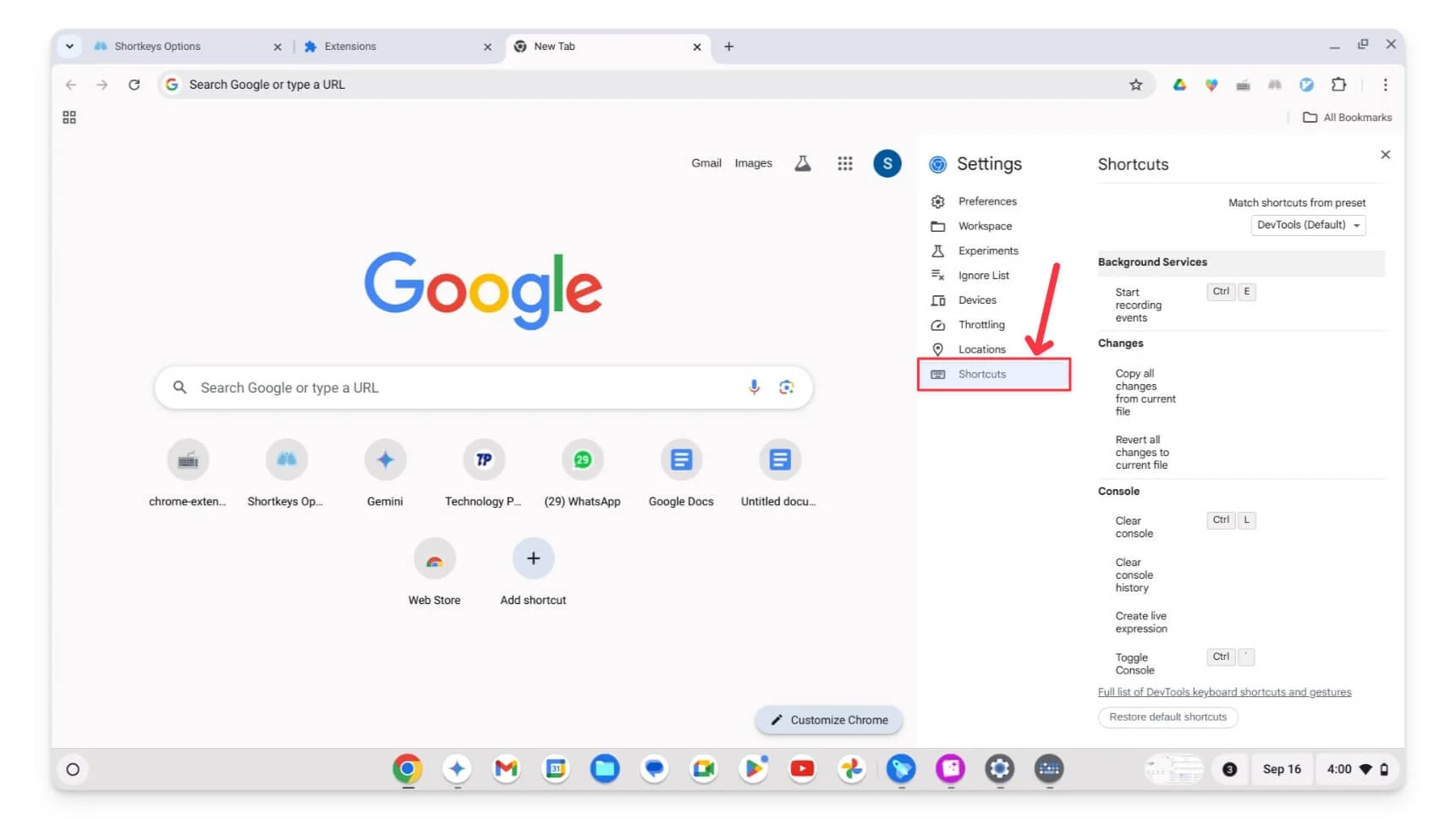
- Aqui você pode ver todos os atalhos de teclado predefinidos.
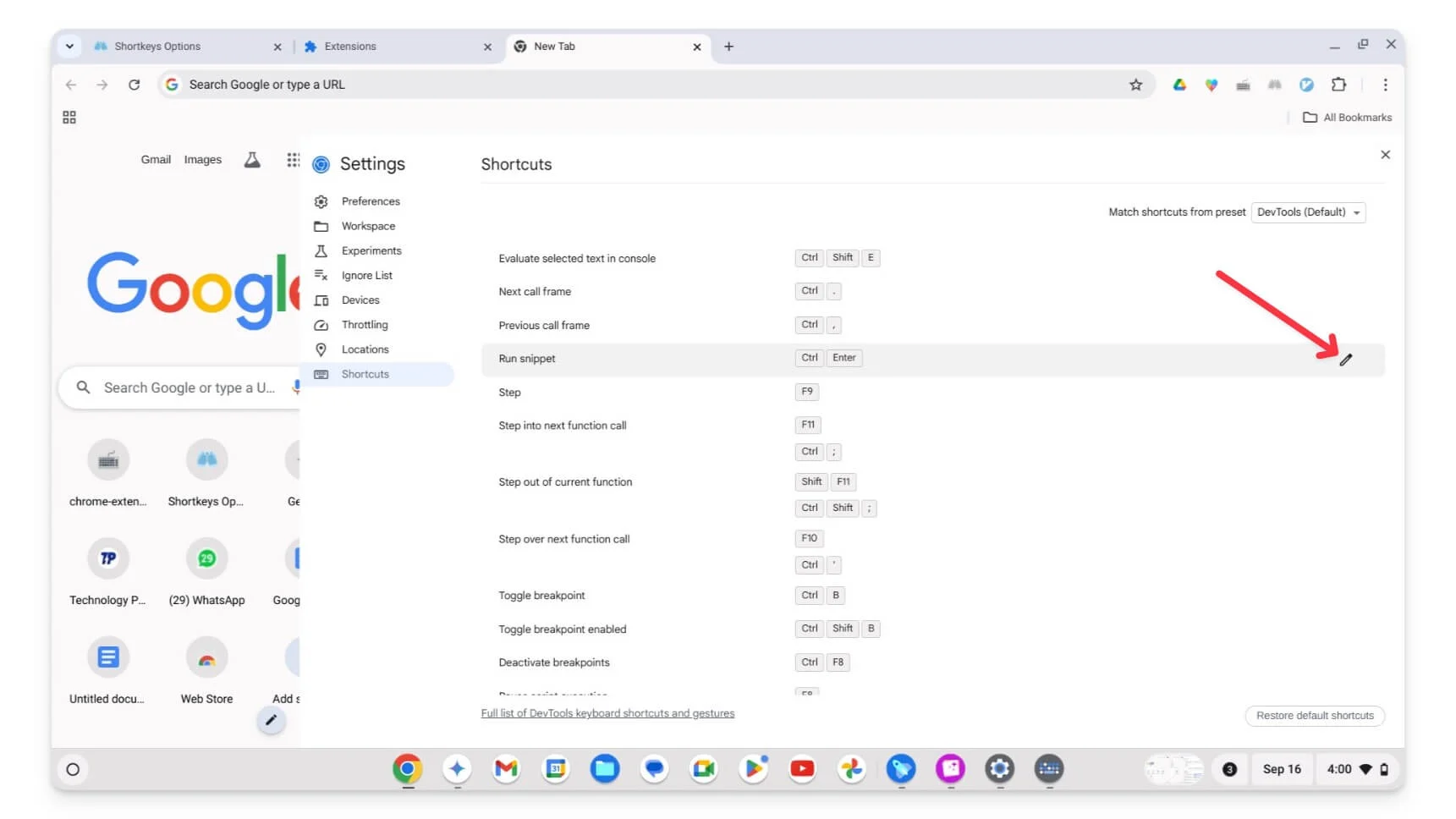
- Clique no botão Editar próximo ao atalho que você deseja alterar. Digite seu novo comando, por exemplo, Shift + S.
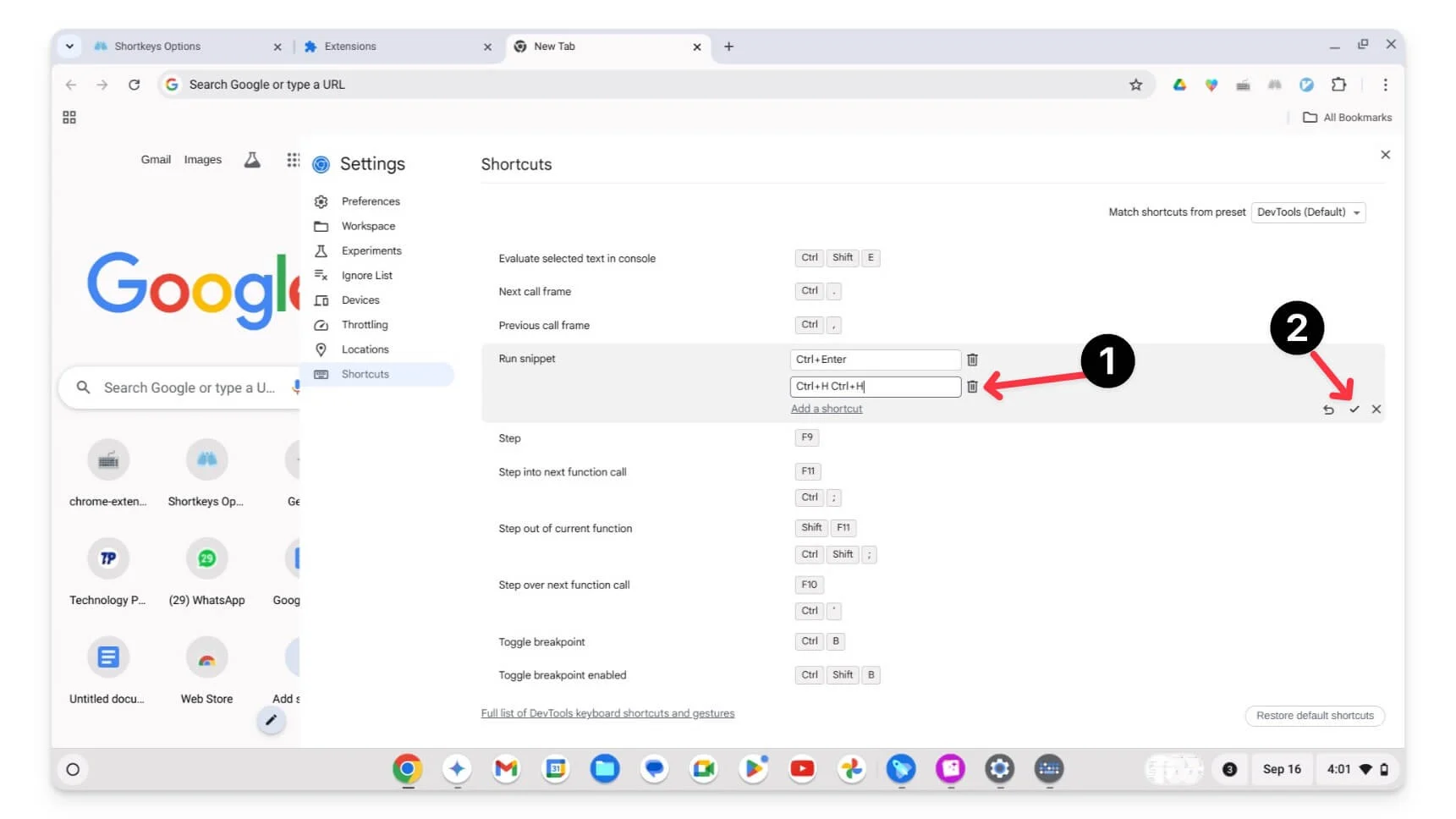
- Clique na marca de seleção para salvar o novo atalho. É isso. Você definiu com sucesso um novo atalho.
Simplifique sua experiência no Chromebook com atalhos personalizados
Recentemente, comecei a usar um Chromebook e a primeira coisa que fiz depois de adquiri-lo foi personalizar os atalhos padrão. Após a atualização recente, você pode personalizar os atalhos de teclado integrados no seu Chromebook. As atualizações também permitem personalizar atalhos do mouse. Você pode mapear cada botão para uma ação específica se tiver um mouse com um botão adicional. Conecte seu mouse ao Chromebook; vá para Configurações > Dispositivo > Mouse > Personalizar botões do mouse e personalize seu botão.
Se você acidentalmente mapeou os atalhos de teclado errados, você pode redefini-los acessando Configurações> dispositivo> Teclado e entradas> Personalizar atalhos de teclado e clique em Redefinir todos os atalhos. Você pode excluir ou reinstalar o atalho criado para redefinir a extensão.
Perguntas frequentes sobre atalhos de teclado do Chromebook
O que devo fazer se os atalhos personalizados pararem de funcionar após uma atualização?
Se o atalho personalizado parar de funcionar após a atualização, certifique-se de que esteja habilitado no editor de teclas de atalho. Você pode visitar o editor de teclas de atalho acessando Configurações>dispositivo>teclado e entrada>personalizar atalhos de teclado , procurando o atalho que não está funcionando e reatribuindo-o.
Posso atribuir vários atalhos à mesma função no meu Chromebook?
Você pode atribuir vários atalhos à mesma função no seu Chromebook. Para fazer isso, abra o atalho usando o editor de teclas de atalho padrão, clique no ícone de edição e clique em <strong>+Adicionar novo atalho</strong>. Alternativamente, se você estiver usando uma extensão, selecione a função e atribua o mesmo atalho.
Existe um limite para o número de atalhos personalizados que posso criar no meu Chromebook?
Não há limite para o número de atalhos que você pode criar usando uma extensão no seu Chromebook. No entanto, você só pode atribuir no máximo cinco atalhos para criar vários atalhos para uma ação específica no editor de atalhos padrão.
Posso criar atalhos para abrir aplicativos ou sites específicos no meu Chromebook?
Sim, existem várias maneiras de criar atalhos para abrir aplicativos ou sites específicos em seu Chromebook. Para definir atalhos para abrir aplicativos, fixe o aplicativo na estante e use Alt+(número específico) para abrir o aplicativo. Por exemplo, se o aplicativo for o número 2 na estante, você pode usar Alt + 2 . Para definir atalhos para sites específicos, acesse o site, clique no menu de três pontos no Chrome, toque em Mais ferramentas e selecione Criar atalho .
