Como personalizar o menu Iniciar do Windows 10
Publicados: 2016-02-24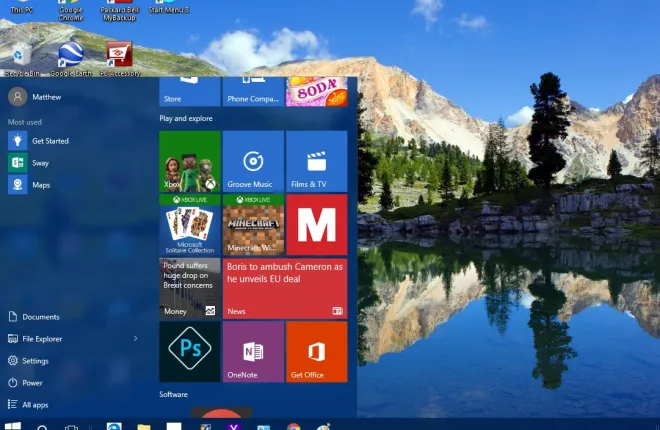
O menu Iniciar está de volta com um estrondo no Windows 10! Este menu Iniciar renovado inclui atalhos de blocos à direita, ao lado de outras opções e configurações à esquerda. Existem inúmeras opções de personalização para o novo menu Iniciar.
A primeira coisa a notar é como você pode redimensionar este Menu Iniciar. Para redimensioná-lo, basta mover o cursor para a parte superior ou direita do menu. Em seguida, o cursor se tornará uma seta de redimensionamento. Segure o botão esquerdo do mouse e arraste o menu para expandi-lo ou reduzi-lo.
Adicionando e removendo blocos do menu Iniciar
Você pode, é claro, adicionar novos blocos ou removê-los do menu Iniciar. Remova um bloco que já está no menu Iniciar clicando com o botão direito do mouse e selecionando Desafixar de Iniciar . Isso irá desafixar o bloco do menu Iniciar.
Para adicionar um bloco ao menu Iniciar, clique com o botão direito do mouse em um atalho de software na área de trabalho, barra de tarefas ou em um já listado no menu em Todos os aplicativos. Em seguida, selecione Fixar para iniciar no menu de contexto para adicionar um atalho de bloco.
Observe que os blocos não precisam ser limitados ao software. Você também pode adicionar blocos de site ao menu Iniciar. A melhor maneira de fazer isso é com o navegador Edge, um substituto do IE, pois você pode fixar um site aberto diretamente desse navegador em vez de configurar um atalho na área de trabalho para ele. Abra um site no Edge, clique no botão … no canto superior direito e selecione Fixar esta página no início .

Para fixar um site no menu Iniciar com um navegador como o Chrome, selecione o botão de hambúrguer no canto superior direito da janela do navegador > Mais ferramentas e Adicionar à área de trabalho . Isso adicionará o atalho do site à área de trabalho, no qual você pode clicar com o botão direito do mouse e selecionar Fixar no início para incluir um bloco para ele no menu Iniciar.
Agrupando as telhas
Você pode organizar melhor os blocos no menu Iniciar agrupando-os. Para configurar um novo grupo de blocos, expanda um pouco o menu Iniciar para que haja uma área vazia nele. Em seguida, arraste um ou mais blocos para o espaço (selecionando-os e segurando o botão esquerdo do mouse) conforme mostrado abaixo.

Então, quando você move o cursor logo acima do bloco movido, você deve encontrar uma caixa de título do grupo Nome. Insira um título para o novo grupo nessa caixa de título. Em seguida, você pode arrastar mais blocos para o novo grupo. Observe que você também pode arrastar um grupo inteiro de blocos selecionando seu título.
Opções adicionais nos menus de contexto do bloco
Os menus de contexto de clique com o botão direito do bloco incluem mais opções. Entre eles está uma opção Redimensionar que você pode selecionar para ajustar as dimensões do ladrilho. Se você selecionar o submenu Redimensionar , poderá escolher as opções Pequeno e Médio para qualquer bloco. No entanto, alguns também podem incluir opções de redimensionamento Wide e Large . Selecione uma dessas configurações para ajustar as dimensões.

Abaixo de Redimensionar , você também pode selecionar um submenu Mais . Isso pode incluir uma opção Desativar bloco dinâmico para você selecionar. Para blocos de software, você provavelmente também encontrará Executar como administrador e Abrir local do arquivo que abrirá sua pasta no Explorador de arquivos.

Além disso, os blocos de software incluirão uma opção Desinstalar na parte inferior do menu de contexto. Como tal, você pode selecionar essa opção para remover o programa do Windows e seu bloco no menu Iniciar.
Personalizando o Menu Iniciar Esquerdo
À esquerda dos blocos, há um menu onde você pode selecionar Explorador de Arquivos , Configurações e Todos os Aplicativos , que é uma lista de pastas e aplicativos de software. Você pode personalizar ainda mais isso na janela Personalização.
Clique com o botão direito do mouse na área de trabalho, selecione Personalização e Iniciar para abrir a janela no instantâneo diretamente abaixo. Isso inclui algumas opções extras, como Mostrar aplicativos mais usados . Se você desativar isso, os aplicativos mais usados não serão mais listados à esquerda do menu Iniciar. Desative a opção Mostrar aplicativos adicionados recentemente para removê-los do menu.

Abaixo disso, há um Escolha quais pastas aparecem no atalho Iniciar . Clique nele para abrir uma lista de opções de pasta para você ativar ou desativar. A partir daí, você pode adicionar pastas extras de Música, Imagens, Vídeo e muito mais à esquerda do menu Iniciar, ativando suas opções. Alternativamente, você também pode remover as pastas à esquerda do menu de lá.

Selecione Cores na janela Personalização para escolher cores alternativas no menu Iniciar. Como as opções também alteram o esquema geral de cores da área de trabalho, essas configurações já foram abordadas em outros artigos do TechJunkie. Desative a opção Escolher automaticamente uma cor de destaque do meu plano de fundo , selecione uma cor da paleta e certifique-se de que a configuração Mostrar cor no início, barra de tarefas, centro de ações e barra de título esteja ativada.
Personalizando o Menu Iniciar com o Menu Iniciar 8
Indo além das opções de personalização do Windows 10 para o menu Iniciar, confira alguns dos pacotes freeware de terceiros disponíveis. Existem alguns que você pode usar para personalizar o menu Iniciar. O Menu Iniciar 8 é um dos pacotes de freeware para Windows 10 com o qual você pode reformular ainda mais o menu Iniciar.
Primeiro, abra esta página e clique no botão Download do Windows para salvar a configuração. Em seguida, clique no sm8-setup.exe para instalá-lo. Depois de adicioná-lo ao Windows 10, abra a janela no instantâneo diretamente abaixo.

Primeiro, você pode personalizar o botão do menu Iniciar do Windows 10 com este pacote. Selecione o ícone do botão Iniciar em seu menu. Então você pode selecionar uma variedade de botões alternativos. Escolha um botão a partir daí e pressione Aplicar para adicioná-lo ao menu Iniciar, conforme mostrado abaixo.

Por que não restaurar o clássico menu Iniciar do Windows 7? Você pode fazer isso selecionando Estilo à esquerda da janela do Menu Iniciar 8. Clique no botão de opção Classic Windows 7 Style e pressione o botão Apply para adicioná-lo. Em seguida, o menu Iniciar será mais comparável ao do Windows 7, conforme abaixo. Ok, não é uma correspondência exata; mas ainda é uma réplica muito boa com a barra de pesquisa na parte inferior, a imagem da conta na parte superior e os blocos removidos.

Então você também pode adicionar maior transparência ao menu. Arraste a barra Transparência incluída nas opções de Estilo para a direita e pressione Aplicar para aprimorar a transparência do menu.

Clique em Interface do usuário para mais opções de personalização. Selecione cores de fonte alternativas clicando na cor da fonte no painel esquerdo do menu Iniciar e nas caixas do painel direito . Clique em uma dessas caixas para abrir as paletas e escolher uma cor de texto alternativa para o menu e, em seguida, pressione o botão Aplicar para alternar as cores.

Para personalizar as opções e atalhos mostrados à direita do menu Iniciar personalizado, selecione Menu . Em seguida, você pode selecionar uma variedade de listas suspensas de atalhos de menu. Selecione Mostrar como link ou Mostrar como menu na lista suspensa para incluir os atalhos no menu Iniciar.
Para voltar ao menu Iniciar do Windows 10, clique em Geral no menu e selecione Executar na inicialização do Windows se a caixa de seleção já estiver marcada. Isso removerá o visto da caixa de seleção dessa opção e pressione o botão Aplicar para confirmar. Em seguida, o menu Iniciar voltará ao menu padrão do Windows 10 quando você reiniciar.
Portanto, com o software Start Menu 8, você pode transformar o menu Iniciar do Windows 10 em uma alternativa ao Windows 7. Como alternativa, faça algumas configurações menores no menu Iniciar com as opções de personalização do Windows 10 para blocos, cores etc. Também há mais pacotes de terceiros disponíveis para personalização do menu Iniciar, como Classic Shell e Start 10.
