Como personalizar a barra de tarefas do Windows 10
Publicados: 2016-02-19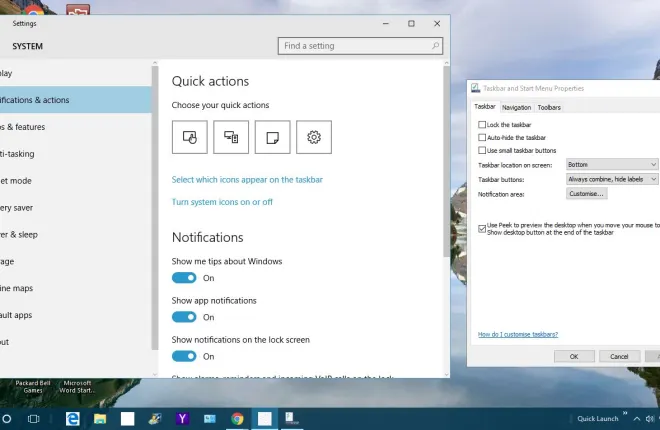
A barra de tarefas do Windows 10 é uma parte da área de trabalho que inclui atalhos para software e janelas do sistema, uma caixa de pesquisa Cortana, botão Iniciar, opção de área de trabalho virtual de exibição de tarefas , relógio e área de notificação. Há muitas maneiras de personalizar essa barra de tarefas no Windows 10. A Microsoft não alterou muito a barra de tarefas do Windows 10, mas ainda tem algumas novas opções interessantes.
Personalizando a Barra de Tarefas na Barra de Tarefas e na Janela de Propriedades do Menu Iniciar
Um bom ponto de partida para personalizar a barra de tarefas é abrir a janela Propriedades da Barra de Tarefas e do Menu Iniciar. Você pode clicar com o botão direito do mouse na barra de tarefas e selecionar Propriedades no menu de contexto para abrir a janela no instantâneo abaixo. A guia da barra de tarefas nessa janela inclui algumas opções de personalização.
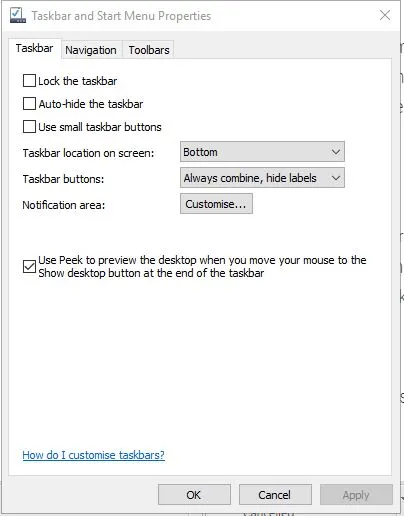
Primeiro, você pode ajustar as dimensões do ícone da barra de tarefas. Clique na caixa de seleção Usar ícones pequenos da barra de tarefas e no botão Aplicar para reduzi-los conforme mostrado abaixo. A vantagem é que caberá mais na barra de tarefas, mas com desktops virtuais no Windows 10 isso não é realmente uma grande vantagem.

No Windows 10, os ícones da barra de tarefas não incluem títulos de janela por padrão. No entanto, você ainda pode adicionar rótulos aos ícones da janela. Clique na lista suspensa Botões da barra de tarefas e na opção Nunca combinar . Pressione Aplicar para adicionar rótulos a eles, conforme mostrado diretamente abaixo.
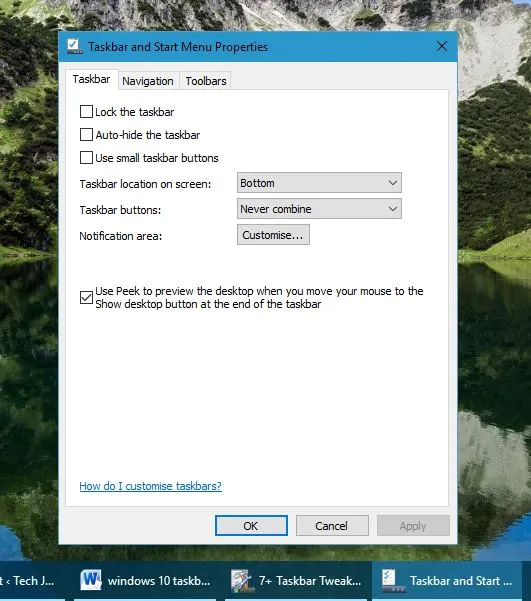
A barra de tarefas do Windows 10 fica na parte inferior da área de trabalho por padrão. No entanto, você sempre pode movê-lo para a parte superior, esquerda ou direita da área de trabalho. Clique na lista suspensa Local da barra de tarefas na tela e selecione Esquerda , Direita ou Superior a partir daí. Pressione o botão Aplicar para confirmar a seleção e mover a barra de tarefas.
Personalizando a área de notificação na barra de tarefas do Windows 10
Em seguida, você pode personalizar a área de notificações à direita da barra de tarefas. Selecione a guia Barra de Tarefas na janela Propriedades da Barra de Tarefas e do Menu Iniciar e pressione o botão Personalizar . Isso abrirá a janela mostrada abaixo.
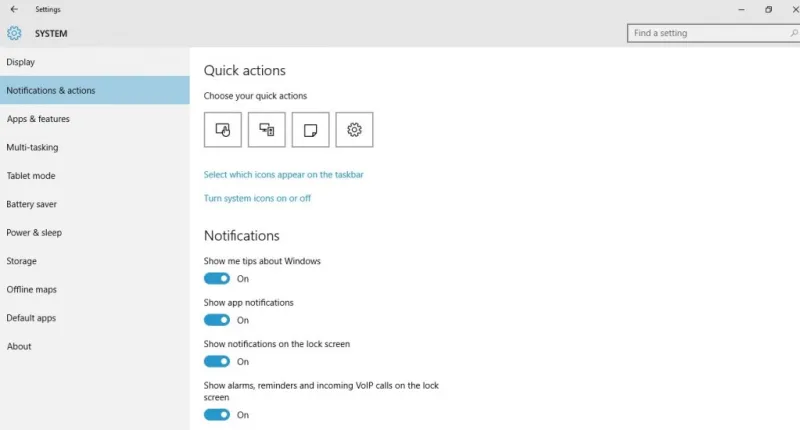
Você pode remover ou adicionar ícones do sistema à área de notificação selecionando a opção Ativar ou desativar ícones do sistema . Isso abrirá as opções mostradas abaixo.

Portanto, você pode remover vários ícones do sistema da área de notificações. Por exemplo, desative a configuração Relógio . Isso removerá o relógio da barra de tarefas.
Como alternativa, clique em Selecionar quais ícones aparecem na barra de tarefas nas opções de Notificações e ações para abrir a janela diretamente abaixo. A diferença é que esses ícones não são apenas os do sistema. Se você ativar a opção Sempre mostrar todos os ícones na área de notificação, todos eles serão incluídos. No entanto, todos os ícones podem ocupar bastante espaço na barra de tarefas; então provavelmente é melhor selecionar alguns ícones mais específicos.
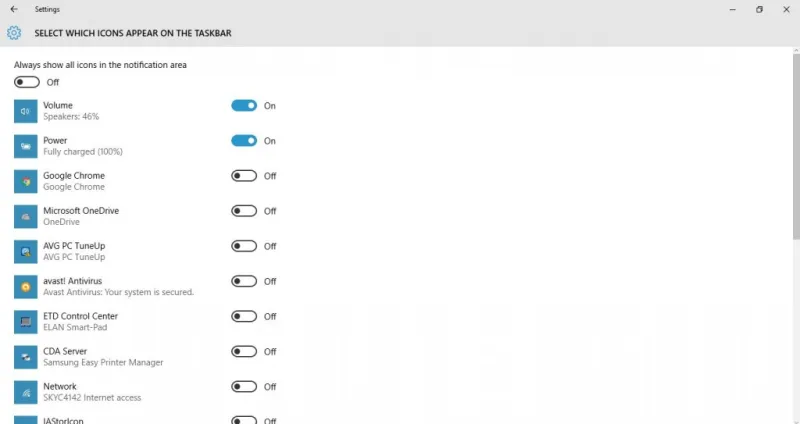
Personalizando a barra de tarefas com seu menu de contexto
A barra de tarefas tem seu próprio menu de contexto que você pode abrir clicando com o botão direito do mouse. Isso inclui mais opções de personalização para ele. Por exemplo, você pode personalizar alguns dos novos botões da barra de tarefas do Windows 10 a partir daí.
Cortana é o novo assistente virtual do Windows 10 que você pode abrir pressionando o botão na barra de tarefas. Você pode personalizar ainda mais esse botão selecionando Cortana no menu de contexto da barra de tarefas. Isso abre um submenu com mais três opções. Para remover o botão completamente, clique em Oculto . Como alternativa, selecione a opção Mostrar caixa de pesquisa para adicionar uma caixa de pesquisa Cortana à barra de tarefas, conforme mostrado diretamente abaixo.


Na parte superior do menu de contexto da barra de tarefas há uma opção Barras de ferramentas. Com isso, você pode adicionar barras de ferramentas extras à barra de tarefas. Selecione essa opção para abrir um submenu com cinco opções da barra de tarefas para escolher. Por exemplo, selecionar Endereço adiciona uma barra de URL à barra de tarefas a partir da qual você pode abrir sites.
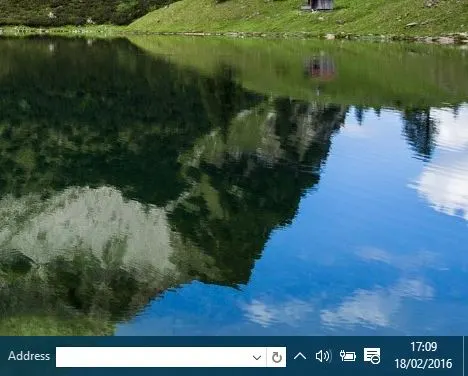
A barra de inicialização rápida era algo incluído em pacotes anteriores do Windows, mas não está no Windows 10. No entanto, você pode adicionar uma barra de inicialização rápida à barra de tarefas do Windows 10 selecionando Nova barra de ferramentas no submenu Barras de ferramentas no menu de contexto da barra de tarefas. Em seguida, digite o seguinte na barra de endereço da janela Nova Barra de Ferramentas %appdata%\Microsoft\Internet Explorer\Quick Launch . Pressione o botão Selecionar pasta para fechar a janela e adicionar a barra de inicialização rápida à barra de tarefas.
Clique na pequena seta dupla ao lado de Quick Launch na barra de tarefas para abrir uma pequena lista de atalhos de software. Você pode adicionar mais software a esse menu arrastando o atalho da área de trabalho para a seta dupla ao lado de Início rápido.

Personalizando a cor da barra de tarefas
Clique com o botão direito do mouse na área de trabalho e selecione Personalizar para personalizar as cores da barra de tarefas. Em seguida, selecione Cores na janela e alterne a opção Escolher automaticamente uma cor de destaque do meu plano de fundo para desativada, se estiver ativada. Isso abrirá uma paleta da qual você poderá selecionar novas cores para sua barra de tarefas e outras janelas. Observe que você também deve ter selecionado a opção Mostrar cor no início, barra de tarefas, centro de ações e janela da barra de título diretamente abaixo da paleta para adicionar a cor escolhida à barra de tarefas.
Você também pode adicionar transparência à barra de tarefas a partir desta janela. Ative a opção Tornar transparente Iniciar, barra de tarefas e Centro de ação na parte inferior da janela. Isso adicionará mais transparência à barra de tarefas, mas não inclui nenhuma barra para ajustar o nível de transparência.
Personalizando a barra de tarefas com 7+ Taskbar Tweaker
Embora o Windows 10 tenha uma variedade de opções de personalização da barra de tarefas, você ainda pode personalizá-lo um pouco mais com software freeware. Por exemplo, tente adicionar 7+ Taskbar Tweaker ao Windows 10 nesta página da Softpedia. Pressione o botão Download para salvar o instalador e execute a configuração para adicionar o programa ao Windows 10.
Em seguida, abra a janela 7+ Taskbar Tweaker mostrada abaixo. Agora você tem algumas opções e configurações extras de personalização para a barra de tarefas. O software é simples de usar, basta selecionar uma configuração na janela para personalizar a barra de tarefas.
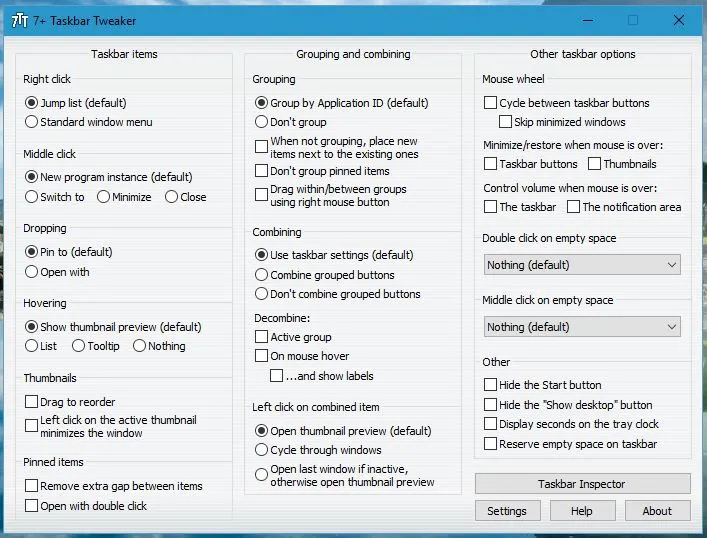
Por exemplo, você pode remover o botão Iniciar da barra de tarefas. Clique na caixa de seleção Ocultar o botão Iniciar para remover o botão Iniciar da barra de tarefas conforme abaixo.

Se você clicar duas vezes em uma área vazia da barra de tarefas, nada acontecerá. No entanto, com este software você pode personalizá-lo para que clicando duas vezes possa mostrar a área de trabalho, abrir o Gerenciador de Tarefas, abrir o menu Iniciar e muito mais. Clique na lista suspensa Clique duas vezes no espaço vazio e selecione uma opção, como Gerenciador de Tarefas. Em seguida, clique duas vezes em uma área vazia na barra de tarefas para abrir o Gerenciador de Tarefas.
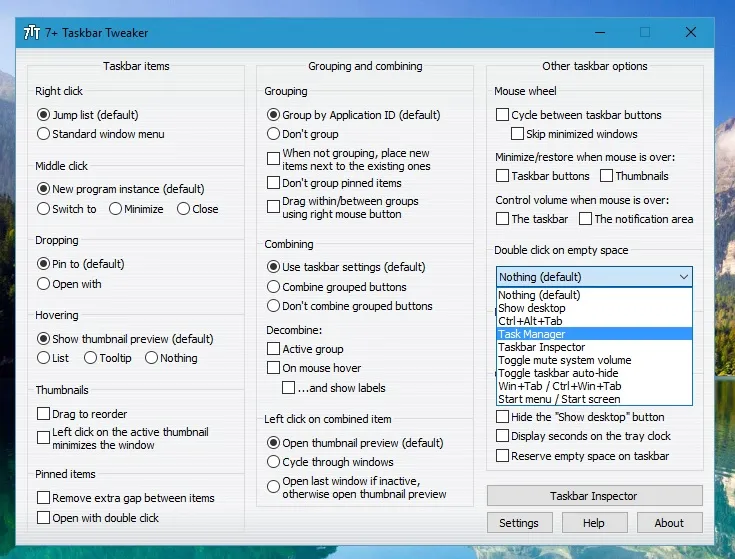
Ou você pode personalizá-lo para que a roda do mouse percorra as janelas da barra de tarefas. Selecione a opção Alternar entre os botões da barra de tarefas na janela do software. Em seguida, role a roda do mouse para percorrer as janelas minimizadas na barra de tarefas.
O programa 7+ Taskbar Tweaker tem muitas outras opções para a barra de tarefas. Com isso, e as opções e configurações do Windows 10 abordadas acima, há muitas maneiras de personalizar a barra de tarefas.
