Como personalizar widgets do Windows 11
Publicados: 2021-11-18Com o Windows 11, a Microsoft adicionou algumas melhorias sutis e novos recursos para aprimorar a experiência do usuário. Um desses novos recursos é a adição de suporte para widgets. Os usuários podem acessar o painel Widgets diretamente da área de trabalho clicando no botão Widgets na barra de tarefas ou pressionando a combinação de teclas “Windows + W”.
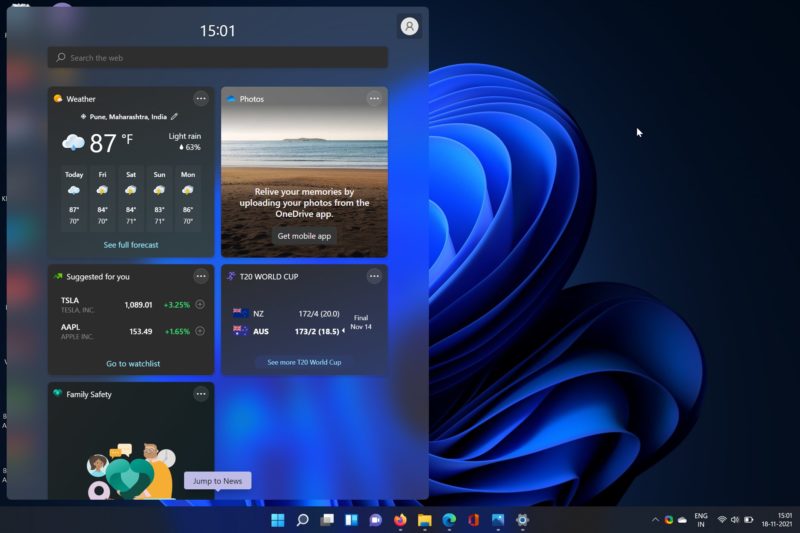
Os widgets no Windows 11 são uma coleção de blocos diferentes que exibem as últimas notícias, boletins meteorológicos, resultados esportivos atuais e muito mais. Não há widgets de terceiros atualmente disponíveis e o aplicativo Widgets fornece conteúdo apenas por meio de serviços de propriedade da Microsoft.
No entanto, muitos usuários desejam personalizar o painel Widgets no Windows 11 de acordo com suas preferências. Portanto, hoje vamos ajudá-lo a personalizar os widgets no Windows 11.
Índice
Redimensionando widgets no Windows 11
O Windows 11 permite que os usuários redimensionem os widgets ao seu gosto, pois alguns podem achar o tamanho padrão do widget pouco atraente. Os usuários podem escolher entre três tamanhos de widget no Windows 11: Pequeno, Médio e Grande.
Ok, mas como faço para escolher entre esses tamanhos? Vamos dar uma olhada detalhada em como você pode redimensionar widgets no Windows 11.
- Abra o menu de widgets e navegue até o widget que deseja redimensionar.
- Clique no ícone de três pontos no canto superior direito do widget. Aqui você será recebido com todas as opções de tamanho de widget que mencionamos anteriormente.
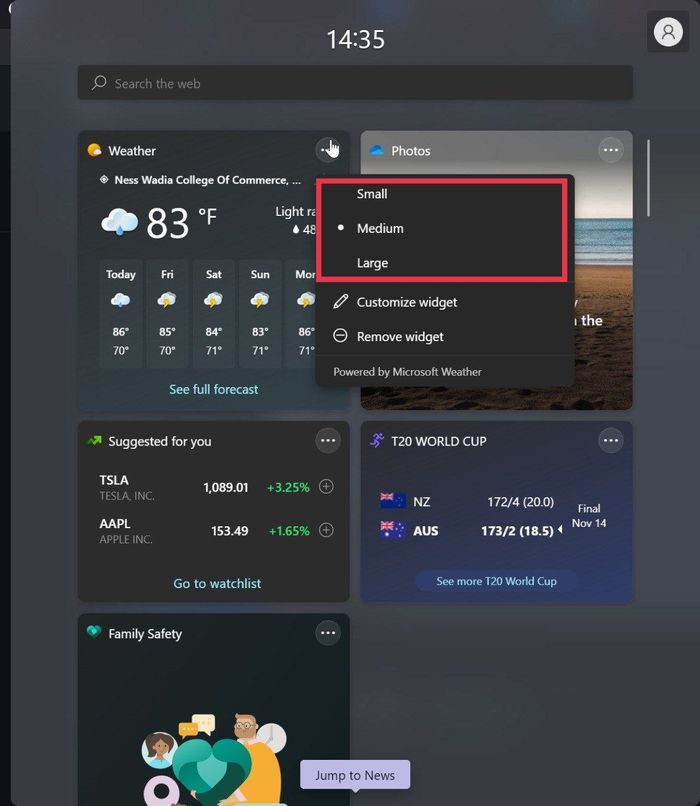
- Escolha um tamanho com base em suas preferências e, boom, você redimensionou com sucesso o widget no Windows 11.
Personalize seu feed de widgets do Windows 11
Ok, você redimensionou alguns widgets, mas como personalizar o painel Widgets no Windows 11 para atender aos seus interesses? Não se preocupe, você pode facilmente adicionar novos widgets e personalizar seu menu Widgets. Vamos dar uma olhada.
- Abra o menu de widgets e clique na opção adicionar widget na parte inferior central do painel de widgets.

- Aqui, uma nova janela aparecerá e você será saudado com uma infinidade de categorias de widgets.
- Selecione a opção personalizar seus interesses logo abaixo das várias categorias de widgets.
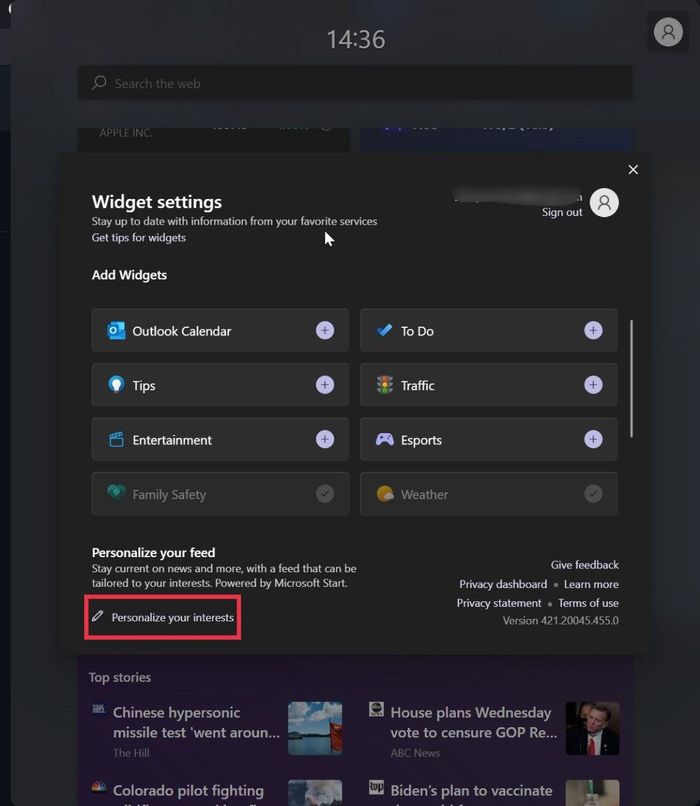
- Agora, ele irá redirecioná-lo para o site da Microsoft, onde você pode escolher seus interesses. Você pode selecionar seus interesses em diferentes categorias, como feed de notícias, entretenimento, saúde, vida útil e muito mais.
- Uma vez feito, a Microsoft sincronizará seus interesses e exibirá as informações com base em seus interesses.
- Por exemplo, se você escolheu Cricket como interesse, ele exibirá as pontuações de críquete ao vivo diretamente no menu de widgets. Agora, quão útil é isso?
Adicionar ou remover widgets
Acho o menu de widgets muito confuso e desajeitado com muitos widgets desnecessários. Posso remover esses widgets e substituí-los por alguns úteis? Sim, de fato você pode. Na verdade, a Microsoft facilitou bastante a adição ou remoção de widgets. Vamos dar uma olhada nisso.
Removendo um widget do Windows 11
- Inicie o menu de widgets usando o atalho de teclado “Windows+W” e navegue no widget que deseja remover.
- Clique no ícone de três pontos no canto superior direito do widget e escolha a opção remover widget na lista suspensa.
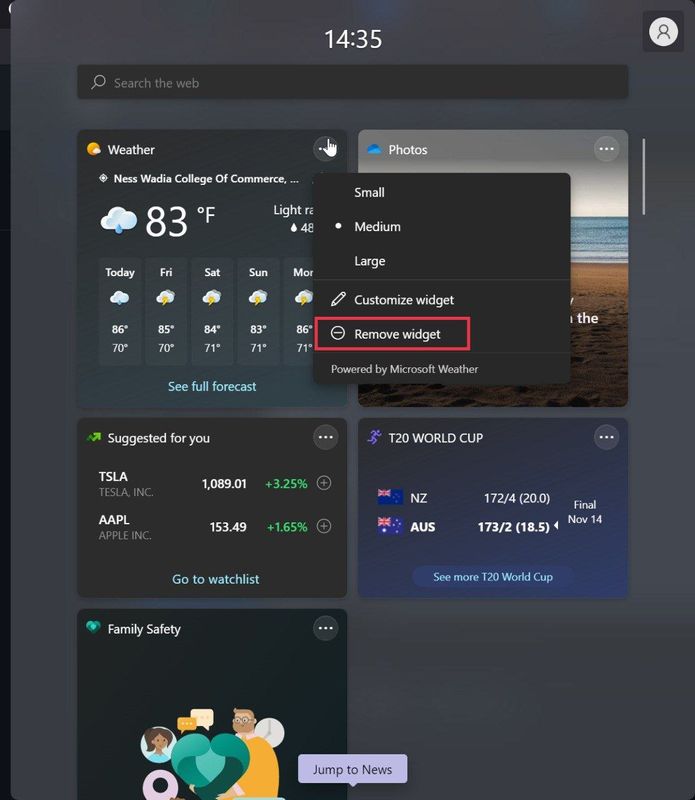
Adicionando um widget do Windows 11
- Inicie o menu de widgets usando o atalho de teclado “ Windows+W ” e clique na opção adicionar widget .

- Feito isso, uma nova janela irá aparecer. Aqui, você verá várias categorias de widgets.
- Clique no ícone + na frente da categoria para adicionar esse widget ao seu painel de widgets no Windows 11.
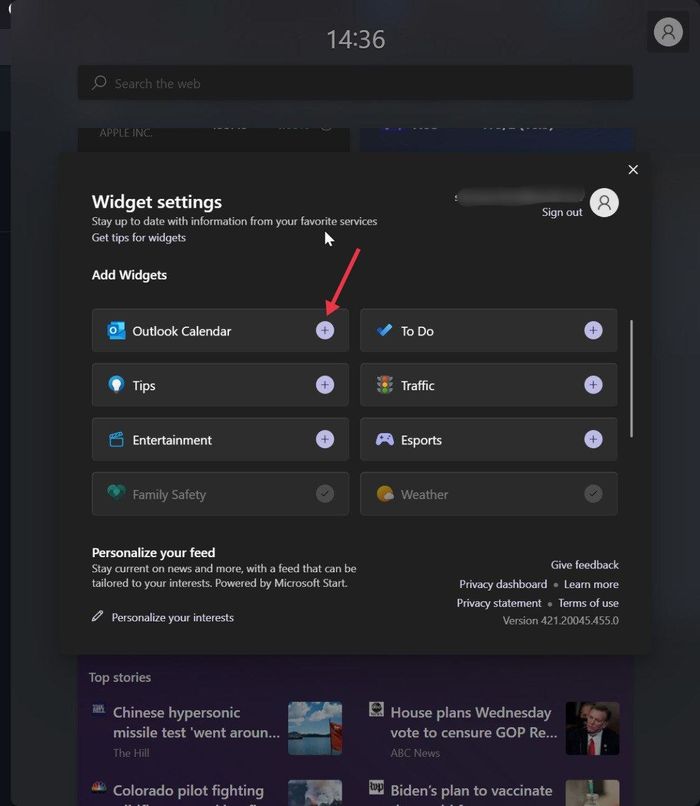
Ajustando widgets individuais no Windows 11
Você sabia que pode personalizar widgets individuais depois de adicioná-los ao painel Widgets?

A Microsoft tornou possível ajustar alguns aspectos dos widgets para atender às preferências do usuário. No entanto, lembre-se de que widgets diferentes oferecem opções de personalização diferentes, dependendo do tipo de widget.
Veja o widget do tempo, por exemplo. Os usuários podem personalizar o widget clicando no ícone com três pontos no canto superior direito do widget e selecionando as opções para personalizar o widget do Windows 11.
Agora você pode personalizar vários aspectos do widget de clima, como a localização, alterar a unidade de Fahrenheit para Celsius e muito mais.
Personalize widgets do Windows 11 com facilidade
Como você viu, a Microsoft oferece ótimas opções de personalização para widgets no Windows 11. Os usuários têm vários widgets para escolher, como widgets de entretenimento, widgets financeiros, widgets de ações, widgets de eventos futuros e muito mais.
Todos esses widgets ajudam a melhorar a experiência do usuário no Windows 11 e vale a pena experimentar uma vez. Deixe-nos saber nos comentários abaixo se você já experimentou o novo menu Widgets no Windows 11 e se gostou dessa nova mudança da Microsoft.
perguntas frequentes
1. Posso alterar as posições dos widgets no Windows 11?
Sim. Os usuários podem mover rapidamente os widgets no painel de widgets simplesmente passando o mouse sobre o widget. Assim que o cursor se transformar em uma mão, arraste o widget para o local desejado.
2. É possível desabilitar totalmente o menu de widgets no Windows 11?
Felizmente, a Microsoft permite que os usuários desativem o menu Widgets no Windows 11 por padrão. Já publicamos instruções detalhadas sobre como desabilitar o menu Widgets no Windows 11.
3. Como personalizar o feed de notícias no Windows 11?
Se você deseja personalizar o Feed de Notícias no Windows 11, navegue até a seção Notícias na barra de Widgets. Clique no ícone de três pontos no canto inferior direito do widget Notícias e selecione Gerenciar interesses .
Depois de selecionar seus interesses, o Windows 11 exibirá uma lista de notícias selecionada com base em suas preferências. Se você ainda sentir que não está interessado em um determinado tipo de notícias, basta clicar nos três pontos no canto inferior direito do widget e clicar em Menos histórias como esta opção.
4. Como adiciono um widget de relógio no Windows 11?
Para adicionar um widget de relógio no Windows 11, você precisará abrir o aplicativo Relógio e Alarme, que pode ser encontrado no Menu Iniciar. A partir daí, você precisará selecionar a guia Relógio e, em seguida, o widget Relógio desejado. Depois de selecioná-lo, basta deslizar o widget para sua posição preferida na tela.
5. Como adiciono widgets à barra de tarefas no Windows 11?
Se você deseja adicionar (ou remover) o botão Widgets na barra de tarefas do Windows 11, basta seguir as etapas abaixo:
- Clique com o botão direito do mouse na barra de tarefas e selecione "Configurações da barra de tarefas".
- Na página de configurações, vá para Itens da Barra de Tarefas e clique no botão Mostrar Widgets se quiser ver os widgets (ou desmarque se quiser ocultá-los da barra de tarefas).
