Personalize a configuração da barra de tarefas do Windows para caber em tudo
Publicados: 2020-06-05A barra de tarefas do Windows é um dos componentes mais comuns do sistema operacional que é usado regularmente. Qualquer que seja o aplicativo que abrimos, um pequeno ícone do mesmo aplicativo obtém seu espaço na barra de tarefas.
Se você acha que sua barra de tarefas está ficando sem espaço ou deseja otimizar as configurações da barra de tarefas, este artigo é para você. Agora você pode fixar mais de seus aplicativos favoritos do Windows na barra de tarefas enquanto trabalha com vários aplicativos do Windows ao mesmo tempo.
Maneiras rápidas de personalizar o espaço da barra de tarefas do Windows no Windows 10
Existem várias etapas que você pode executar para obter mais espaço na barra de tarefas. Aqui estão alguns deles que funcionam melhor para nunca deixar sua barra de tarefas ficar sem espaço.
Reduza a caixa de pesquisa
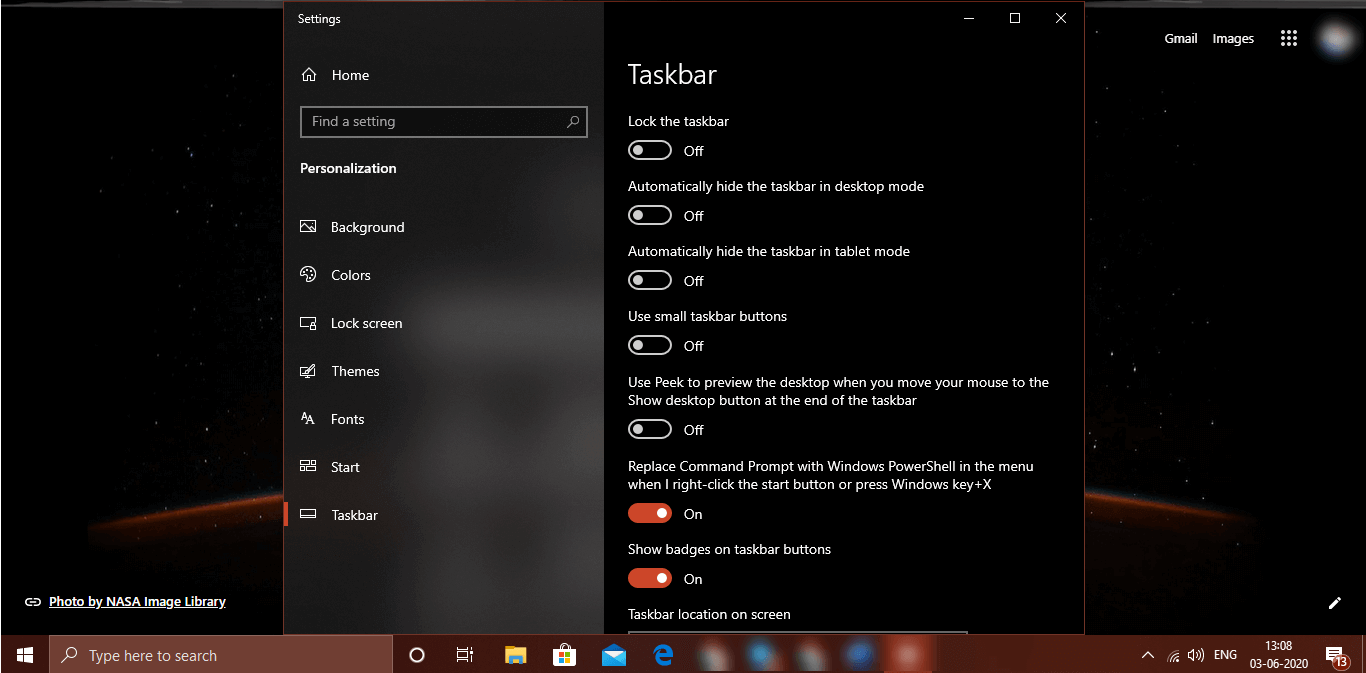
A barra de pesquisa ou caixa de pesquisa ocupa muito espaço na barra de tarefas. Se o reduzirmos, podemos economizar muito espaço e adicionar mais aplicativos para fixar na barra de tarefas. Não podemos nos livrar dele permanentemente, pois é uma ferramenta muito útil para pesquisar arquivos, pastas e configurações do Windows.
Etapa 1. Clique com o botão direito do mouse na barra de tarefas e clique no menu Pesquisar para preencher um submenu.
Etapa 2. Clique na opção 'Oculto' para ocultar a barra de pesquisa da barra de tarefas.
Se você ainda deseja continuar usando a opção de pesquisa, pode trazer um pequeno ícone de pesquisa (Lens) na barra de tarefas apenas seguindo estas etapas rápidas.
Etapa 1. Clique com o botão direito do mouse na barra de tarefas e clique no menu Pesquisar para preencher um submenu.
Etapa 2. Clique na opção 'Mostrar ícone de pesquisa' para ocultar a barra de pesquisa da barra de tarefas do Windows 10.
“Observe: mesmo que você desative a opção e remova o botão de pesquisa, basta pressionar a tecla Win e começar a digitar o que deseja pesquisar.”
Leia também: Como mostrar ou ocultar uma barra de pessoas na barra de tarefas do Windows
Botão Desativar Visualização de Tarefas
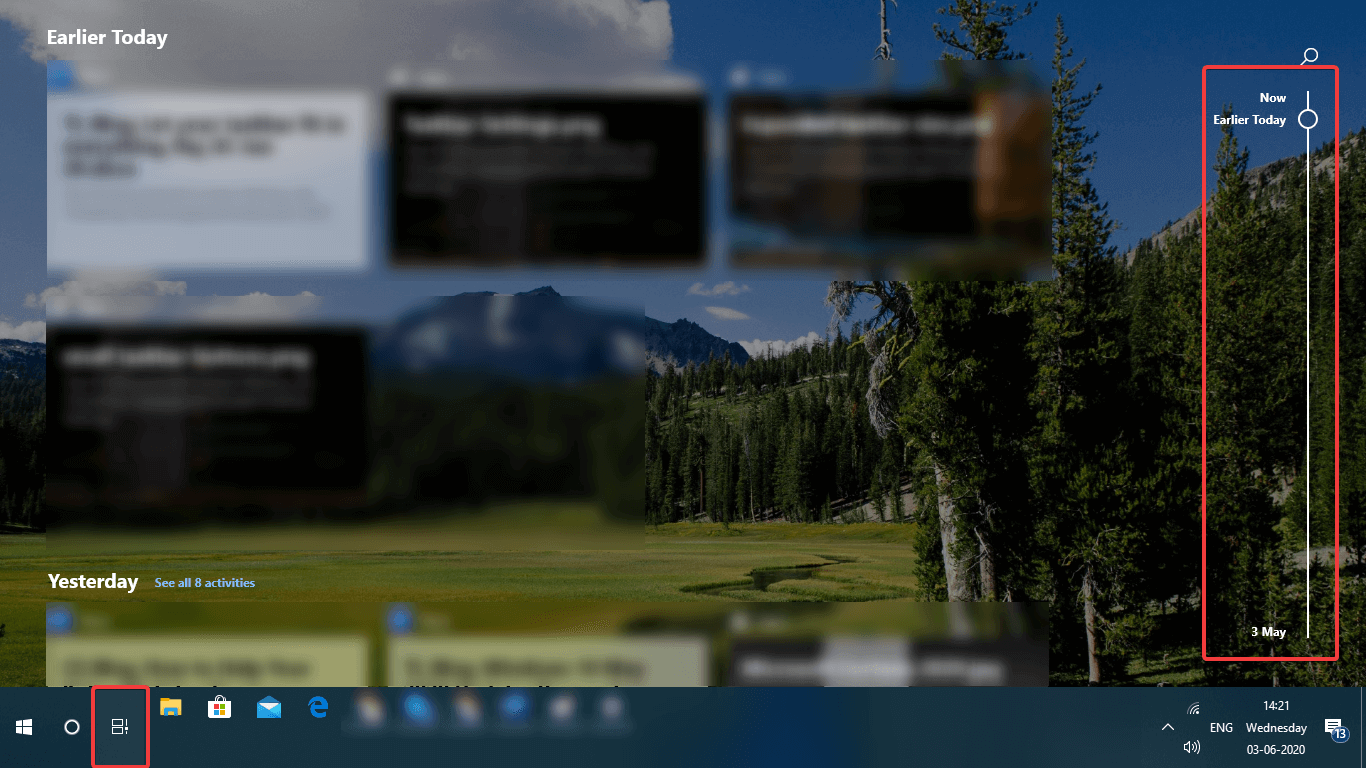
Para percorrer todas as páginas ou aplicativos visualizados, há um pequeno recurso no Windows 10 que mostra todas as tarefas atuais e anteriores. O 'Mostrar botão de exibição de tarefas' pode ser ativado ou desativado se você não o usar com frequência ou apenas usar as teclas Win + Tab para alternar entre as tarefas. (Alt + Tab) também pode ser usado para as mesmas tarefas.
Etapa 1. Clique com o botão direito do mouse na barra de tarefas e desmarque a opção 'Mostrar botão Exibir tarefa'. Você pode seguir o mesmo passo para recuperá-lo.
Reduzir a área de notificação
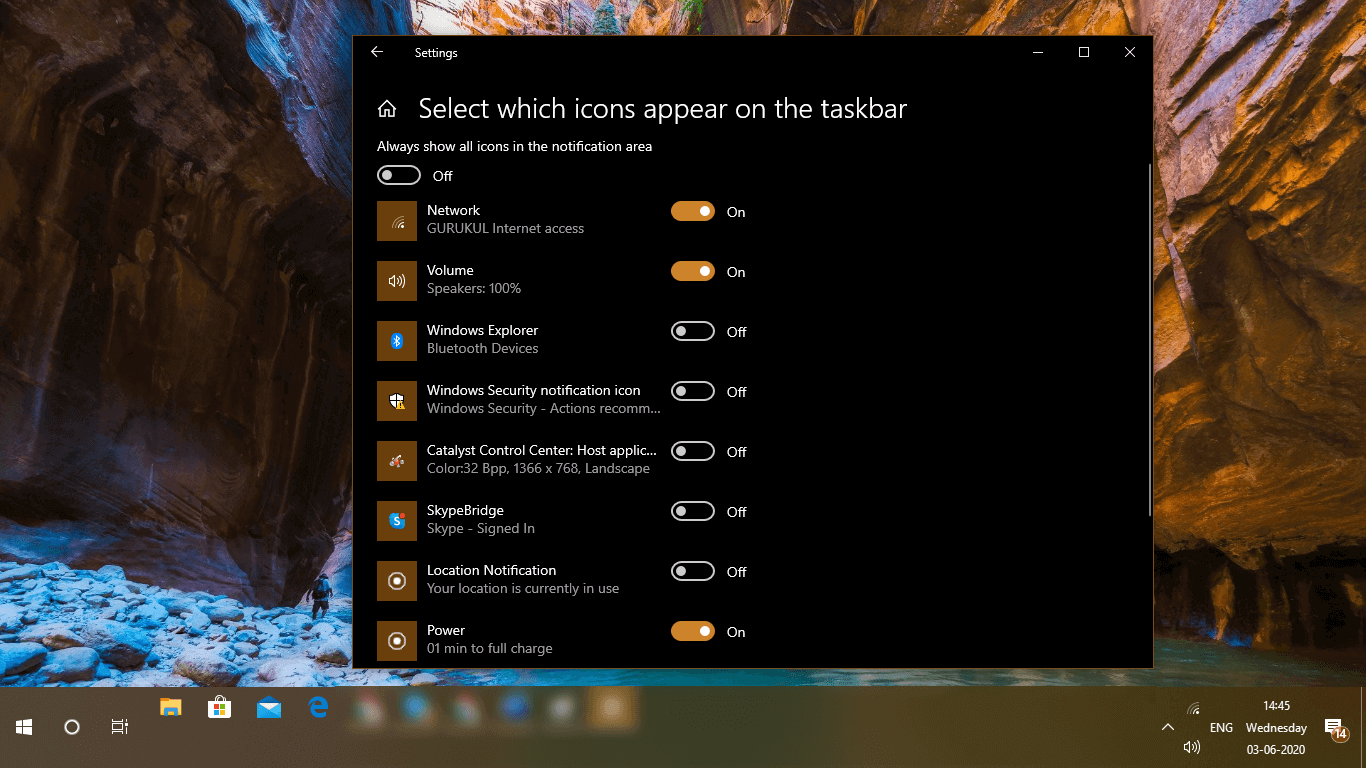
A área de notificação está localizada na área inferior direita da barra de tarefas que geralmente mostra Data, Hora, Dias, Conexões, Volume, idioma, etc. na maioria das vezes, ocupa espaço extra dependendo dos aplicativos que abrimos no mesmo tempo. Você pode controlar e restringir os ícones que devem aparecer nesta área com estes passos simples.
Etapa 1. Clique com o botão direito do mouse na barra de tarefas e clique em 'Configurações da barra de tarefas do Windows'.
Etapa 2. Na seção 'Personalização', a Barra de Tarefas deve ser selecionada por padrão.
Etapa 3. Role para baixo até a seção 'Área de notificação' no painel do lado direito e clique no link 'selecione quais ícones aparecem na barra de tarefas'.
Etapa 4. Certifique-se de que 'Sempre mostrar todos os ícones na área de notificação' esteja desativado.
Etapa 5. Você também pode personalizar e ativar ou desativar os ícones que não deseja ver o tempo todo.
Ocultar ícones do sistema
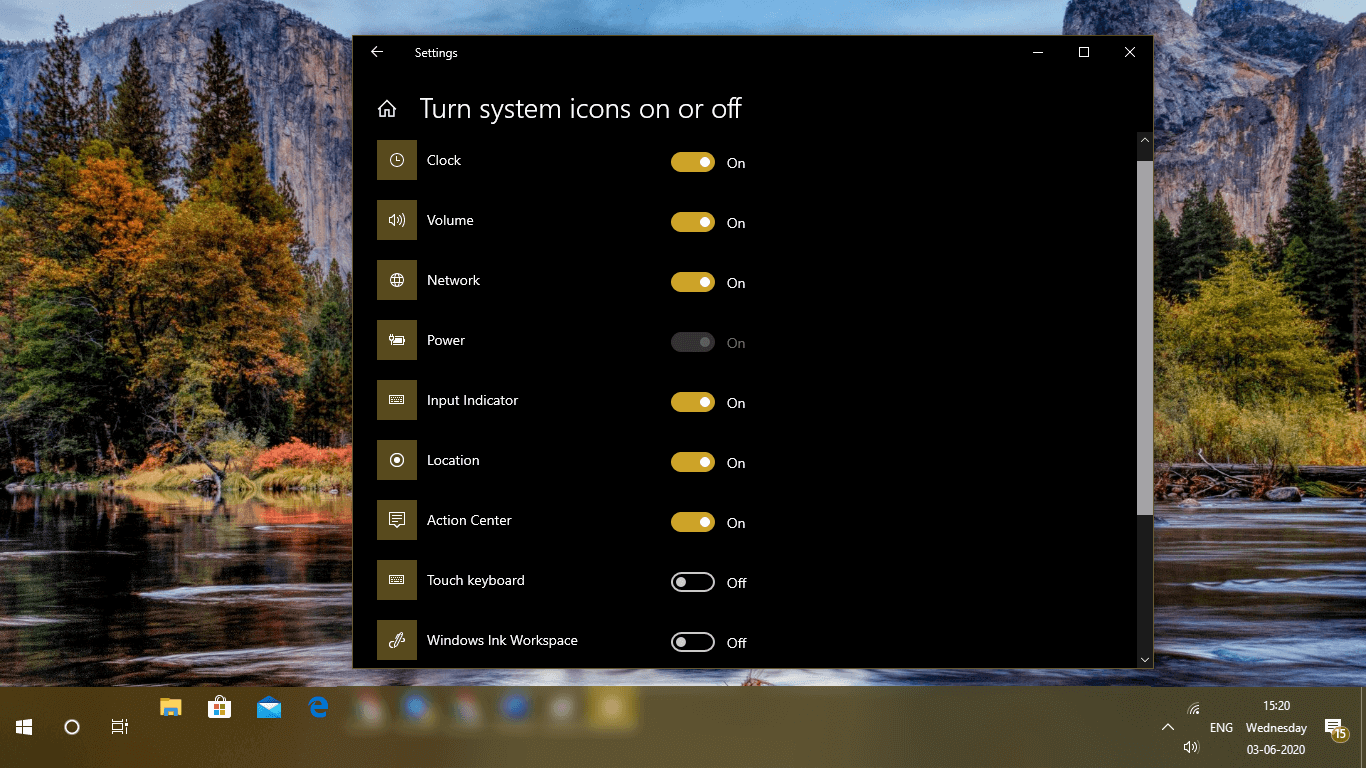
Você também pode mostrar ou ocultar os ícones do sistema de acordo com suas necessidades, caso não os visite com frequência. O processo é quase semelhante a habilitar ou desabilitar itens da área de notificação.

Etapa 1. Clique com o botão direito do mouse na barra de tarefas e clique em 'Configurações da barra de tarefas do Windows'.
Etapa 2. Na seção 'Personalização', a Barra de Tarefas deve ser selecionada por padrão.
Etapa 3. Role para baixo até a seção 'Área de notificação' no painel do lado direito e clique no link 'Ativar ou desativar ícones do sistema'.
Etapa 4. Ative ou desative os ícones que você não deseja que estejam na bandeja.
Use pequenos botões da barra de tarefas do Windows
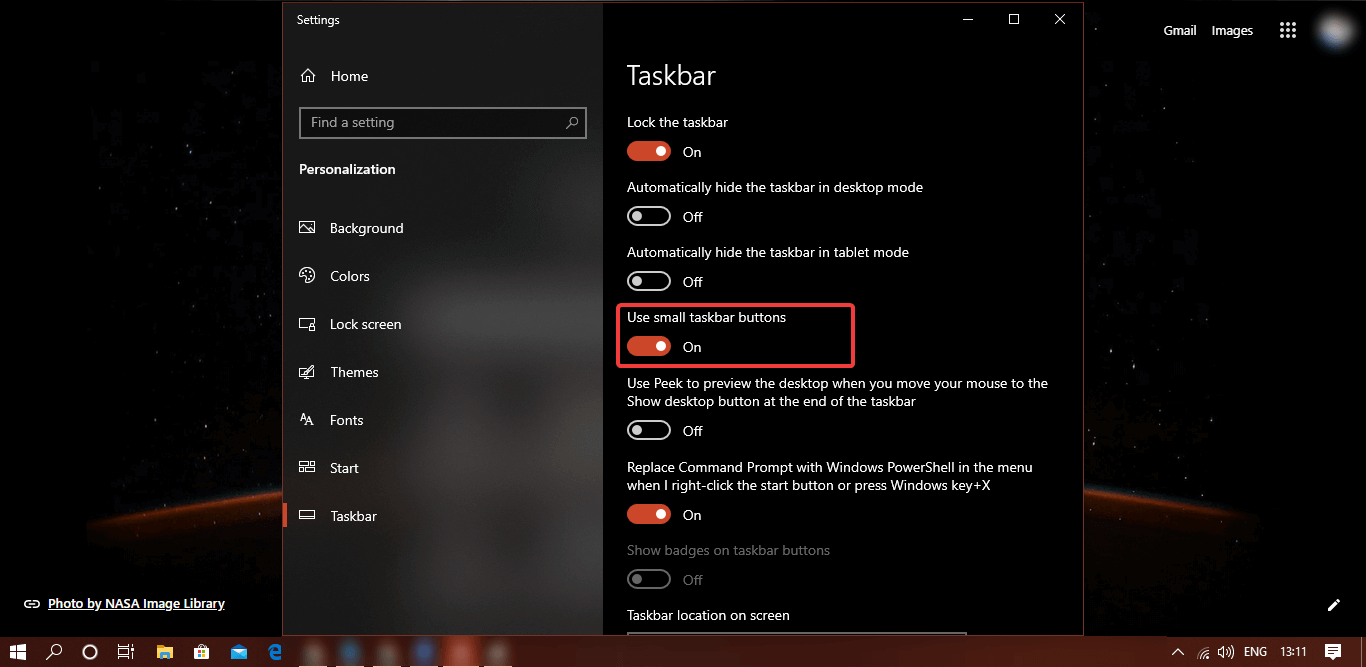
Se você estiver familiarizado com os ícones, poderá reconhecê-los mesmo com pequenos botões da barra de tarefas. Aqui está como você pode transformá-los em ícones em miniatura.
Etapa 1. Clique com o botão direito do mouse na barra de tarefas e clique em 'Configurações da barra de tarefas do Windows'.
Etapa 2. Na seção 'Personalização', a Barra de Tarefas deve ser selecionada por padrão.
Etapa 3. Ative a opção 'Usar botões pequenos da barra de tarefas' e todos os ícones na barra de tarefas ficarão pequenos.
Desafixar aplicativos não usados
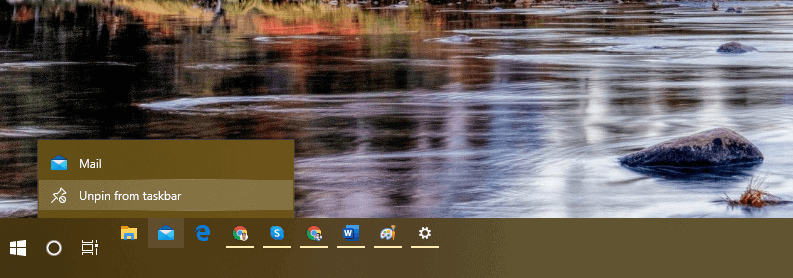
Se você reconhecer algum ícone que não usa com frequência, poderá desmarcar esses aplicativos não utilizados a qualquer momento.
Etapa 1. Clique com o botão direito do mouse em qualquer um dos ícones não utilizados na barra de tarefas.
Passo 2. Clique na opção 'Desafixar da barra de tarefas' para tirá-la da barra de tarefas.
ATIVAR Múltiplas Exibições
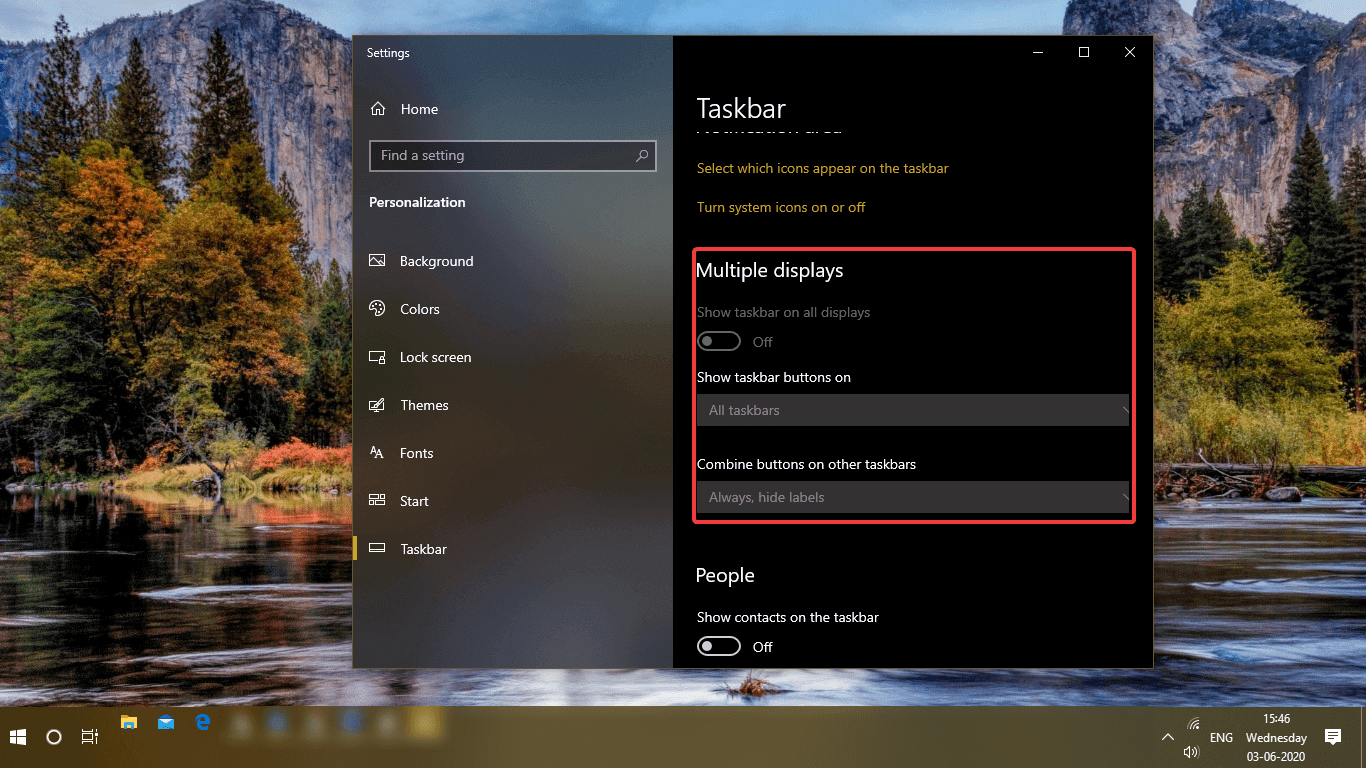
Se você estiver usando monitores estendidos ou telas duplas, também poderá expandir a barra de tarefas em todas as telas. Aqui está como você pode habilitar a barra de tarefas de monitor duplo.
Etapa 1. Clique com o botão direito do mouse na barra de tarefas e clique em 'Configurações da barra de tarefas do Windows'.
Etapa 2. Na seção 'Personalização', a Barra de Tarefas deve ser selecionada por padrão.
Etapa 3. Na seção 'Vários monitores', ative a opção 'Mostrar barra de tarefas em todos os monitores'. Observe que esta opção só será ativada quando você conectar vários monitores.
Expanda a área da barra de tarefas do Windows
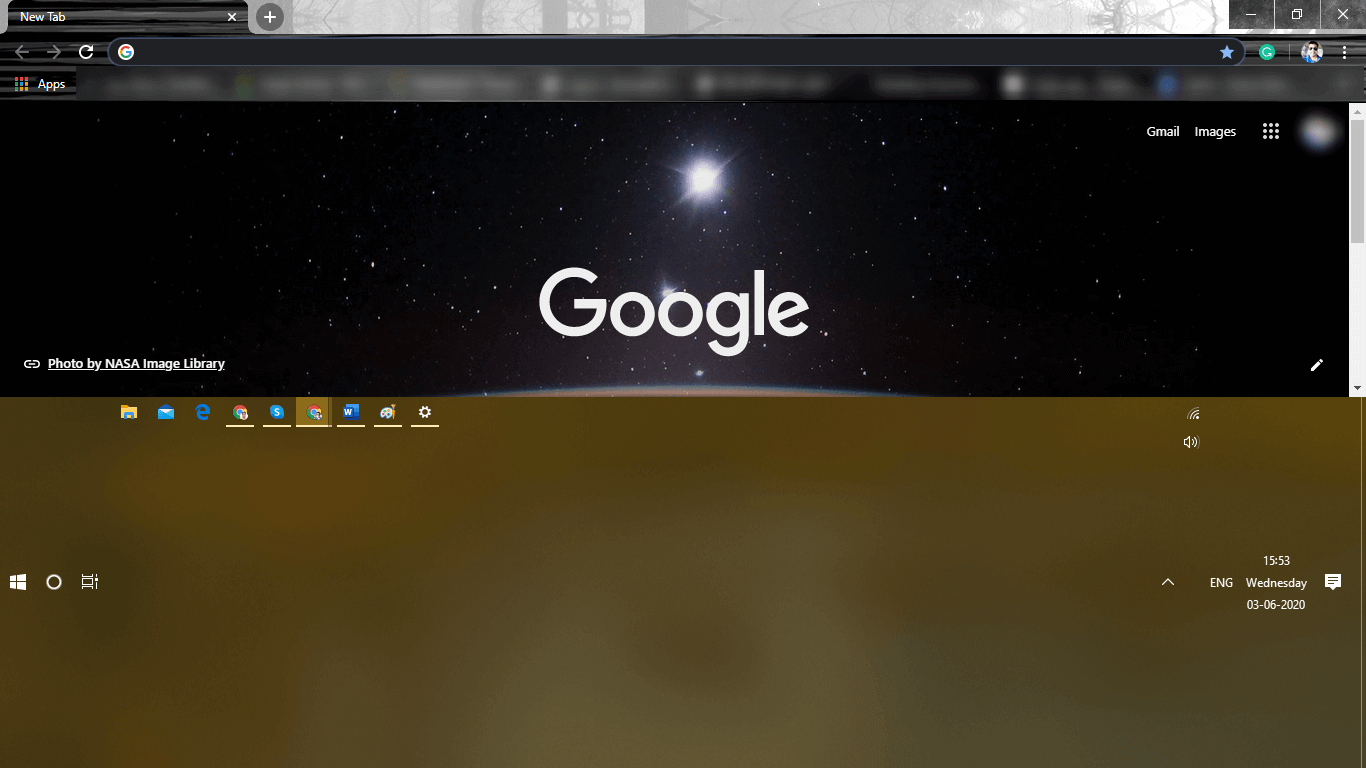
Se você ainda tiver muitos aplicativos para caber em sua barra de tarefas que não cabem em uma única linha, você sempre pode arrastar e expandir a área da barra de tarefas até o ponto em que todos os ícones do seu aplicativo caibam.
Como se livrar da barra de tarefas
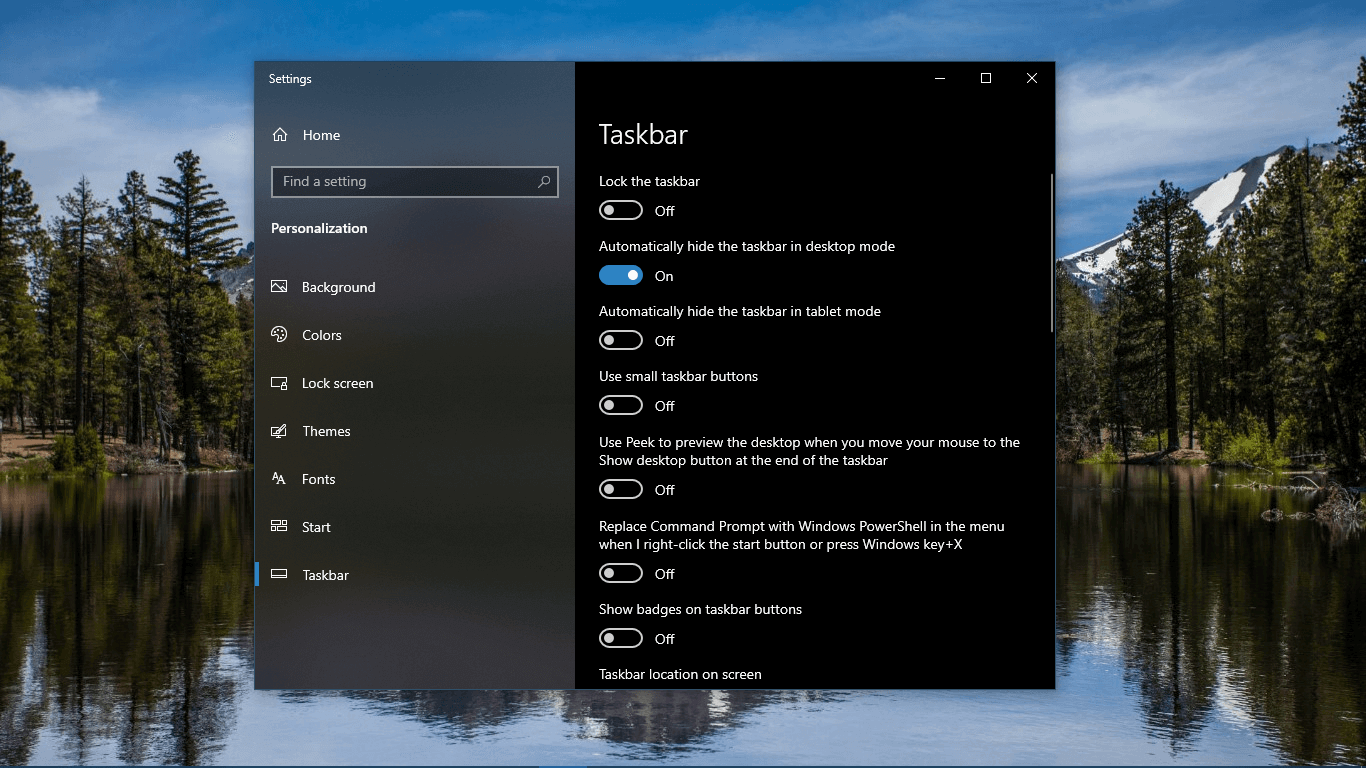
Etapa 1. Clique com o botão direito do mouse na barra de tarefas e clique em 'Configurações da barra de tarefas do Windows'.
Etapa 2. Na seção 'Personalização', a Barra de Tarefas deve ser selecionada por padrão.
Passo 3. Ative a opção 'Ocultar Barra de Tarefas Automaticamente no Modo Desktop'.
“Observação: a barra de tarefas será ocultada automaticamente e, assim que você passar o mouse sobre a área da barra de tarefas, ela aparecerá novamente.”
Resumindo
Aqui exploramos várias opções que informam como otimizar o espaço da barra de tarefas no Windows 10. As configurações da barra de tarefas do Windows permitem que você personalize a barra de tarefas do Windows 10 para alterar sua experiência de visualização. Agora você também sabe como se livrar da barra de tarefas se não quiser vê-la o tempo todo. Melhore sua experiência de computação e use seu computador Windows como um profissional.
Leia a seguir:
Como impedir que aplicativos sejam executados em segundo plano do Windows 10
Windows 10 de maio de 2020 Update Powered Cortana Productivity Tools
Alternativas poderosas ao gerenciador de tarefas do Windows
