Como Debloat Windows 11 para um melhor desempenho
Publicados: 2022-06-14Você está enfrentando problemas de desempenho com o Windows 11? Veja como debloat o Windows 11 para aprimorar a funcionalidade geral do seu PC.
O Windows 11 provavelmente virá com muitos aplicativos pré-instalados que você não achará úteis. O pior é que esses programas ou aplicativos vão usar recursos com frequência, acabando por tornar seu sistema vulnerável e mais lento.
Se for esse o caso, considere remover o Windows 11 para acelerar o desempenho do seu PC. Debloating é crucial para maximizar o desempenho do seu dispositivo. Ele permite que você lide com qualquer programa ou aplicativo que você não precise mais e consuma excessivamente os recursos do sistema.
Existem várias maneiras de remover completamente o Windows 11. Mas, antes de avançarmos na discussão, seria benéfico entender o que é o debloating de software.
O que é Debloating?
Debloat simplesmente se refere ao procedimento de remoção e exclusão de processos, serviços e aplicativos desnecessários do Windows 11. Esses aplicativos e serviços são invasivos ou podem ser executados constantemente em segundo plano, desperdiçando recursos do sistema e vida útil da bateria e coletando dados.
Maneiras de Debloat Windows 11: Guia Completo
Nesta seção, vamos reunir diferentes métodos para remover o inchaço do Windows 11. Para obter mais informações, leia mais!
Maneira 1: usando métodos tradicionais de desinstalação
Siga as etapas compartilhadas abaixo para desinstalar os aplicativos instalados que você pode achar inúteis.
Etapa 1: pressione os botões Windows e X no teclado e escolha Aplicativos instalados na lista do menu de acesso rápido. 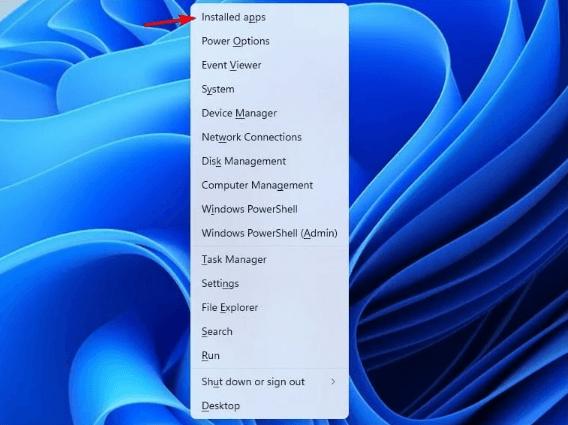
Etapa 2: navegue até a lista e verifique quais aplicativos e serviços você não precisa mais.
Passo 3: Depois disso, clique nos três pontos ao lado do aplicativo que deseja excluir.
Etapa 4: Em seguida, escolha Desinstalar para continuar. 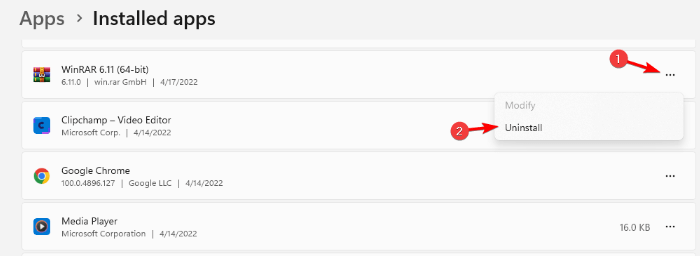
Passo 5: Em seguida, uma caixa de confirmação aparecerá, clique em Desinstalar para continuar. 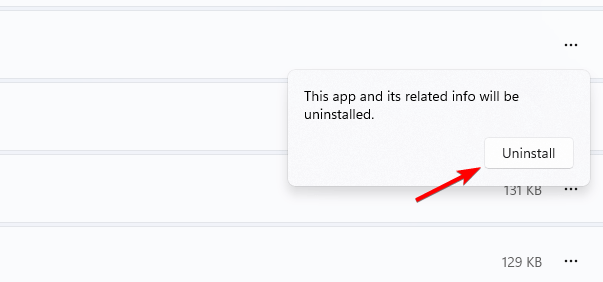
Etapa 6: você pode repetir as duas últimas etapas para os programas ou aplicativos que deseja excluir.
Leia também: Como encontrar o local da pasta de inicialização do Windows 11
Maneira 2: Use o PowerShell para Debloat Windows 11
No Windows 11, o desbloater do Windows pode oferecer a opção de apagar todo o bloatware. Aqui está como debloat o Windows 11 por meio do PowerShell.
Etapa 1: pressione as teclas do teclado Windows e X juntas e escolha Windows PowerShell (Admin). 
Etapa 2: digite o seguinte comando no administrador: Windows PowerShell.
iwr https: //git.io/debloat11 |iex Passo 3: Depois disso, escolha os componentes na seção Bloatware que você deseja remover e siga as instruções na tela para prosseguir. 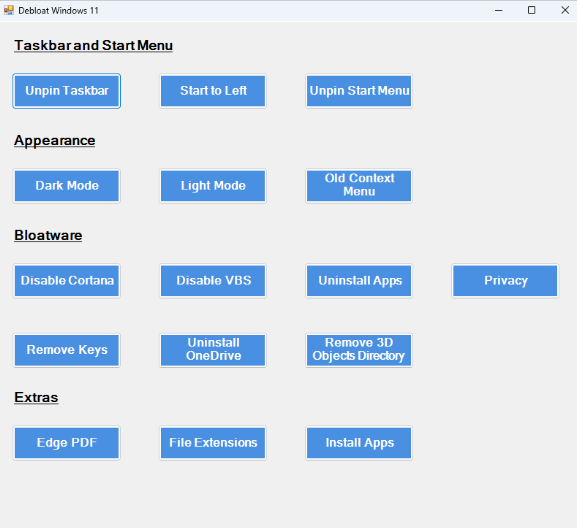
Um ponto a ser lembrado: Sem dúvida, esta ferramenta utilitária pode ajudá-lo a excluir itens/programas que tornam seu dispositivo mais lento e até aceleram seu Windows 11. Mas, se você não estiver familiarizado com o que algo faz aqui, é recomendável não fazê-lo .
Caminho 3: Use o Windows 11 Debloater do GitHub
Remova os aplicativos desnecessários, em pouco tempo, seguindo as etapas abaixo mencionadas.
Etapa 1: Vá para a página ThisIsWin11 Github . 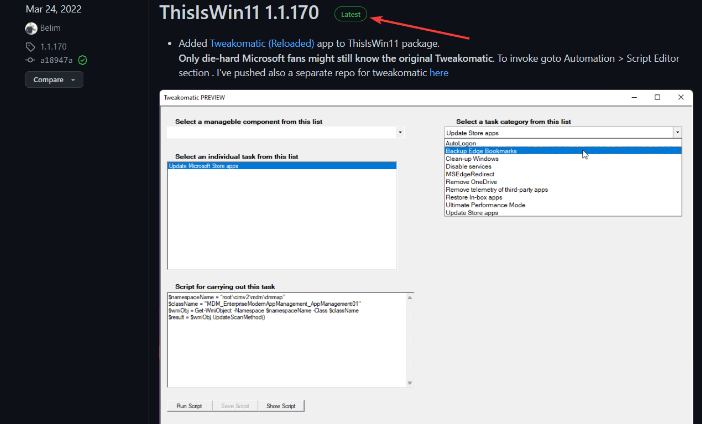
Etapa 2: Na seção de ativos, escolha a opção TIW11.zip.

Etapa 3: Isso iniciará um download para este arquivo .zip.
Passo 4: Clique duas vezes no arquivo zip baixado para abri-lo. 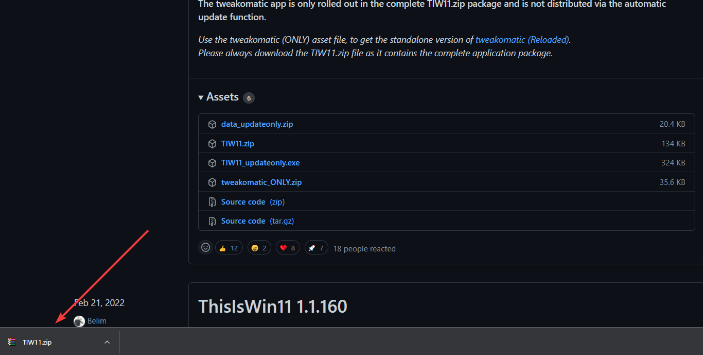
Passo 5: Além disso, você pode seguir o arquivo para a seção de download e escolher a opção Extrair tudo.
Passo 6: Depois que o arquivo for descompactado, procure o arquivo ThisWin11.exe e clique duas vezes nele.
Passo 7: Em seguida, clique em Fugir.
Passo 8: Depois disso, clique em Apps mostrados no lado esquerdo da tela. Aqui você verá uma lista de todos os aplicativos. 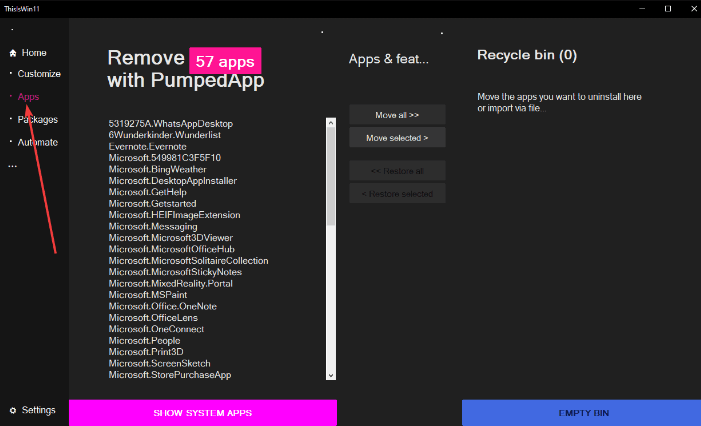
Passo 9: Aperte o botão CTRL e segure-o por alguns segundos para escolher os aplicativos que você deseja remover.
Passo 10: Em seguida, clique no botão Move Selected para mover os aplicativos selecionados para a lixeira. 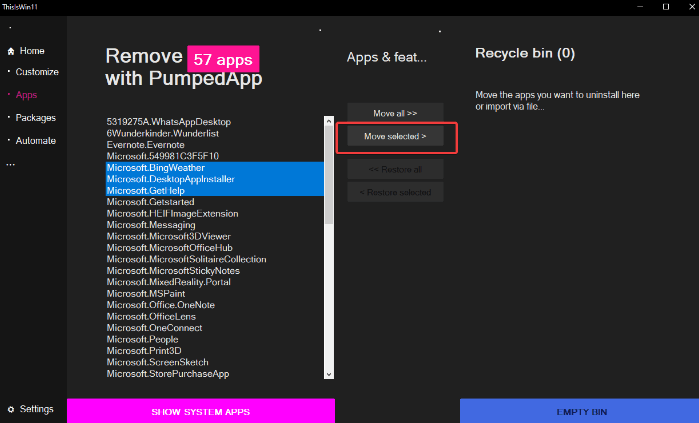
Passo 11: Você também pode clicar na opção Mover tudo. Desta forma, você pode remover todos os aplicativos em um clique. No entanto, isso não é aconselhável.
Etapa 12: Se você deseja remover aplicativos do sistema, incorporando aqueles que o Windows não permite que você desinstale, clique em Mostrar aplicativos do sistema para vê-los. 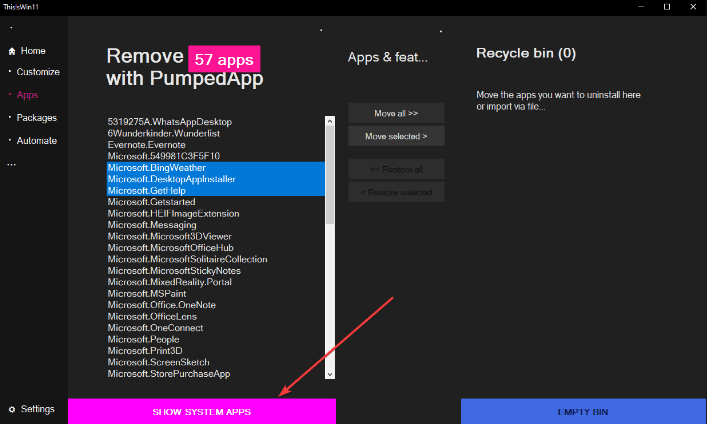
Etapa 13: Em seguida, use o método CTRL e clique para escolher vários aplicativos.
Passo 14: Em seguida, clique na opção Move Selected para prosseguir.
Passo 15: Limpe sua lixeira também clicando na opção EMPTY BIN . 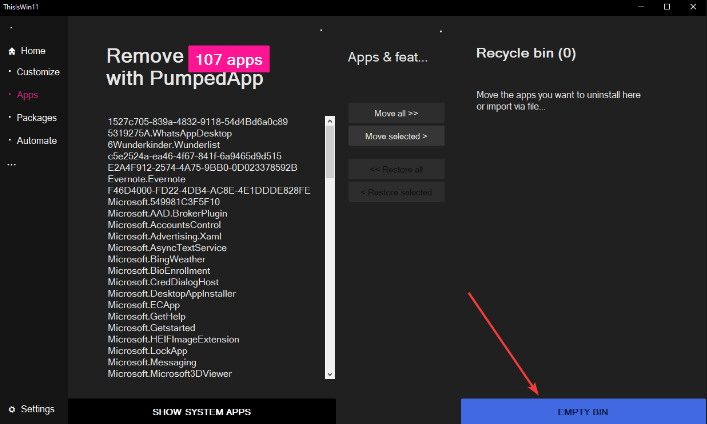
Aqui, você removeu com sucesso os aplicativos indesejados do seu dispositivo e liberou uma enorme quantidade de recursos, o que eventualmente melhora o desempenho do seu Windows 11.
Leia também: Como habilitar adesivos da área de trabalho no Windows 11
Maneira 4: Use o DISM para Debloat Windows 11
Por último, mas não menos importante, você também pode tentar executar o comando DISM para remover os aplicativos que não são mais necessários. Siga os passos abaixo:
Passo 1: Simultaneamente, pressione as teclas Windows e X do seu teclado para invocar o menu WinX.
Etapa 2: escolha o Windows PowerShell (Admin) nas opções disponíveis. 
Etapa 3: execute o seguinte comando:
DISM /Online /Get-ProvisionedAppxPackages | select-string Packagename 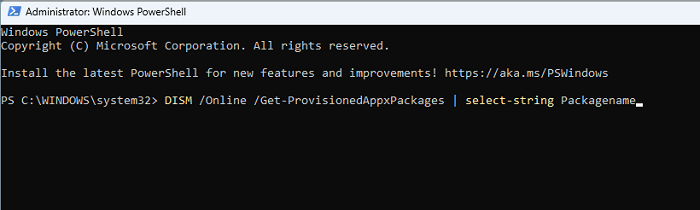
Passo 4: Agora, o script mostrará todos os pacotes instalados no seu sistema Windows 11. 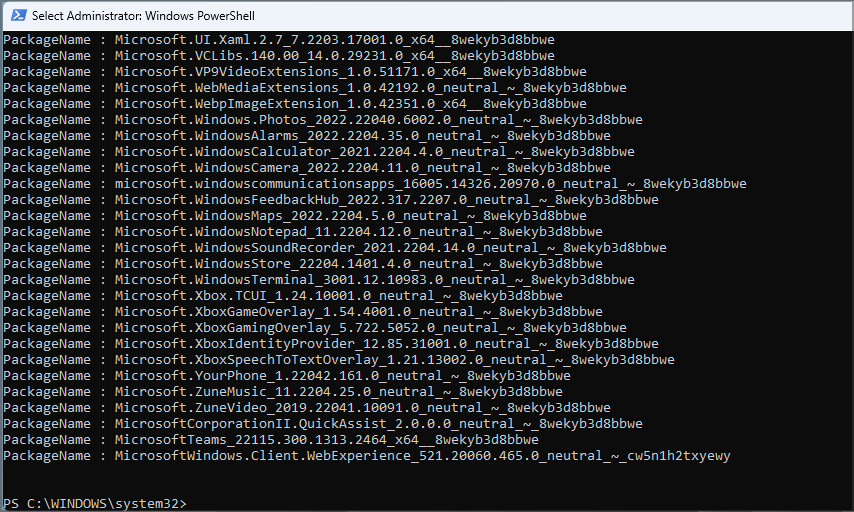
Passo 5: Passe por ele manualmente e veja quais aplicativos você gostaria de excluir.
Passo 6: Depois de encontrar o aplicativo, destaque esse aplicativo e clique nos botões do teclado CTRL + C para copiar o mesmo. 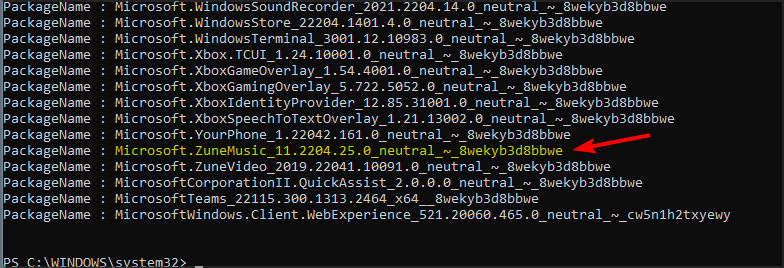
Etapa 7: Copie o script e certifique-se de utilizar o nome do pacote que deseja remover no final.
Passo 8: Por fim, pressione Enter para remover com sucesso o aplicativo do seu PC.
O método de script é bastante simples para remover o Windows 11, mas você precisará executar o mesmo processo várias vezes para excluir todos os aplicativos afetados.
Palavras de encerramento
Então, isso foi tudo sobre como você pode excluir facilmente todos os tipos de lixo do sistema que vêm pré-carregados com o Windows 11. Não apenas isso, mas você também pode desativar todos os serviços que ocupam uma grande quantidade de espaço ou recursos em segundo plano.
Esperamos que você ache útil este tutorial sobre como desbloat o Windows 11 para melhorar a produtividade e o desempenho. Se você tiver alguma dúvida ou mais informações para adicionar, por favor, deixe-nos saber na seção de comentários abaixo.
Além disso, assine nosso boletim informativo para obter mais artigos relacionados à tecnologia e dicas de solução de problemas. Além disso, você também pode nos seguir em nossas redes sociais: Facebook, Twitter, Instagram e Pinterest.
