Como desfragmentar um disco rígido de computador no Windows 11, 10, 8, 7
Publicados: 2023-09-13Aprenda como desfragmentar o disco rígido do computador, sem complicações.Aqui está tudo o que você precisa saber sobre o mesmo.
Se você estiver enfrentando uma queda no desempenho do seu sistema e estiver pensando em comprar um novo, é hora de examinar e desfragmentar seus discos rígidos. Arquivos fragmentados, que muitas vezes passam despercebidos, podem, a longo prazo, causar danos ao seu sistema e levar a um mau desempenho do seu computador. Em vez disso, a desfragmentação da instalação do Windows deve ser parte integrante da manutenção padrão.
Se você observar algum dos seguintes sintomas em seu computador, é altamente recomendável realizar a desfragmentação o mais rápido possível:
- O upload de arquivos leva muito mais tempo.
- Os tempos de carregamento de novos ambientes em jogos aumentaram significativamente.
- O desempenho do seu computador está lento.
- Houve um zumbido vindo do disco rígido.
Em termos simples, a desfragmentação faz com que os aplicativos sejam executados mais rapidamente, ao mesmo tempo que prolonga a vida útil dos discos rígidos, melhorando a segurança e reduzindo as taxas de erros. Se você deseja dar ao seu computador o impulso que ele tanto precisa, continue lendo para aprender alguns métodos rápidos para desfragmentar seus discos rígidos no Windows 10, 11 ou versões anteriores.
Métodos para desfragmentar o disco rígido de um computador no Windows 11, 10, 8, 7
Listadas abaixo estão diferentes abordagens para desfragmentar seu disco rígido em um PC com Windows. Então, sem mais delongas, vamos começar!
Método 1: desfragmentar seu disco rígido usando a ferramenta integrada do Windows
A ferramenta Desfragmentador de disco, integrada ao Windows, é uma ferramenta útil para desfragmentar os discos rígidos dos seus PCs. Se você deseja desfragmentar seu disco rígido rapidamente no Windows 11 ou Windows 10, verifique as instruções oferecidas abaixo.
Passo 1: Primeiro, abra as Configurações do Windows.Para iniciar o menu Configurações do Windows, pressione as teclas do logotipo do Windows + I no teclado e clique em Sistema nas opções disponíveis. 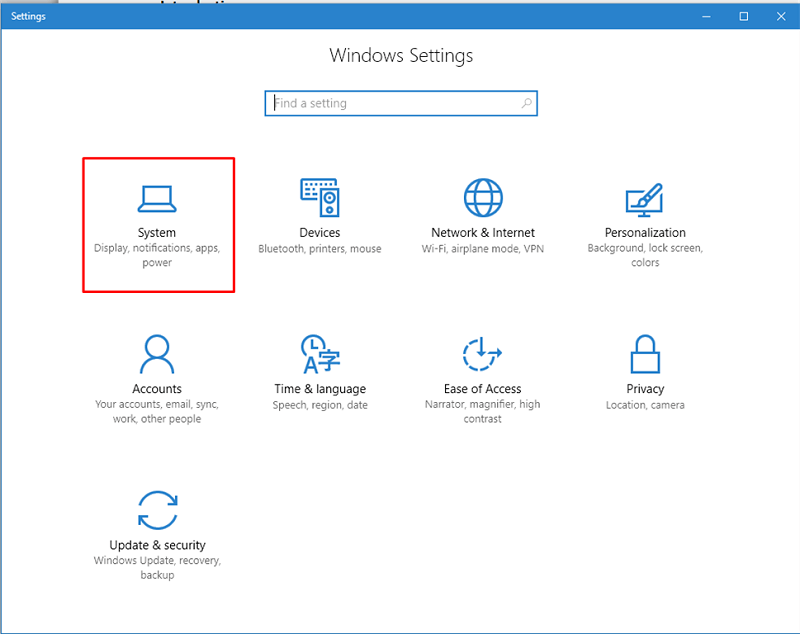
Etapa 2: No Windows 11, selecione a opção de menu “ Armazenamento ”, selecione “ Configurações avançadas de armazenamento ” na seção denominada “ Gerenciamento de armazenamento ” e, por fim, selecione “ Otimização de driver ”.
Se você estiver executando o Windows 10, navegue até o painel Armazenamento no lado esquerdo do painel Sistema e selecione Otimizar unidades no painel Mais configurações de armazenamento no lado direito da tela.
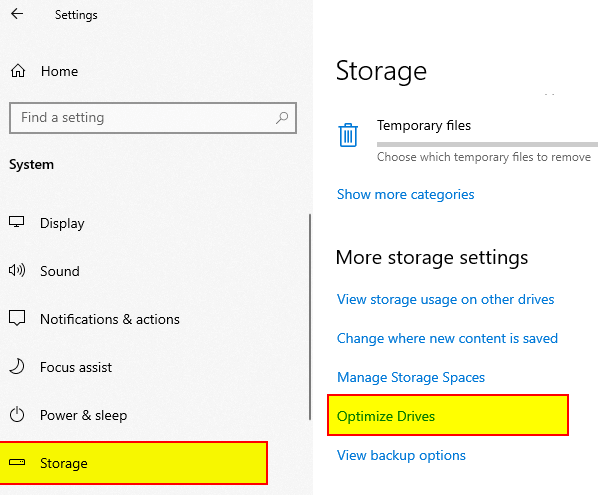
Etapa 3: Agora, clique no botão Otimizar depois de escolher a unidade que deseja desfragmentar no menu suspenso da janela que aparece quando você clica em Otimizar unidades.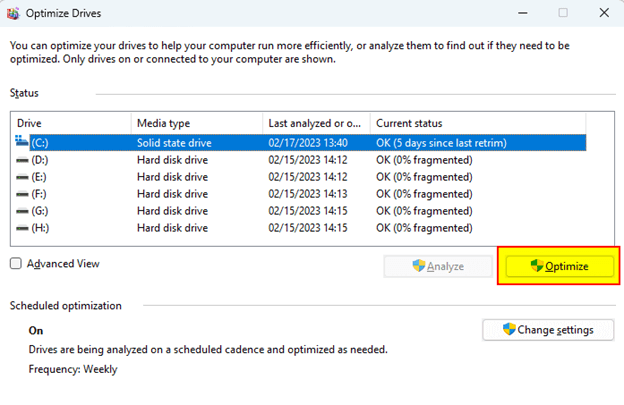
Você também tem a opção de utilizar um aplicativo chamado Desfragmentador de disco para realizar uma desfragmentação automática do disco rígido. Para fazer isso, continue as etapas descritas acima até chegar à Etapa 3 e clique no botão Alterar configurações . Depois disso, escolha o horário que melhor se adapta às suas necessidades. Por exemplo, escolha uma data e hora em que seu computador está ligado, mas não está em uso, e depois disso, clique no botão OK .

Isso resume muito bem. Após a desfragmentação do seu sistema, você notará um aumento no funcionamento e no desempenho do seu computador.
Leia também: Por que o disco rígido não aparece no Windows 10 e como consertar
Método 2: use o prompt de comando para desfragmentar o Windows 11/10
O Prompt de Comando é outra maneira que você pode usar para desfragmentar o disco rígido do computador para melhorar o desempenho geral do PC. Veja como desfragmentar o disco rígido no Windows 7, 8, 10, 11:
Passo 1: Em seu PC com Windows 10, 11, abra o Prompt de Comando .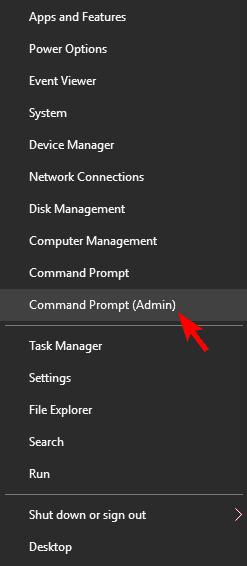
Passo 2: Depois disso, escreva defrag /?na janela do prompt de comando e pressione a tecla Enter do teclado. Esta ação listará todas as opções suportadas pela desfragmentação. Então, para utilizar a desfragmentação, digite o seguinte comando e pressione a tecla Enter.
desfragmentar [letra da unidade] [parâmetro] [parâmetros extras]
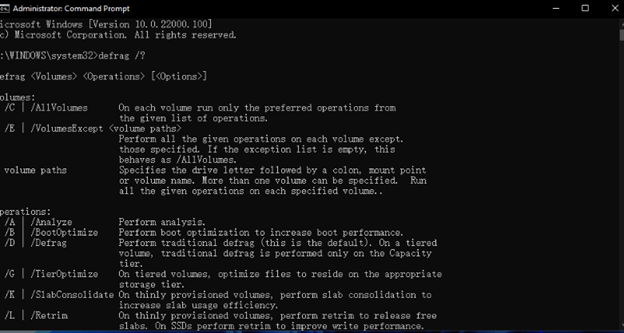
Por exemplo, se for o caso, você deseja desfragmentar a unidade C, basta escrever o comando desfragmentar C:. E, se você quiser desfragmentar todas as suas unidades de uma só vez, basta escrever desfragmentar /C e pressionar a tecla Enter no teclado. Para concluir o processo sem falhas, você só precisa utilizar os comandos corretos dependendo dos parâmetros fornecidos na janela do prompt de comando.
Leia também: Melhor software de verificação de integridade do disco rígido para Windows
Método 3: desfragmentar o disco rígido do computador por meio de arquivo em lote
Por último, mas não menos importante, você também pode usar o recurso de arquivo em lote para desfragmentar o disco rígido no Windows 11. Siga as etapas abaixo para fazer isso:
Etapa 1: pressione Windows + R e digite notepad .Em seguida, clique em OK .
Passo 2: Inicie o File Explorer para visualizar as unidades que seu sistema possui.Depois disso, insira os seguintes comandos no editor de texto:
@eco desligado
desfragmentar.exe c: -f
desfragmentar.exe d: -f
desfrag.exe e: -f
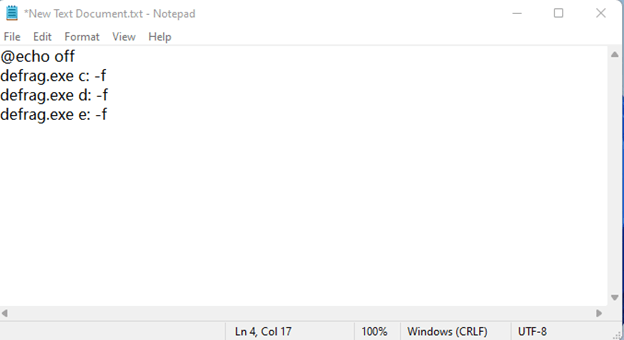
Etapa 3: Agora você precisa salvar o arquivo desejado como arquivo .bat .
Passo 4: Em seguida, abra o mesmo arquivo com privilégios de administrador para desfragmentar o disco rígido do computador.
Leia também: Melhor maneira de copiar DVDs para disco rígido no Windows e Mac
Como desfragmentar o disco rígido no Windows PC: explicado
A desfragmentação é um componente da limpeza do Windows que garante que seus discos permaneçam em um estado perfeito e saudável e que seu computador funcione com eficiência e rapidez. Ajudamos você a desfragmentar manualmente seu disco usando o mecanismo do Windows conhecido como Desfragmentador de disco, integrado ao Windows.
Por outro lado, você também pode usar qualquer ferramenta confiável e segura de limpeza e desfragmentação de disco de terceiros. Pode ser a melhor escolha para você se estiver procurando algo simples de fazer. Esses aplicativos fornecem cuidado abrangente ao disco, incluindo a limpeza e remoção do lixo do navegador, bem como a desfragmentação do disco rígido para melhorar sua eficiência. As ferramentas de limpeza de disco otimizam automaticamente o seu computador, que é pequeno, mas poderoso e eficaz.
Então, tratava-se de como desfragmentar o disco rígido de um computador. Esperamos que você tenha achado as informações compartilhadas neste artigo úteis. Fique à vontade para deixar suas dúvidas ou sugestões na seção de comentários abaixo. Para obter mais informações relacionadas à tecnologia, você pode assinar nossa Newsletter e também nos seguir nas redes sociais (Facebook, Instagram, Twitter ou Pinterest) para nunca perder uma atualização tecnológica importante.
