2 maneiras de excluir uma página no Google Docs
Publicados: 2023-01-06Você usa o Google docs imensamente para uso no escritório para fins de documentação? Deixe-me elogiar a decisão inteligente e eficaz de usar o Google Docs para as necessidades de documentação. Deseja excluir uma página no Google Docs ? este artigo é especificamente para você. Deixe-me demonstrar a melhor abordagem para excluir uma página em branco ou outros documentos nas versões para desktop e dispositivos móveis do Google Docs.
Índice
O que é o Documentos Google?
Google Docs é um processador de texto online que permite criar e formatar documentos e trabalhar com outras pessoas é a definição simples de Google docs. Você pode criar e modificar documentos de texto usando o Google Docs diretamente em seu navegador; nenhum outro software é necessário. Melhor ainda, você pode trabalhar com várias pessoas ao mesmo tempo, ver as alterações à medida que são feitas e cada modificação é armazenada automaticamente. Da mesma forma que o Google Docs, o Google também fornece outras ferramentas úteis como,
- Planilhas do Google
- Apresentações do Google
- Formulários do Google
- Google desenhos
- Sites do Google
- Google Keep
Os documentos do Google estão disponíveis nas versões de aplicativos da Internet e da Web com recursos de suporte para Android e ios e também na versão para desktop e nas versões ios do google chrome. Ele oferece muitos formatos de arquivo como DOCX, PDF, HTML, RTF, TXT, etc.
- RELACIONADO - Como inserir marca d'água no Google Doc
- Ferramentas úteis do Google e outros recursos para facilitar seu estudo
Recursos do Google Docs:
- Visualização sem páginas: permite rolar para baixo continuamente sem quebras de página.
- Atalhos de menu : Isso facilita a seleção e a conclusão da tarefa necessária.
- Menus suspensos: Isso ajuda você a personalizar seus documentos.
- Modelos de tabela : permitem a inserção de blocos de construção para fluxos de trabalho comuns, como rastreadores de revisão e roteiros de produtos.
- Listas de verificação: permitem que você crie listas de verificação personalizadas e salve-as como modelos.
Usos de documentos do Google:
- É totalmente adaptável ao Microsoft Word.
- É equipado com muitos recursos úteis para tornar o trabalho fácil e rápido.
- Ele pode acessar o trabalho de qualquer dispositivo.
- Ele obtém conteúdo ou documentos salvos automaticamente.
- é totalmente gratuito.
Como excluir uma página no Google Docs no PC
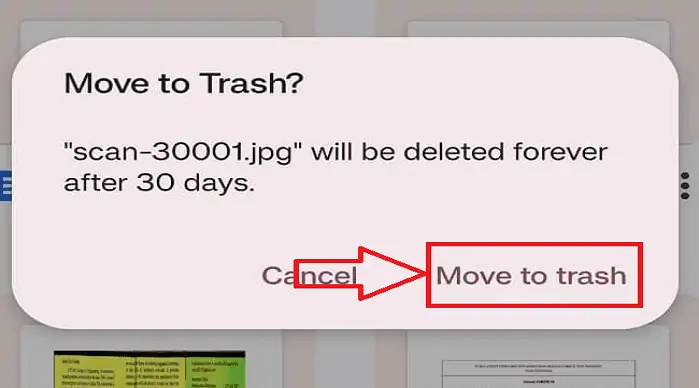
Nesta seção, mostrarei o procedimento passo a passo para excluir documentos do Google Docs.
Tempo total: 2 minutos
PASSO 1: Abra o Google Docs
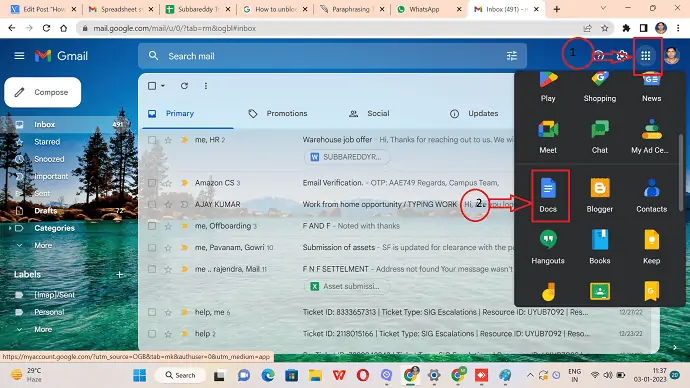
Abra qualquer navegador no seu computador e faça login na sua conta do Gmail. Clique no ícone de todos os aplicativos disponíveis no canto superior direito e uma lista será aberta. Escolha o aplicativo Google docs na lista.
PASSO 2: Identifique o documento
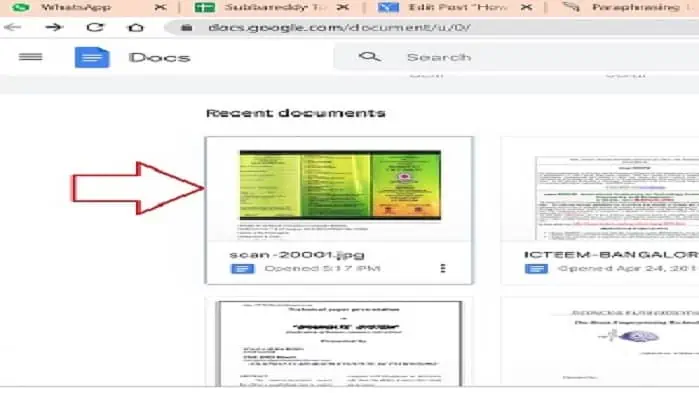
Você pode visualizar todos os seus documentos armazenados no Google Docs e encontrar aquele que precisa ser excluído.
PASSO 3: Escolha a opção Remover
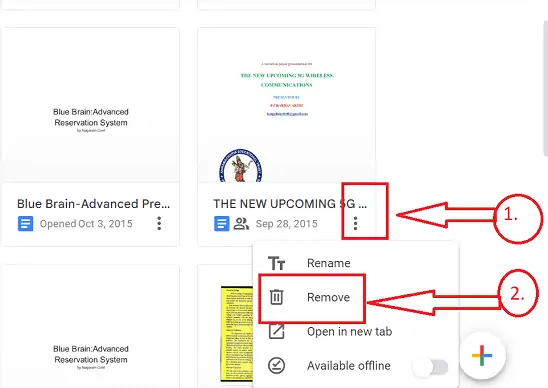
Clique no ícone de 3 pontos verticais no canto inferior direito do documento, a lista de ícones será exibida. Selecione o ícone "Remover".
ETAPA 4: Mover para a Lixeira
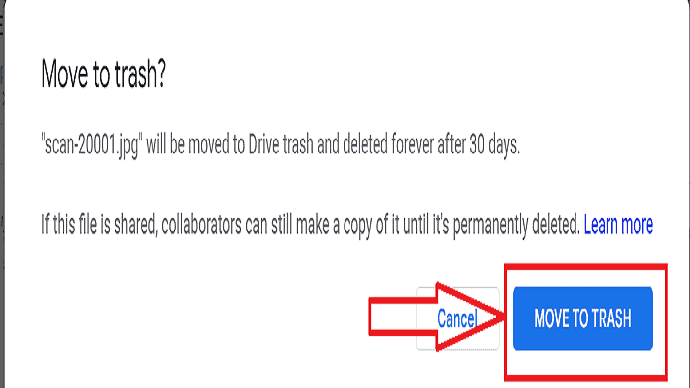
Você pode ver uma nova janela com o ícone “Mover para Lixeira” Clique nele e o documento será excluído com sucesso
Fornecer:
- Documentos Google,
- Internet,
- Computador,
- Documento
Ferramentas:
- documentos Google
Materiais: Software
- RELACIONADO – Como fazer backup do Android para o Google Drive?
- Como enviar arquivos grandes pelo Gmail usando o Google Drive
Como excluir documentos do Google Docs no celular
As instruções passo a passo detalhadas para excluir documentos do Google Docs na versão móvel são fornecidas abaixo:
- PASSO-1: Instale o aplicativo Google Docs na Play Store do seu telefone e abra o aplicativo Google Docs no seu telefone Android/iOS.
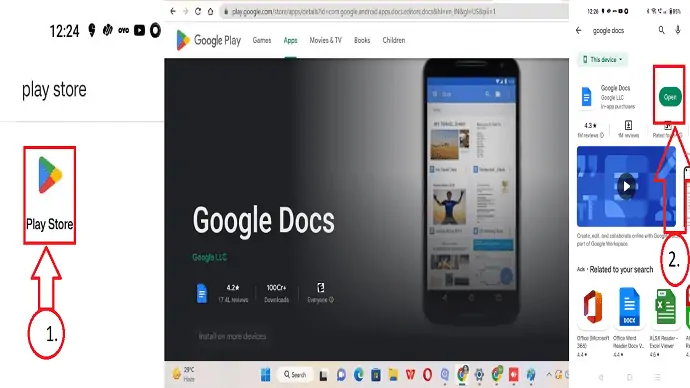
- PASSO-2: Sincronize seu ID de e-mail com o Google Docs e rastreie o documento que precisa ser excluído.
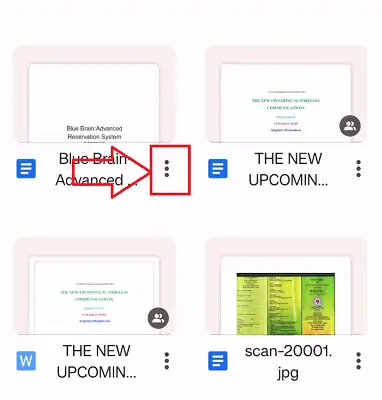
- PASSO-3: Clique no ícone de três pontos verticais Presente no canto inferior direito do documento. Nos ícones suspensos refletidos, clique no ícone "Remover".
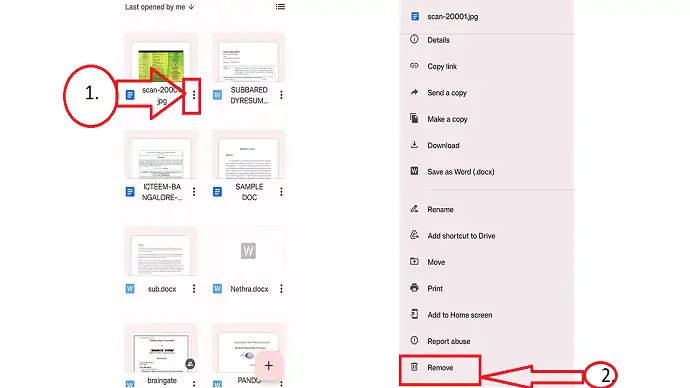
- PASSO-4: Uma nova janela aparecerá com o pop-up “Mover para a lixeira”. Clique em “Mover para o lixo”. Pronto, seu documento será deletado com sucesso.
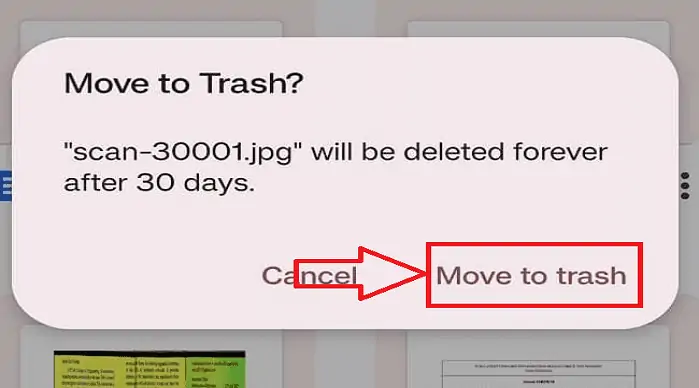
Como excluir todos os Google Docs de uma só vez usando um PC
Conforme discutido nas seções acima, você pode excluir uma página no Google Docs de uma só vez. Se você deseja excluir vários ou todos os documentos do Google de uma só vez, o Google Docs não permite que você faça isso. Mesmo você não pode selecionar vários documentos ao mesmo tempo no Google Docs. Excluir cada página é um processo demorado e requer muita paciência.

Mas existe um método simples para excluir todos os Google Docs de uma só vez. Basta seguir as etapas listadas abaixo para fazer isso.
- PASSO-1: Inicie qualquer navegador em seu computador e visite o Google Drive. Faça login no Google Drive usando suas credenciais de login do Gmail.
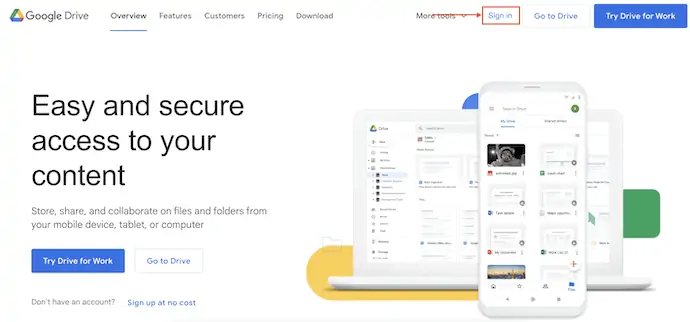
- PASSO-2: Depois de fazer login, você encontrará todos os arquivos disponíveis em sua unidade. Na parte superior da interface, você encontrará um “ícone de opções de pesquisa” na barra de pesquisa. Clique nele e, em seguida, um menu suspenso de opções será aberto. Clique na opção “Tipo” e escolha “Documentos” na lista de opções. Posteriormente, clique em “Pesquisar” .
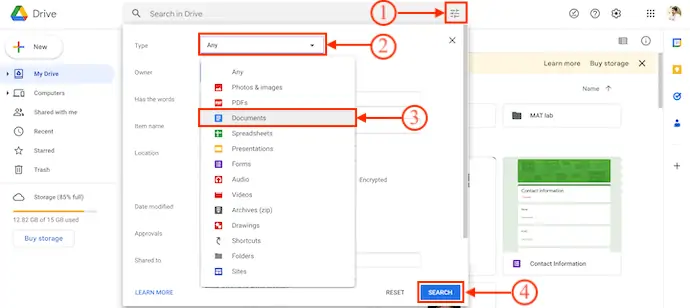
- PASSO-3: Ele mostra todos os documentos disponíveis no Google Drive (todos os Google Docs serão salvos no Google Drive automaticamente) . Escolha os documentos múltiplos usando a tecla “Shift” ou “Control” em seu teclado. Após escolher os documentos, clique no ícone “Bin” disponível no menu superior. É isso, todos os google docs selecionados são movidos para a lixeira e serão excluídos automaticamente após 30 dias a partir da data da exclusão.
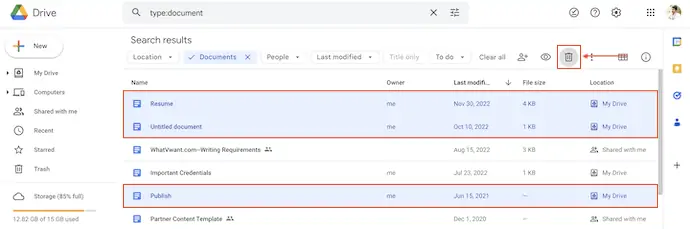
- PASSO-4: Se você deseja excluir os documentos completamente e imediatamente, vá para a pasta Lixeira clicando na opção “Lixeira” disponível no menu à esquerda. Lá você encontrará todos os documentos excluídos. Escolha a opção “Esvaziar Lixeira” .
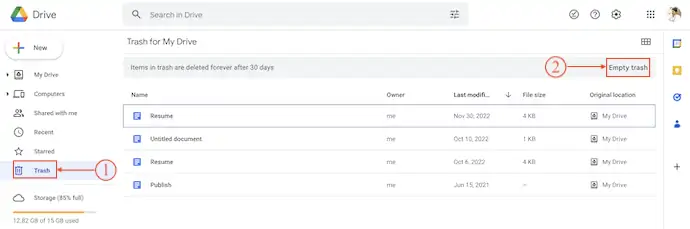
- PASSO-5: Em seguida, uma pequena janela de confirmação aparecerá. Clique na opção “Excluir para sempre” para excluir os documentos imediatamente.
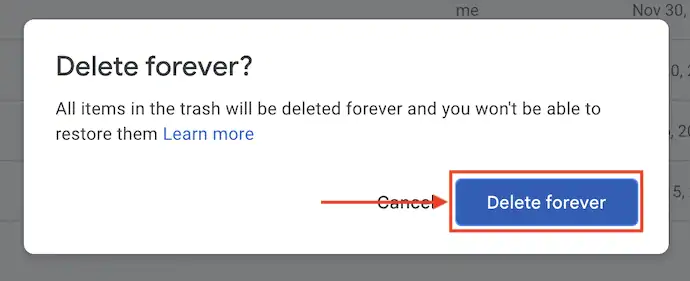
Como excluir todos os Google Docs de uma só vez no celular
- Inicie o aplicativo Google Drive no seu celular. Toque na “Barra de pesquisa” e escolha “Documentos” . Se você não encontrou a opção de documentos, procure-a e selecione-a.
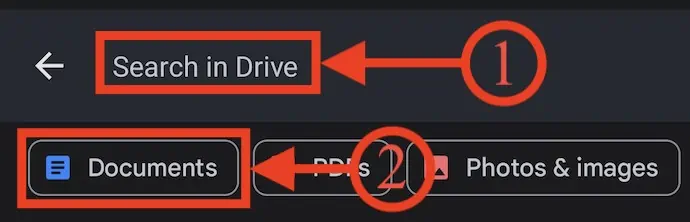
- Em seguida, mostra todos os documentos disponíveis. Pressione e selecione todos os documentos que você deseja excluir. Mais tarde, toque no ícone "Bin" .
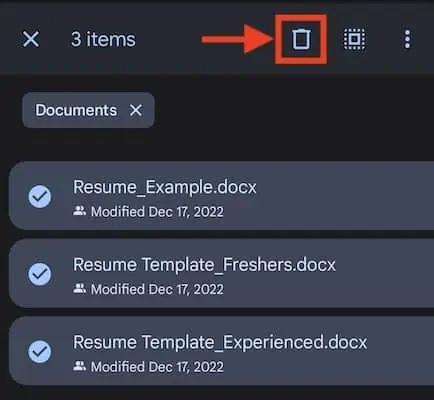
- Em seguida, uma janela de confirmação será exibida. Toque em “Remover” para confirmar a exclusão dos documentos.
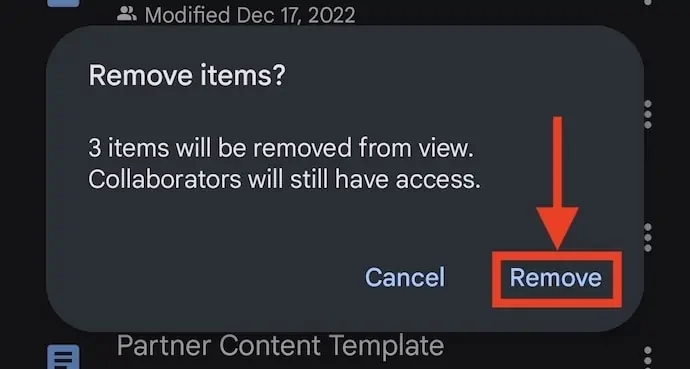
Conclusão:
Aí está, então! O Google Docs é uma ferramenta fantástica para gerenciar seus arquivos e garantir que você possa acessá-los em qualquer local e dispositivo. Basta seguir as instruções acima para excluir ou remover permanentemente um arquivo do Google Docs.
Espero que este tutorial tenha ajudado você a excluir uma página no Google Docs . Se você quiser dizer alguma coisa, deixe-nos saber através das seções de comentários. Se você gostou deste artigo, compartilhe-o e siga WhatVwant no Facebook, Twitter e YouTube para obter mais dicas técnicas.
- RELACIONADO - 19 Melhor Software Gratuito de Processamento de Texto
- 6 melhores aplicativos de estudo para redação de cursos
Como excluir uma página no Google Docs – Perguntas frequentes
Por que não consigo remover uma página do Google Docs?
Para desmarcá-lo, clique em Exibir, seguido de Mostrar layout de impressão. Cada quebra de página em seu documento agora aparecerá como uma linha cinza.
No Google Docs, onde está o botão excluir?
Ative o Google Docs.
Para remover um arquivo, clique em Mais ou nos três pontos verticais ao lado.
Para removê-lo, toque em Remover depois disso.
Como posso apagar o Google Docs rapidamente?
No seu dispositivo, abra o Planilhas, Apresentações ou Documentos Google. Toque nos três botões “Mais” ao lado do arquivo que deseja excluir. Selecione "Remover". O arquivo será apagado imediatamente de outros aplicativos depois de removê-lo.
Os documentos do Google ocupam espaço de armazenamento?
Arquivos do Google Docs, Sheets, Slides, Drawings, Forms e Jamboard recém-criados contam para o seu armazenamento.
