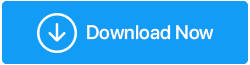Libere espaço em disco excluindo arquivos e pastas temporários – Windows 10
Publicados: 2021-04-10Precisa de espaço para arquivos importantes? Veja como excluir arquivos e pastas do Windows 10.
Um novo sistema funciona perfeitamente bem, mas depois de algum tempo tende a desacelerar. Todas as operações importantes que você deseja realizar em seu sistema demoram séculos, como abrir uma página da Web, arquivos, acessar fotos e assim por diante. Todos eles levam muito tempo. Além disso, o sistema trava de vez em quando, deteriorando a produtividade.
Não há apenas um motivo que prejudica o desempenho do seu sistema, mas há vários obstáculos que contribuem para esse evento. Neste blog, vamos examiná-los de perto e aprender as melhores maneiras de corrigir essa velocidade lenta do sistema e recuperar espaço no disco rígido.
Melhores maneiras de excluir arquivos e pastas no Windows 10: –
Antes de aprendermos a excluir arquivos temporários, pastas do Windows 10, lembre-se de que fazer isso manualmente não é a melhor maneira. Portanto, se você deseja automatizar o processo e limpar arquivos indesejados com segurança, tente usar o Advanced System Optimizer – Best PC Cleaner Software for Windows.
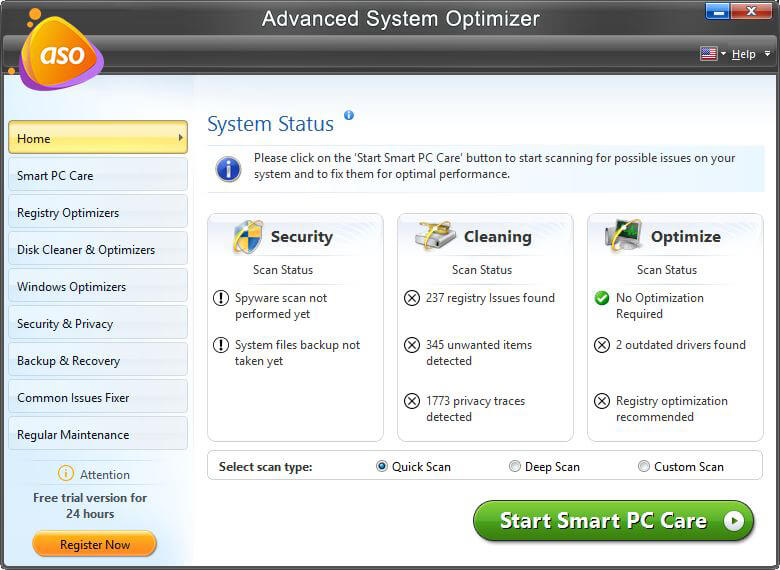
Clique aqui para baixar o Advanced System Optimizer
1. Limpeza de disco
É a melhor maneira de limpar todos os arquivos temporários, cache e arquivos desnecessários que não são mais necessários no sistema. Ajuda a acelerar o desempenho do computador.
Existem duas maneiras de excluí-lo: –
Um é manual, que é demorado porque você terá que localizar os itens e excluí-los. Além disso, as chances de perder dados importantes aumentam.
Em segundo lugar, você pode usar a Limpeza de disco, um processo automático que não apenas economizará tempo, mas também evitará a exclusão acidental de arquivos importantes.
Para executar a Limpeza de disco e excluir arquivos e pastas indesejados, siga as etapas abaixo:
1. Digite Limpeza de disco na barra de pesquisa do Windows e clique para abri-la.
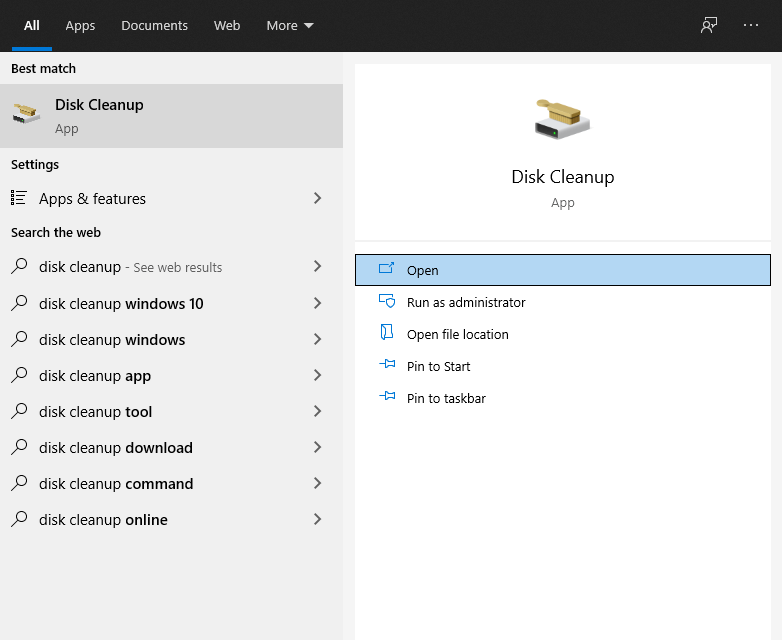
2. Uma vez aberto, clique na seta para baixo para selecionar a unidade que deseja verificar > Ok.
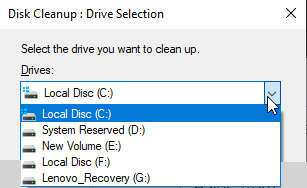
3. Isso abrirá a janela Limpeza de disco. Aqui você verá diferentes categorias de arquivos que você pode excluir. Marque a caixa ao lado deles.
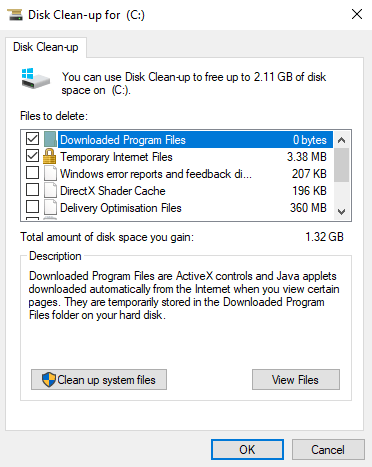
4. Aguarde até que a Limpeza de disco execute a tarefa.
2. Desative a hibernação
O modo de hibernação é idêntico ao modo de suspensão, exceto que ocupa espaço de armazenamento para salvar o trabalho, permitindo que você retome de onde saiu. Certamente, isso ocupa espaço no disco rígido, portanto, se você não usar a hibernação, pode desativá-lo via CMD (Prompt de comando) para liberar espaço em disco.
Para aprender a desativar a hibernação, siga as etapas abaixo:
Observação: o arquivo de hibernação está localizado em C:\hiberfil.sys
1. Digite Prompt de Comando na pesquisa do Windows
2. Selecione o resultado da pesquisa > clique com o botão direito do mouse > Executar como administrador.
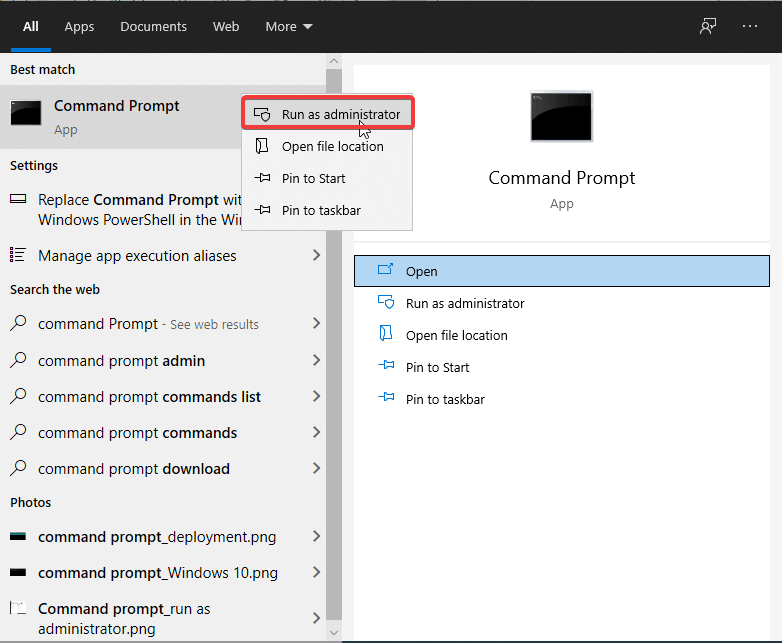
3. Aqui digite exe /hibernate off > Enter
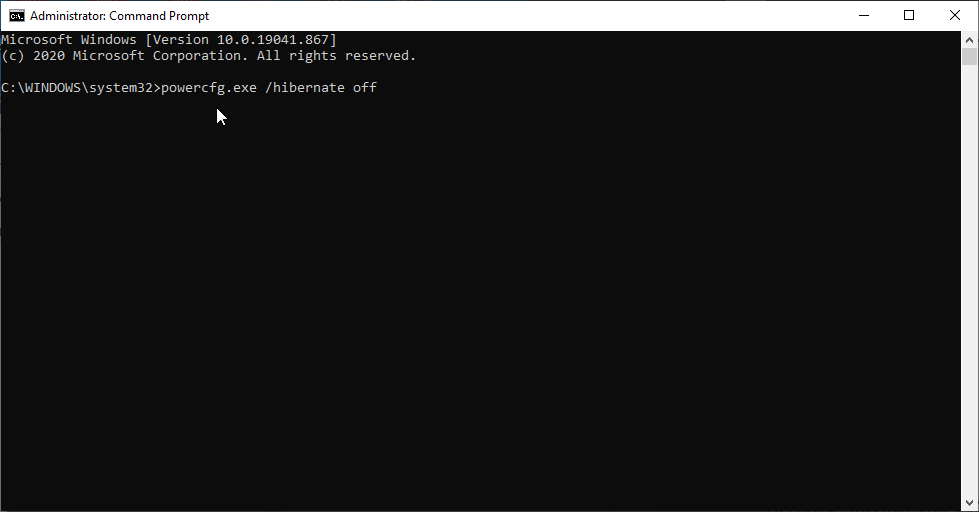
4. Isso é tudo, a hibernação agora será desativada.
3. Excluindo arquivos temporários do Windows
Para abrir aplicativos rapidamente, o Windows cria arquivos temporários. Mas esses arquivos ocupam espaço desnecessário, portanto, a exclusão de arquivos temporários é recomendada.
Para excluir arquivos temporários, siga as etapas abaixo:
1. Pressione Windows + R para abrir a janela Executar.
2. Digite %temp% >Enter.
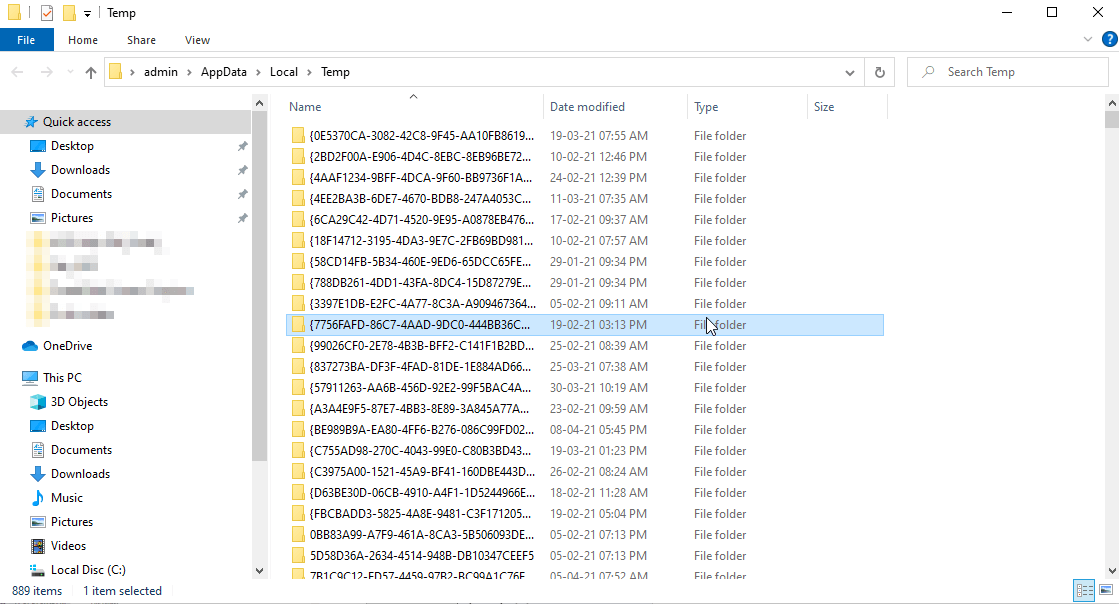
3. Selecione todos os arquivos que você vê nesta pasta e pressione Excluir.
Isso removerá todos os arquivos temporários, ajudando a recuperar o espaço de armazenamento.
Nota: Você pode receber uma mensagem informando que os arquivos estão em uso. Isso significa que alguns aplicativos estão usando os arquivos, pressione Ignorar para continuar e remover os arquivos restantes.
Dessa forma, você pode remover arquivos temporários do Windows 10.
4. Esvazie a Lixeira
A Lixeira é um local no seu computador onde todos os arquivos excluídos no Windows 10 acabam quando você os exclui ou até que você os restaure. Para visualizar os itens movidos para a Lixeira, clique duas vezes na pasta e verifique todos os itens. Quando tiver certeza de que todos os itens são indesejados, siga as etapas para limpar a Lixeira.
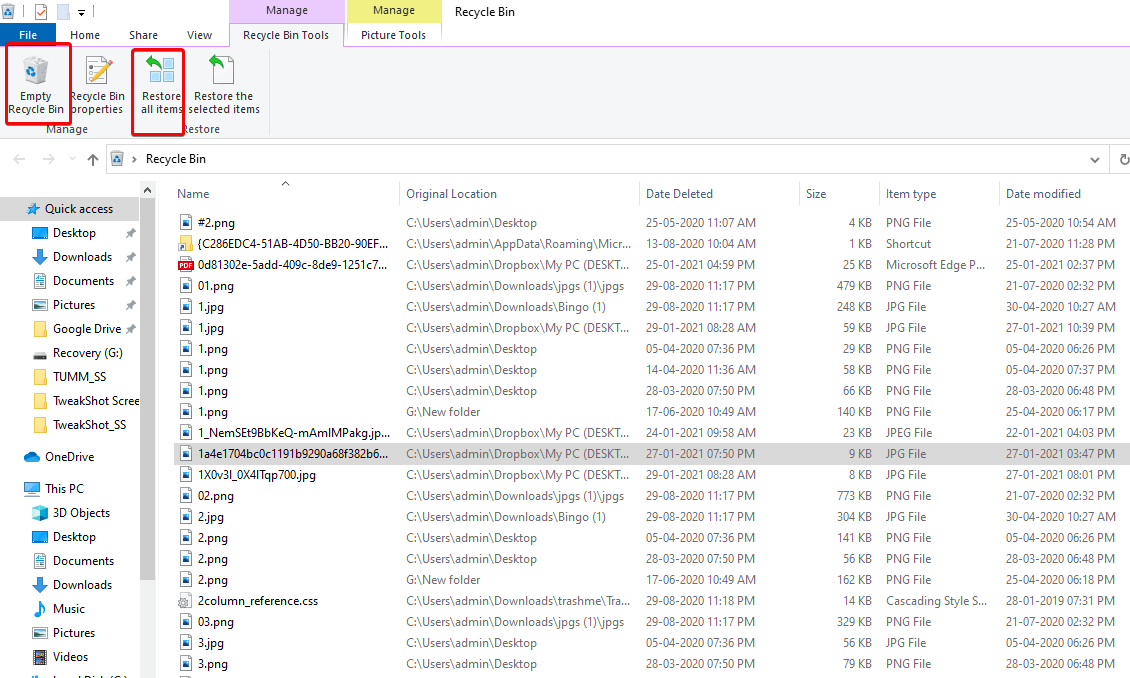
Para limpar a Lixeira, siga os passos abaixo:
1. Clique na pasta Lixeira presente na área de trabalho.
2. Clique com o botão direito do mouse > Esvaziar Lixeira

Nota : Uma vez que todos os itens presentes na Lixeira são removidos, não há como restaurá-los. Isso significa, pense antes de clicar em Esvaziar Lixeira.
5. Pasta Windows.old
Sempre que atualizamos o Windows para uma nova versão, o sistema mantém uma cópia dos arquivos antigos do sistema em uma pasta chamada Windows. Velho. Esta pasta é usada para obter a versão anterior do Windows ou qualquer arquivo stary caso você precise.
Embora o Windows exclua automaticamente esta pasta após algum tempo de atualização, você pode removê-la você mesmo se estiver com pouco espaço.
Para excluir a pasta no Windows 10, siga as etapas abaixo:
1. Abra a Limpeza de disco conforme explicado na etapa 1.

2. Clique em Limpar arquivos do sistema e aguarde a conclusão da verificação. Quando o processo estiver concluído, procure a(s) instalação(ões) anterior(es) do Windows e exclua-a.
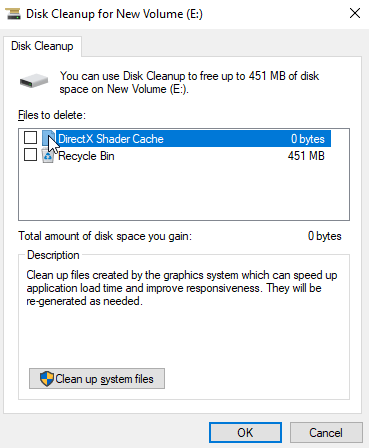
Nota: Há uma desvantagem nesta etapa, se você quiser recuperar os dados antigos em caso de algum problema, não poderá fazer isso. Portanto, decida-se antes de prosseguir com esta etapa.
6. Relatórios do Kernel Ao Vivo

Outro diretório que você deve remover ao excluir arquivos e pastas indesejados para liberar espaço em disco é o Live Kernel Reports. Esta pasta armazena arquivos de despejo (que salva informações sobre falha do sistema). Para excluir a pasta, vá para C:\Windows\LiveKernelReports. Aqui você verá arquivos grandes terminando com uma extensão DMP. Esses arquivos são seguros para excluir.
Como medida de precaução para excluir esses arquivos, recomendamos o uso da Limpeza de disco.
Nota : Depois de excluir os arquivos de despejo, você não poderá obter informações sobre as falhas do Windows.
7. Desinstale aplicativos indesejados
Muitas vezes, apenas baixamos aplicativos pensando que podemos usá-los. Esses aplicativos, ao longo do tempo, ocupam espaço desnecessário, resultando na redução do desempenho do sistema.
Para desinstalar esse software no Windows 10, você pode usar o melhor software de desinstalação para Windows ou seguir estas etapas:
1. Abra Configurações > Aplicativos > Aplicativos e recursos .
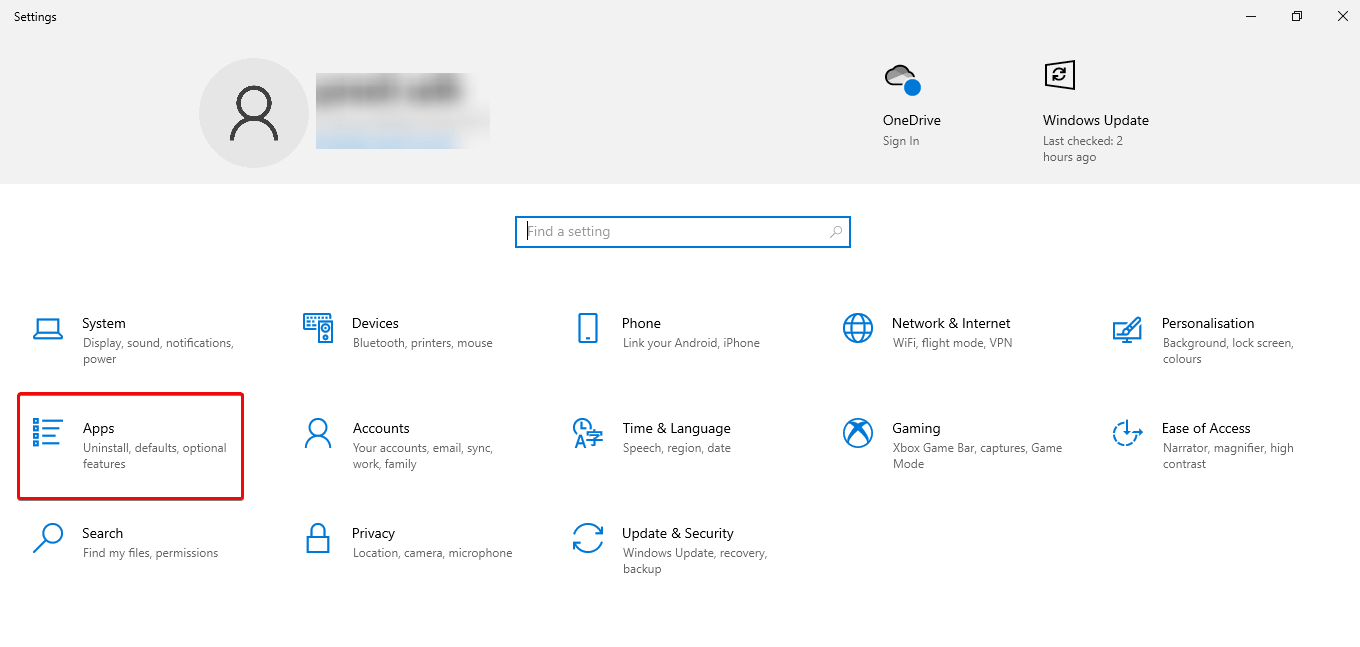
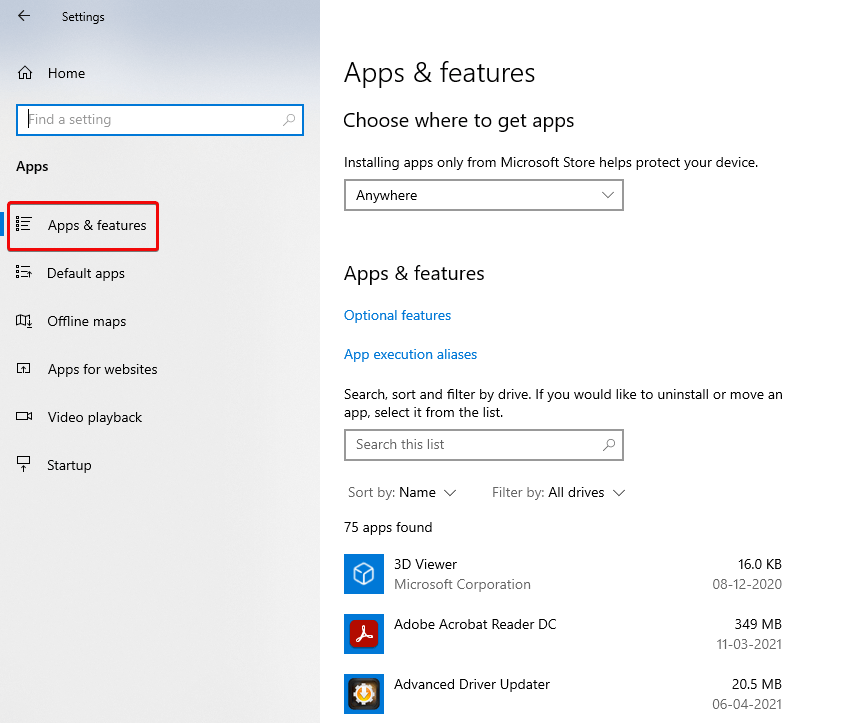
2. Use o filtro “Classificar por” e selecione o Tamanho para identificar o software que ocupa mais espaço.
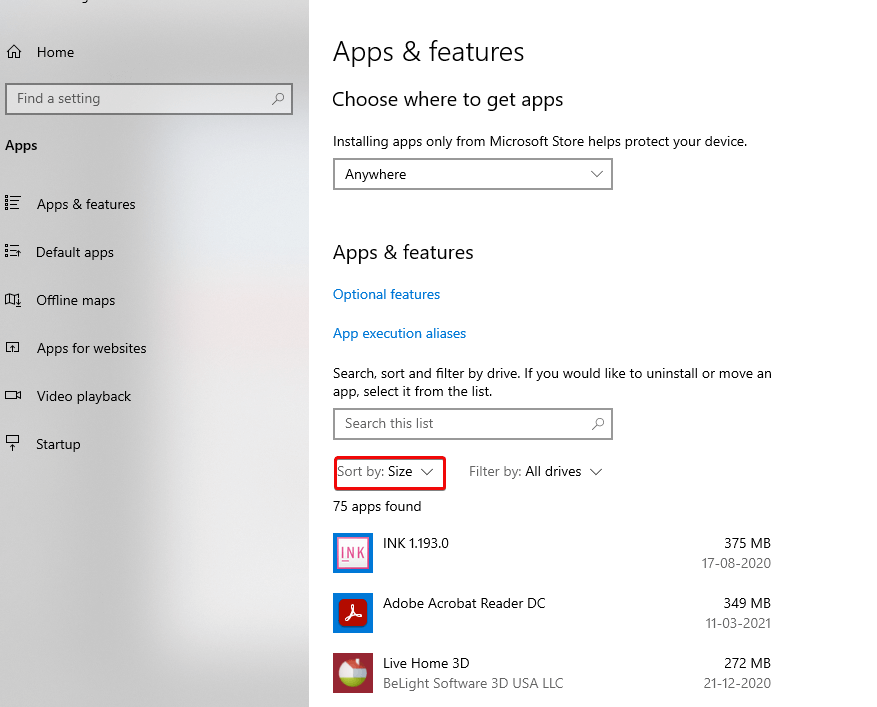
3. Selecione o item que deseja remover e desinstale -o.
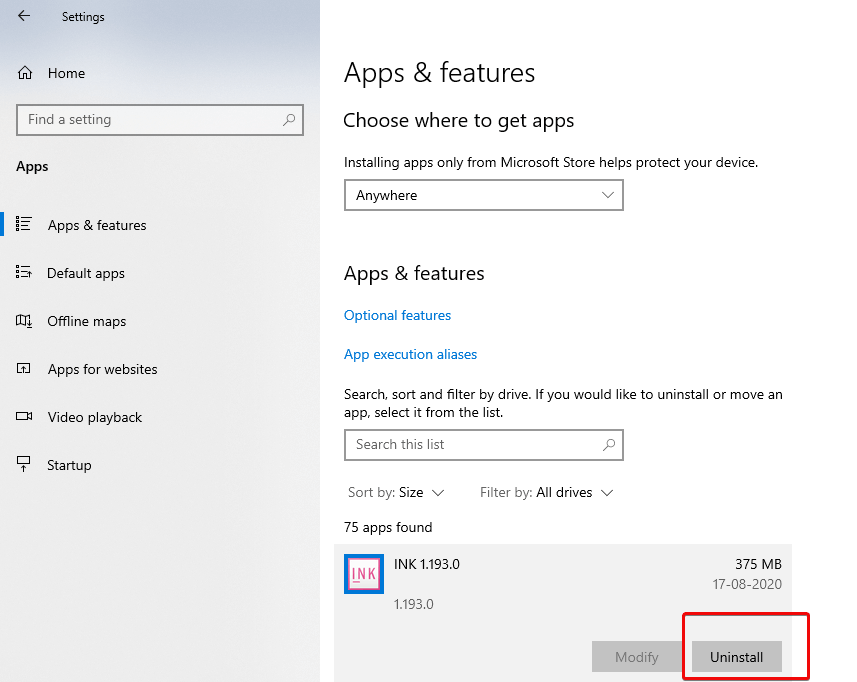
Depois de concluir as etapas, repita o mesmo para remover todos os softwares indesejados.
8. Ao transferir conteúdo para uma unidade externa
Se o disco rígido ainda estiver com pouco espaço disponível, você poderá instalar uma unidade externa para mover e armazenar arquivos. Você pode até configurar o sistema para tornar o armazenamento externo o novo padrão para salvar arquivos.
9. Usando a compactação NTFS
NTFS ( New Technology File System ), que é uma nova tecnologia introduzida pela Microsoft, reduz a capacidade de armazenamento de arquivos, pois comprime pastas, arquivos ou toda a unidade.
Para aplicar a compactação NTFS do Windows 10 para uma pasta, use as seguintes etapas:
1. Abra o Explorador de Arquivos e selecione a pasta clique com o botão direito do mouse > compactar.
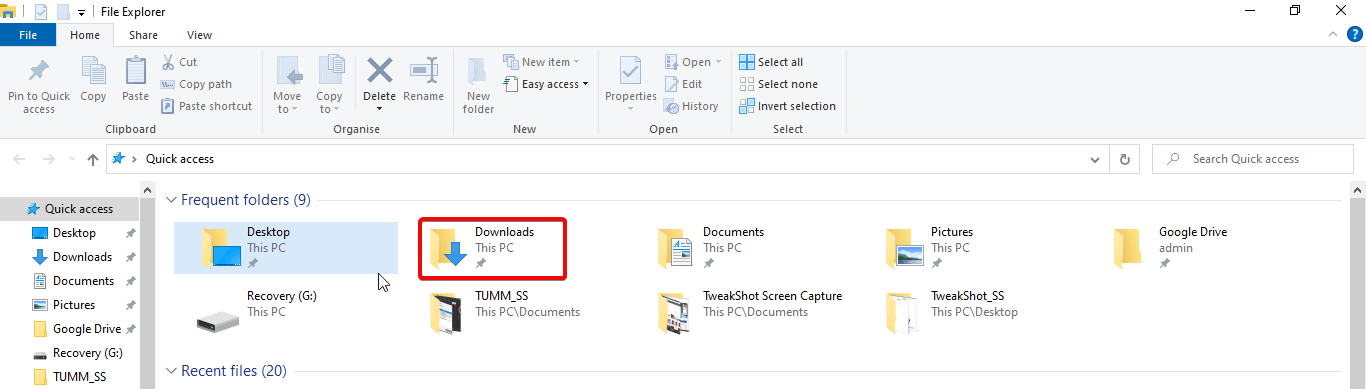
2. Selecione Propriedades > Avançado.
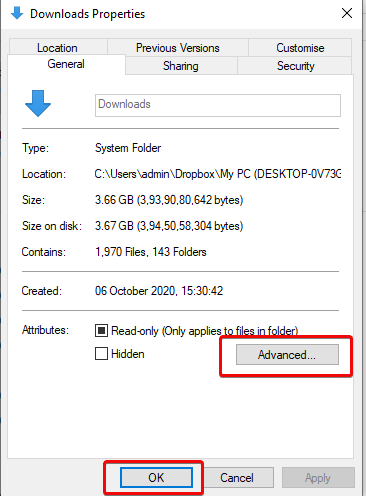
3. Marque a opção Compactar conteúdo para economizar espaço em disco > OK> Aplicar
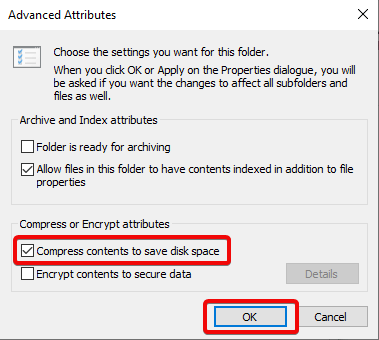
4. Marque a opção Aplicar alterações a esta pasta, subpastas e arquivos> OK> OK
10. Ao remover usuários que não compartilham mais o dispositivo
Se você compartilhar seu dispositivo com outras pessoas, para liberar espaço, é recomendável excluir esses usuários.
Você pode remover o usuário seguindo as etapas: -
1. Abra Configurações > Contas > Família e outros usuários
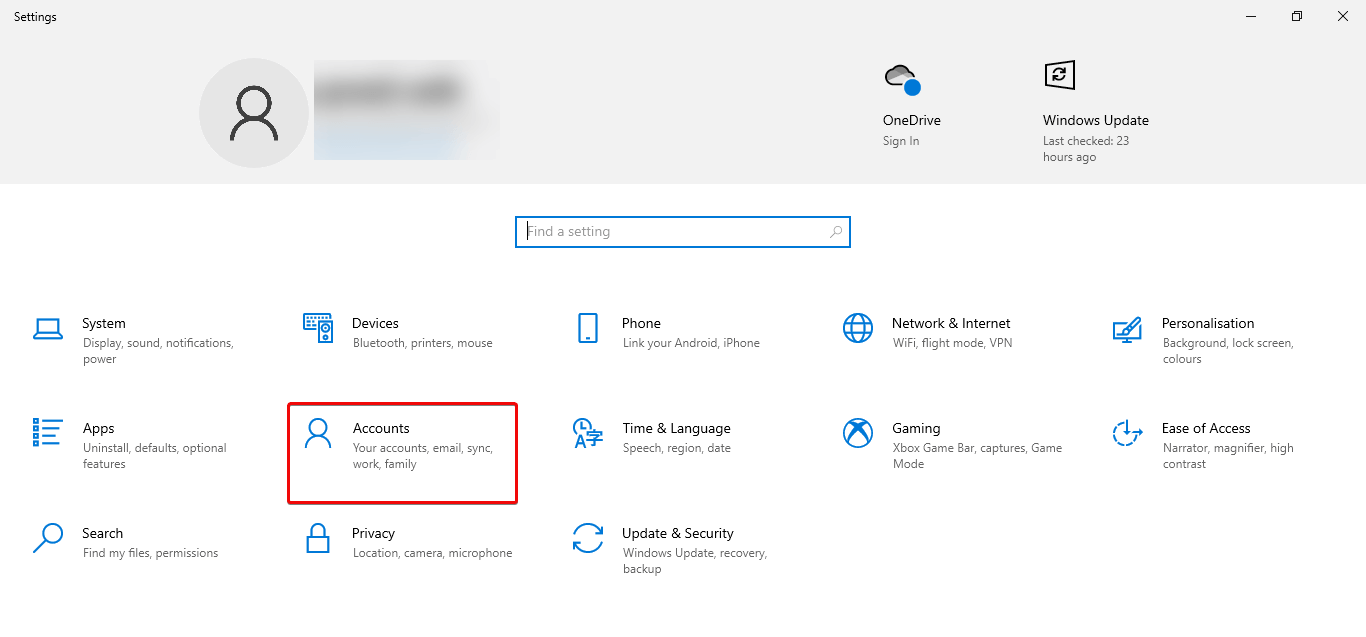
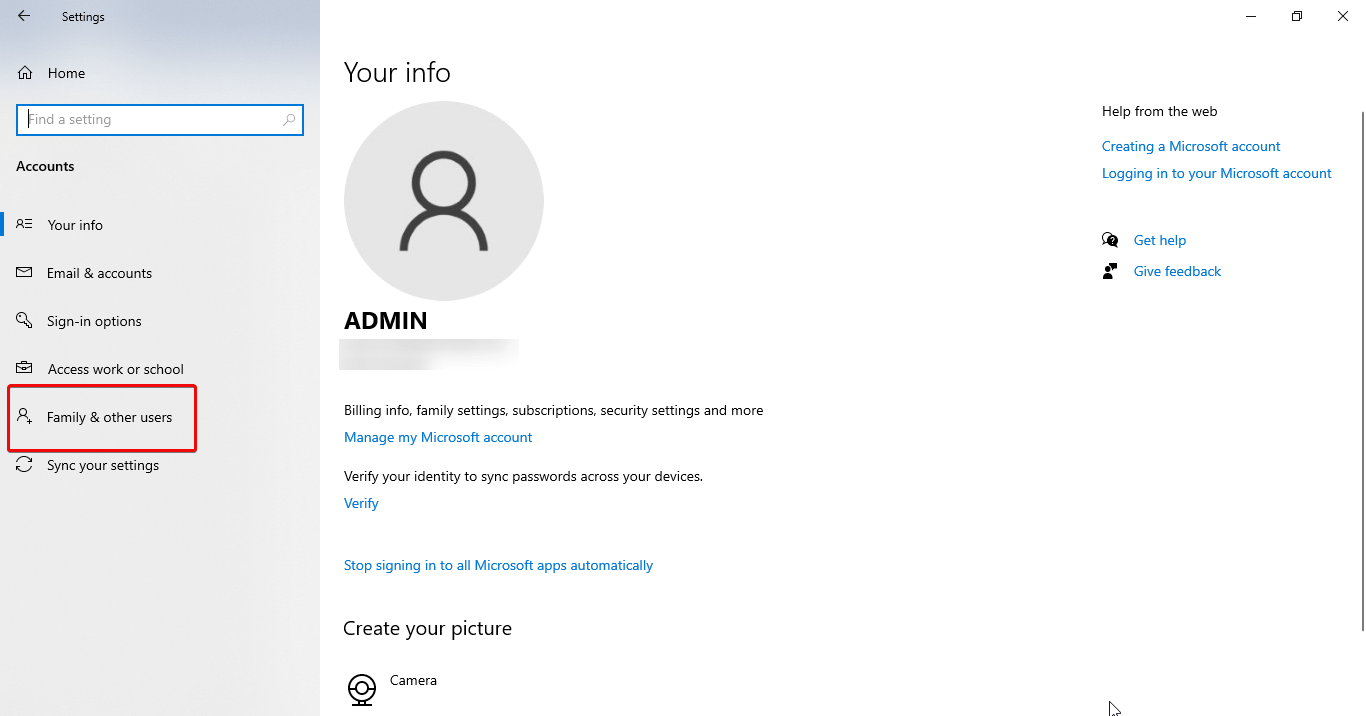
2. Selecione a conta que deseja remover.
3. Clique em Remover
4. Clique em Excluir conta e dados
Observação: as mesmas etapas precisam ser copiadas para excluir qualquer conta restante
11. desabilitando a opção de armazenamento reservado no Windows 10
Um dos melhores recursos do Windows 10 é o Armazenamento Reservado, que permite um espaço dedicado para atualizações do sistema, cache e arquivos temporários que reduzem problemas durante atualizações e upgrades. Mas ocupa algum espaço para realizar esta tarefa.
Se você deseja usar o espaço que é usado por esse recurso, você pode desativá-lo.
Mas lembre-se, assim que esse recurso estiver desabilitado, você verá o espaço extra somente após instalar a próxima versão do Windows 10.
Para desabilitar o armazenamento reservado no Windows 10, siga estas etapas:
1. Iniciar > PowerShell
2. Clique com o botão direito do mouse em PowerShell e selecione Executar como administrador
Tipo – Get-WindowsReservedStorageState > Enter
3. Em seguida, digite Set-WindowsReservedStorageState -State desativado > Enter
Após seguir essas etapas, o armazenamento reservado será desabilitado no Windows 10 e você recuperará o espaço ocupado ocupado pelo armazenamento reservado.
Esperamos que, depois de seguir essas etapas e excluir arquivos temporários do Windows, você possa recuperar espaço no Windows 10.
Próximo Você pode gostar de ler:
Quão seguro é recuperar arquivos excluídos no disco rígido do Windows 10?
Melhores opções de recuperação do Windows para recuperação de desktop
Dicas para recuperar arquivos excluídos da lixeira