Como excluir o histórico de versões no Google Docs e Google Sheets
Publicados: 2023-01-22Deseja excluir o histórico de versões no Google Docs e Google Sheets? Neste artigo, vamos orientá-lo no processo de recuperação do histórico de versão de um Documento Google em algumas etapas fáceis. Também descreveremos os efeitos de apagar o histórico de versões e oferecer conselhos sobre como evitar isso no futuro. Você sempre pode proteger e preservar seu histórico de versões do Google Docs usando as informações fornecidas neste artigo.
Índice
O que é o histórico de versões?
Em palavras simples, o Histórico de versões representa as alterações feitas nos documentos com a linha do tempo e também mostra a identificação do usuário que fez a alteração. Ele representa cada usuário com uma cor diferente ou exclusiva, o que facilita a identificação das alterações e do usuário em questão que fez as alterações também quando o documento é armazenado com vários usuários. Permite ver também as versões anteriores do documento, ou seja, o documento antes de fazer alterações.
Para poder reverter para uma versão anterior, se necessário, o controle de versão é um componente crucial do desenvolvimento de software.
Usos do histórico de versões
- Ele é usado para recuperar documentos se excluídos acidentalmente.
- O histórico de versões nos permite verificar todas as versões editadas e antes da edição de um documento.
- Ele nos permite ver a linha do tempo do histórico de edição do usuário.
- O histórico da versão é usado para identificar as informações da edição do usuário do documento.
- O histórico de versões nos permite identificar o usuário acessando cada usuário com uma cor única.
Como obter o histórico de versões no Google Docs
Antes de entender o procedimento de como excluir o histórico de versões, informe-nos sobre o processo de obtenção do histórico de versões resumidamente
- Abra os documentos do Google da sua conta do Gmail em qualquer navegador. O Google Docs será aberto com a lista de documentos salvos.
- Identifique o documento do qual você precisa obter o histórico da versão.
- Clique no ícone "Arquivo" na barra de menu na parte superior do documento.
- Uma janela pop-up aparecerá com vários ícones, selecione "histórico de versões" nela.
- Ele redireciona para outra janela pop, selecione o ícone “Ver histórico de versões”.
- Você também pode obter o histórico da versão usando os botões de atalho Ctrl+Atl+Shift+H .
Como excluir o histórico de versões no Google Docs na área de trabalho?
Infelizmente, o histórico da versão de um documento não pode ser facilmente removido. Fazer uma cópia do documento e apagar o original são suas únicas opções. Não haverá histórico de versões na nova cópia.
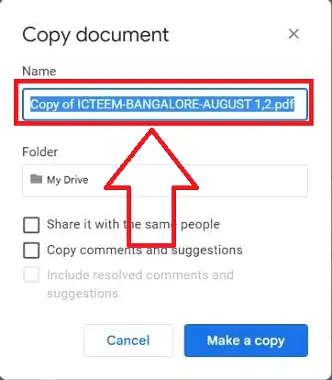
Nesta postagem, demonstraremos como excluir o histórico de versões no Google Docs na área de trabalho
Tempo total: 4 minutos
ETAPA 1: Inicie o Google Docs
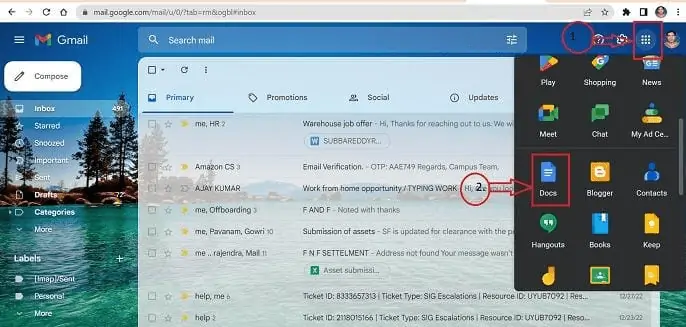
Para fazer login na sua conta do Gmail, use qualquer navegador no seu computador. Uma lista aparece quando você clica no ícone de todos os aplicativos no canto superior direito. Escolha o aplicativo Google Docs entre as opções disponíveis.
ETAPA 2: Localize o documento
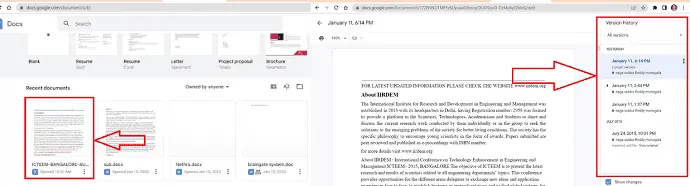
Encontre o documento no Google Docs com histórico de versões na lista de documentos salvos em seu Google Docs, abra o documento e confira o histórico de versões com a ajuda dos botões Ctrl+Atl+Shift+H no teclado.
PASSO 3: Faça uma Nova Cópia
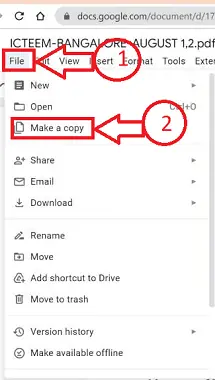
Abra o ícone Arquivo na barra de menus do seu documento e selecione “Fazer uma cópia” na lista de opções exibidas.
PASSO 4: Nomeie a nova cópia
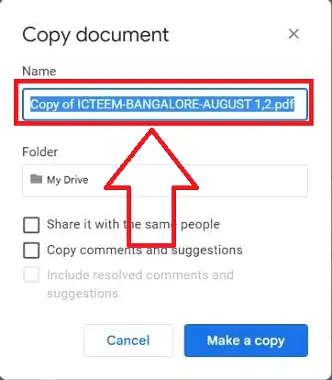
Uma nova janela pop-up será aberta Digite o nome de uma nova cópia a ser criada na caixa prescrita da janela pop-up e clique em “Fazer uma cópia”
ETAPA 5: Exclusão do histórico de versões
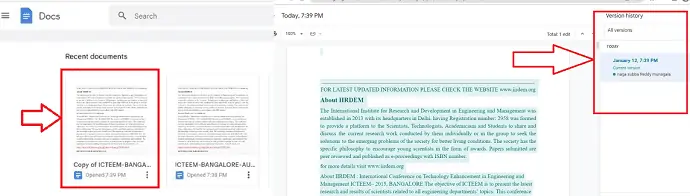
É isso! uma nova cópia do documento será criada. A nova cópia não terá mais nenhum histórico de versão antes de sua criação.
Fornecem:
- Documento
- Computador
- documentos Google
Ferramentas:
- documentos Google
Materiais: Software
Como excluir o histórico de versões no Google Docs no celular?
Vamos entender o procedimento passo a passo para exclusão do histórico de versão na versão móvel do Google Docs.
- ETAPA 1: Baixe o aplicativo Google Docs da loja de aplicativos em seu telefone e inicie-o em um dispositivo iOS ou Android.
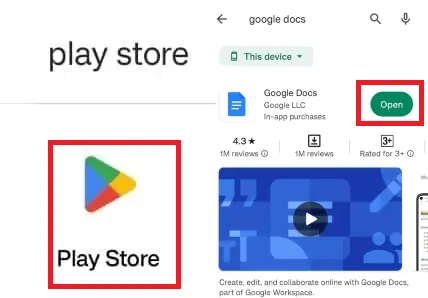
- PASSO-2: Identifique o documento no qual você precisa excluir o histórico de versão dos vários documentos armazenados e clique na opção mais representada por três símbolos de ponto vertical.
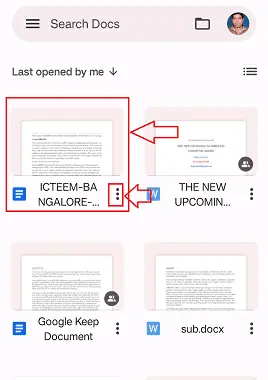
- PASSO-3: Um menu de atalho aparecerá com várias opções e clique na opção “Fazer uma cópia” em várias opções.
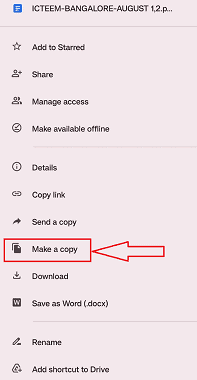
- PASSO-4: Haverá uma nova janela pop-up. Na caixa designada da janela pop-up, digite o nome da nova cópia que deseja fazer e clique em “OK”
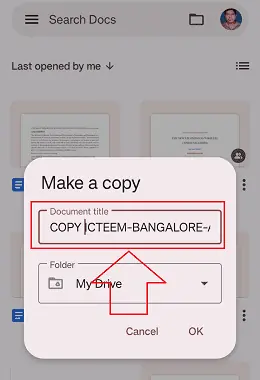
- PASSO-5: Uma nova cópia do documento será criada e o histórico da versão anterior será apagado deste documento.
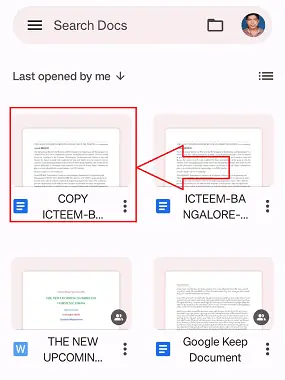
Como excluir o histórico do GoogleSheet na versão para desktop?
Vamos entender o procedimento passo a passo detalhado para excluir o histórico do GoogleSheet na versão para desktop. Infelizmente, não há uma opção específica para remover o histórico de modificações no Planilhas Google. A única maneira de remover ou editar o histórico do Planilhas Google é fazer uma cópia da planilha.

- Acesse sua conta do Gmail em qualquer navegador. Clique no ícone do aplicativo indicado com os “9 pontos verticais” no canto superior direito e selecione o aplicativo “Planilhas”.
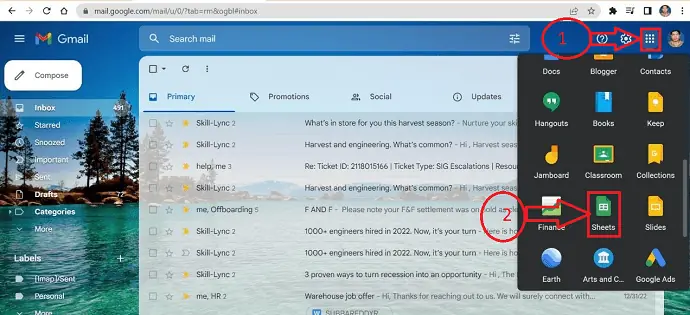
- Na lista de planilhas salvas em sua conta do Planilhas Google, localize a planilha com o histórico de versões. Abra a planilha e use os atalhos de teclado Ctrl+Alt+Shift+H para visualizar o histórico da versão.
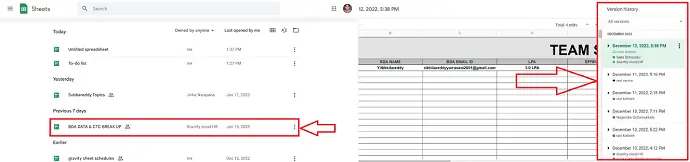
- Escolha “Fazer uma cópia” na lista de opções disponíveis ao abrir o ícone Arquivo na barra de menu da sua planilha.
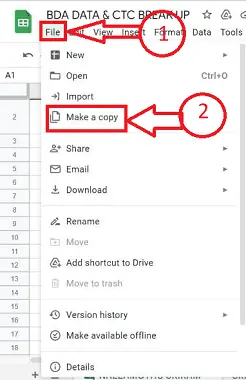
- Haverá uma nova janela pop-up. Na caixa designada da janela pop-up, digite o nome da nova cópia que deseja fazer e clique em “Fazer uma cópia”.
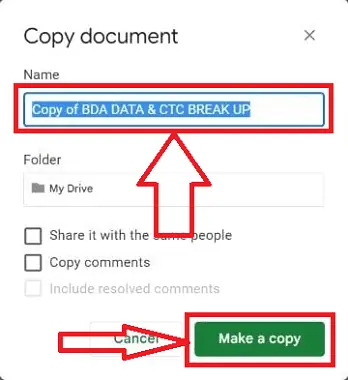
- Terminei agora! A planilha será recriada em uma nova cópia. Não haverá nenhum histórico de versão anterior para a nova cópia.
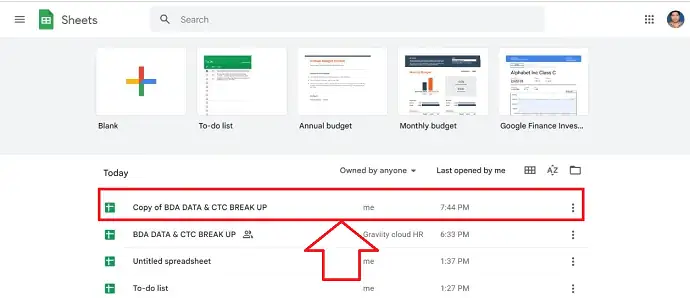
Como excluir o histórico do GoogleSheet na versão móvel?
Vamos examinar o processo passo a passo para excluir o histórico da versão no Planilhas Google para as versões móveis.
- ETAPA 1: Inicie o aplicativo Planilhas Google em um smartphone iOS ou Android depois de baixá-lo na loja de aplicativos.
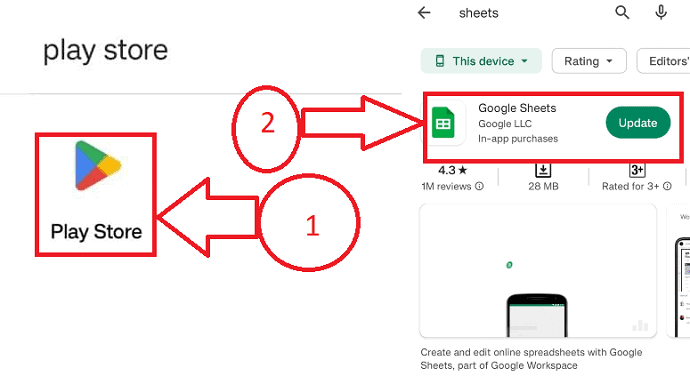
- PASSO 2: Escolha a planilha entre as várias que estão salvas nas quais você deseja apagar o Histórico de versões e, em seguida, selecione a opção mais, que é representada por três símbolos de pontos verticais.
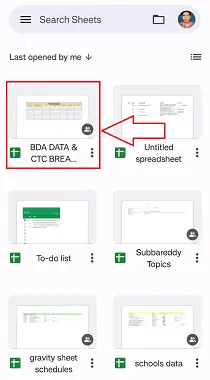
- PASSO 3: Clique na opção “Fazer uma cópia” em uma variedade de alternativas no menu de atalho que aparecerá.
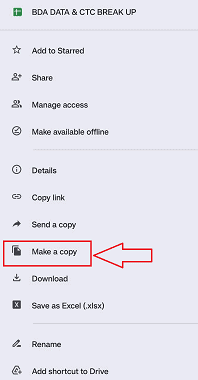
- PASSO 4: Uma nova janela pop-up aparecerá. Digite o nome da nova cópia que deseja criar no campo fornecido pela janela pop-up e clique em “OK”.
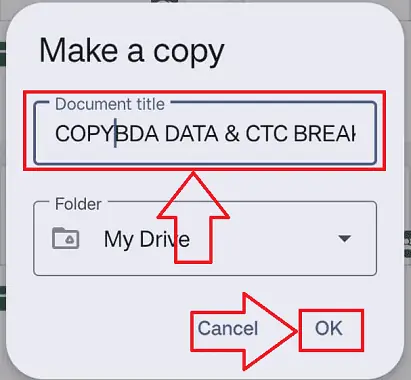
- PASSO-5: O histórico da versão existente será removido desta planilha e uma nova cópia será feita.
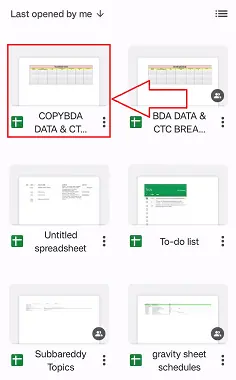
- Relacionado: Como proteger com senha o arquivo do Excel e 4 maneiras gratuitas de desproteger a planilha do Excel
- 5 métodos gratuitos para abrir arquivos do Excel online
- Como inserir PDF no Excel – 4 maneiras impressionantes
Conclusão
Esperamos sinceramente que você tenha gostado de ler nossa postagem no blog sobre como remover o histórico de versões do Google Docs e da planilha do Google. Embora o gerenciamento do histórico de versões possa ser difícil, pode ser uma ferramenta útil para acompanhar as alterações e revertê-las, se necessário. Fornecemos instruções sobre como remover o histórico de versões do Google Docs, bem como outras dicas úteis. Para mais conselhos úteis, não deixe de visitar nosso blog!
Espero que este tutorial tenha ajudado você a excluir o histórico de versões no Google Docs e nas planilhas do Google. Se você quiser dizer alguma coisa, deixe-nos saber através das seções de comentários. Se você gostou deste artigo, compartilhe-o e siga WhatVwant no Facebook, Twitter e YouTube para obter mais dicas técnicas.
- Relacionado: Como limpar o histórico da ópera de navegadores de versões novas e antigas
- 3 maneiras de recuperar arquivos de histórico excluídos do Google Chrome?
- 2 métodos para excluir o histórico de bate-papo do Facebook
- Como excluir o histórico do Internet Explorer
Como excluir o histórico de versões no Google Docs e Google Sheets – Perguntas frequentes
Por quanto tempo o histórico de versões é armazenado no Google Docs?
Gerenciamento de versões do Google Drive
O Google Drive permite que você armazene o histórico da versão do arquivo no Google Drive para até 100 versões ou por um período de 30 dias, o que ocorrer primeiro. O histórico de versões do Google Drive pode ser mantido indefinidamente se você não quiser que seja destruído.
Como posso remover o histórico do Google Drive?
Acesse sua Conta do Google em seu computador.
Clique em Dados e privacidade à esquerda.
Clique na configuração de atividade ou histórico que deseja excluir automaticamente em "Configurações do histórico".
Em seguida, selecione Excluir automaticamente.
Em seguida, selecione a duração da sua atividade clicando no botão correspondente. Para salvar sua seleção, confirme.
O que acontece quando você restaura uma versão anterior do Google Doc?
É vital entender que a restauração de um documento apenas coloca a versão restaurada no topo da lista sem apagar nenhuma versão anterior do documento.
Como posso reverter uma restauração anterior?
Clique em Arquivo, selecione Informações e selecione Histórico da versão. Para abrir uma versão em uma nova janela, selecione-a. Selecione Restaurar para voltar para uma versão anterior que você abriu.
O Planilhas Google permite que você veja quem o visitou?
Um arquivo do Google Doc, Sheet ou Slide agora deve estar aberto. Clique na seta que se move para cima no canto superior direito. Você pode ver quem acessou seu arquivo e quando no pop-up que aparece. Se alguém se esqueceu de examinar o arquivo, você também tem a opção de emitir um lembrete.
Por quanto tempo o histórico de versões é armazenado no Planilhas Google?
“Keep Forever” pode ser selecionado para até 200 revisões. A revisão do cabeçote nunca é purgada automaticamente. Qualquer revisão que não esteja marcada como “Manter para sempre”, além da revisão principal, pode ser excluída.
Tudo será excluído se eu limpar meus dados?
Limpeza de cache: remove dados temporários. Na próxima vez que você usar esses aplicativos, eles poderão abrir mais lentamente. Limpar armazenamento de dados: Exclui todos os dados do aplicativo permanentemente. Primeiro, recomendamos que você tente excluir o aplicativo de dentro.
