Como visualizar e excluir o histórico de pesquisa do YouTube
Publicados: 2023-02-15Quer saber como excluir o histórico de pesquisa do YouTube ? este guia demonstrará como ver e remover seu histórico de pesquisa do YouTube nas versões para computador e celular do YouTube.
Índice
O que é o histórico de pesquisa do YouTube?
Vamos entender o que é o histórico de pesquisa do YouTube em resumo.
O histórico de pesquisa do YouTube refere-se ao conteúdo de pesquisa de determinados nomes ou frases de vídeo na caixa de pesquisa do YouTube. As recomendações no YouTube serão mais precisas graças ao recurso de histórico de pesquisa do YouTube. Ao apagar ou interromper seu histórico, você tem controle sobre seu histórico de pesquisa. Enquanto o histórico estiver pausado, qualquer atividade de pesquisa dos vídeos que você vê não aparecerá em seu histórico.
Por que você deve excluir o histórico de pesquisa do YouTube?
Uma ótima abordagem para reiniciar o YouTube é excluir seu histórico de pesquisa e exibição. Ele pode ajudá-lo a encontrar coisas novas e a esconder seus padrões de visualização embaraçosos. A justificativa mais óbvia para a exclusão rotineira do histórico de pesquisa é a proteção da privacidade. Embora seja mais crucial ao usar um computador público, isso também se aplica ao usar um computador privado. Afinal, você não quer que alguém possa usar seu histórico de pesquisa para descobrir informações pessoais.
O YouTube armazena um histórico de pesquisa de cerca de 3 anos aproximadamente. Após 36 meses, o YouTube exclui automaticamente o histórico de exibição (3 anos). Os usuários podem alterar essa janela de tempo em suas configurações e, se quiserem, pausar ou desativar totalmente o histórico de visualização do YouTube.
Como visualizar o histórico de pesquisa do YouTube na versão para desktop
Vamos entender o procedimento passo a passo para visualizar o histórico de pesquisa do YouTube na versão para desktop.
- Abra qualquer navegador no seu dispositivo e acesse e abra o YouTube na caixa de pesquisa do navegador.
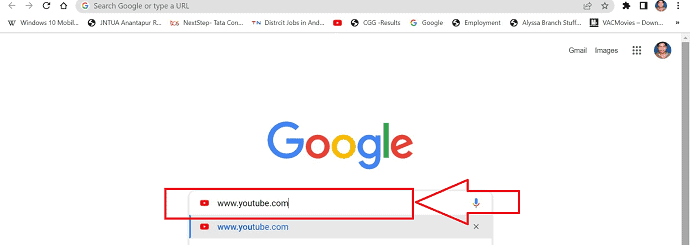
- A página necessária do YouTube será aberta. Se você não estiver conectado à sua conta do YouTube, clique no ícone de "entrada" do YouTube no canto superior direito e faça login na sua conta com a ajuda do Gmail.
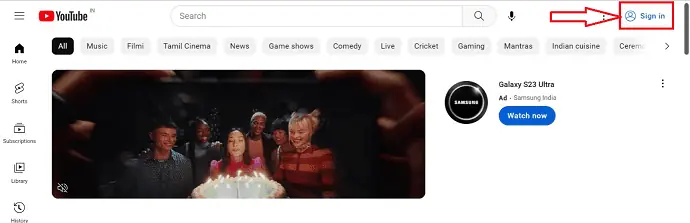
- Clique no ícone “Menu” representado simbolicamente por “3 pontos verticais” presentes no canto superior direito da sua página do YouTube.
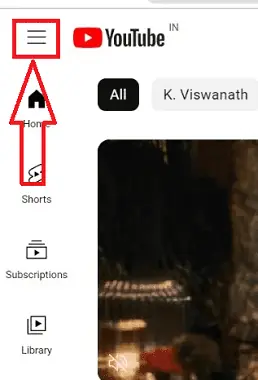
- Um conjunto de ícones será exibido em um menu de atalho, escolha o ícone “Histórico” entre os ícones exibidos e clique nele.
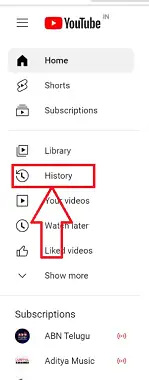
- É isso, seguindo as etapas acima, você pode visualizar todo o histórico de pesquisa do YouTube em ordem cronológica.
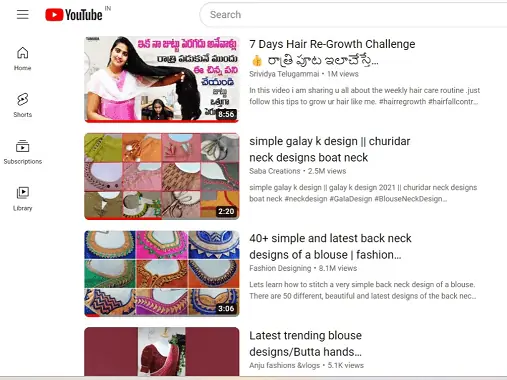
Como excluir o histórico de pesquisa no YouTube na versão para desktop
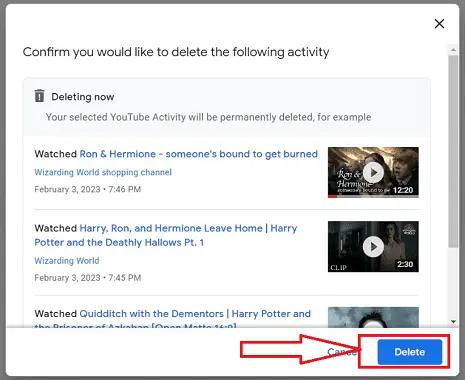
Neste post vamos demonstrar o passo a passo para deletar o histórico de buscas no YouTube na versão desktop
Tempo total: 5 minutos
Passo 1: Abra o YouTube
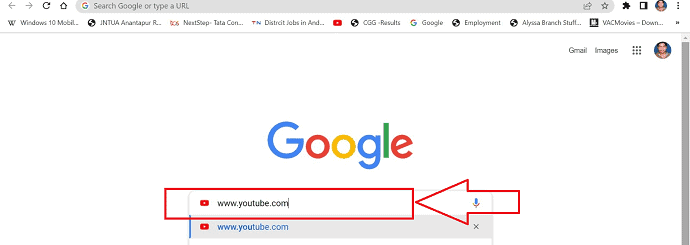
Utilize qualquer navegador em seu dispositivo para acessar e iniciar o YouTube digitando www.YouTube.com na barra de pesquisa do navegador.
Etapa 2: faça login no YouTube
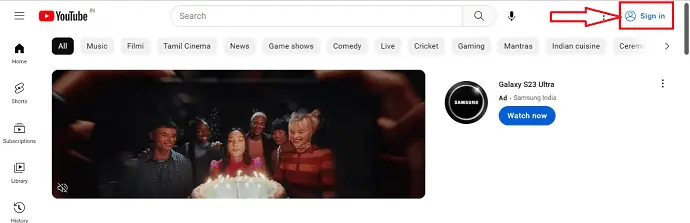
Se você ainda não estiver conectado à sua conta do YouTube, clique no botão "fazer login" no canto superior direito da página para acessar a página necessária do YouTube.
Etapa 3: ícone do histórico
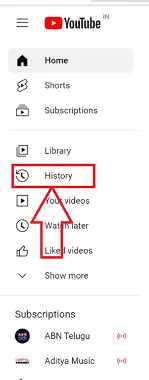
O ícone “Histórico” pode ser selecionado na lista de ícones no menu de atalho clicando nele.
Etapa 4: visualizar o histórico do YouTube
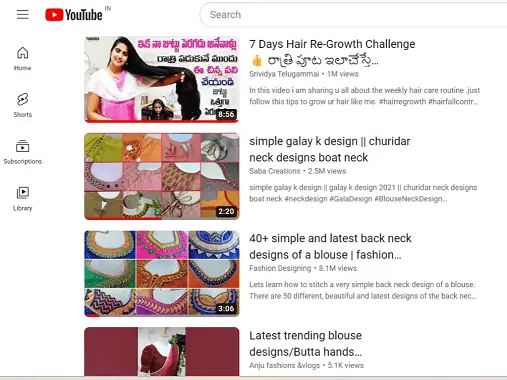
Depois de selecionar o ícone do histórico, você pode visualizar todo o histórico de pesquisa do YouTube da sua conta em ordem cronológica.
Etapa 5: limpar todo o histórico de exibição
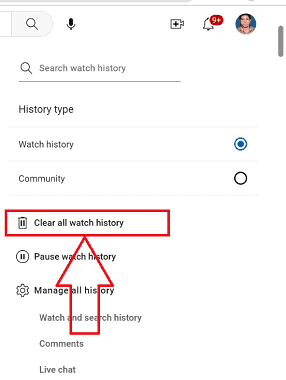
No lado esquerdo do seu YouTube, você pode encontrar um conjunto de ícones exibidos. Selecione o ícone "Limpar todo o histórico de exibição" e o histórico de exibição do YouTube será excluído.
Etapa 6: gerenciar o histórico
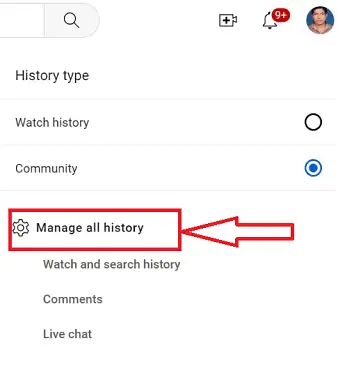
Para excluir o histórico de pesquisa em sua página do YouTube, clique no ícone "Gerenciar todo o histórico" no lado direito de sua página do YouTube.
Passo 7: Controles
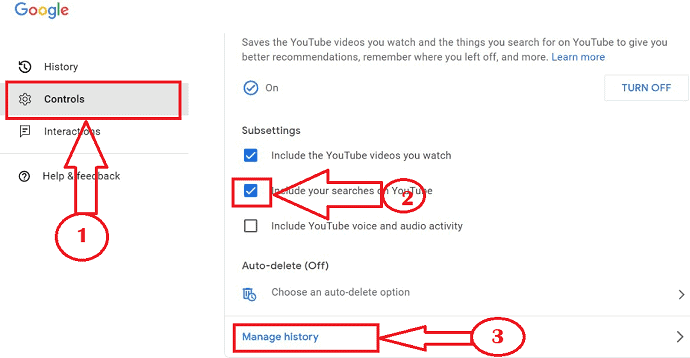
Em uma nova página de janela, clique no ícone “Controles” disponível no lado esquerdo da página do YouTube e clique nas caixas de seleção de “histórico de pesquisa” e clique no ícone “Gerenciar histórico” no texto de cor azul
Etapa 8: exclusão do histórico de pesquisa
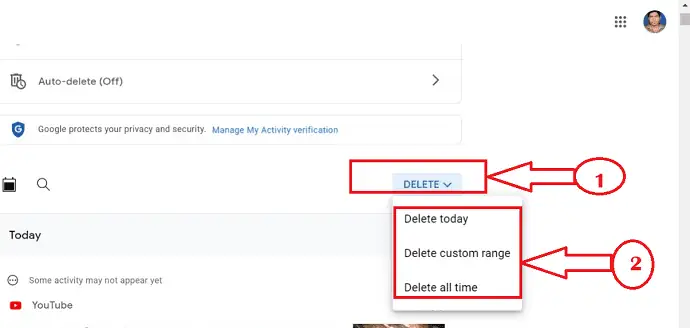
Você será redirecionado para a janela anterior seguindo o passo acima, escolha “Excluir” e uma nova sub-janela aparecerá. Escolha a linha do tempo necessária do histórico de pesquisa a ser excluída.
Etapa 9: exclusão bem-sucedida
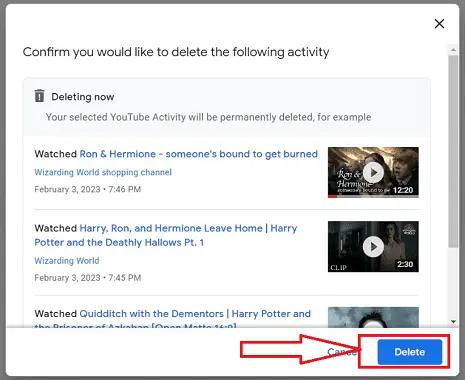
Após selecionar a linha do tempo, uma nova sub-janela aparecerá para a confirmação do histórico de exclusão, clique no botão “Excluir” e seu histórico de pesquisa será excluído com sucesso.

Fornecer:
- Computador
- YouTube
Ferramentas:
- YouTube
Materiais: Software
Como visualizar o histórico de pesquisa do YouTube no Android
Vamos seguir o procedimento detalhado para visualizar o histórico de pesquisa do YouTube na versão móvel.
- Instale o aplicativo do YouTube em seu dispositivo Android/IOS na respectiva loja de aplicativos/Play Store em seu dispositivo.
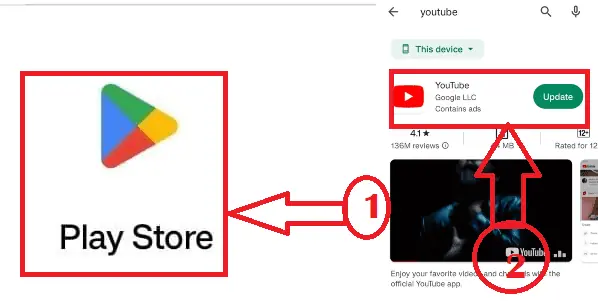
- você verá a página do YouTube aberta. Se você ainda não estiver conectado, clique no botão "entrar" no canto superior direito da página com sua conta do Gmail.
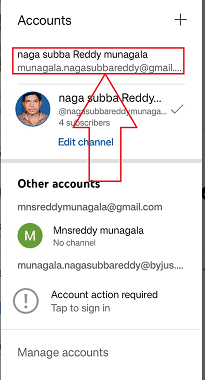
- Abra a opção “Biblioteca” presente no canto inferior esquerdo do documento representada simbolicamente pelo símbolo do “botão Play”.
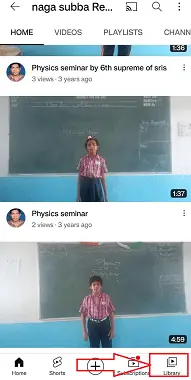
- Uma nova janela é aberta, selecione ou toque no ícone “Ver tudo” disponível no texto de cor azul no canto superior direito da janela.
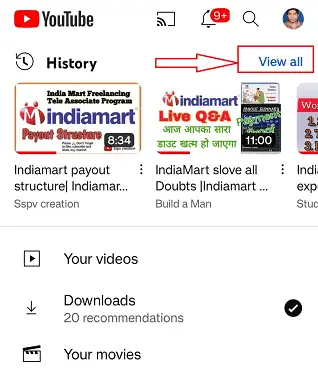
- É isso, seguindo as etapas acima, você pode visualizar todo o histórico de pesquisa do YouTube em ordem cronológica.
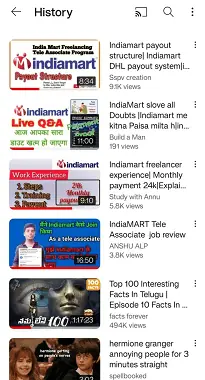
Como excluir o histórico de pesquisa no YouTube no Android
Vamos seguir o procedimento passo a passo para excluir o histórico de pesquisa no YouTube na versão móvel
- Baixe o aplicativo do YouTube para seu dispositivo Android ou iOS na loja de aplicativos ou na Play Store apropriada.
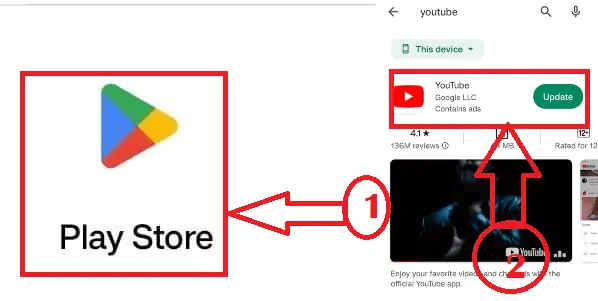
- Se você ainda não estiver conectado, clique no botão "entrar" no canto superior direito da página para acessar a página do YouTube necessária.
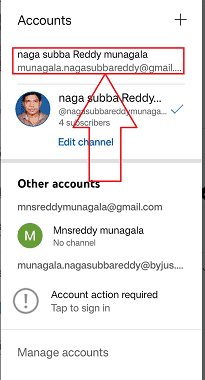
- Clique no botão “Biblioteca” no canto inferior esquerdo da página, representado simbolicamente pelo “botão Reproduzir”.
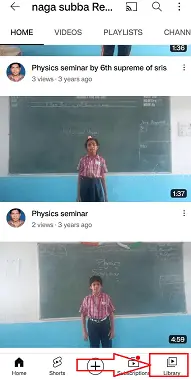
- Quando uma nova janela aparecer, escolha ou toque no ícone “Ver tudo” que é mostrado pelo texto azul no canto superior direito da janela.
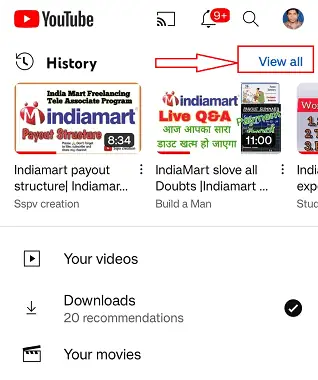
- Você pode visualizar todo o histórico de pesquisa da sua conta do Youtube em ordem cronológica. Clique na opção “Mais” representada pelos “3 pontos verticais” disponíveis no canto superior direito da sua janela.
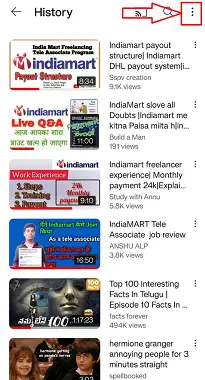
- Abra “Controles de histórico” nas opções disponíveis no menu de atalho aberto após escolher a opção “Mais” em sua janela.
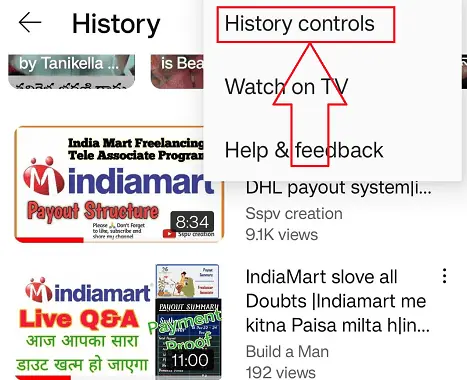
- Uma nova janela aparece com vários ícones, selecione “Limpar histórico de pesquisa”. Um novo submenu será aberto e selecione “Limpar histórico de pesquisa”.
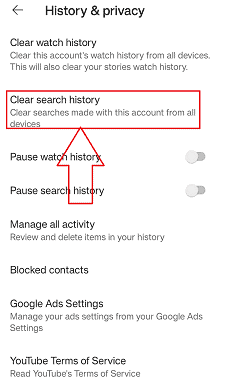
- É isso, seu histórico de pesquisa será excluído com sucesso seguindo as etapas acima.
Como visualizar e excluir o histórico de pesquisa do YouTube no iPhone
- Inicie o aplicativo do YouTube no seu iPhone e toque no ícone de pesquisa para visualizar o histórico de pesquisa do YouTube. Para excluir o histórico de pesquisa do YouTube, toque no ícone "Perfil" disponível no canto superior direito.
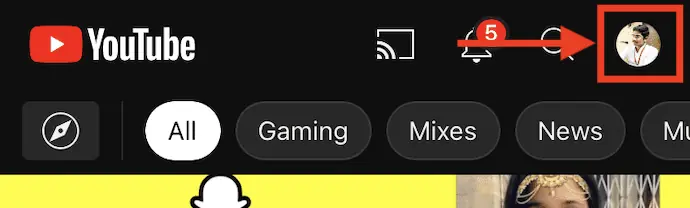
- Em seguida, você encontrará várias opções relacionadas à sua conta do YouTube e à sua conta do Google. Toque na opção "Configurações" na lista de opções.
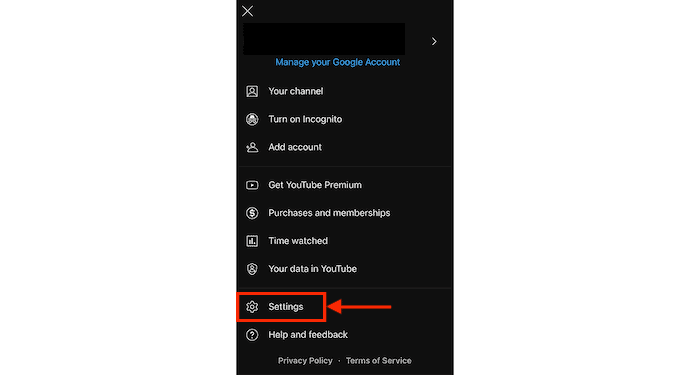
- Escolha a seção "Histórico e privacidade" nas opções de configuração. Em seguida, você terá as opções mostradas na captura de tela. Toque na opção “Limpar histórico de pesquisa” para excluir o histórico de pesquisa do YouTube no seu iPhone.
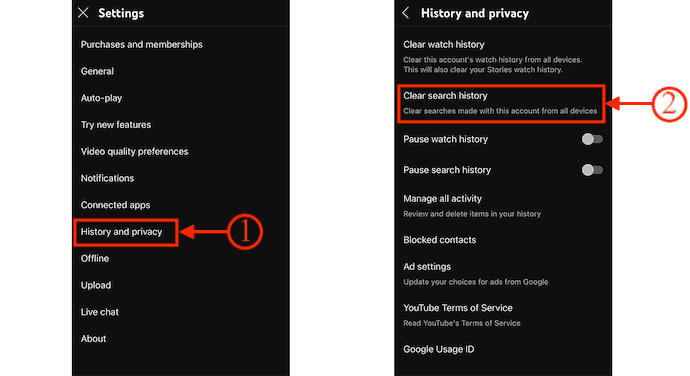
Conclusão
Esperamos que você tenha achado útil nosso guia para ver e excluir seu histórico de pesquisa do YouTube em computadores e dispositivos móveis. Descrevemos os vários métodos nesta postagem para visualizar e apagar seu histórico de pesquisa do YouTube. Também incluímos informações sobre como remover seu histórico de pesquisa do YouTube em computadores e dispositivos móveis. Esperamos sinceramente que este artigo tenha sido útil e continuaremos informando nossos leitores sobre quaisquer novas alterações no YouTube. Gratidão pela leitura!
Espero que este tutorial tenha ajudado você com Como visualizar e excluir o histórico de pesquisa do YouTube. Se você quiser dizer alguma coisa, deixe-nos saber através das seções de comentários. Se você gostou deste artigo, compartilhe-o e siga WhatVwant no Facebook, Twitter e YouTube para obter mais dicas técnicas.
- Relacionado: 30 melhores aplicativos, software e site on-line do conversor de YouTube para MP3
- TOP 20 canais mais populares do YouTube
- Revisão do 4kFinder Video Downloader for Mac: baixe facilmente vídeos do YouTube para Mac
Como visualizar e excluir o histórico de pesquisa do YouTube-FAQs
Todos os dispositivos exibem o histórico do YouTube?
Todos os dispositivos nos quais você fizer login com esta conta serão atualizados com todas as alterações feitas no histórico de exibição de sua conta. Pode levar várias horas para que suas modificações sejam sincronizadas se você removeu algum vídeo de seu histórico de exibição enquanto seu dispositivo estava off-line.
O YouTube acompanha suas pesquisas anteriores?
Você assiste a esses tipos de filmes. O Google, no entanto, mantém o controle de suas pesquisas anteriores no YouTube. Você pode ativar ou desativar o histórico de exibição e pesquisa do YouTube na página dedicada ao histórico do YouTube do Google, que exibe todas as suas atividades.
Por quanto tempo seu histórico de pesquisa é armazenado no YouTube?
Após 36 meses, o YouTube exclui automaticamente o histórico de exibição (3 anos). Os usuários podem alterar essa janela de tempo em suas configurações e, se quiserem, pausar ou desativar totalmente o histórico de visualização do YouTube.
O proprietário do Wi-Fi pode acessar minhas pesquisas no histórico do YouTube?
Sim, o proprietário do Wi-Fi pode ver todos os sites que você visita quando está conectado à rede Wi-Fi dele.
