Como consertar o touchpad Dell que não funciona (CORRIGIDO)
Publicados: 2023-11-09Se o touchpad não estiver funcionando em seu laptop Dell, não entre em pânico, pois aqui estão as soluções testadas e comprovadas para os problemas do touchpad em um computador Dell.
Dell é um nome famoso quando se trata de fabricar laptops e PCs robustos. No entanto, não importa o quão bem construído seja o laptop, alguns problemas, como o touchpad da Dell que não funciona, aparecem inesperadamente.
Como o touchpad está entre os periféricos mais sensíveis, mesmo um pequeno fator pode degradar significativamente o seu desempenho. No entanto, entendemos como pode ser frustrante se o trackpad estiver disfuncional, já que é o principal dispositivo de apontar e rolar em um notebook.
Portanto, este artigo orienta você pelas melhores soluções possíveis para o problema de não funcionamento do touchpad do computador Dell. No entanto, vamos primeiro dar uma olhada nos possíveis motivos pelos quais você está enfrentando esse problema. Se você entender as prováveis causas do problema, resolvê-lo se tornará simples. Assim, a próxima seção compartilha o mesmo.
Por que o touchpad do laptop Dell não está funcionando
Os seguintes fatores podem ser responsáveis pelos problemas do touchpad do laptop Dell.
- O touchpad está desativado
- Interferência de outros drivers de mouse
- Driver do touchpad desatualizado
- Configuração de registro incorreta
Acima estão os principais motivos pelos quais o touchpad da Dell parou de funcionar. Vejamos agora como consertar isso.
Correções para o problema do touchpad Dell que não funciona (100% funcionando)
Você pode aplicar as soluções a seguir se estiver enfrentando problemas no laptop Dell com touchpad, como o trackpad não responder ou não funcionar corretamente.
Correção 1: reinicie seu dispositivo
Antes de tentar qualquer coisa complexa, você deve primeiro tentar reiniciar seu laptop para verificar se isso corrige o problema de não funcionamento do touchpad do computador Dell. Este hack corrige o problema na maioria dos casos em que pequenos bugs de memória o desencadearam. Portanto, aqui está como reiniciar o laptop.
- Primeiramente, pressione obotão Liga / Desliga do seu laptop e segure-o até que o dispositivo desligue.
- Depois que o laptop desligar, aguarde alguns segundos.
- Por último, ligue o laptop.
Leia também: Como consertar o teclado do laptop Dell que não funciona
Correção 2: habilite o touchpad
Alguns laptops Dell permitem ativar ou desativar o touchpad. Portanto, veja como habilitar o trackpad se o touchpad Dell parou de funcionar porque não está habilitado em seu laptop.
Ativando o touchpad do teclado
Muitos laptops Dell possuem uma chave que permite aos usuários ligar ou desligar o touchpad. Se o teclado do seu laptop tiver uma tecla de função com um ícone do touchpad, você poderá usá-la para ativar ou desativar o touchpad. Para ativar o touchpad, você pode pressionar a tecla de função (com o ícone do touchpad) ou uma combinação da tecla de função do touchpad com outras teclas de função. Geralmente, as teclas F8, F6 ou Fn pressionadas junto com as teclas F6/F8 ativam/desativam o touchpad em um laptop Dell.
Tente ativar o touchpad através das configurações do mouse
Às vezes, o touchpad é desativado automaticamente nas configurações do mouse. Portanto, veja como alterar as configurações do mouse se o touchpad do laptop Dell não estiver funcionando.
- Em primeiro lugar, pressione a tecla Windows e a tecla Rjuntas no teclado.
- Agora, insiramain.cpl na caixa Executar na tela e clique em OK.
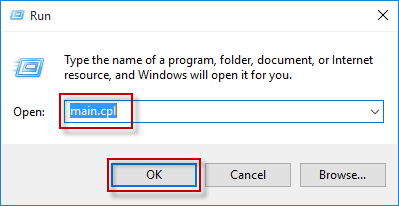
- Clique na guiaTouchpad presente ao lado da guia Hardware.
- Selecione Habilitar touchpad e clique em Habilitar dispositivopara ativar seu touchpad.
Habilite seu touchpad nas configurações do BIOS
Você atualizou seu BIOS recentemente? Se sim, é provável que seu touchpad tenha sido desativado durante a atualização do BIOS. Portanto, veja como verificar e corrigir as configurações do BIOS para desbloquear o touchpad bloqueado do laptop Dell.
- Primeiramente reinicie o computador e espere até que apareça o logotipo do fabricante.
- Agora, use a teclaF12 ou Deletepara habilitar as configurações do BIOS.
- Após acessar as configurações do BIOS, navegue até as configuraçõesavançadas (usando as teclas de seta do teclado).
- Agora, encontre e habilite o dispositivo apontador de Internet.
Correção 3: atualize o driver do touchpad do laptop Dell (recomendado)
Um driver desatualizado dificulta que o sistema operacional entenda e execute suas instruções corretamente. O driver traduz seus comandos para o idioma que seu sistema conhece (0s e 1s) e, se o driver estiver desatualizado, essa tradução será imprecisa, fazendo com que o touchpad da Dell não funcione e muitos outros problemas.
Uma atualização de driver certamente corrige o problema do touchpad e muitos outros problemas que você pode estar enfrentando. Portanto, está entre as soluções altamente recomendadas. Você pode atualizar os drivers automaticamente em apenas alguns segundos usando uma ferramenta dedicada como o Win Riser.

O software Win Riser atualiza todos os drivers instantaneamente e otimiza seu laptop para melhor desempenho. Possui uma infinidade de recursos úteis, como backup e restauração de driver, verificações abrangentes, verificação agendada, lista de ignorados para drivers que você não deseja verificar, remoção de lixo eletrônico e detecção de malware.
Você pode baixar o Win Riser e instalá-lo em seu laptop no link a seguir.
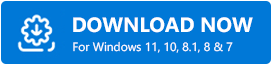
Depois de instalar o software, você pode verificar seu dispositivo, revisar os resultados e se livrar de todos os problemas com um simples clique no botão Corrigir problemas agora (usando as teclas do teclado).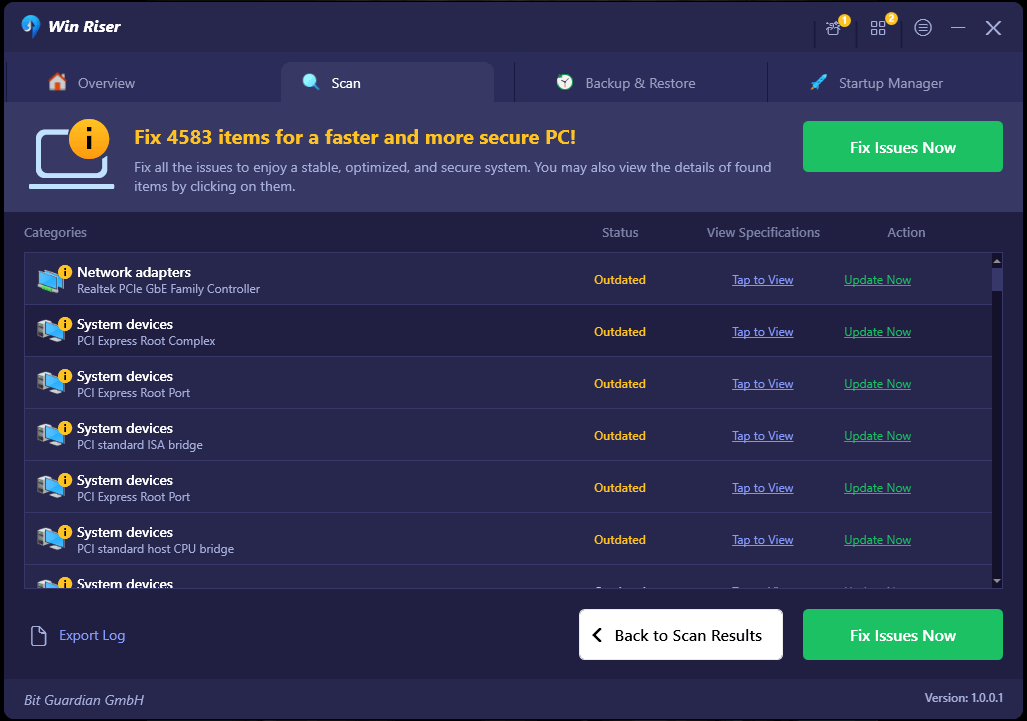
Leia também: Baixe e instale o driver Bluetooth da Dell para Windows 11, 10, 8, 7
Correção 4: desative a supressão do cursor
O Registro do Windows possui um arquivo para ativar a supressão do cursor. Quando ativado, suprime o ponteiro do mouse, dando a impressão de que o touchpad da Dell parou de funcionar. Portanto, aqui está como desativar a supressão do cursor.
- Em primeiro lugar, pesquise e abrao Editor do Registro no seu computador.
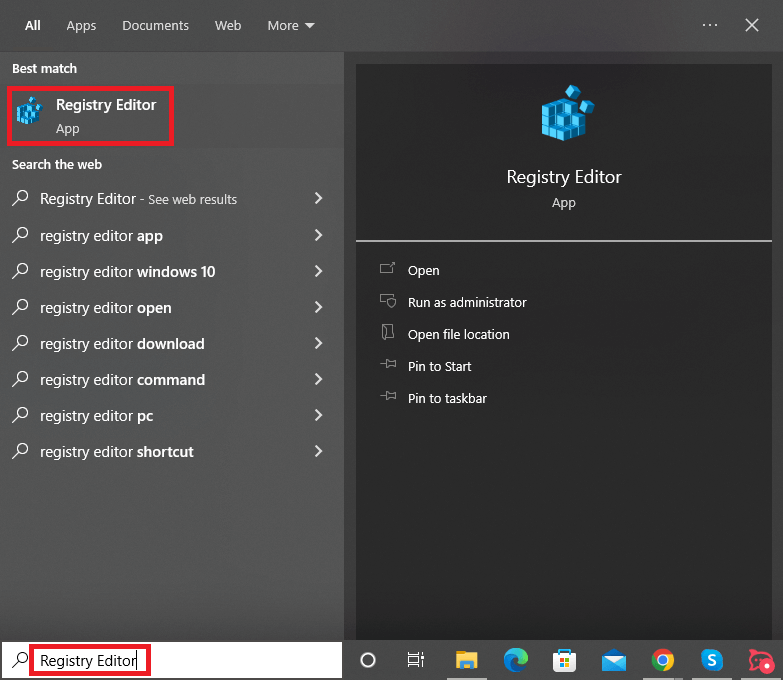
- Após abrir o Editor do Registro, use o menu esquerdo para navegar até o seguinte caminho.
Computador\HKEY_LOCAL_MACHINE\SOFTWARE\Microsoft\Windows\CurrentVersion\Policies\System - Clique duas vezes na entrada EnabledCursorSuppression e defina 0 como os dados do valor para desativar a supressão do cursor.
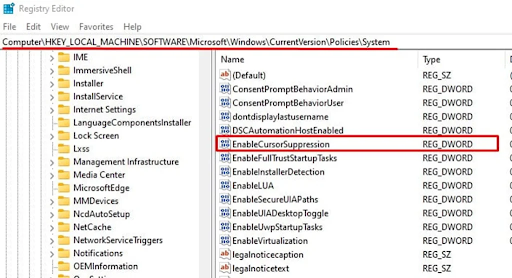
- Por último, reinicie o seu computador após realizar as etapas acima.
Correção 5: remova drivers de outro mouse
Se você tiver vários mouses conectados ao seu dispositivo, poderá ocorrer o problema de o touchpad Dell não funcionar. Isso acontece porque os drivers de todos esses mouses interferem no funcionamento uns dos outros. Portanto, você pode seguir estas etapas para remover os outros drivers do mouse.
- Em primeiro lugar, obtenha acesso ao utilitário Executar usando o comando de atalhoWindows+R .
- Agora, insira devmgmt.msc na caixa da tela e pressione Enter.
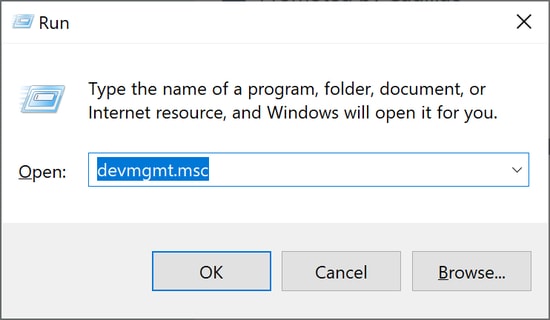
- Após abrir o Gerenciador de Dispositivos, clique e expanda a categoria chamadaRatos e outros dispositivos apontadores (você pode usar as teclas de seta para navegar e Enter para abrir a categoria desejada).
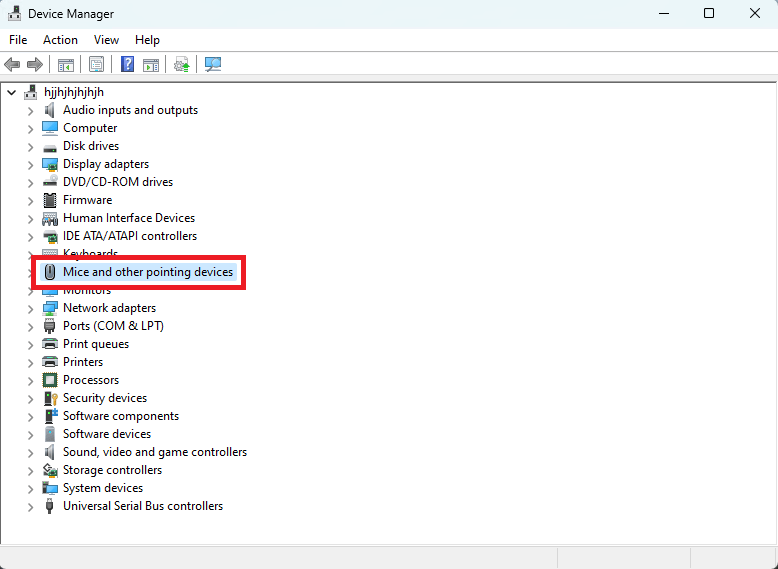
- Agora, clique com o botão direito no dispositivo do mouse que não seja o touchpad (você pode fazer isso usando uma combinação das teclas Shift e F10).
- Selecione a opçãoDesinstalar dispositivo .
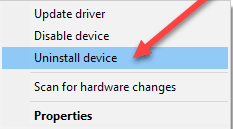
- Após a conclusão da desinstalação, reinicie o seu dispositivo.
Leia também: Como corrigir nenhum sinal DP do seu dispositivo Dell Monitor [facilmente]
Correção 6: inicialização limpa do seu computador
A interferência de aplicativos ou drivers de terceiros pode ser o motivo pelo qual o touchpad Dell parou de funcionar. Portanto, você pode realizar uma inicialização limpa para resolver o problema. Aqui estão as etapas para fazer isso.
- Primeiramente, use o atalho de tecladoWindows+R para acessar a ferramenta Executar.
- Agora, insira msconfig na caixa da tela e pressione Enter.
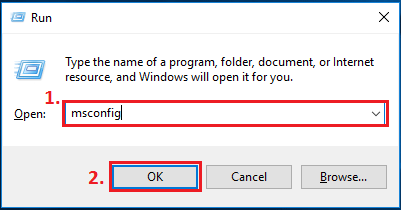
- Após abrir a janela Configuração do Sistema, pressione a teclaTab e continue pressionando-a até que a guia Geral seja destacada.
- Agora, use as teclas de seta para navegar até a guia Serviços .
- Destaque Ocultar todos os serviços Microsoft usando a tecla Tab.
- Agora marque a opção de ocultar todos os serviços Microsoft usando a tecla Espaço .
- Destaque a opção Desativar tudo usando a tecla Tab.
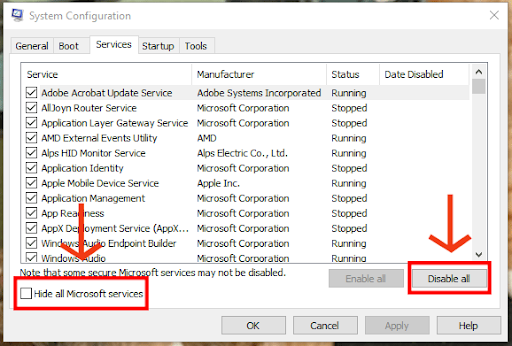
- Desative todos os serviços.
- EscolhaAplicar e OKusando as teclas do teclado.
- Por último, reinicie o computador para uma inicialização limpa do sistema.
Correção 7: entre em contato com o suporte da Dell
Se nenhuma das correções acima funcionou, cabos danificados ou soltos podem fazer com que o touchpad do computador Dell não funcione. Como consertar o cabo requer a abertura da placa traseira do laptop e a manipulação dos componentes sensíveis, é melhor entrar em contato com o centro de suporte da Dell e resolver o problema com profissionais.
Leia também: Download, instalação e atualização do driver de rede Dell para Windows 10
Dell Touchpad não funciona: corrigido
Este artigo destacou as melhores maneiras possíveis de corrigir o problema de não funcionamento do touchpad Dell. Você pode começar a resolver o problema com a primeira solução e continuar tentando todas as soluções até que o problema desapareça.
No entanto, se precisar de uma solução rápida, você pode tentar diretamente a correção mais recomendada, ou seja, atualização de driver usando Win Riser. Se você conhece maneiras melhores de resolver o problema caso o touchpad Dell tenha parado de funcionar ou tenha alguma dúvida, deixe-nos um comentário.
