3 maneiras de implantar o Windows 11 em vários computadores ao mesmo tempo
Publicados: 2022-02-13Deseja implantar o Windows 11 em vários PCs para uso do Office de uma só vez? Neste tutorial, você encontrará as melhores soluções para implantar o Windows 11 em vários computadores ao mesmo tempo.
Existem várias maneiras melhores de implantar o Windows 11 em vários PCs. Um está usando a ferramenta de criação de mídia e outro está usando aplicativos de terceiros como "EaseUS Deploy Manager", "AOMEI Image Deploy" e muitas outras ferramentas profissionais. Você pode usar o processo de implantação para uso pessoal ou uso do Office.
Índice
Como implantar o Windows 11 em vários PCs ao mesmo tempo
1. Como implantar o Windows 11 em vários PCs usando o EaseUS Deploy Manager
1.1. Prepare-se para instalar o SO em vários PCs ao mesmo tempo
Antes de começar a plantar o Windows 10/8/7 em computadores lado a lado de uma só vez, você deve fazer três trabalhos de preparação conforme abaixo.
Etapa 1. Configure ou obtenha um servidor Microsoft DHCP (Dynamic Host Configuration Protocol) em sua rede;
Etapa 2. Certifique-se de que todos os computadores que precisam instalar ou atualizar para o novo sistema operacional Windows estejam na mesma LAN.
Etapa 3. Crie uma imagem de backup completa do sistema com o EaseUS Todo Backup e coloque a imagem em uma rede onde você possa acessá-la a partir do PC mestre. (Detalhado na Parte 2)
1.2. Crie uma imagem do sistema para instalar ou atualizar o SO em vários PCs simultaneamente
Para implantar o sistema em vários computadores diferentes ao mesmo tempo, um método altamente recomendado e acesso obrigatório para resolver esse problema é criar uma imagem de backup do sistema. O software de backup e recuperação do Windows da EaseUS permite que você crie uma imagem do sistema de backup com simples cliques. Lembre-se de colocar a imagem do sistema em um local de rede onde outros PCs e seu computador mestre possam acessá-la.
Passo 1: Baixe e instale o aplicativo EaseUS Todo Backup em seu site oficial. Inicie o aplicativo e clique na opção criar Backup na interface principal.
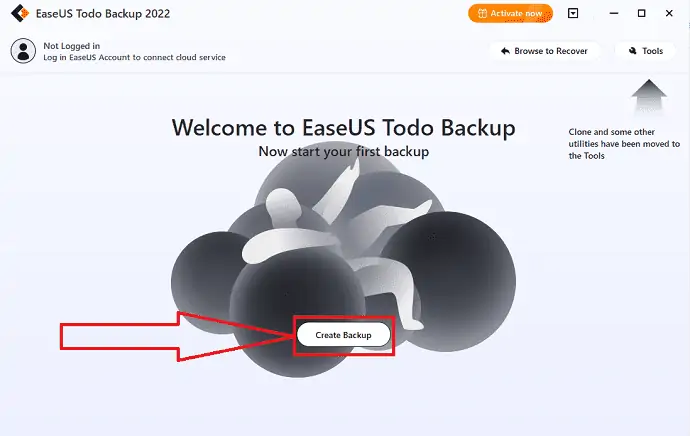
Etapa 2: você redirecionará para a nova interface. Clique no grande ponto de interrogação para selecionar o conteúdo do backup.
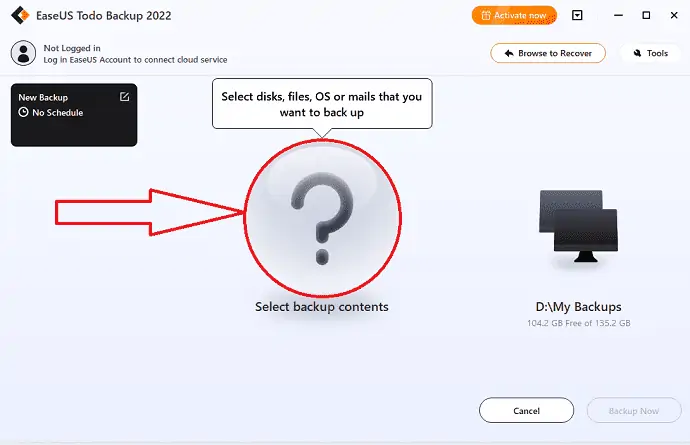
Passo 3: Você encontrará várias opções na tela. Clique no ícone “SO” para fazer backup do sistema operacional Windows.
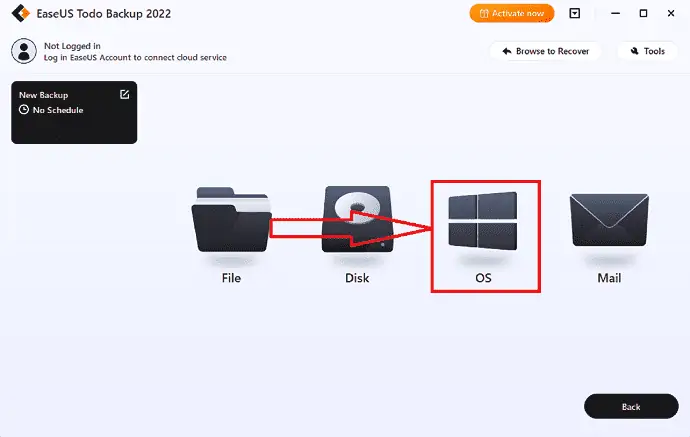
Etapa 4: Todas as informações do sistema operacional Windows e arquivos e partições relacionados ao sistema serão selecionados automaticamente. Não precisa selecionar os arquivos e partições manualmente. Em seguida, selecione o destino onde deseja salvar os dados de backup clicando no ícone “Meu backup”.
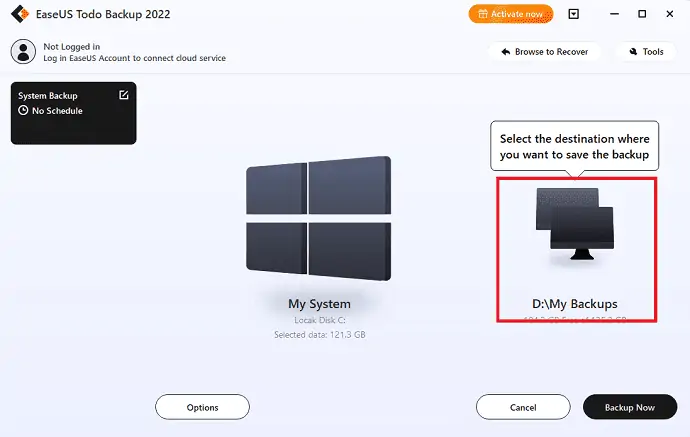
Etapa 5: O local de destino pode ser outra unidade local no dispositivo, um disco rígido externo, Clou ou NAS. Selecione o que você deseja. É sempre melhor selecionar a unidade externa ou nuvem para preservar o arquivo de backup do sistema, selecione o que você deseja
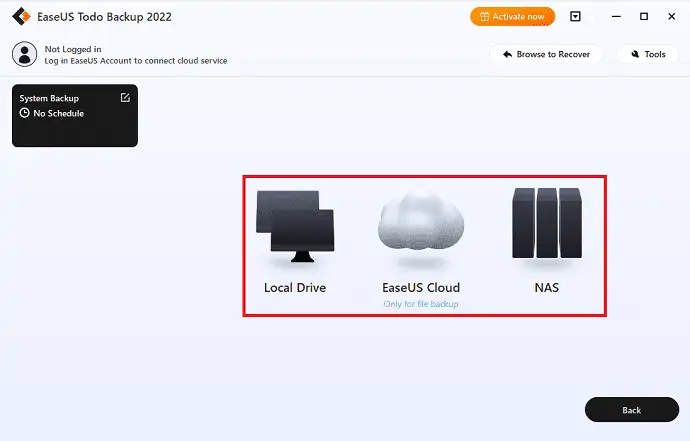
Etapa 6: Se você estiver interessado, configurações de personalização, como estabelecer um agendamento de backup automatizado diário, semanal, mensal ou em um evento, e criar um backup diferencial e incremental, podem ser encontradas no botão Opções. O processo de backup do sistema Windows começará depois que você clicar em “Fazer backup agora”. A tarefa de backup concluída aparecerá como um cartão no lado esquerdo.
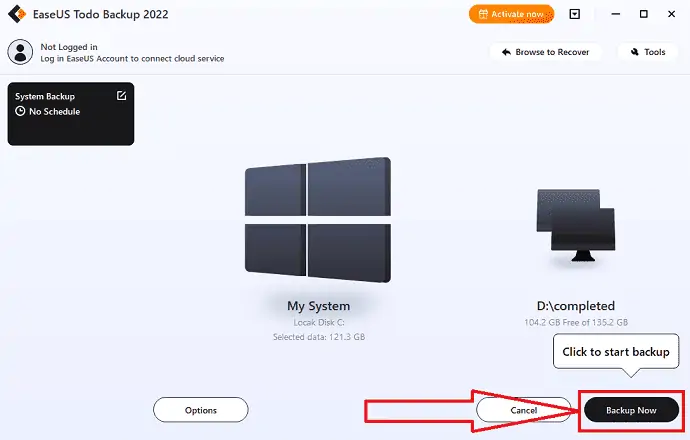
1.3. Instale o Windows 10/8/7 em vários computadores ao mesmo tempo
Agora é a última etapa, como você implanta ou instala o sistema operacional Windows 11 em vários PCs ao mesmo tempo? Você precisa de um sistema específico para instalar ferramentas de gerenciamento para atingir seus objetivos. Aqui, oferecemos o EaseUS Deploy Manager, que permite instalar o Windows em vários PCs com apenas alguns cliques do mouse. Basta seguir os passos abaixo para um processo detalhado.
Etapa 1: baixe e instale o EaseUS Deploy Manager em seu site oficial. Inicie o aplicativo EaseUS Deploy Manager, clique na opção Criar grupo e crie um novo grupo com o nome.
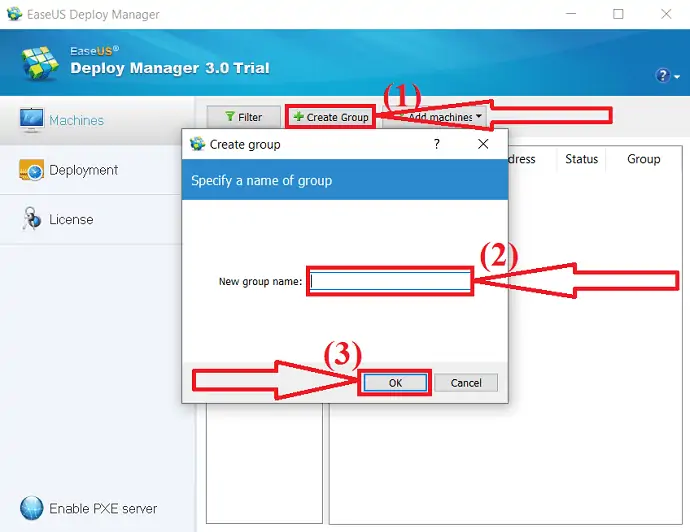
Caso contrário, você também pode adicionar computadores diretamente em “Adicionar máquinas”. Você encontrará duas opções no menu suspenso. Selecione a opção Do arquivo ou Por endereço Mac.
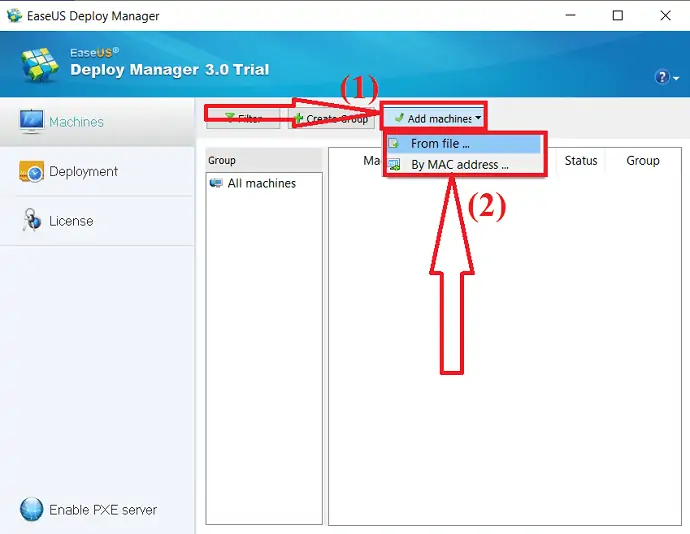
Por endereço Mac: Você pode inserir diretamente o endereço Mac do computador, nome de alias no grupo para adicionar uma máquina para implantação do sistema.
Do arquivo: Isso permite que você importe diretamente um arquivo para o software para adicionar computadores. O arquivo TXT contém as informações do computador, incluindo endereço Mac e Alias com espaço ou Tab.
Etapa 2: criar uma implantação do sistema. Clique em “implantação” no lado esquerdo do Windows. Clique na opção criar. Uma janela pop-up aparecerá na tela. Digite o nome da tarefa na caixa de nome da tarefa e selecione a máquina que você selecionou no primeiro estado. Por fim, clique em “Avançar”.
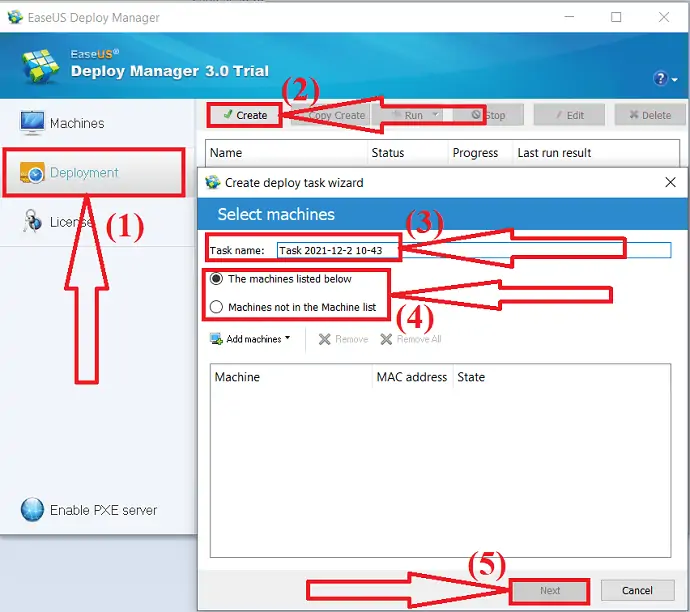
Etapa 3: execute a implantação do sistema operacional Windows 11 nos dispositivos de destino. Selecione a tarefa criada e clique em Executar para iniciar a tarefa de implantação. Quando a tarefa de implantação for concluída, você instalará o sistema operacional com êxito em todos os dispositivos envolvidos. Você precisa por algum tempo enquanto o software está processando a tarefa.
- Relacionado: Revisão de recuperação de dados da EaseUS: teste, prós e contras
2.Como implantar o Windows 11 em vários PCs usando a ferramenta de criação de mídia
A ferramenta de criação do Windows Medis será usada para atualizar seu PC atual para o Windows 11. Ela também pode baixar o arquivo de instalação do Windows 11 em uma unidade flash. Assim, você pode reinstalar rapidamente o sistema operacional. Você pode usar esse método para criar mídia inicializável e janelas de instalação limpa seguindo as etapas abaixo. By the way, ele só permite que você instale o sistema um de cada vez.
Etapa 1: baixe e instale a ferramenta de criação de mídia do Windows 11 em seu site oficial. Inicie o aplicativo.
Passo 2: Selecione a opção “Criar mídia de instalação de outro PC”. Por favor, siga as instruções para terminar as etapas restantes.
Etapa 3: Conecte o disco ou a unidade USB que contém o arquivo de instalação do Windows 11 ao seu sistema. Instale o Novo SSD.
Etapa 4: Altere a sequência de inicialização. Para entrar no modo BIOS, inicie o computador e pressione F2 ou F12, depois escolha o disco inicializável como a primeira opção, pressione F10 ou enter para sair e reinicializar a partir do CD de instalação ou unidade USB.
Passo 5: Selecione o idioma e outras preferências e clique na opção “Instalar agora”.
Etapa 6: digite a chave do produto ou deixe-a em branco.
Passo 7: Você encontrará duas opções diferentes na tela. Selecione a opção “Personalizado: Instalar apenas o Windows (avançado)”.

Passo 8: Várias partições da unidade aparecerão na tela. Selecione a partição onde você deseja instalar o SO e clique em Avançar.
Dica: você precisará comprar uma chave de produto para ativar o Windows 11, a menos que seu SSD o tenha instalado.
A ferramenta de criação de mídia pode ajudá-lo a instalar o Windows 11 em vários computadores ao mesmo tempo, mas pode ser difícil de usar especialmente para usuários inexperientes. Ele também tem alguns recursos. O método dois é o melhor e pode ser usado se você deseja um software semelhante e mais funcional.
- Realted: Windows 11: os detalhes completos que você precisa saber
3. Como implantar o Windows 11 em vários PCs usando o AOMEI Image Deploy
Nesse método, você precisa usar o padrão AOMEI Backupper e os aplicativos AOMEI Image Deploy. O programa de backup deve fazer backup do sistema do dispositivo de origem e, em seguida, o software de implantação deve restaurá-lo em vários computadores.
O AOMEI Image profundamente é o melhor software que ajuda você a implantar imagens em vários computadores simultaneamente. É muito fácil de usar sem qualquer conhecimento técnico. Ele o guiará para concluir as tarefas com o assistente passo a passo. Ele suporta vários sistemas operacionais como Windows 11/10/8.1/8/7/XP/Vista e muitos outros servidores.
Antes de implantar o Windows 11 em vários sistemas, você precisa criar uma imagem do sistema. Vamos ver como criar uma imagem do sistema usando o AOMEI Backupper.
Crie uma imagem do sistema usando o AOMEI Backupper
Passo 1: Baixe e instale o aplicativo AOMEI Backupper em seu site oficial. Inicie o aplicativo AOMEI Backupper. Clique na opção Backup no painel do lado esquerdo e selecione a opção “System Bacup”.
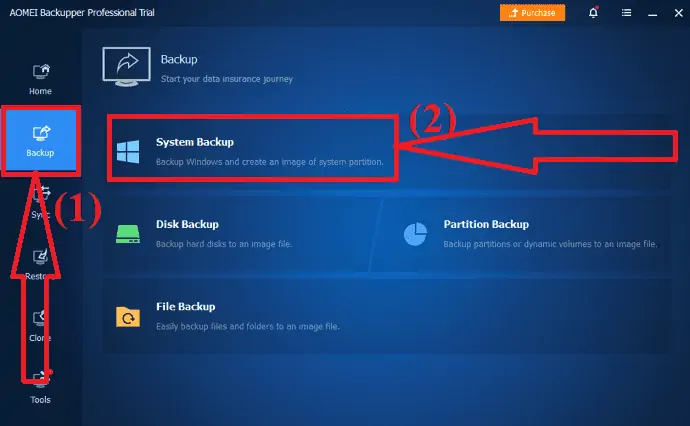
Etapa 2: você redirecionará para uma nova interface. Clique na seta para baixo ao lado da caixa da unidade D. Você encontrará duas opções diferentes. Uma é “selecionar caminho local” para fazer backup dos dados e salvá-los no próprio dispositivo local. Outra é “Selecione o local da rede”. selecione o que você deseja. Escolha a opção “Selecione um local de rede para um backup melhor.
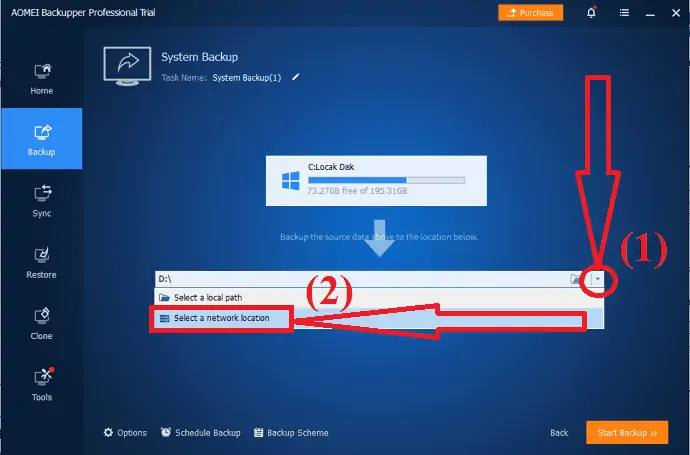
Passo 3: Um prompt aparecerá na tela. A partir disso, selecione o dispositivo Share/NAS ou locais compartilhados de rede como os caminhos de backup. Por fim, clique na opção “Iniciar backup” na parte superior inferior da tela.
Após a conclusão da criação de uma imagem do sistema usando o AOMEI Backupper. Agora, é hora de instalar o Windows 11 em vários dispositivos ao mesmo tempo usando uma ferramenta incrível AOMEI Image Deploy.
Instale o Windows 11 em vários dispositivos usando a implantação de imagem AOMEI
Passo 1: Baixe e instale o aplicativo AOMEI Image Deploy em seu site oficial. Abra o aplicativo. Habilite a opção “Criar WinPE inicializável manualmente” e selecione a opção Criar WinPE.
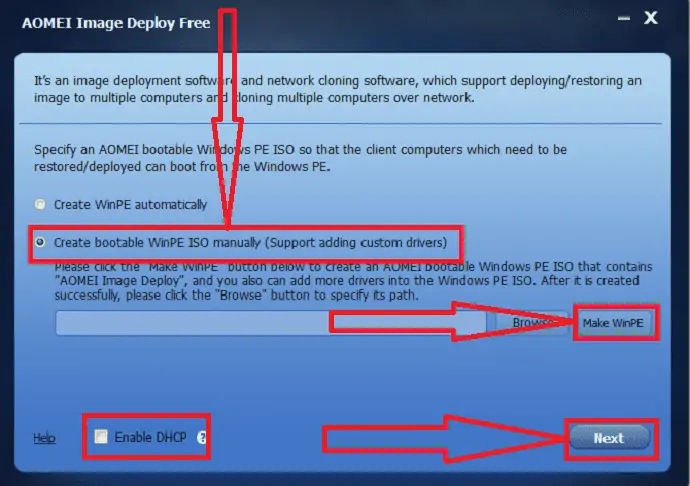
A janela Criar WinPE inicializável será exibida na tela. Clique em “Avançar”. Se o programa detectar que não há Windows AIK/ADK, você deve instalá-los primeiro
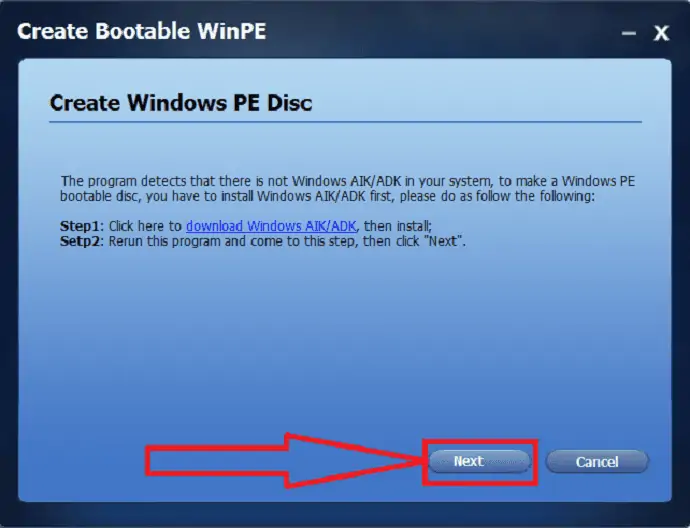
Observação: você pode usar a primeira opção se não precisar instalar nenhum outro dispositivo. Para implantar uma imagem na rede, sua LAN deve ter um servidor DHCP. Se não, selecione o “Enabled DHCP” na parte inferior
Etapa 2: O ambiente PE será criado automaticamente pelo software e você verá a mensagem “O serviço começou, aguardando conexão…”.
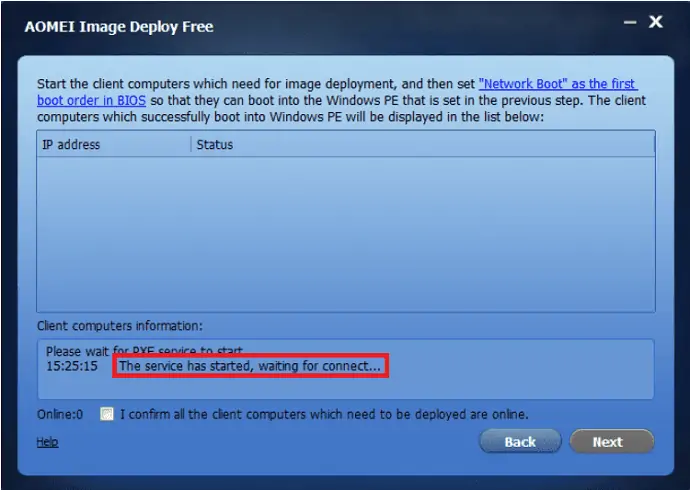
Etapa 3: Inicie os computadores clientes e a prioridade de inicialização de cada máquina cliente deve ser alterada no BIOS. Verifique se eles inicializam a partir da rede.
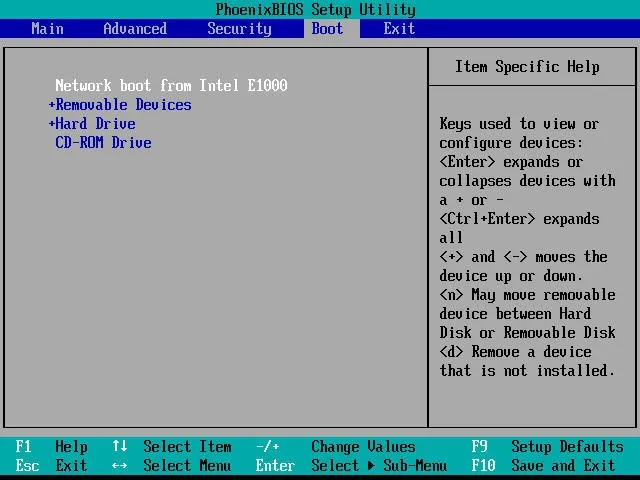
Etapa 4: se tudo estiver configurado corretamente, o computador inicializará no ambiente de recuperação do AOMEI Image Deploy e exibirá o progresso da inicialização.
Etapa 5: Após a conclusão do processo de inicialização, você encontrará o endereço IP local, o endereço IP do servidor e o status da conexão no sistema cliente. Clique na opção “Reiniciar”.
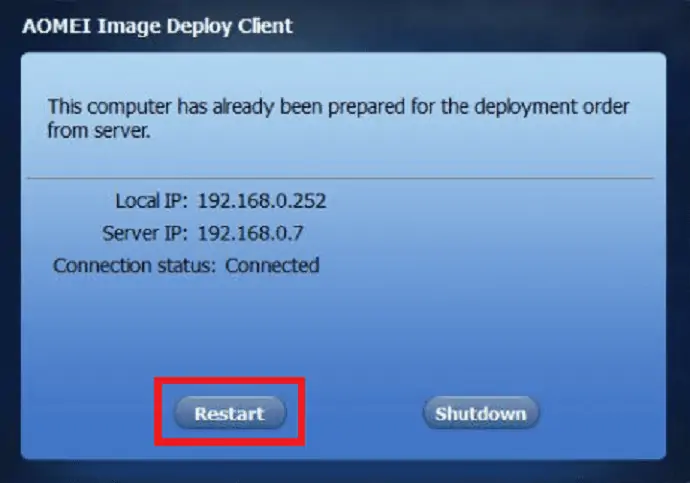
Etapa 6: O servidor detecta que todos os computadores clientes estão conectados por meio de seus endereços IP. Você pode observar a lista de computadores clientes na tela. Marque a caixa e decida a mensagem “Confirmo que todos os computadores clientes que precisam ser implantados estão online” e clique em Avançar .
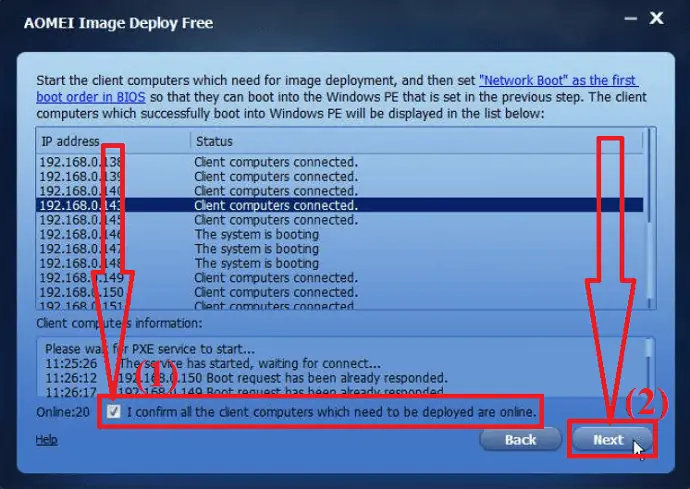
Passo 7: Clique na opção “Procurar” para selecionar o arquivo de imagem de backup da rede ou NAS. Marque a caixa TODOS para selecionar todos os computadores clientes ou selecione os computadores clientes manualmente ativando as caixas de endereço IP específicas.
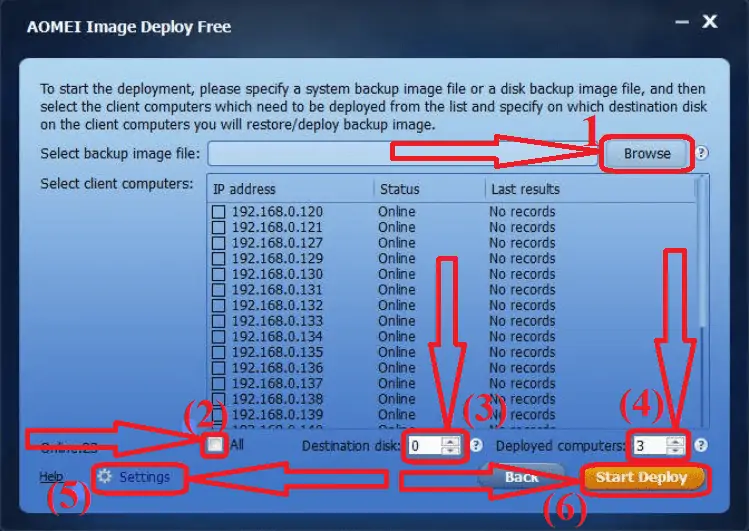
Escolha o número do disco de destino para especificar o disco para implantar a imagem de backup do Windows 11 e selecione o número de computadores para cada implantação. Clique em Configurações para definir o nome e o endereço IP do sistema.
Por fim, clique na opção “Iniciar implantação” na parte inferior direita. Aguarde algum tempo para concluir o processo de implantação. Você pode atualizar para a edição superior para poder usar o recurso de restauração universal para restaurar vários computadores facilmente.
- Relacionado: Como gerenciar partições no Windows 11/10/8/7
Pensamento final:
Estas são as três maneiras incríveis de implantar o Windows 11 em vários PCs ao mesmo tempo. Entre eles, nossa melhor escolha é o “EaseUS Deploy Manager”. Ele conclui suas tarefas em alguns cliques simples. EaseUS também oferece a melhor ferramenta de backup chamada EaseUS Todo Backup para fazer backup de todos os seus dados e aplicativos sem qualquer perda.
Oferta: Nossos leitores recebem um desconto especial de 30% em todos os produtos EaseUS. Visite nossa página de cupom de desconto EaseUS para obter o código promocional.
Espero que este tutorial tenha ajudado você a saber como implantar o Windows 11 em vários computadores ao mesmo tempo . Se você quiser dizer alguma coisa, deixe-nos saber através das seções de comentários. Se você gostou deste artigo, compartilhe-o e siga o WhatVwant no Facebook, Twitter e YouTube para obter mais dicas técnicas.
Como implantar o Windows 11 em vários PCs ao mesmo tempo – FAQ
É possível implantar o Windows 11 em vários PCs ao mesmo tempo?
sim. É possível instalar o Windows 11 em vários PCs ao mesmo tempo.
Qual é a melhor ferramenta para instalar o Windows 11 em vários PCs?
Always EaseUS Deploy Manager é a melhor ferramenta de terceiros que ajuda você a instalar o Windows 11 em vários PCs.
Como uso o gerenciador de implantação da EaseUS?
Primeiro, importe um arquivo de lista de máquinas ou digite o endereço MAC da máquina a ser adicionada. Crie grupos de máquinas e distribua o sistema para várias máquinas. Faça tarefas de implantação, escolha as máquinas de destino e implante a imagem do sistema.
Existe alguma outra ferramenta melhor além da EaseUS?
Além do EaseUS, o AOMEI Image Deploy é o melhor. Percorra o artigo para um processo detalhado.
