[Correção] Alta GPU do Desktop Window Manager no Windows 10, 11
Publicados: 2022-04-27Você está enfrentando um problema de ' GPU alta do gerenciador de janelas da área de trabalho ' no Windows 10, 11 PC? Não se preocupe, nós podemos te ajudar! Neste artigo, você aprenderá diferentes maneiras simples e eficazes de corrigir esse problema.
Desktop Windows Managers também conhecido como DWM.exe é o gerenciador de sistema que gera a interface de usuário do seu PC usando a placa gráfica em sua tela ou monitor. Ele estimula todos os efeitos visuais exibidos, como animações, janelas transparentes, miniaturas ao vivo, papéis de parede e temas. Bem, é uma metodologia bastante antiga que foi originalmente introduzida no Windows Vista ou XP e desde então se tornou parte integrante dos PCs com Windows.
Recentemente, muitos usuários relataram problemas de alto uso de GPU no gerenciador de janelas da área de trabalho no Windows 11 ou 10 PC. Lutando com o mesmo problema? Nada para se preocupar, depois de ler este artigo, você saberá exatamente como lidar com esse inconveniente.
Como corrigir a GPU alta do Desktop Window Manager no Windows 11, 10
Dê uma olhada nas soluções mencionadas abaixo para corrigir a GPU alta do gerenciador de janelas da área de trabalho no Windows 10 ou 11 PC.
Correção 1: Modificar as configurações de exibição
Como o gerenciador de janelas da área de trabalho está relacionado aos efeitos de exibição, tente alterar as configurações de exibição primeiro sempre que encontrar um problema de alta GPU no gerenciador de desktop do Windows. Aqui está como fazer isso:
Etapa 1: pressione as teclas do teclado Windows e I para invocar as configurações do Windows.
Passo 2: Clique em Sistema para continuar. 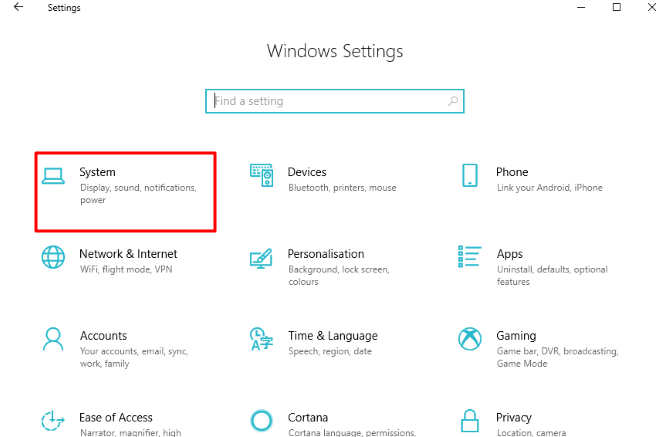
Passo 3: Escolha Display no menu esquerdo e, em Scale and Layout, clique em Advanced scaling settings.
Etapa 4: depois disso, desative o botão de alternância em Permitir que o Windows tente corrigir aplicativos para que não fiquem embaçados . 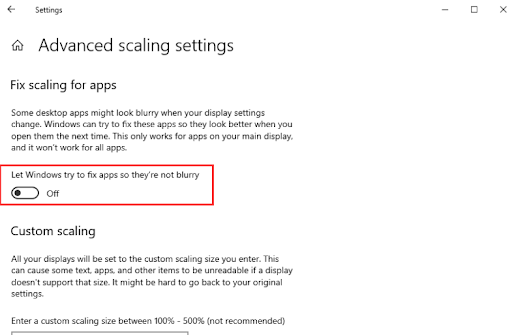
Feito isso, feche a janela e reinicie o computador para aplicar as alterações. Depois disso, verifique se a GPU alta do gerenciador de janelas da área de trabalho no Windows 10 foi corrigida. Caso contrário, tente outras soluções mencionadas abaixo.
Leia também: Corrigir o problema aleatório do computador Windows 10 facilmente
Correção 2: Execute a manutenção do sistema
A execução da manutenção do sistema pode ajudá-lo a encontrar e corrigir vários problemas do computador. Também pode ajudá-lo a ignorar o alto uso de GPU do gerenciador de janelas da área de trabalho no Windows 11, 10. Siga as etapas abaixo:
Etapa 1: pressione as teclas Windows + R juntas para abrir o terminal Executar. Em seguida, digite control na caixa de execução e pressione a tecla Enter no teclado. 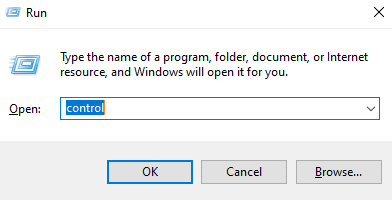
Etapa 2: Isso iniciará o Painel de controle, aqui você precisa primeiro definir Exibir como ícones grandes .
Etapa 3: Em seguida, clique em Solução de problemas .
Etapa 4: à esquerda, clique em Exibir tudo .
Etapa 5: Navegue até Manutenção do sistema e clique nele.
Etapa 6: Depois disso, clique em Avançar e selecione Tentar solução de problemas como administrador . 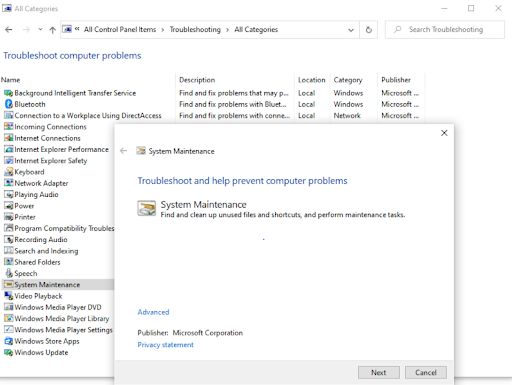
Passo 7: Quando o processo estiver concluído, clique em Fechar e reinicie o computador.
Agora, verifique se a GPU alta do gerenciador de janelas da área de trabalho foi resolvida ou ainda persiste.

Correção 3: Atualizar drivers gráficos desatualizados
Drivers desatualizados, corrompidos ou ausentes são os principais responsáveis por vários problemas no PC. Da mesma forma, se você estiver usando drivers gráficos defeituosos ou obsoletos, poderá encontrar problemas de alto uso da CPU em seu PC com Windows. Portanto, para evitar esses problemas, você precisa garantir que está usando uma versão atualizada dos drivers gráficos.
Se falamos em atualizar os drivers gráficos, você pode fazê-lo manualmente ou automaticamente.
Atualização manual do driver: você pode procurar a versão mais recente dos drivers da GPU no site oficial do fabricante da placa gráfica, como Intel, AMD, NVIDIA e muito mais. Em seguida, você pode baixar e instalar manualmente os drivers compatíveis por conta própria. Mas tenha em mente que isso requer muito tempo, paciência e uma boa quantidade de conhecimento técnico.
Atualização automática de driver: downloads manuais de driver podem ser cansativos e propensos a erros, especialmente para iniciantes. Portanto, recomendamos que você use o Bit Driver Updater para atualizar automaticamente todos os drivers desatualizados do seu PC. Bit Driver Updater leva apenas 2 cliques simples de seu mouse para instalar todos os drivers de PC mais recentes em seu sistema.
Ele reconhece automaticamente seu sistema e encontra os drivers corretos para ele. A melhor coisa sobre este software é que ele instala apenas drivers testados e certificados pela WHQL. Além disso, acelera o desempenho do PC limpando os lixos do sistema. A ferramenta de atualização de driver também cria um backup de drivers mais antigos antes da atualização, para que os usuários possam restaurá-los, se necessário. Para usar o Bit Driver Updater, tudo que você precisa fazer é seguir os passos descritos abaixo:
Passo 1: Baixe e instale o Bit Driver Updater.
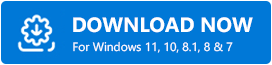
Etapa 2: execute o programa de atualização de driver em seu computador e clique em Digitalizar.
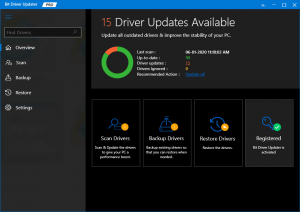
Etapa 3: Aguarde até que a digitalização seja 100% concluída.
Etapa 4: verifique os resultados da verificação e clique no botão Atualizar agora mostrado ao lado dos drivers gráficos desatualizados. Além disso, você também pode atualizar todos os drivers desatualizados com um clique clicando no botão Atualizar tudo. 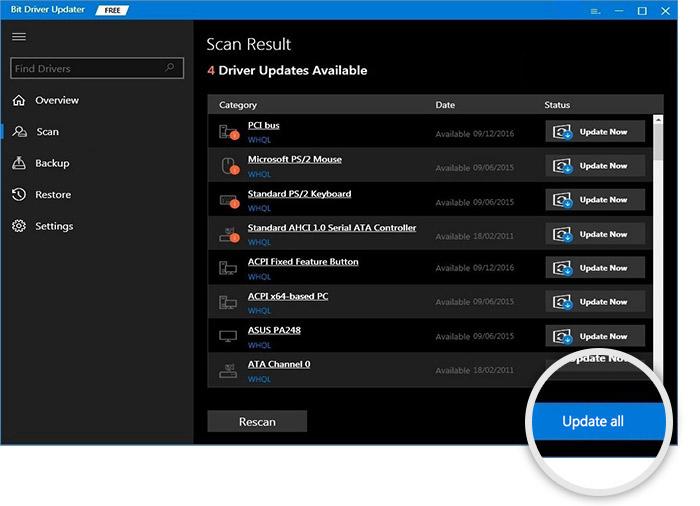
Mas, ao clicar no botão Atualizar tudo, você será solicitado a atualizar para a versão pro do Bit Driver Updater. Com a versão paga, você também terá suporte técnico 24 horas por dia e uma garantia de reembolso total de 60 dias.
Depois de instalar a versão mais recente dos drivers, o problema de alta GPU do gerenciador de janelas da área de trabalho deve ser resolvido.
Perguntas frequentes relacionadas ao problema de alta GPU do Desktop Window Manager
Abaixo estão algumas perguntas mais comuns sobre o alto uso da CPU do Desktop Window Manager que você deve saber.
O que é um gerenciador de janelas da área de trabalho?
O Desktop Window Manager é um processo essencial do sistema que gera todos os efeitos no Windows, como miniaturas da barra de tarefas ao vivo, janelas transparentes, Flip3D e muito mais. Esse processo compõe a exibição das janelas do programa antes de desenhá-las na tela do computador.
Por que o Desktop Window Manager está usando tanta GPU?
Pode haver vários motivos pelos quais o Desktop Window Manager causa problemas de alto uso de memória, incluindo drivers gráficos desatualizados, problemas de desempenho, muitos programas em execução em segundo plano, configurações de exibição defeituosas e muito mais. Além disso, se você atualizou recentemente a versão do sistema operacional Windows, é provável que haja algo errado com a atualização mais recente. Possivelmente, a atualização recente contém algum tipo de bug que faz com que o gerenciador de janelas da área de trabalho use energia da GPU excessivamente sem motivo.
Leia também: Corrigir problemas de tela piscando no Windows
Alta GPU do Desktop Window Manager no Windows 11, 10: CORRIGIDO
As acima mencionadas foram algumas das resoluções mais viáveis que você pode considerar para corrigir o problema 'Desktop Window Manager High GPU' no seu PC com Windows. Esperamos que você ache este artigo útil.
Se você tiver alguma dúvida ou sugestão melhor, envie-nos uma linha na caixa abaixo. Além disso, se você quiser ler mais artigos úteis relacionados a questões técnicas, assine nosso boletim informativo. Além disso, você também pode nos seguir em nossos canais de mídia social: Facebook, Twitter, Instagram e Pinterest.
