Como consertar o travamento do Diablo 4 no PC com Windows
Publicados: 2023-07-30Diablo 4 está travando no Windows PC?Não se preocupe, este post destaca algumas táticas simples e eficazes para resolver o problema rapidamente.Continue lendo para saber mais!
O RPG de ação Diablo 4 acumulou um número significativo de jogadores dedicados. Você pode antecipar uma excelente experiência com a jogabilidade deste título, assim como fez com seus antecessores. O lançamento mais recente e oficial da quarta parcela desta série saiu não muito tempo atrás. A data do lançamento foi 6 de junho. Antes disso, o jogo já havia passado algum tempo na fase de acesso antecipado de seu desenvolvimento. Embora os membros de acesso antecipado fossem os únicos que podiam jogar, eles ainda tinham que lidar com alguns problemas. Houve vários relatos de jogadores tendo problemas com o jogo travando. E para alguns outros jogadores, o jogo também irá congelar.
Quando o jogo trava repentinamente ou para de funcionar enquanto você está jogando ou carregando, a experiência será totalmente arruinada. Você precisará aderir a certos procedimentos precisos para resolver o problema de travamento que está enfrentando no Diablo 4. Este artigo fornecerá uma elucidação detalhada dessas várias soluções.
Por que o Diablo 4 continua travando no PC?
Você pode estar se perguntando: “Por que Diablo 4 trava com tanta frequência?” De qualquer forma, o Diablo 4 continua travando no seu dispositivo pelas seguintes causas, com ou sem exibição de códigos ou mensagens de erro específicos:
- Requisitos do sistema: Ao contrário de outros jogos lançados recentemente, Diablo 4 não precisa de um sistema de ponta para jogar.No entanto, se faltar alguma coisa no seu computador, ainda há uma chance de o jogo travar aleatoriamente.
- Arquivos de jogos corrompidos: Outra causa típica do problema de travamento é a corrupção de arquivos de jogos, o que pode acontecer por vários motivos.
- Configurações e configurações incorretas: Configurações e configurações incorretas são outro motivo potencial para o Diablo 4 travar no Windows 10, 11, 8, 7.
Antes de começarmos
Se você continuar enfrentando travamentos em seu próprio computador enquanto joga Diablo 4, verifique e corrija os seguintes problemas antes de iniciar o jogo:
- Reinicie o seu PC.
- Certifique-se de que seu computador pode lidar com os requisitos que o Diablo 4 definiu.
- Tente desligar o software antivírus e o firewall para ver se isso ajuda.
- Verifique se você não ativou o recurso de overclocking.
Soluções para corrigir o travamento do Diablo 4 no Windows 11, 10, 8, 7
Listadas abaixo estão algumas soluções possíveis para resolver o problema de travamento do Diablo 4 no PC com Windows. Você não precisa experimentar todos eles, apenas trabalhe em cada um e escolha aquele que funciona melhor para você. Agora, sem mais delongas, vamos começar!
Solução 1: atualize seus drivers de GPU
A solução mais comum para problemas com travamentos ou congelamentos é atualizar os drivers do dispositivo para o Windows 10. O fabricante emite drivers atualizados para manter as placas gráficas, o que ajuda a acelerar o sistema e melhorar o desempenho geral da máquina. Há casos em que grandes fabricantes, como AMD e NVIDIA, lançam drivers atualizados especificamente para determinados jogos.
No entanto, o sistema operacional Windows nem sempre fornece a versão mais recente. Se você estiver usando drivers desatualizados ou incorretos, poderá ter dificuldades com o jogo, como travamento, congelamento, lentidão e muito mais.
Você pode atualizar seu driver manualmente ou deixar que o computador faça isso automaticamente.
Leia também: Como corrigir o problema de travamento do League of Legends no Windows PC
Método 1: Baixe e instale manualmente o driver do site oficial
Como o site oficial do fabricante (AMD ou NVIDIA) publica novos drivers regularmente, você precisará pesquisar na Internet o driver exato compatível com seu sistema operacional, após o qual precisará baixá-lo e instalá-lo em etapas.
Método 2: Atualize os drivers automaticamente usando o Bit Driver Updater
Você pode evitar ter que atualizar manualmente seus drivers gráficos se não tiver tempo ou paciência para fazê-lo usando o software conhecido como Bit Driver Updater. O Bit Driver Updater identificará automaticamente a configuração do seu computador e procurará os drivers apropriados para ele. Você não é obrigado a ter um conhecimento preciso do sistema operacional que seu computador utiliza, não é obrigado a correr o risco de baixar e instalar o driver incorreto e não precisa se preocupar em cometer um erro durante a instalação.
Quer você use a versão gratuita do Bit Driver Updater ou a edição paga, você pode atualizar seus drivers automaticamente. Mas com a versão Pro, você só precisa de dois cliques para fazer isso (e ainda recebe suporte total e a garantia de receber seu dinheiro de volta em até 60 dias). Agora siga as etapas abaixo para saber como atualizar os drivers gráficos desatualizados com o Bit Driver Updater para corrigir o Diablo 4 travando no Windows 10, 11.
Etapa 1: Clique no botão de download abaixo para obter o Bit Driver Updater gratuitamente.
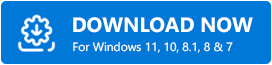
Passo 2: Execute o arquivo baixado e siga as instruções na tela para finalizar o processo.
Etapa 3: depois disso, inicie o Bit Driver Updater e escolha a opção Scan no menu. Depois disso, o Bit Driver Updater fará uma varredura em seu computador para procurar drivers problemáticos. 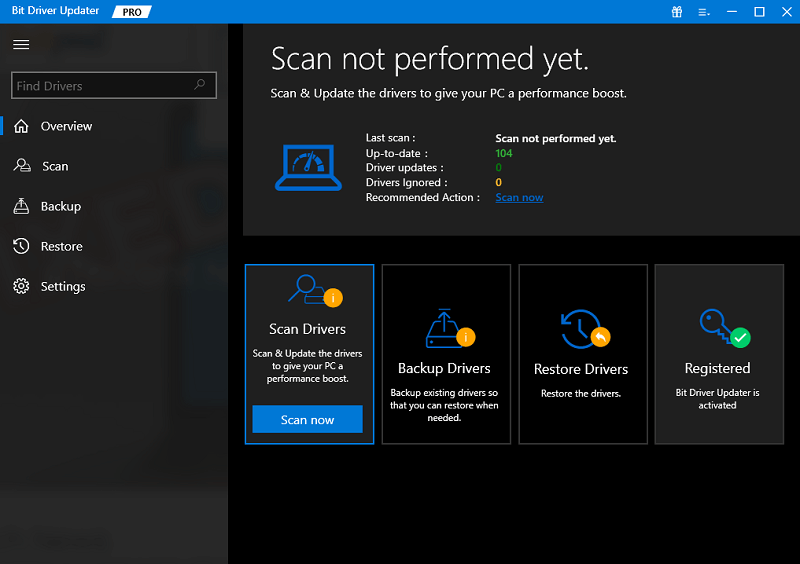

Etapa 4: você pode instalar manualmente o driver clicando no botão Atualizar agora ao lado do driver sinalizado, se tiver a versão GRATUITA. Como alternativa, você pode clicar no botão Atualizar tudo para que seu sistema baixe e instale automaticamente a versão mais recente de todos os drivers ausentes ou desatualizados. (Você precisará atualizar para a edição Pro para isso, que inclui suporte técnico vitalício. Ao selecionar Atualizar tudo, você poderá atualizar todos os drivers de uma só vez.) 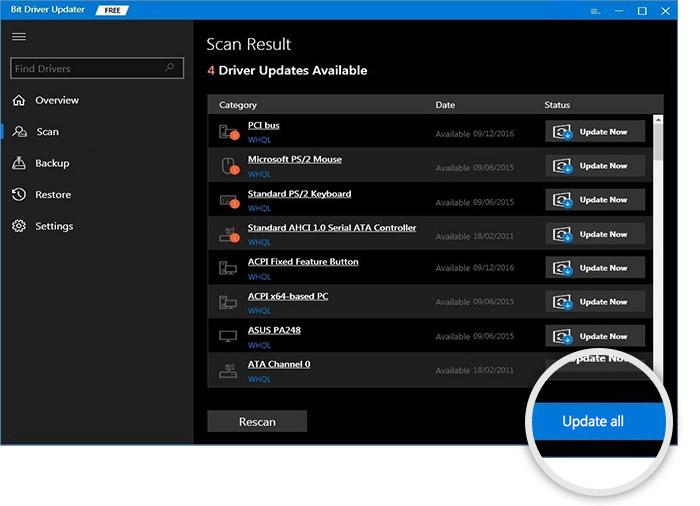
Depois de atualizar os drivers, verifique se o Diablo 4 continua travando. Se sim, siga as próximas soluções fornecidas abaixo.
Leia também: Como consertar o Fortnite continua travando no PC com Windows
Solução 2: Modifique as configurações do jogo
Alguns usuários de PC relataram que a implementação dessa tática os ajudou a evitar mais gagueiras e problemas de travamento. Aqui está como corrigir o travamento do Diablo 4 para PC alterando certas configurações do jogo.
Passo 1: Saia da sessão de jogo que você está jogando no Diablo 4.
Passo 2: Para acessar o Menu do Jogo, use a tecla ESC do seu teclado. Depois disso, escolha a guia OPÇÕES .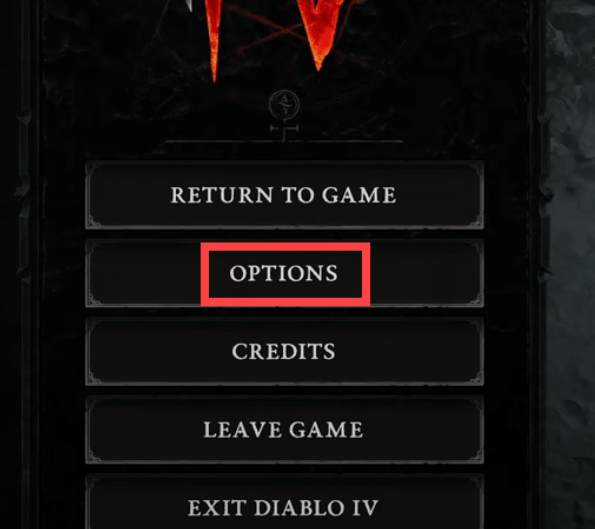
Etapa 3: certifique-se de que NVIDIA DLSS NÃO seja alterado para DLAA (ou qualquer outra coisa, exceto DLAA) na seção Desempenho da guia Gráficos. Isto é muito importante. Além disso, desative a configuração NVIDIA Reflex Low Latency.
Passo 4: Na seção Quality, certifique-se de que as configurações Shadow Quality e SSAO Quality estejam definidas como Mid.
Passo 5: Selecione a opção “Social ” no menu.Simplesmente desmarque a caixa de seleçãoCross-Network Play .
Depois de fazer os ajustes, salve o jogo e volte nele para ver se trava novamente. Prossiga com as soluções abaixo se o Diablo 4 continuar travando no Windows 10, 11.
Solução 3: feche ou exclua aplicativos conflitantes
Ao jogar Diablo 4, os jogadores devem desligar todos os outros aplicativos, como aconselha a Blizzard, para evitar conflitos de aplicativos e liberar recursos. E alguns jogadores reclamaram que outros programas de software são incompatíveis com o Diablo 4.
Se você estiver usando o Wallpaper Engine, pacote de textura HD, Razer Connect ou qualquer outro software,
em seguida, considere desativá-los para testar o problema. Mas, se o Diablo 4 continuar travando no PC, passe para as próximas soluções.
Passo 1: Para abrir o Gerenciador de Tarefas , clique com o botão direito do mouse em qualquer lugar da barra de tarefas e escolha a opção. 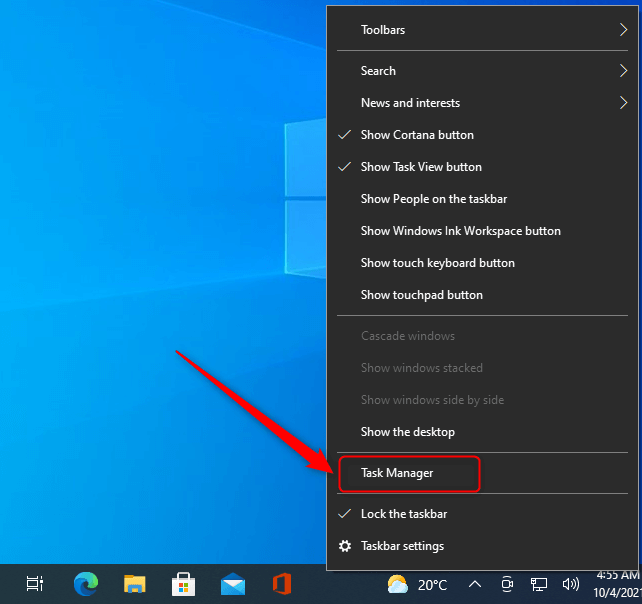
Etapa 2: determine quais programas usam uma quantidade significativa de poder de processamento e memória do seu computador abrindo o gerenciador de tarefas na barra de tarefas.
Etapa 3: clique com o botão direito do mouse no programa que parece suspeito e escolha a opção Finalizar tarefa.
Leia também: Como consertar o Cycle Frontier continua travando no Windows PC
Solução 4: instale as últimas atualizações do sistema
Um sistema operacional muito antigo pode resultar em problemas fundamentais, incluindo travamento de jogos. Para ser mais específico, você pode corrigir o travamento do Diablo 4 no Windows 10, 11 atualizando a versão do sistema operacional para a mais recente. Abaixo está como fazer isso:
Passo 1: Para acessar o menu Configurações do seu dispositivo, pressione simultaneamente a tecla do logotipo do Windows + a tecla I.
Passo 2: Basta escolher a opção “ Atualização e Segurança ”. 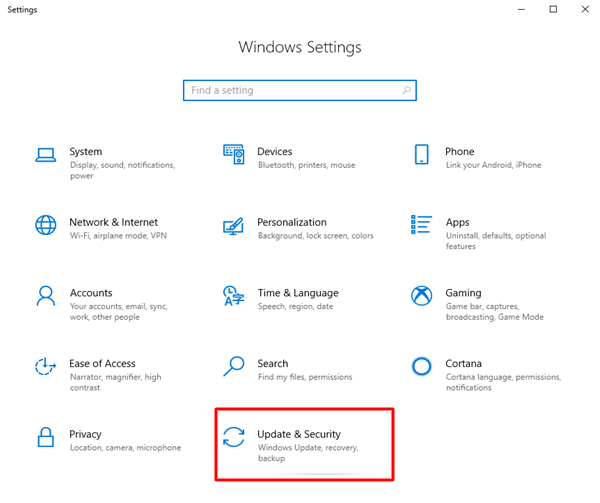
Etapa 3: clique no botão Verificar atualizações localizado na barra lateral direita.Seu computador verificará as atualizações disponíveis instantaneamente. 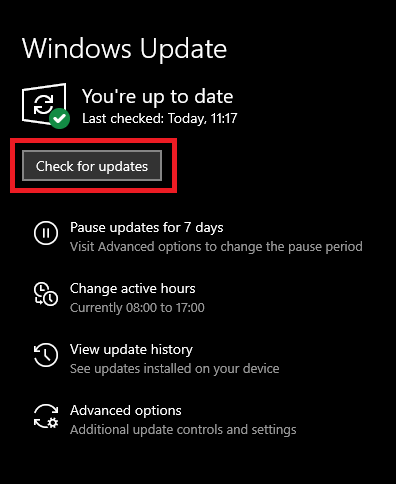
O Windows baixará e instalará automaticamente todas as atualizações disponíveis para o sistema operacional. Após a conclusão do procedimento, reinicie o computador e comece a jogar novamente para ver se o problema foi resolvido. Caso contrário, tente outra solução para corrigir o Diablo 4 travando no PC.
Solução 5: atualize o controlador
Você deve tentar este hack, especialmente se estiver usando ativamente um controlador, mas é possível que não funcione para todos os jogadores que tiveram falhas no Fenris. Aqui está como fazer isso:
Etapa 1: navegue em seu navegador até a Microsoft Store .
Passo 2: No seu computador, baixe o software Microsoft Accessories.
Passo 3: Quando você iniciou o aplicativo, ele reconheceu imediatamente o controlador Microsoft que estava conectado ao seu computador.
Passo 4: Para atualizar o controlador, certifique-se de seguir todas as instruções.
Depois de concluído, inicie o Diablo 4 e verifique se a falha do Diablo 4 foi corrigida.
Leia também: Como consertar o coração atômico continua travando na inicialização
Solução 6: reinstale o Diablo 4
Se nenhuma das sugestões compartilhadas acima funcionou para você, será necessário reinstalar o jogo para resolver o problema. Para isso, siga o procedimento abaixo:
Etapa 1: Inicie o aplicativo Battle.net e clique no ícone de engrenagem (Configurações) do Diablo 4.
Passo 2: Agora, localize e clique na opção Desinstalar .
Passo 3: Aguarde o processo de desinstalação ser finalizado, uma vez feito, instale o Diablo 4 novamente em seu aparelho.
Inicie o Diablo 4 e divirta-se com o jogo. Não é mais esperado que você se depare com o mesmo problema.
Diablo 4 continua travando no PC com Windows: corrigido
Isso é tudo! Felizmente, as soluções compartilhadas neste artigo ajudaram você a corrigir o travamento do Diablo 4 no Windows 10, 11 ou em versões anteriores. Por favor, deixe-nos saber na seção de comentários abaixo se você tiver alguma dúvida ou sugestões sobre o mesmo.
Leia também: Como consertar o Halo Infinite continua travando no PC com Windows
Para obter mais informações relacionadas à tecnologia, você pode se inscrever em nosso boletim informativo.
