Qual é a diferença entre SFC, CHKDSK e DISM no Windows 10?
Publicados: 2021-09-22Se você enfrenta frequentemente uma falha no sistema, congelamento de tela ou o lendário BSOD – Blue Screen Of Death – em seu computador Windows, alguns arquivos de registro no Windows provavelmente estão corrompidos.
Esses problemas podem ser facilmente corrigidos com as ferramentas de diagnóstico internas do Windows 10 SFC, CHKDSK ou DISM.
Mas qual ferramenta VOCÊ deve usar primeiro em seu sistema? Vamos primeiro analisar a diferença entre SFC, CHKDSK e DISM.

Cada ferramenta funciona de forma diferente, e é importante saber como elas funcionam. Se você decidir usar todas as três ferramentas, pode levar até 24 horas para obter resultados efetivos. Para descobrir qual ferramenta é melhor para você, primeiro você deve entender as definições básicas de SFC, CHKDSK e DISM.
- SFC (Verificador de arquivos do sistema)
O SFC verifica a falta de arquivos importantes do seu sistema operacional Windows e os restaura do cache. - CHKDSK (Verificar disco)
O CHKDSK verifica sua unidade para encontrar setores defeituosos e tenta corrigir erros no sistema de arquivos. - DISM (Manutenção e Gerenciamento de Imagens de Implantação)
O DISM lida diretamente com imagens defeituosas do Windows e as repara baixando arquivos de substituição reais dos servidores online do Windows.
Índice
Quando você deve usar o CHKDSK?
CHKDSK ou Check Disk é o primeiro passo para começar a diagnosticar seu sistema Windows. Ele verifica erros no sistema de arquivos do seu computador e tenta corrigi-los localmente. O CHKDSK examina a integridade das partições do disco procurando erros do sistema de arquivos lógicos ou entradas corrompidas na Master File Table (MFT) de um volume.
Quando o sistema é desligado repentinamente, durante uma queda de energia ou outro incidente, é comum ver entradas incorretas no sistema de arquivos do sistema operacional. Isso pode ser causado por um carimbo de data/hora definido incorretamente ou uma entrada de tamanho de arquivo incorreta. Essas entradas podem criar setores defeituosos em sua unidade, fazendo com que seu sistema fique lento ou falhe com frequência. O CHKDSK procura esses erros e tenta corrigi-los.
No entanto, em alguns casos, o CHKDSK apenas informa o usuário sobre o problema e não faz nada para corrigi-lo. Isso acontece quando o CHKDSK considera o erro grave ou crítico. Negligência e substituição repetida de setores defeituosos existentes são a razão pela qual seu disco rígido fica em um estado tão ruim que o CHKDSK não pode consertar.
2 maneiras fáceis de executar o CHKDSK no seu computador Windows
1. Execute o CHKDSK através do Explorador de Arquivos
Você pode executar o CHKDSK em seu computador a partir do Windows File Explorer dessa maneira.
- Abra o Explorador de Arquivos em sua máquina Windows. Você pode usar o atalho de teclado Windows + E para o mesmo.
- Clique em Este PC e clique com o botão direito do mouse na unidade em que deseja executar o CHKDSK.
- Clique em Propriedades > Ferramentas > Verificação de erros > Verificar
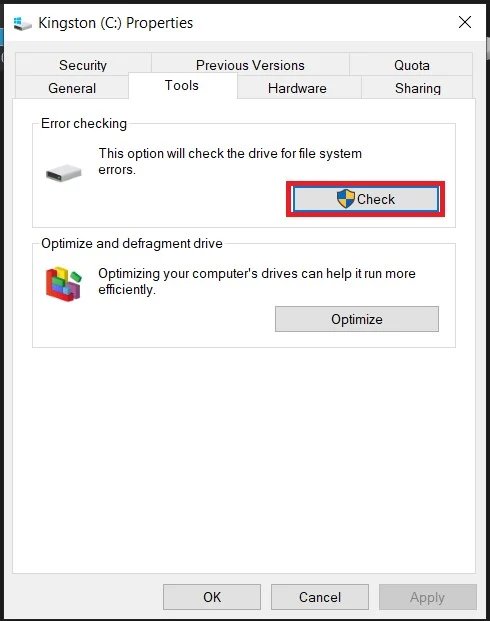
Você pode receber um prompt em que o Windows diz que você não precisa verificar esta unidade. Isso ocorre porque o Windows acha que sua unidade está completamente boa e não é necessária uma verificação do CHKDSK. No entanto, se você ainda deseja executar o CHKDSK, clique em Scan Drive.
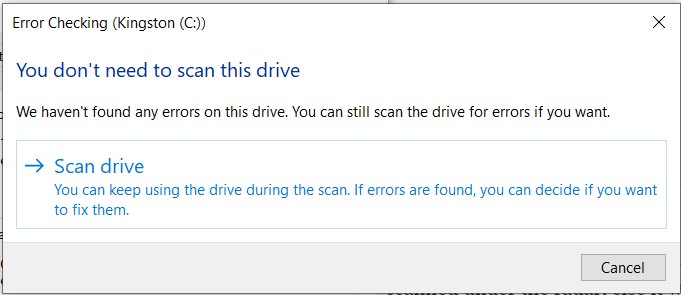
O CHKDSK pode levar de um minuto a mais de duas horas ou mais, dependendo do tipo de armazenamento ou do tamanho do disco. Geralmente é mais rápido em SSDs e mais lento em HDDs de acordo com o META. Assim que a verificação estiver concluída, o CHKDSK relatará quaisquer erros se verificado sob o radar. Caso contrário, ele apenas mostrará Nenhum erro foi encontrado .
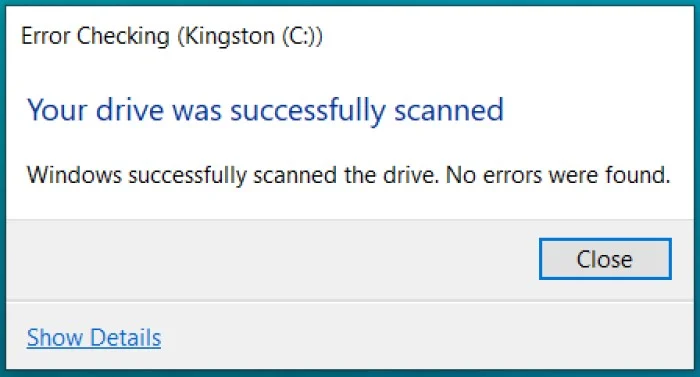
2. Execute o CHKDSK no prompt de comando
Você também pode executar o CHKDSK em seu computador Windows por meio do prompt de comando. Como alternativa, você também pode usar o mesmo processo mencionado abaixo no Windows Powershell.
1. Procure CMD no seu computador Windows, você pode usar o atalho de teclado Windows + S ou simplesmente pressionar a tecla Windows para abrir a barra de pesquisa.
2. Agora clique com o botão direito do mouse no prompt de comando e selecione a opção Executar como administrador . 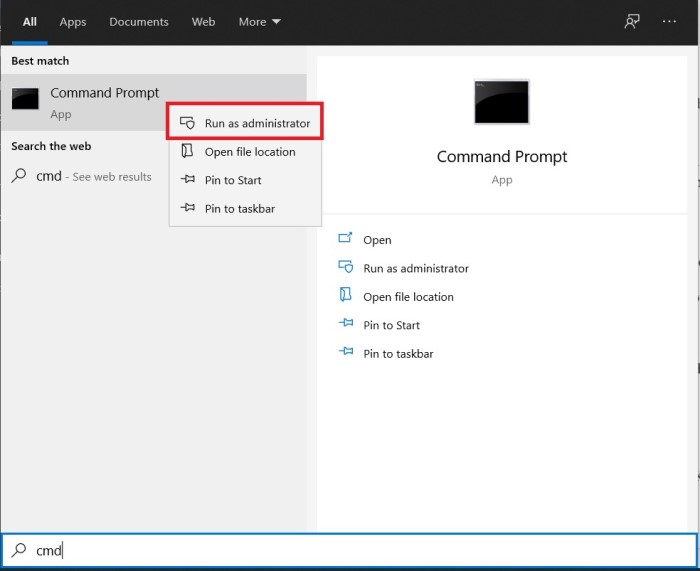
3. No terminal cmd, digite a letra da unidade chkdsk (espaço). Por exemplo, se você deseja executar o CHKDSK em sua unidade C:, digite
chkdsk c:
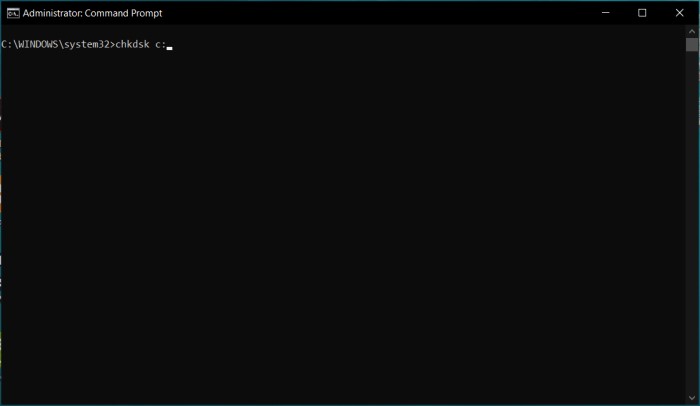
Agora pressione Enter no seu teclado.
Isso executará o CHKDSK em seu computador em modo somente leitura . Se você quiser que a ferramenta CHKDSK corrija os problemas por conta própria, use esses comandos CHKDSK.
Para corrigir problemas verificados pelo CHKDSK automaticamente, digite.
chkdsk /fc:
Para verificar erros e setores defeituosos, digite
chkdsk /rc:
Aqui, c: representa o nome da unidade, que é o alfabeto atribuído à sua unidade.
A execução do CHKDSK por meio do prompt de comando leva o mesmo tempo de execução pelo Windows File Explorer.
CHKDSK mostra "o volume está em uso por outro processo"
Isso acontece porque ao executar o CHKDSK, ele deve ser a única ferramenta acessando a unidade nessa instância. Nesses casos, o prompt de comando solicitará que você reagende a verificação após a reinicialização. Você também pode tentar fechar manualmente todos os outros programas em seu computador para corrigir esse erro.
Quando você deve usar SFC?
SFC ou Verificador de arquivos do sistema verifica todos os arquivos do sistema no Windows, incluindo arquivos protegidos para ver se eles estão corrompidos. Se o SFC encontrar algum arquivo de sistema corrompido no Windows, ele substituirá esses arquivos danificados usando uma cópia em cache. Esses arquivos de cache são colocados em uma pasta compactada no próprio Windows e o SFC substituirá seletivamente esses arquivos corrompidos por uma cópia obtida do cache.
O sistema operacional salva uma cópia em cache em uma pasta do vault quando arquivos protegidos são modificados no Windows como backup. O SFC faz uso desses arquivos em cache, substituindo efetivamente os arquivos corrompidos por seu estado original. Esta é uma maneira eficaz de reparar arquivos do sistema.
O SFC também pode reparar erros nos dados do registro. Ele usa o mesmo conceito de substituir arquivos modificados por cópias em cache. A Microsoft introduziu o SFC primeiro no Windows 98 para evitar problemas enfrentados pelos usuários quando os arquivos críticos do sistema foram modificados a ponto de o sistema operacional se tornar instável para uso. Se o seu computador trava com frequência ou você enfrenta a tela azul da morte com bastante frequência, a execução do SFC pode resolver seu problema.
Como executar o SFC Scannow no Windows
1. Abra o prompt de comando como administrador procurando por CMD na barra de pesquisa do Windows, clique com o botão direito nele e escolha a opção Executar como administrador .
2. Você pode deixar o SFC executar a correção sozinho ou executá-lo em um formato somente leitura,
3. Para uma verificação completa e reparo automático de arquivos corrompidos pelo SFC, digite este comando
sfc /scannow
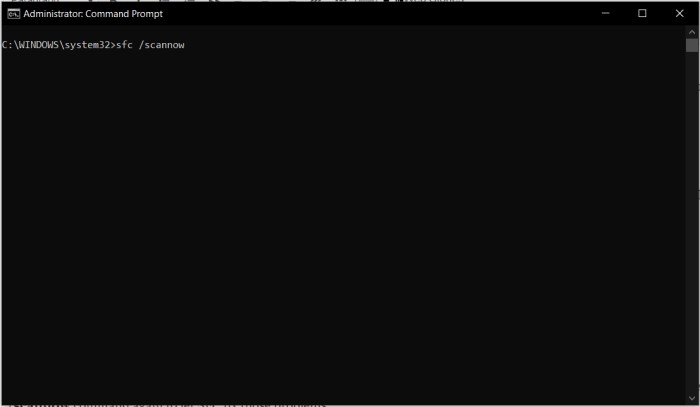
Se você deseja executar o SFC no modo somente leitura , use este comando
sfc /verifyonly command
No modo somente leitura, o SFC apenas notificará o usuário sobre os erros no sistema de arquivos e não tentará corrigi-los. O usuário pode corrigir esses problemas posteriormente por conta própria ou executar o comando sfc /scannow novamente para permitir que o SFC corrija esses problemas.

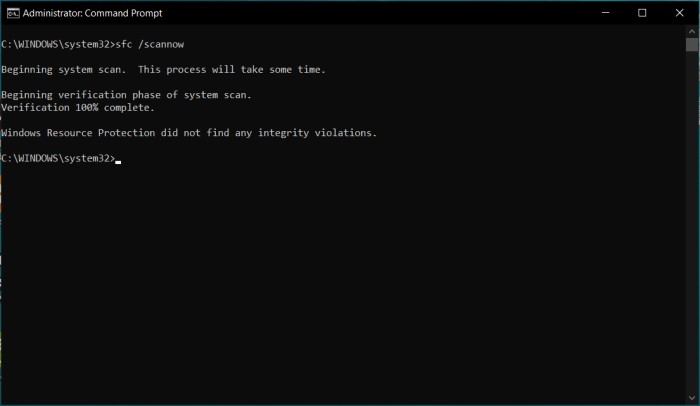
Após uma varredura SFC bem-sucedida, você obterá um desses três resultados.
1. A Proteção de Recursos do Windows não encontrou nenhuma violação de integridade
Isso significa que seu sistema não possui arquivos corrompidos ou ausentes. O sistema de arquivos está normal.
2. A Proteção de Recursos do Windows encontrou arquivos corrompidos e os reparou com sucesso
Esse resultado significa que o SFC conseguiu identificar erros em seu sistema e os corrigiu. Portanto, nenhuma ação adicional é necessária do usuário neste caso.
3. A Proteção de Recursos do Windows encontrou arquivos corrompidos, mas não conseguiu corrigir alguns deles
Se você obtiver esse resultado, significa que o SFC pode diagnosticar os problemas em seu sistema, mas não conseguiu corrigi-los. Você pode tentar repetir uma verificação SFC, o que pode corrigir o problema. No entanto, se o problema persistir, você precisará executar uma verificação do DISM no seu computador Windows.
Quando você deve usar o DISM?
DISM significa Gerenciamento e Manutenção de Imagens de Implantação . É a verificação mais avançada do Windows e recomendamos usá-la apenas se o CHKDSK e o SFC não funcionarem para você. O DISM é uma ferramenta de linha de comando que atende imagens do Windows e partes importantes da recuperação e configuração do Windows.
O DISM pode ser considerado como um disco virtual com o próprio sistema operacional carregado. Ele verifica os arquivos principais do seu sistema operacional para verificar se há arquivos com mau comportamento. O DISM pode exigir uma conexão ativa com a Internet para sua funcionalidade completa (CHKDSK e DFC não exigem uma conexão com a Internet).
A ferramenta DISM é a solução definitiva para falhas do seu sistema, pois visa diretamente o sistema operacional, incluindo privilégios de administrador. Na maioria dos casos, o DISM corrigirá todos os problemas críticos e preparará o caminho para que o SFC e o CHKDSK funcionem normalmente. Recomenda-se executar uma verificação CHKDSK e SFC após uma verificação DISM bem-sucedida.
Como executar o DISM no Windows?
1. Abra o Prompt de Comando Elevado no modo de administrador em seu computador.
2. Digite esses comandos do DISM para verificar o status de sua unidade. Esta etapa nos dá uma ideia se os componentes principais da sua unidade estão corrompidos ou não.
Dism /Online /Cleanup-Image /CheckHealth
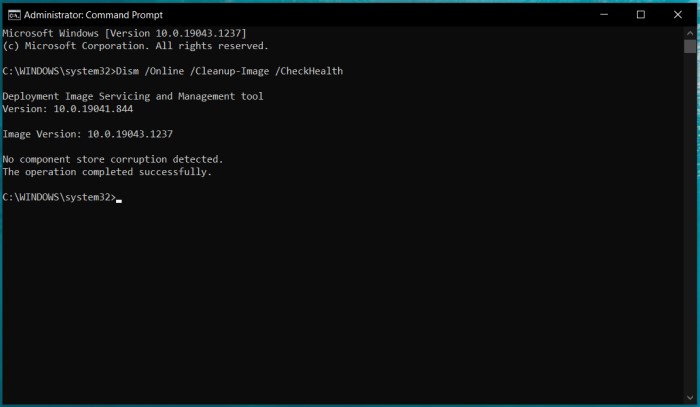
3. Após esta etapa, se o DISM não detectar nenhuma corrupção, podemos prosseguir para verificar a integridade da sua unidade para uma verificação avançada do DISM digitando o comando abaixo
Dism /Online /Cleanup-Image /ScanHealth
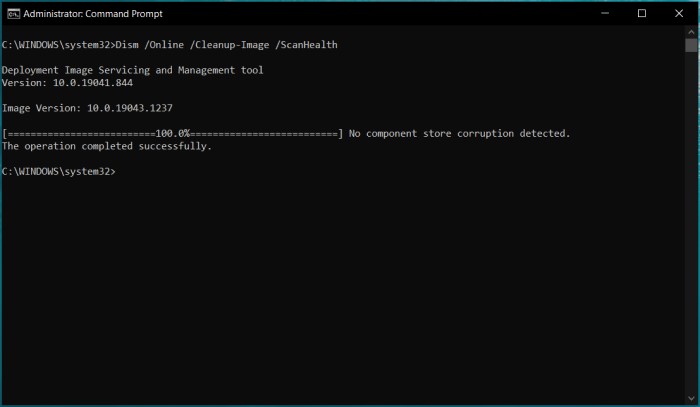
4. Se esta etapa retornar com um erro, execute novamente o mesmo comando. Desta vez, o DISM tentará corrigir os problemas conectando-se aos servidores Windows e baixando os arquivos necessários para corrigir os problemas em seu sistema operacional. Este processo pode demorar cerca de 15-20 minutos.
5. Uma vez feito, precisamos aplicar essas correções ao sistema operacional permanentemente. Para isso, digite o comando abaixo e pressione Enter no seu teclado.
Dism /Online /Cleanup-Image /RestoreHealth
Após a conclusão bem-sucedida de todas as etapas acima, será necessário reiniciar o computador Windows.
Observação: você recomenda executar uma verificação CHKDSK e SFC em seu computador após realizar uma verificação DISM. Use as mesmas etapas mencionadas acima para executar CHKDSK e SFC. Isso garantirá que seu sistema esteja livre de erros técnicos no sistema operacional.
Ainda estou enfrentando problemas depois de executar todos - SFC, CHKDSK e DISM, o que fazer?
Se o seu sistema continuar travando ou retornar com erros de tela azul em intervalos aleatórios, mesmo depois de executar CHKDSK, SFC e DISM, a melhor solução é instalar o Windows novamente em seu computador. Embora nunca desejemos que você passe por tudo isso, às vezes a melhor solução para corrigir problemas não reparáveis é baixar o Windows e reinstalá-lo.
Perguntas frequentes sobre a diferença entre SFC, CHKDSK, DISM
Aqui estão algumas perguntas frequentes sobre as Ferramentas de Diagnóstico do Windows e as unidades de armazenamento.
2. Com que frequência devo executar o CHKDSK no Windows?
O Windows executa o CHKDSK automaticamente na inicialização em intervalos regulares, mas é um bom hábito executar o CHKDSK manualmente em seu computador uma vez por mês. Dessa forma, você poderá monitorar sua unidade de perto, o que aumentaria a vida útil da unidade e manteria seu sistema estável.
3. Como mantenho meu disco rígido saudável?
Se você tiver um disco rígido, execute a desfragmentação de disco em seu computador para melhorar a eficiência da unidade. Aqui está um guia sobre como manter seu disco rígido saudável. Se você tiver um SSD, considere desabilitar a indexação e a hibernação da unidade. Isso garantirá que pedaços menores de dados não se espalhem por várias células, facilitando a carga de trabalho do controlador presente em seu SSD.
4. Devo executar o DISM ou SFC primeiro?
SFC é uma ferramenta para reparar arquivos comuns do Windows e estruturas do sistema. O SFC verificará a integridade de todos os arquivos protegidos do sistema operacional, incluindo aqueles que não estão em seu disco rígido. Ele deve ser usado antes de executar o DISM.
O SFC verificará a integridade de todos os arquivos protegidos do sistema operacional, incluindo aqueles que não estão em seu disco rígido.
5. É seguro usar SFC /Scannow?
É seguro usar SFC /Scannow, mas você deve saber que se houver algum problema encontrado na verificação, ele será exibido como avisos e erros. Os erros devem ser corrigidos antes de executar a ferramenta novamente. Se você estiver usando o Windows 10, o SFC /Scannow não poderá reparar alguns tipos de problemas, a menos que você tenha as atualizações mais recentes instaladas.
6. O chkdsk repara os arquivos do sistema?
CHKDSK é uma ferramenta de verificação de erros e setores defeituosos no disco. Ele não repara arquivos do sistema, mas pode detectar setores defeituosos em um disco rígido que podem causar perda de dados. Para reparar arquivos do sistema, você deve executar o comando SFC.
7. Você pode executar o DISM e o SFC ao mesmo tempo?
Sim, você pode executar o DISM e o SFC ao mesmo tempo. No entanto, executar essas duas ferramentas simultaneamente pode causar erros no sistema, pois elas tentarão corrigir problemas que não estão necessariamente lá. Se você estiver procurando por uma solução rápida, executar as duas ferramentas simultaneamente não é recomendado, pois pode introduzir novos erros além do que estava sendo corrigido originalmente.
Como alternativa, você pode executar o DISM e o SFC um de cada vez para evitar erros.
8. Com que frequência você deve executar o SFC Scannow?
SFC /scannow é um utilitário no Windows que pode verificar e reparar problemas com o sistema de arquivos. Ele não substitui a manutenção regular, que inclui a execução da Limpeza de disco para remover arquivos desnecessários e desfragmentar o disco rígido.
O SFC geralmente é usado apenas quando você suspeita que um arquivo do sistema foi modificado. Não faz mal rodar o SFC, mas normalmente não é necessário.
9. Posso executar o Chkdsk e o SFC ao mesmo tempo?
Sim, você pode executar CHKDSK e SFC ao mesmo tempo. O Chkdsk verifica os erros do sistema de arquivos durante a execução e os corrige, se encontrados. O SFC verifica os arquivos do sistema e substitui os incorretos ou ausentes pelas versões originais da Microsoft.
10. Preciso reiniciar após SFC /scannow?
Não há necessidade de reiniciar após executar o SFC Scannow, pois a verificação leva alguns minutos e não tem reinicializações. O Sfc verifica e corrige quaisquer arquivos de sistema corrompidos ou ausentes em seu computador, mas se encontrar algo que precise ser corrigido, ele só o fará quando você reiniciar o computador.
