Como desativar programas de inicialização no Windows 11 [5 maneiras fáceis]
Publicados: 2023-01-01Os programas de inicialização são aplicativos executados automaticamente quando você faz login no computador. No entanto, por mais conveniência que esses aplicativos ofereçam, há uma desvantagem em usá-los: se você tiver muitos aplicativos de inicialização em seu computador, isso aumentará o tempo de inicialização e atrasará seu acesso.

Na maioria das vezes, o maior culpado por isso são os aplicativos que se adicionam automaticamente à lista de programas de inicialização a serem iniciados após o login. Entretanto, outras vezes, podem ser os próprios usuários que de vez em quando se esquecem de retirar da lista apps que não usam mais.
Felizmente, a Microsoft permite que você configure programas de inicialização no Windows 11. Aqui está um guia que mostra todos os diferentes métodos para impedir que aplicativos do Windows sejam executados na inicialização do Windows 11.
Índice
5 maneiras de desativar programas de inicialização do Windows 11
Método 1: Desativar programas de inicialização no Windows 11 no Gerenciador de tarefas
O Gerenciador de Tarefas do Windows abriga vários utilitários, como monitor do sistema, gerenciador de inicialização e gerenciador de tarefas (é claro). Entre esses utilitários, o gerenciador de inicialização é aquele que você precisa para configurar programas de inicialização em seu sistema.
Siga estas etapas para usá-lo para impedir que programas que você não usa sejam executados na inicialização:
- Pressione o atalho de teclado do Windows + X para acessar o menu Link rápido e selecione Gerenciador de tarefas . Como alternativa, clique com o botão direito do mouse no gerenciador de tarefas na parte inferior e selecione Gerenciador de tarefas no menu.
- Vá para a guia Aplicativos de inicialização . Aqui, você verá uma tabela com todos os seus programas de inicialização. Sob esta tabela há duas colunas: Status e Impacto do status , que informam o status atual de todos os programas e o impacto de desativá-los em seu PC.
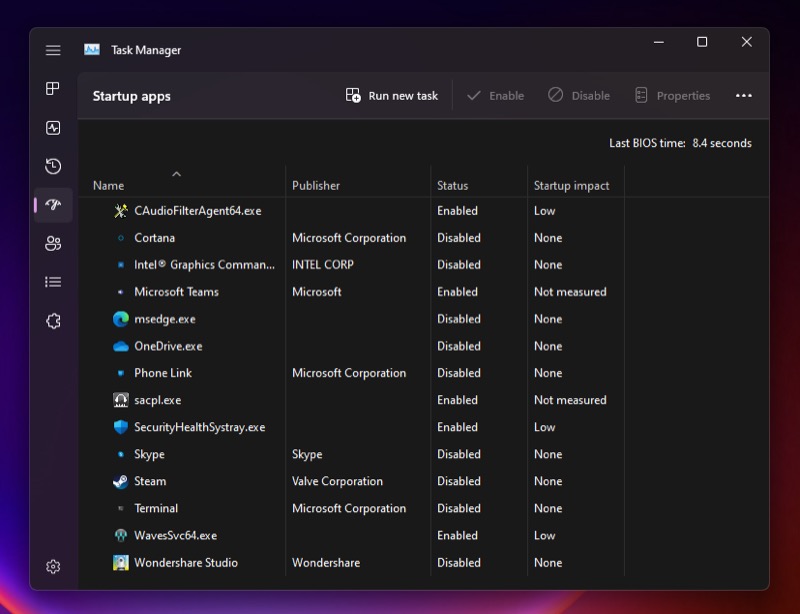
- Se decidir desativar um programa, selecione-o e clique no botão Desativar no canto superior direito da janela.
Quando você inicializa seu sistema agora e faz login, este programa não será iniciado automaticamente. Você pode verificar isso acessando o Gerenciador de Tarefas e visualizando as entradas na guia Processos .
Método 2: Desative os programas de inicialização no Windows 11 nas configurações
Além do Gerenciador de Tarefas, a Microsoft também oferece acesso ao gerenciador de inicialização dentro do aplicativo Configurações do Windows, e você obtém praticamente o mesmo conjunto de opções aqui também.
Veja como você pode impedir que os aplicativos do Windows sejam iniciados na inicialização a partir do aplicativo Configurações:
- Pressione Windows + I para abrir as Configurações do Windows.
- Clique na guia Aplicativos na barra lateral e toque em Inicialização no painel direito para visualizar todos os seus aplicativos de inicialização.
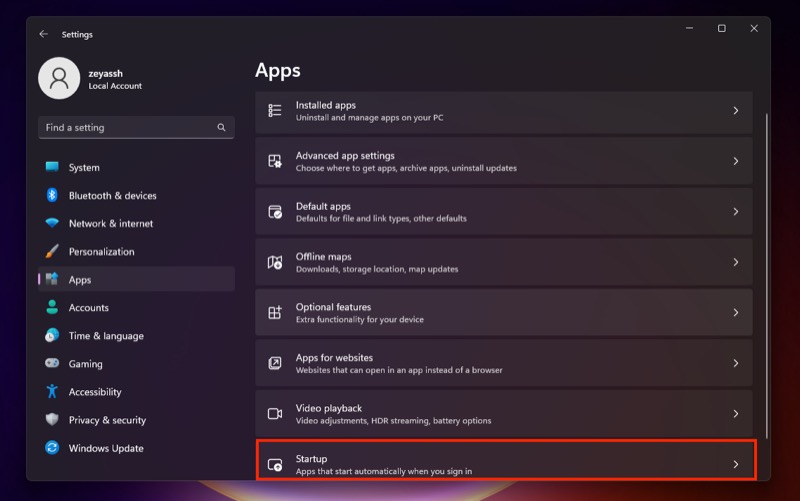
- Por fim, alterne a opção ao lado dos aplicativos que você não deseja executar na inicialização. Sob o botão de alternância, você verá o impacto do status de cada um, o que indica o que desativá-los faz ao seu sistema.
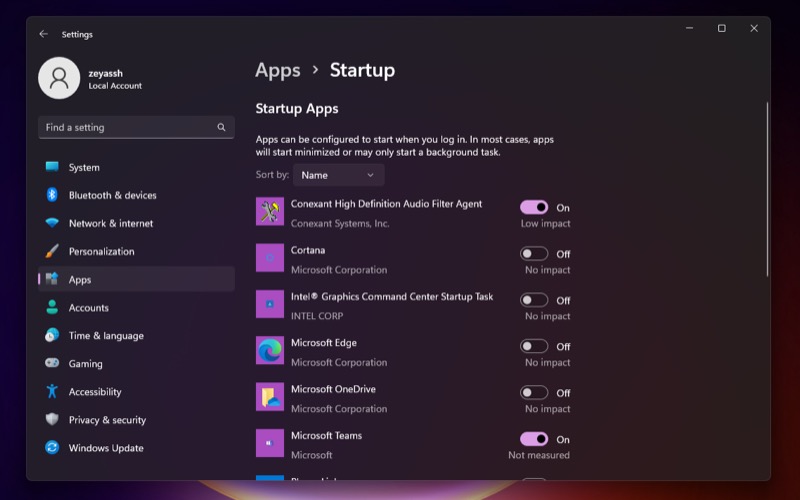
Método 3: Desativar aplicativos de inicialização no Windows 11 na pasta de inicialização
Embora a maioria dos aplicativos se registre para executar automaticamente na inicialização do sistema, existem alguns programas do Windows que se colocam na pasta Iniciar para fazer o mesmo.
Como resultado, quando o sistema é inicializado, ele verifica essa pasta e executa os aplicativos que encontra dentro dela. Portanto, você também deve verificar esta pasta para ver se ela contém algum programa que você não deseja executar quando o PC inicializar.

Aqui estão as etapas para fazer isso:
- Abra o Executar ( Windows + R ).
- Digite shell:startup e pressione Enter .
- Exclua o programa que você não conhece ou não deseja mais iniciar automaticamente depois de fazer login no sistema.
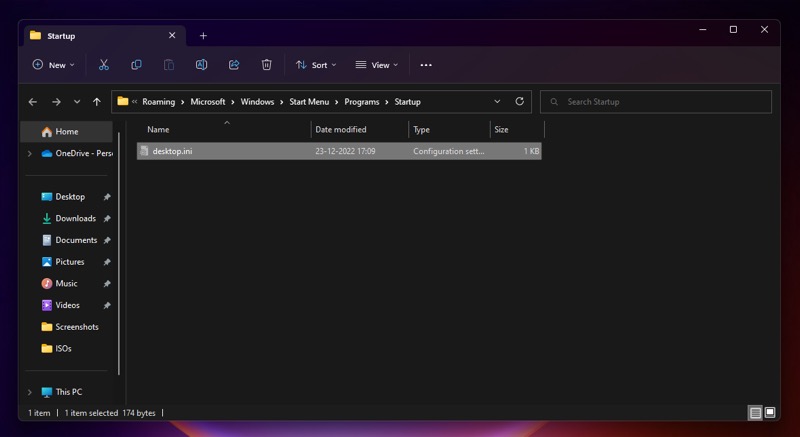
Método 4: Desativar programas de inicialização nos aplicativos Windows 11 do Windows a partir de suas configurações internas
Todos os métodos que compartilhamos até agora oferecem uma maneira rápida e fácil de configurar programas de inicialização no Windows 11. Mas há uma maneira ainda mais rápida de desabilitar programas de inicialização no Windows. Envolve alterar a preferência de inicialização nas configurações do aplicativo.
A maioria dos programas Windows de terceiros com funcionalidade de inicialização possui uma configuração interna que permite escolher se deseja executá-los na inicialização do sistema ou não. Basta acessar as configurações de um aplicativo, procurar a opção Executar na inicialização (ou equivalente) e desativá-la.
Reinicie o seu PC e faça login. O aplicativo que você acabou de desativar não deve mais estar em execução desta vez.
Método 5: Desativar programas de inicialização no Windows 11 usando a configuração do sistema
Por último, mas não menos importante, se desabilitar a maioria dos programas de inicialização úteis usando os métodos acima ainda não acelerar o seu computador, pode ser devido a alguns serviços de inicialização em execução em segundo plano. Nesse caso, desabilitar esses serviços pode ajudar a diminuir o tempo de carregamento.
Uma coisa a observar, porém, é que você precisa ser extremamente cauteloso ao trabalhar com serviços de inicialização. Pois, ao contrário dos programas/aplicativos de inicialização, que são em sua maioria independentes, os serviços de inicialização geralmente são necessários para o funcionamento adequado de uma ou várias funções do sistema e, portanto, desabilitar acidentalmente uma função importante às vezes pode causar problemas.
Mas caso você decida prosseguir, veja como desabilitar os serviços de inicialização no Windows 11:
- Pressione Windows + R para iniciar o prompt Executar .
- Digite msconfig e pressione Enter .
- Na janela Configuração do sistema , clique na guia Serviços para acessar todos os serviços de inicialização.
- Marque a caixa de seleção Ocultar todos os serviços da Microsoft para ocultar todos os serviços da Microsoft. Isso garante que você não desative acidentalmente um serviço da Microsoft no processo.
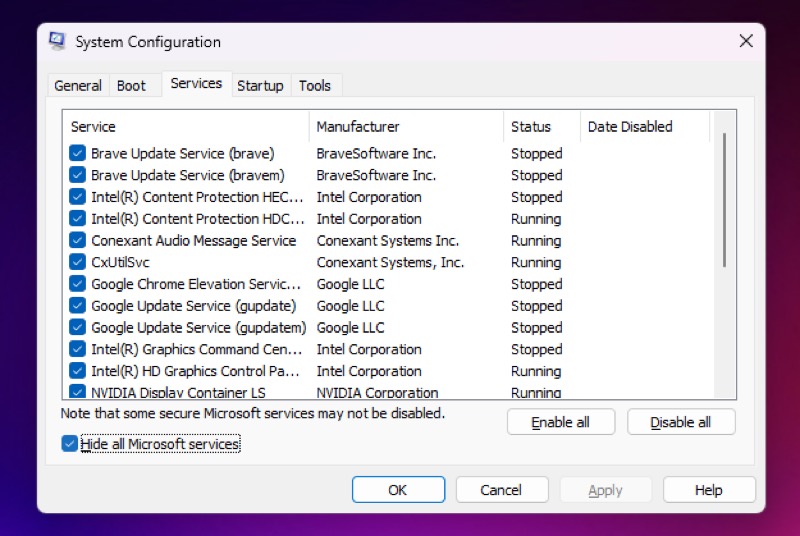
- Percorra a lista para procurar um serviço que pareça desconhecido/desnecessário para você, pesquise on-line para saber mais sobre ele e desmarque a caixa de seleção ao lado para desativá-lo.
- Clique em Aplicar e OK .
- Quando solicitado a reiniciar, toque em Reiniciar para reiniciar o computador e aplicar as alterações.
Recupere velocidades de carregamento mais rápidas no seu PC com Windows 11
Existem vários motivos pelos quais seu PC com Windows 11 pode demorar para inicializar, mas uma extensa lista de programas de inicialização é o motivo mais comum para a maioria das pessoas. Se você também está enfrentando uma lentidão semelhante em seu PC, é bem provável que seja devido a muitos programas de inicialização.
Esperamos que os métodos listados neste guia o ajudem a configurar sua lista de programas de inicialização, para que você possa impedir que aplicativos desnecessários sejam executados na inicialização do sistema e recuperar velocidades de carregamento mais rápidas.
Perguntas frequentes sobre como desativar programas de inicialização no Windows 11
Onde estão os programas de inicialização no Windows 11?
Os programas de inicialização no Windows 11 podem ser encontrados no Gerenciador de Tarefas. Para abrir o Gerenciador de Tarefas no Windows 11, pressione Ctrl + Shift + Esc. Clique na guia Inicialização no Gerenciador de Tarefas. Aqui você pode encontrar uma lista de todos os aplicativos de inicialização. Verifique a coluna Impacto na inicialização para ver como os programas afetam a inicialização.
Como desativar os programas de inicialização do Windows 10 para todos os usuários?
Você pode digitar aplicativos de inicialização na caixa de pesquisa do Windows (Windows 11) ou tarefas de inicialização na caixa de pesquisa do Windows (Windows 10) e pressionar Enter .
Você verá uma lista de aplicativos que podem ser executados quando o dispositivo inicializar na janela que se abre. Para desativar um aplicativo, alterne a chave para a posição Desligado .
É seguro desabilitar programas de inicialização?
A regra geral é que qualquer programa de inicialização pode ser removido com segurança. Na maioria dos casos, os programas que iniciam automaticamente fornecem um serviço que funciona melhor se permanecer em execução o tempo todo, como um software antivírus. Como alternativa, o software pode ser necessário para acessar determinados recursos de hardware, como software proprietário da impressora.
Leitura Adicional:
- Microsoft Windows 11: todos os recursos novos e de destaque
- Recursos de jogos do Windows 11: atualizações que tornam os jogos melhores
- 8 melhores temas gratuitos para Windows 11
- 4 maneiras de parar os aplicativos de inicialização do Mac no login
