Como desativar a chave do Windows no Windows 10, 11
Publicados: 2023-11-06Se você deseja desabilitar a chave do Windows em seu dispositivo Windows 11/10, conte com a ajuda das soluções fornecidas em todo este blog para corrigir o erro com facilidade.
Você pode obter acesso a uma variedade de recursos e operações do Windows 11 e do Windows 10 pressionando a tecla Windows no teclado, que pode ser um atalho útil. Por outro lado, também pode ser motivo de desconforto ou frustração para alguns usuários, principalmente enquanto tentam jogar ou realizar tarefas essenciais.
Neste tutorial, responderemos à sua pergunta: existe uma maneira de desabilitar a tecla do Windows? Abaixo, você encontrará alguns métodos básicos e avançados para ajudá-lo a executar o mesmo com facilidade. Então, vamos mergulhar nos métodos imediatamente.
Métodos para desativar a chave do Windows no Windows 11/10
Nas próximas seções deste artigo, veremos vários métodos para desabilitar a chave do Windows. Você pode tentar vários métodos para desativar a chave. No entanto, sugerimos que você execute todas as soluções de uma vez e, em seguida, use aquela com a qual se sentir confortável.
Método 1: conte com a ajuda da Política de Grupo
Você não poderá desabilitar a chave do Windows usando esta abordagem, a menos que esteja utilizando a versão Professional ou Enterprise do Windows. Você pode desativar combinações de teclado acionadas pressionando a tecla Windows usando uma Política de Grupo que está disponível para você. Você aprenderá como proceder depois de seguir estas etapas:
- Basta pressionar as teclasWin + R para iniciar o utilitário Executar.
- Após inserir “gpedit.msc ” na caixa de texto, pressione a tecla Enterpara continuar.
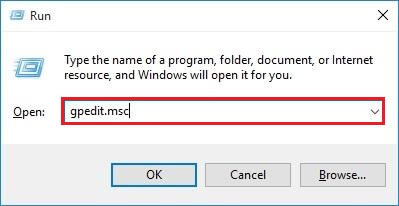
- Navegue até a pastaFile Explorer em Configuração do usuário/Modelos administrativos/Componentes do Windows/Explorador de arquivos
- Clique duas vezes na opção “ Desligar as teclas de atalho do Windows ” localizada no lado direito da tela.
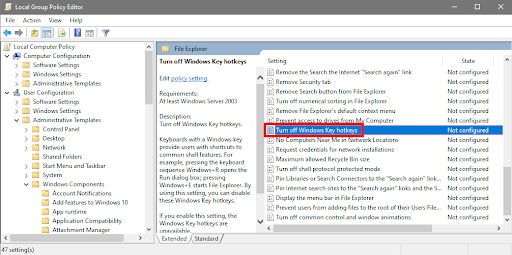
- Escolha o botão de opçãoAtivado e clique em OK.
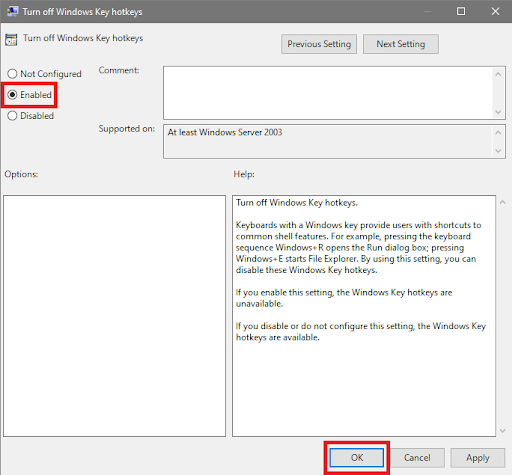
- Você devereiniciar seu computador agora.
Esta é uma etapa única que você pode usar. Depois que a chave do Windows estiver desabilitada no Windows 11 e você quiser desfazê-la, poderá reverter as alterações. Se este método falhar por algum motivo, siga o próximo.
Leia também: Como corrigir alto uso de CPU e disco do Ntoskrnl.exe no Windows 10, 11
Método 2: Registro do Windows para desativar a chave do Windows
É importante que você esteja ciente de que fazer modificações errôneas no registro do Windows pode resultar em instabilidade e falha do sistema operacional. Por precaução, você precisa estabelecer um ponto de restauração e fazer uma cópia do registro antes de continuar.
Usando esta abordagem, você poderá desabilitar a chave do Windows aprendendo como criar e alterar um valor binário. Portanto, é muito necessário que você siga as instruções de maneira meticulosa. Se modificar o registro não for algo que você se sinta confortável em fazer sozinho, você pode sempre pedir ajuda. Para desativar totalmente a chave do Windows, proceda da seguinte maneira:
- Basta pressionar as teclas Win + S para pesquisar no Editor do Registroe pressionarEnter.

- Você pode optar porcopiar o caminho e colá-lo na barra de endereço do Editor do Registro, caso contrário, navegue até:Computer\HKEY_LOCAL_MACHINE\SYSTEM\CurrentControlSet\Control\Keyboard Layout
- Agora vá para o lado direito da tela e escolha Layout do teclado no menu que aparece. Clique com o botão direito na página e escolha Novo> Valor binário no menu de contexto.
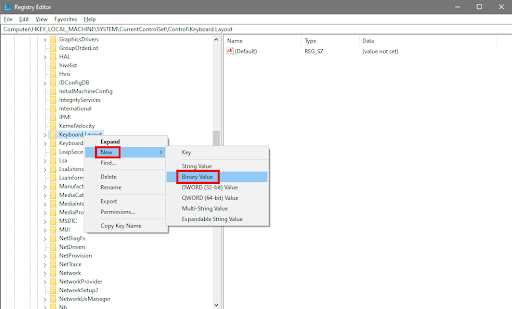
- Renomeie o novo arquivo paraScancode Map .
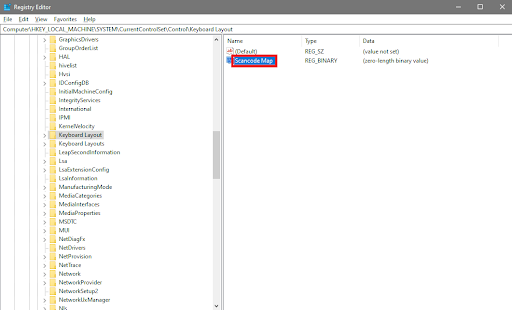
- Neste ponto, você deve clicar duas vezes no valor bináriodo Scancode Map .Preencha as seguintes informações na área denominadaDados do valor :
00 00 00 00 00 00 00 00
03 00 00 00 00 00 5B E0
00 00 5C E0 00 00 00 00
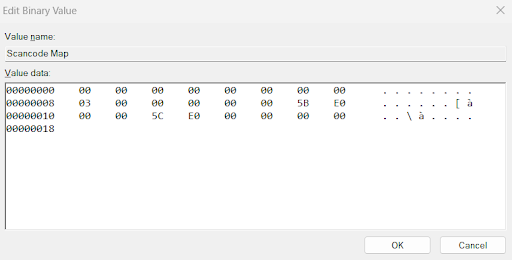
Depois de inserir os primeiros oito números à esquerda, você começará a digitar nos campos à direita.Suas entradas servem como base para a geração desses números pelo computador. Não é necessário pressionar a barra de espaço, pois o ponteiro se moverá na direção apropriada quando você acertar a combinação de dígitos.

- Depois de clicar na opção OK , você precisará reiniciar o computador.
Não é mais possível usar a chave do Windows porque a chave do Windows está desabilitada no Windows 11/10 agora. Você pode reativar a chave a qualquer momento voltando ao Editor do Registro e removendo o valor associado ao binário Scancode Map. PS se a reversão dos arquivos não funcionar ou você tiver algum problema, conte com a ajuda do melhor Limpador de Registro para Windows 10 para desfazer as alterações.
Método 3: desative a chave modificando o registro
Se desejar desligar as teclas de atalho ou desabilitar a tecla Windows, mas manter o menu Iniciar acessível pressionando a tecla Windows, você pode fazer isso aqui. Se você pressionar a tecla Windows enquanto pressiona simultaneamente outro botão do teclado, ouvirá o som Critical Stop, que indica que o Windows não consegue concluir a tarefa que você está tentando. Proceda da seguinte maneira:
- Basta pressionar as teclas Win + S para pesquisar no Editor do Registroe pressionarEnter.

- Você pode optar por copiar o caminho e colá-lo na barra de endereço do Editor do Registro, caso contrário, navegue até: HKEY_CURRENT_USER\Software\Microsoft\Windows\CurrentVersion\Policies\Explorer
- Caso a chave do Explorer não esteja visível em Políticas, clique com o botão direito em Políticas, selecioneNovo > Chave no menu de contexto e renomeieo nome da chave recém-criada paraExplorer.
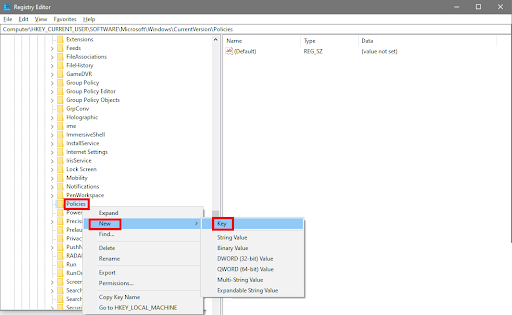
- Agora, clique duas vezes em qualquer lugar no lado direito da tela e escolhaNovo> Valor DWORD (32 bits) no menu que aparece.
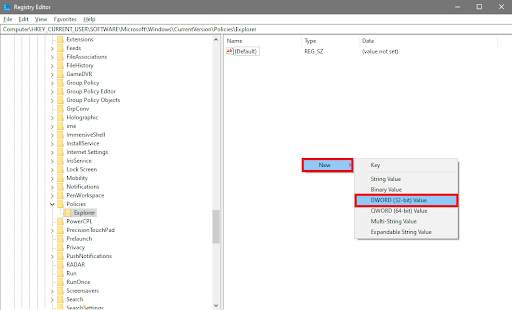
- Modifique o nome do novo DWORD para que seja “NoWinKeys “
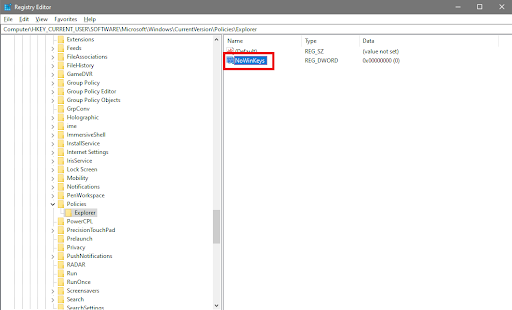
- Clique duas vezes no arquivo NoWinKeys.Digite “1” na caixa de texto Dados do valore clique no botãoOKapós a janela Editar valor DWORD (32 bits) ser aberta.
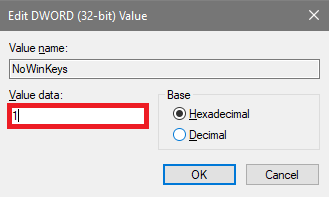
- Você devereiniciar seu computador agora.
Se a chave do Windows estiver desabilitada no Windows 11/10 e você quiser desfazê-la. Você pode redefinir suas preferências abrindo o Editor do Registro e diminuindo o valor do DWORD associado ao NoWinKeys para 0.
Leia também: O Windows não conseguiu encontrar o driver para o seu adaptador de rede (CORRIGIDO)
Método 4: Baixe e instale PowerToys
Aqui está o último método para desabilitar a chave do Windows. PowerToys é um aplicativo que permite desativar a tecla Windows do teclado. O Gerenciador de teclado do programa oferece a capacidade de remapear as teclas da maneira que você achar apropriada. Não é necessário reiniciar após aplicar uma configuração para que ela tenha efeito, como é o caso de desligar a tecla do Windows. Ao sair do programa, todas as suas personalizações são desativadas, mas ao iniciar o aplicativo novamente, elas são ativadas novamente.
- Inicie a Microsoft Store, procure “ PowerToys ” e instale o software.
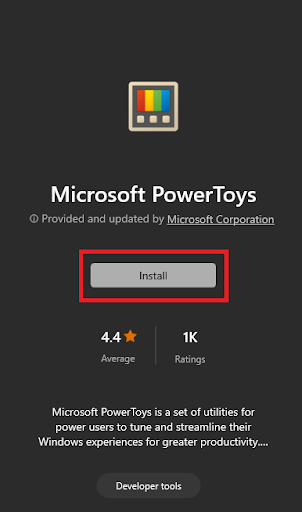
- Depois que o programa for aberto,execute o utilitário .
- Você pode acessar a guia Gerenciador de teclado indo até o painel de navegação esquerdo e selecionando-o.
- Para acessar a opção “ Abrir configurações ”, mova o cursor para o lado direito da tela e clique lá.
- Para remapear uma tecla, ative a chave localizada ao lado de “ Habilitar Gerenciador de Teclado ” e escolha a opção “ Remapear uma Tecla”.
- Clique nosinal de mais quando a janela para remapear chaves for aberta.
- Selecione Ganhar na lista que aparece quando você abre o menu suspenso localizado abaixo de Selecionar.
- Paradesativar o recurso , abra o menu suspenso localizado em Para enviar,vá até o topo e escolha a opção.
- Para continuar, escolha a opçãoOK localizada na parte superior da janela.
- Quando o pop-up de aviso aparecer, clique no botão Continuar assim mesmo para desativar a chave.O utilitário desativará ambas as teclas do Windows do teclado se o teclado tiver mais de uma e vocênão precisará reiniciar o computador para que a alteração tenha efeito.
- Vá para a bandeja do sistema, clique com o botão direito no ícone do PowerToys e escolha a opção Sairno menu de contexto para reativar a chave.
- Quando você reinicia o programa, ele desativa imediatamente a chave do Windows para você.
- Se você mudar de ideia a qualquer momento, a caixa Remapear chaves estará sempre lá para você retornar e permitir que você remova suas alterações.
Chave do Windows desativada no Windows 11/10: facilmente
O Windows 10 torna muito simples desabilitar a tecla Windows no teclado. Você pode desativar a chave do Windows de forma rápida e simples seguindo os métodos fornecidos neste artigo. Ao fazer isso, você garantirá que o desempenho do seu teclado esteja sempre no nível ideal. Se você desativar a tecla Windows em seu teclado, poderá aproveitá-la melhor e não precisará se preocupar em ativá-la inadvertidamente e causar uma interrupção no processo em que está trabalhando.
Leia também: Como consertar congelamentos de computador e PC aleatoriamente (principais correções)
Se ajudámos você, deixe-nos saber nos comentários abaixo. Além disso, se você tiver alguma dúvida ou sugestão sobre como desabilitar a chave do Windows no Windows 11/10, escreva-a. Assine nossa newsletter para nunca perder nenhuma atualização.
