Como trabalhar com imagens reativas de discórdia como iniciante [2022]
Publicados: 2022-09-13Suponha que você queira se juntar ao movimento VTuber (Virtual YouTuber) e colaborar com seus colegas jogadores e fãs no Discord. Nesse caso, você pode considerar o uso de imagens reativas do Discord . Streaming com um avatar PNG reativo do VTuber é a maneira mais amigável e barata de começar a usar o VTubing .
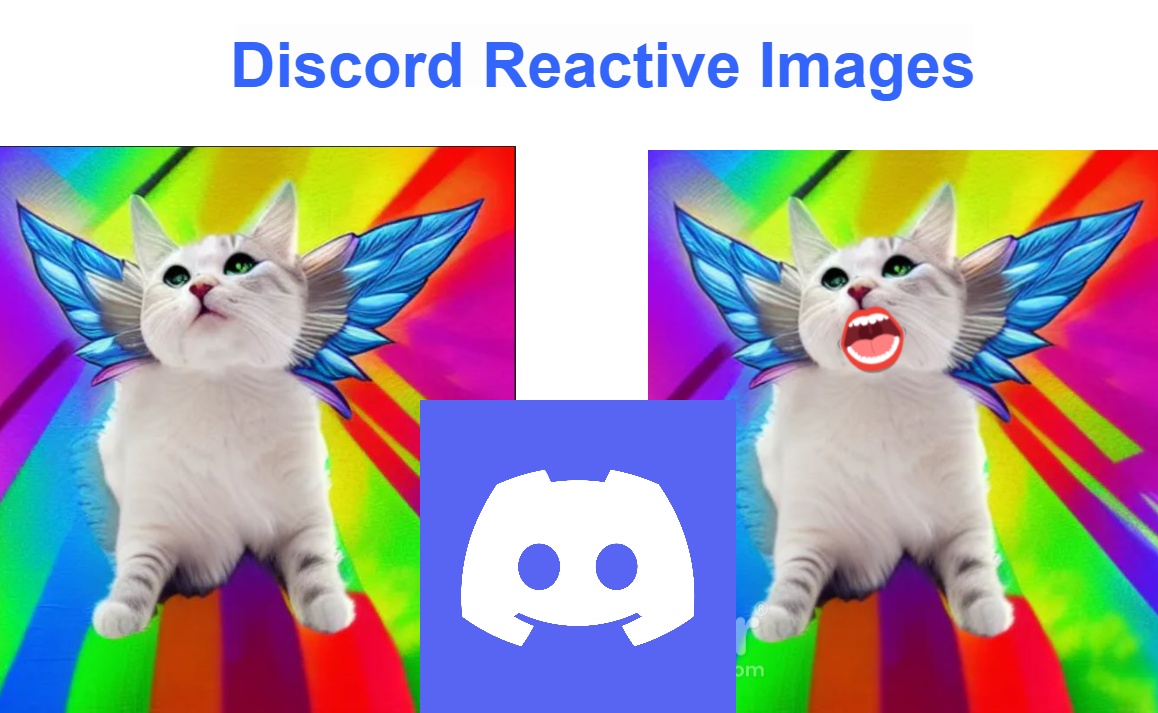
Com a animação 2D e 3D ficando cada vez melhor, os VTubers estão voltando em todos os lugares, colaborando em plataformas como YouTube, Twitch e Discord. Modelos VTuber ou PNGtuber podem ser criados e customizados para refletir o que seus personagens dizem e fazem em diferentes situações. Experimente o Discord Reactive Images se precisar de uma substituição de câmera facial para streaming ou uso em chamadas de discórdia.
Neste post, você aprenderá como os iniciantes podem configurar e usar imagens reativas do Discord de várias maneiras.
Índice
O que exatamente as imagens reativas do Discord fazem?
Imagens reativas permitem que seus avatares online se movam em resposta à sua voz ou reações durante a transmissão ou participação em chamadas do Discord. Isso também ajuda você a permanecer anônimo. Para aqueles momentos em que você não está com vontade de estar na frente da câmera, o VTubing é uma ótima maneira de manter as coisas animadas e envolventes para o seu público.
Ele permite que você crie vídeos com um personagem ou avatar digital PNG, que é animado em tempo real usando um software de captura de voz e representa um personagem fictício, geralmente no estilo de animação japonesa. Esteja você transmitindo ao vivo no Discord ou hospedando um servidor de fãs privado, você pode fazer com que seu modelo PNG, 2D ou 3D expresse suas emoções por você.
Trabalhando com imagens reativas de discórdia e os pré-requisitos necessários
O Discord permite que os streamers usem seus servidores de fãs para conversar com os assinantes e criar laços com sua comunidade dentro e fora do jogo. Se você é um espectador do Twitch, pode participar e conversar com seus streamers favoritos em seus servidores Discord, que se integram ao canal do Twitch. Como streamer, você pode manter os membros do servidor ocupados com canais de texto, canais de voz, mensagens diretas de grupos separados, bots de jogos, transmissão ao vivo para um público selecionado e muito mais no Discord.
Dependendo de quanta personalização e conhecimento técnico você deseja colocar em sua imagem reativa do Discord, você pode escolher entre muitas opções. Você pode começar como PNGtuber e depois progredir para rigging 2D ou 3D à medida que ganha mais experiência com o Vtubing. E a melhor parte é que você não precisa investir em software de rastreamento de rosto, iluminação ou câmeras de última geração.
Ser um PNGtuber requer uma configuração mínima. Algumas das coisas que você precisa para configurar sua imagem reativa incluem:
- Pelo menos uma e não mais que duas imagens PNG para servir como sua imagem reativa do Discord.
- Um microfone para gravar sua voz com um recurso de redução de ruído para eliminar o ruído de fundo.
- Um OBS, ou Open Broadcast Software, para adicionar uma fonte de navegador para transmissão ao vivo e gravação de vídeo.
Onde encontrar imagens reativas personalizadas
Existem várias maneiras de obter imagens PNG para o seu avatar do Discord. Você pode criar seu próprio modelo PNG a partir de software de desenho gratuito ou pago, como FireAlpaca, Procreate, Inkscape ou qualquer outro software de desenho popular. Apenas certifique-se de exportar a imagem como um recorte PNG transparente antes de enviá-la para o servidor Discord. Depois de criar seu PNG, você pode usar uma ferramenta online como removebg para remover o fundo e obter uma imagem PNG transparente.
Você também pode comprar ou encomendar seu PNG personalizado por meio do Etsy, Instagram ou Fiverr, onde você pode encontrar uma infinidade de artistas digitais que podem criar PNG personalizado com base em suas especificações, se estiver pronto para desembolsar algum dinheiro. Certifique-se de solicitar exemplos de seu trabalho e confirme que você possui todos os direitos autorais da imagem para que ela não possa ser replicada ou usada por mais ninguém.
Métodos para adicionar imagens reativas de discórdia
Existem várias maneiras de adicionar um PNG reativo às suas chamadas de discórdia e colaborações, mas por uma questão de simplicidade para iniciantes, vamos nos concentrar em dois métodos simples que não ocuparão muito do seu tempo.
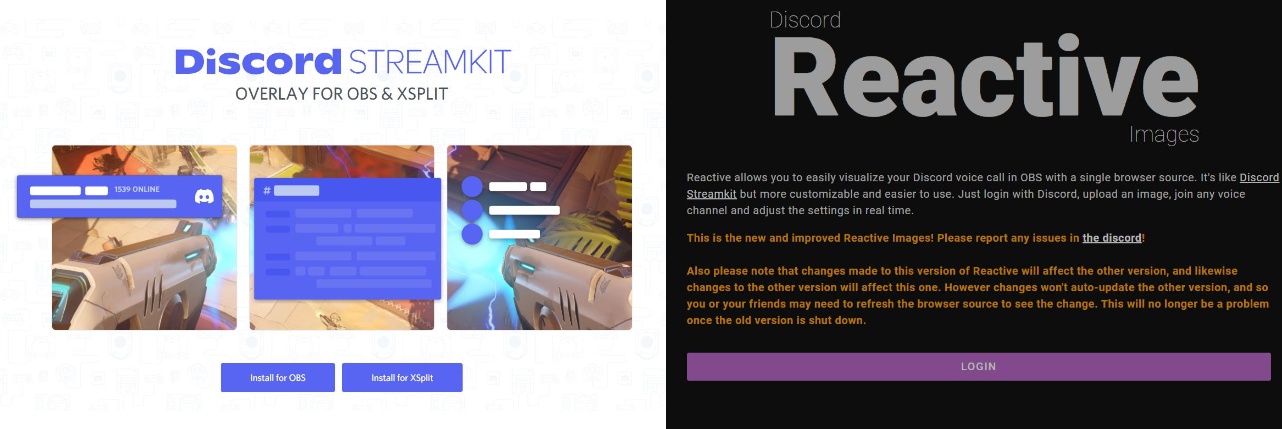
Estas são as maneiras que discutiremos neste post:
- Usando Reactive by Fugi, uma ferramenta de software que se integra ao Discord para gerar um avatar PNG que responde à sua voz automaticamente.
- Adicionando manualmente CSS personalizado para gerar código para imagens reativas do Discord, que você pode editar, personalizar ou redimensionar conforme desejado.
Observação: esses métodos podem não ser compatíveis com dispositivos móveis, portanto, você precisará baixar o aplicativo Discord em seu computador desktop.
Veremos cada uma das etapas acima com mais detalhes a seguir.
Método 1: Adicionando uma imagem reativa com as imagens reativas do Discord de Fugi
O Discord Reactive Images da Fugi é a ferramenta mais popular e fácil usada pelo Discord PNGtubers. Para isso, você precisará de um aplicativo Discord conectado a um canal de voz, OBS e um microfone.
As instruções passo a passo detalhadas são as seguintes:
- Baixe e instale o aplicativo Discord para desktop e um OBS (este tutorial usa o OBS Studio gratuito e de código aberto)
- Agora, inicie o aplicativo Discord e selecione o ícone Configurações ao lado do seu nome de usuário no canto inferior esquerdo.
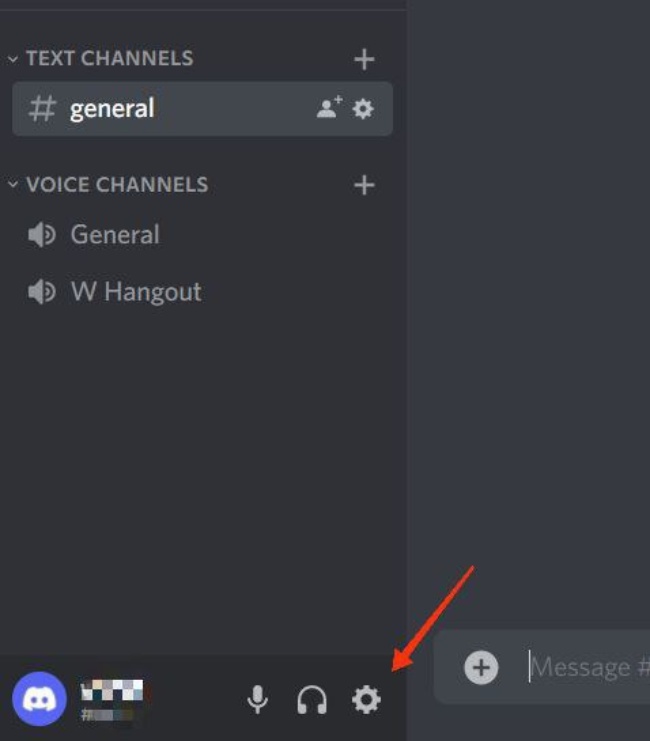
- Na janela Configurações, role para baixo até Avançado no painel esquerdo e ative o Modo de desenvolvedor em Avançado .
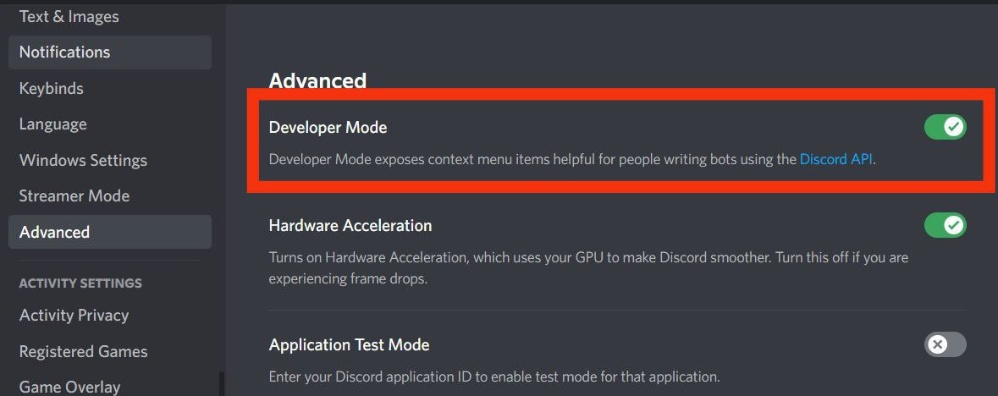
- Agora, no painel esquerdo, selecione Voz e Vídeo . Escolha seu microfone em Configurações de voz e teste-o para garantir que funcione. Clique no botão suspenso na seção Câmera do menu Configurações de vídeo e selecione OBS Virtual Camera (se você instalou o OBS Studio).
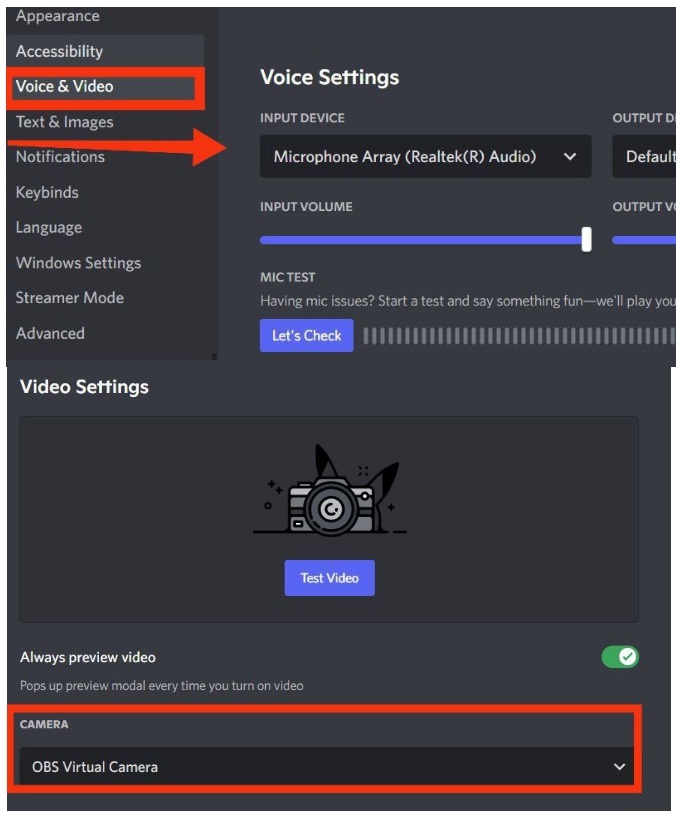
- Agora vá para o site do Fugi's Reactive e clique em Login . Em seguida, você precisará entrar no Discord novamente e conceder as permissões de aplicativo necessárias para autorizar o aplicativo.
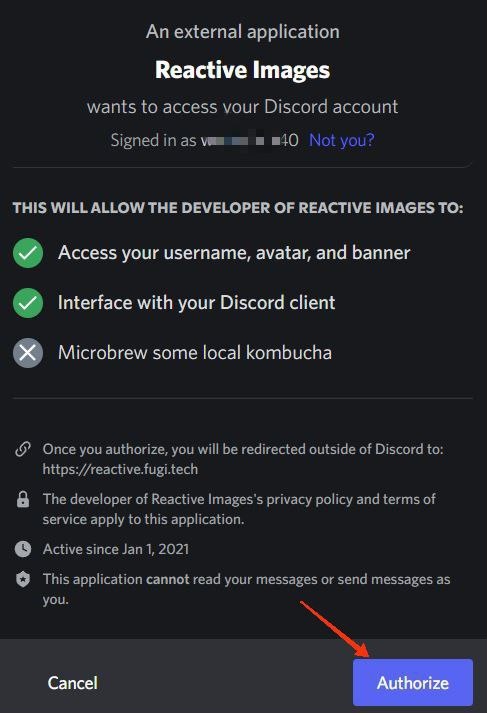
- Isso o levará à página principal para configurar as coisas. Se você tiver os dois PNGs prontos (um com a boca fechada e o outro com a boca aberta para o seu avatar falante), clique no ícone da câmera em “ Definir imagem inativa” e selecione o primeiro PNG com a boca fechada. Em seguida, repita o processo em “ Set Speaking Image ” e selecione o segundo PNG com a boca aberta. Quando terminar, clique em Salvar .
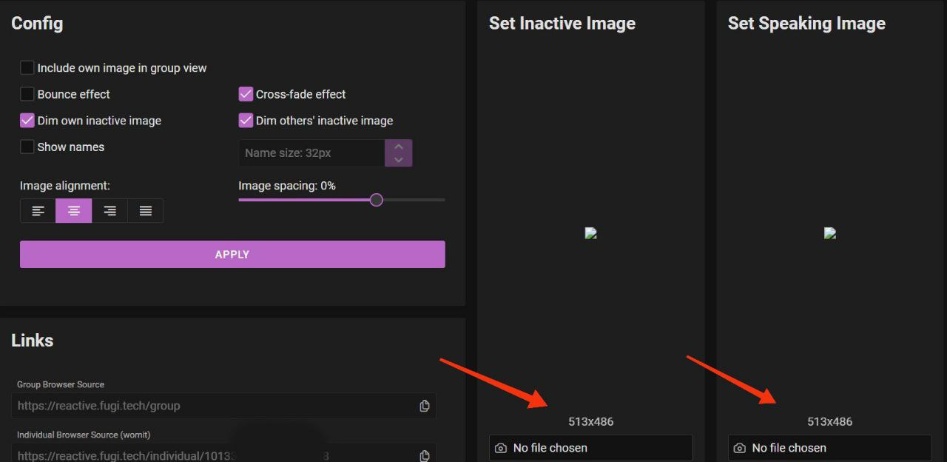
- À esquerda, você pode alterar algumas coisas, como alinhamento e espaçamento da imagem e o efeito Bounce entre as transições. Depois de concluído, clique em Aplicar e, em Links, clique no ícone Copiar ao lado da Origem do navegador individual para copiar a URL.
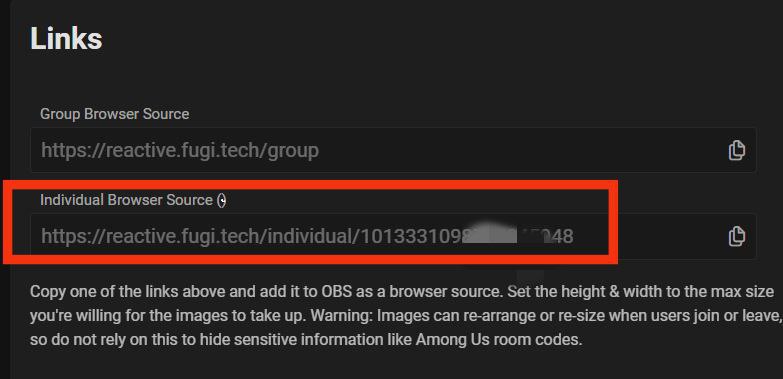
- Agora abra o OBS e clique no ícone de adição ( + ) em Fontes . Clique em Navegador e, em Criar novo , dê um nome à sua fonte e clique em OK .
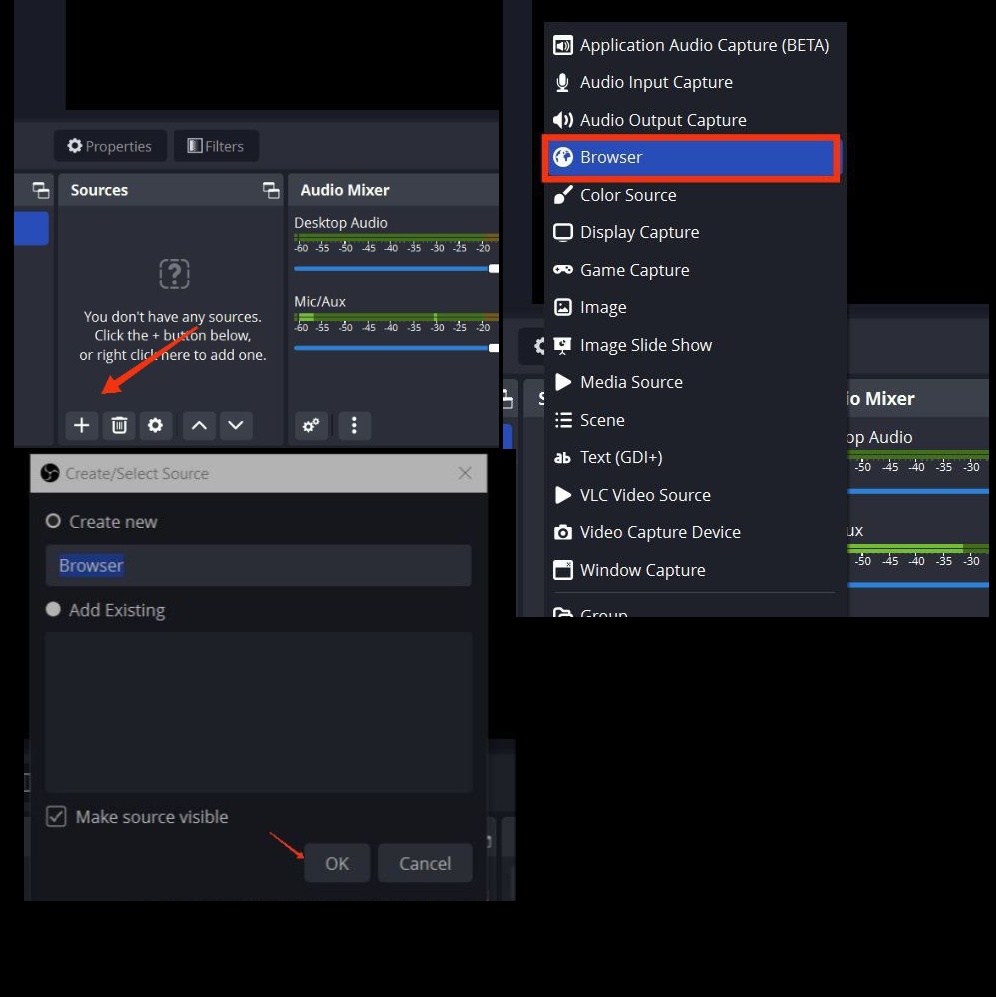
- Na janela Propriedades , cole o link que você acabou de copiar ao lado da URL e clique em OK .
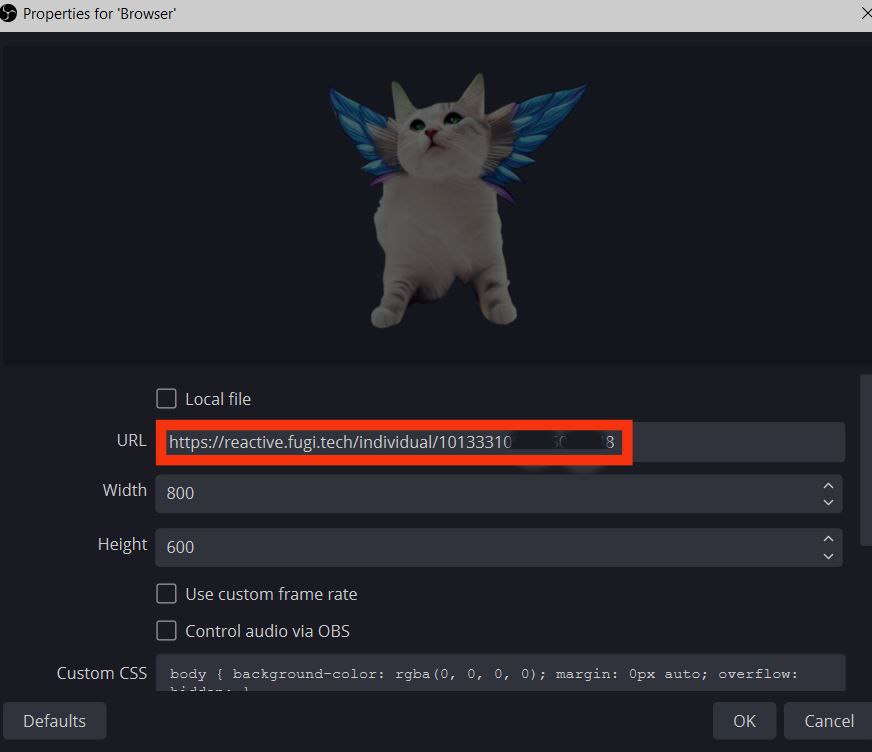
- Agora, a imagem reativa aparece no topo. Ao arrastar a imagem, você pode alterar sua largura ou altura.
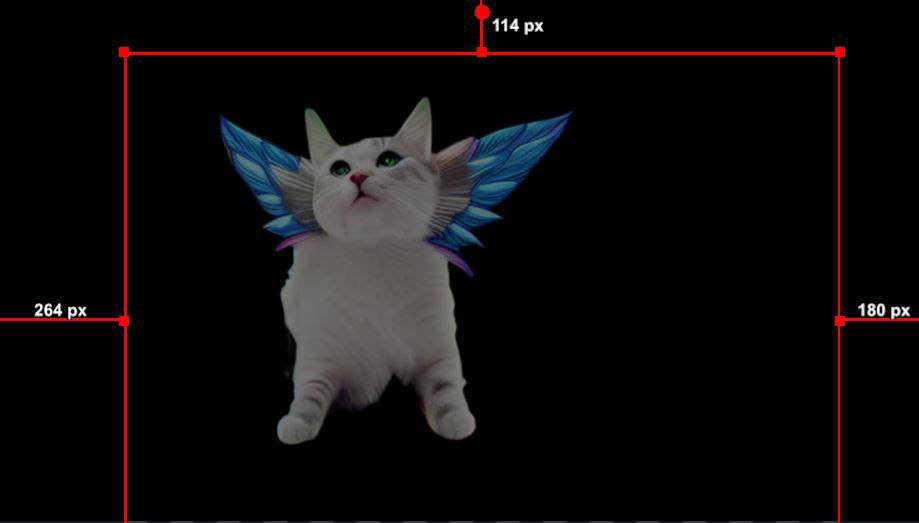
- Para iniciar o fluxo do Discord, clique em Iniciar Câmera Virtual em Controles no OBS.
- Por fim, retorne ao aplicativo Discord e conecte-se a um canal de voz (crie um canal de voz privado para testá-lo primeiro). No canto inferior esquerdo, clique em Vídeo e em Ativar câmera .
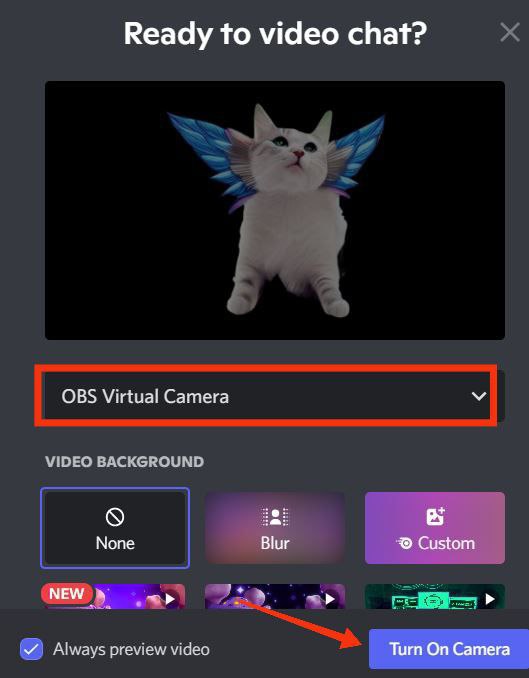
Nesse ponto, sua imagem reativa deve aparecer no Discord e você pode tentar falando no microfone. A imagem reativa agora está pronta para ser usada para streaming e colaborações por meio de chamadas do Discord.

Método 2: usando a sobreposição do OBS StreamKit para adicionar uma imagem reativa
Se você precisar de um método alternativo, poderá usar o StreamKit Overlay do Discord, que permite adicionar código CSS personalizado em vez de fazer upload manual de duas imagens.
As instruções passo a passo detalhadas são as seguintes:
- Acesse o site do Discord StreamKit e, dependendo do seu software de streaming, selecione Instalar para OBS ou Instalar para XSplit .
- Se você já estiver conectado ao Discord, ele exibirá a página Widgets; caso contrário, ele solicitará que você faça login.
- Navegue até o Voice Widget e selecione o nome do servidor e o canal de voz nos menus suspensos ao lado de Servidor e Canal de voz, respectivamente. Se você quiser ocultar seu nome de usuário durante as chamadas do Discord, ative a opção Ocultar nomes .
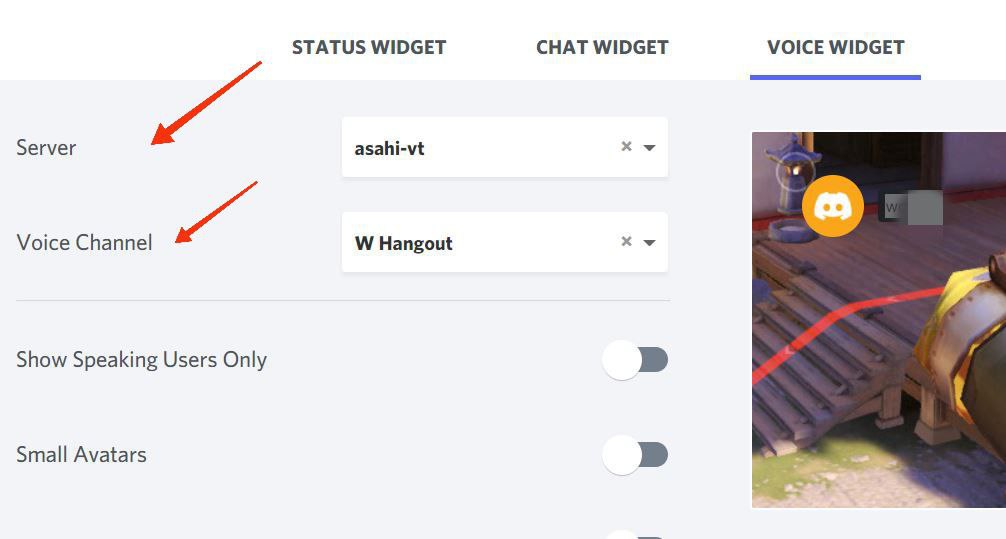
- Copie o código do navegador no canto inferior direito da página em Voice Widget.
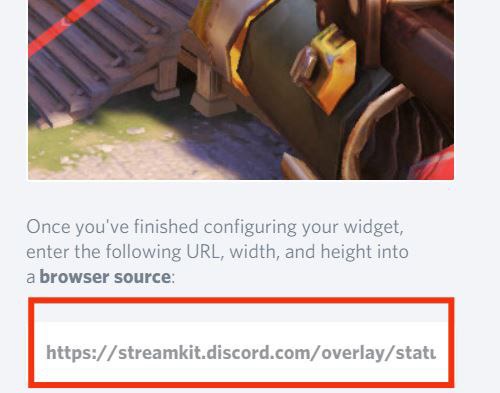
- Inicie o OBS e selecione o ícone + (Add Source) no menu Sources. Clique em Navegador > Ok, cole o URL que você acabou de copiar ao lado do URL e, finalmente, clique em OK.
- Agora, abra seu aplicativo Discord e crie um canal de texto privado onde você pode salvar suas imagens PNG e fazer upload dos dois arquivos.
- Abra o link do gerador de CSS em um navegador.
- Retorne ao Discord e clique com o botão direito do mouse no seu nome de usuário no canto inferior esquerdo e selecione Copiar ID . Cole o ID ao lado do ID do usuário do Discord no gerador de CSS.
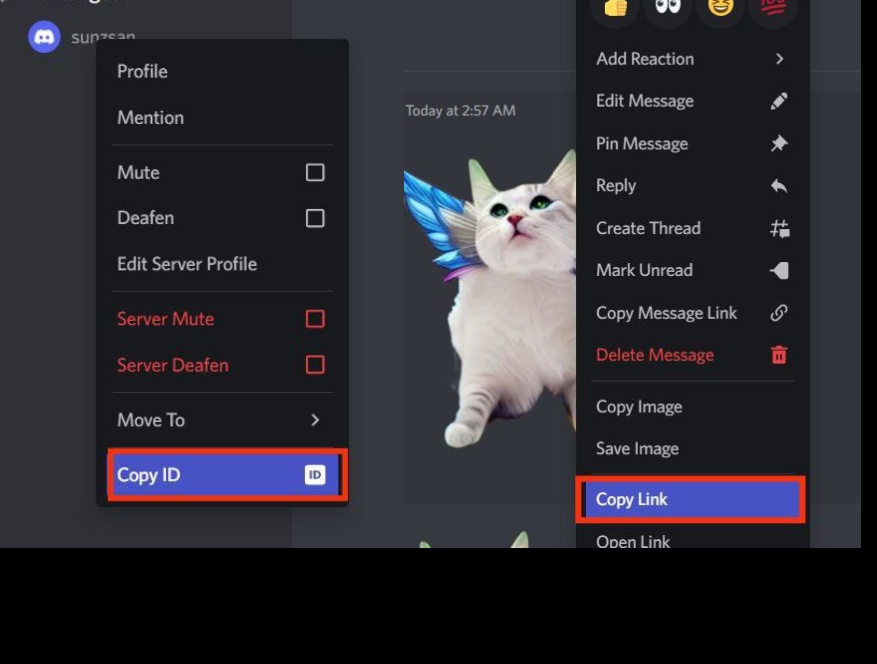
- Abra o canal Discord onde seus PNGs estão armazenados, clique com o botão direito do mouse em cada imagem, escolha Copiar ID e cole os IDs ao lado das seções “URL da imagem” na janela do CodePen.
- Verifique os links da imagem e clique em Gerar CSS para gerar seu código, que você pode editar e modificar. Clique no botão Copiar CSS .
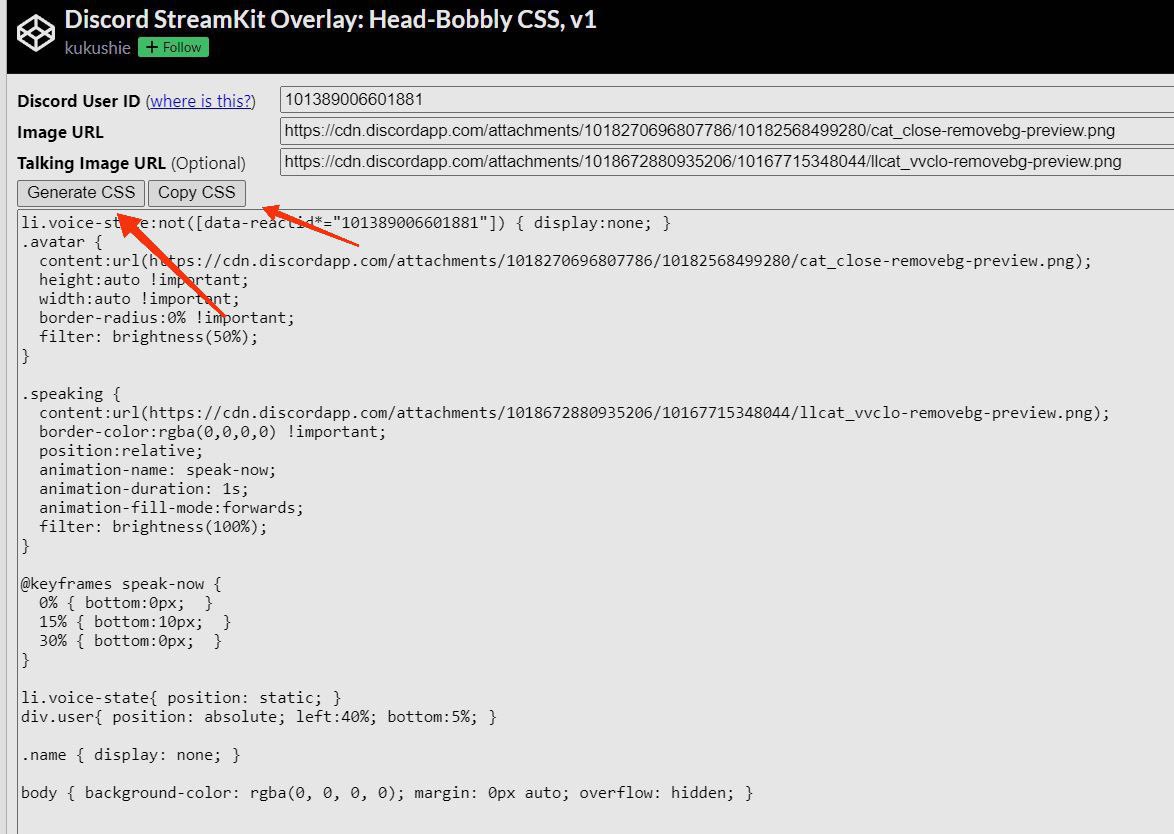
- Agora, retorne ao OBS e clique com o botão direito do mouse na fonte do navegador que você criou com o StreamKit e selecione Propriedades .
- Role para baixo até CSS personalizado , cole o código que você acabou de copiar e clique em OK .
Agora você deve ver sua imagem reativa pronta para uso na parte superior, que pode ser arrastada e redimensionada. Para se conectar ao Discord, vá para Controls in OBS e selecione Start Virtual Camera .
Você pode começar a transmitir compartilhando sua tela inteira ou apenas a janela do aplicativo do jogo via OBS. Clique em + em Sources e selecione Game Capture (Windows) ou Display Capture (Mac) para capturar a tela do jogo. Como alternativa, se você estiver jogando um jogo de navegador, poderá usar o Windows Capture para compartilhar a janela do navegador com os membros do seu canal de voz do Discord.
Como conectar seu canal do Twitch ou YouTube ao Discord
Os streamers ao vivo e as comunidades Vtuber usaram amplamente o Discord para aumentar o envolvimento e o crescimento do público por anos. É por isso que integrar o Discord com outras plataformas de streaming é uma boa ideia, especialmente para pessoas que são novas na cena de streaming. Você pode dar a seus assinantes canais e servidores diferentes para que todos possam assistir suas transmissões ao mesmo tempo. Ele permite que você crie uma base de fãs leais, forneça benefícios e recursos especiais e notifique sua comunidade sobre quaisquer atualizações futuras.
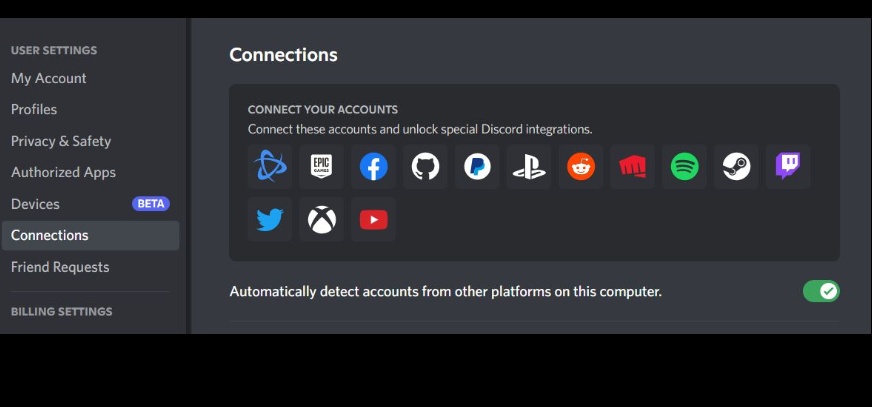
Para conectar o Discord ao Twitch ou ao YouTube, inicie o Discord e clique no ícone de engrenagem Configurações à direita do seu nome de usuário no canto inferior esquerdo. Navegue até Conexões, clique nos ícones para Twitch e YouTube e dê permissão para cada um dos serviços se conectar ao Discord. Você pode configurar funções e permissões de servidor, bem como adicionar bots, emojis personalizados, eventos da comunidade e muito mais para seus assinantes para tornar a experiência divertida para todos.
Perguntas frequentes sobre imagens reativas de discórdia
Como faço um PNG reativo do Discord?
Você pode criar seu próprio modelo PNG usando software de desenho gratuito ou pago, como FireAlpaca, Procreate, Inkscape e assim por diante, e exportar a imagem como um PNG transparente antes de carregá-la no servidor Discord.
Como adiciono imagens reativas do Discord ao OBS?
O método mais simples para adicionar imagens reativas do Discord ao OBS é carregar as duas imagens PNG para a ferramenta Reactive Fugi, copiar o link de origem do navegador e colá-lo no OBS como fonte.
Por que as imagens reativas do Discord não estão funcionando?
Se as imagens reativas do Discord não estiverem funcionando, saia e faça login novamente; verifique se as imagens estão no formato PNG; verifique seu nome de usuário e IDs de imagem e verifique se você está no canal de voz correto e conectado à sua câmera virtual OBS.
Por que a imagem reativa do Discord não oculta meu nome de usuário?
Para ocultar seu nome de usuário do Discord, inicie o Discord. Navegue até Configurações > Minha conta. Clique em Editar ao lado de Nome de usuário, cole o símbolo (link) no campo de nome de usuário e clique em Concluído.
Leitura adicional:
- Como adicionar bots a um servidor Discord [Guia]
- Os 10 principais bots de discórdia úteis para gerenciar seu servidor em 2022
- As 4 principais fontes para encontrar servidores Discord para ingressar em 2022
