Como consertar o disco que não foi ejetado corretamente no Mac
Publicados: 2024-01-20Este artigo orienta você nas melhores soluções possíveis para o problema de notificação de ejeção de disco externo do Mac.
A ejeção segura do disco ajuda a evitar a perda de dados. Conseqüentemente, uma notificação “Disco não ejetado corretamente” aparece quando você não ejeta com segurança a unidade externa do seu Mac. No entanto, muitos usuários relataram casos irritantes em que esta mensagem de alerta aparece do nada, mesmo que não tenham desconectado a unidade externa do dispositivo.
Você também está enfrentando um problema semelhante? Se sim, este artigo é o guia definitivo que você procura para resolver esse problema. Aqui, discutiremos as soluções testadas e comprovadas para esse problema.
No entanto, vamos primeiro discutir por que a notificação “Disco não ejetado corretamente” do Mac aparece desnecessariamente antes de tentar desligá-lo. Você pode resolver um problema com muito menos esforço se souber o que pode tê-lo desencadeado. Portanto, a seção seguinte deste artigo fala sobre o mesmo.
Causas do problema de disco não ejetado corretamente
Abaixo estão os possíveis motivos pelos quais você recebe inesperadamente a notificação de ejeção de disco insegura, sem realizar a ejeção do disco.
- Erros do sistema operacional
- Problemas no cabo da unidade externa
- Qualquer problema com o disco rígido removível
- Portas USB ou outras portas Mac com defeito
- Seu dispositivo entrou em estado de suspensão
- NVRAM ou PRAM corrompida
Acima, listamos vários fatores que podem ser responsáveis pelo problema que você está enfrentando. Agora, vamos aprender as melhores maneiras possíveis de resolvê-lo.
Correções para problema de “disco não ejetado corretamente” no Mac
Você pode aplicar as seguintes soluções para se livrar da notificação desnecessária ou travada do Mac “Disco não ejetado corretamente”.
Correção 1: verifique o cabo da unidade externa
Um cabo danificado pode ser o motivo pelo qual sua unidade externa está se conectando e desconectando do Mac, levando ao aparecimento irritante da notificação de ejeção de disco. Portanto, tente trocar o cabo de conexão para ver se isso resolve o problema. No entanto, existem mais soluções para você tentar se o problema permanecer sem solução.
Leia também: Como compartilhar tela no Facetime (Guia Mac)
Correção 2: redefina as configurações de economia de energia do seu Mac
Após a atualização do macOS Monterey, muitos usuários relatam o aparecimento repetido de notificações de “ Disco não ejetado corretamente ” depois que o Mac sai do modo de suspensão. Ele sugere preferências problemáticas de economia de energia, evitando que o dispositivo reconheça a unidade conectada após acordar. Portanto, você pode redefinir as configurações de economia de energia do seu Mac seguindo as etapas abaixo.
- Para começar, clique noícone da Apple.
- Em segundo lugar, escolha Preferências do Sistema no menu presente na tela.

- Agora, encontre e selecione a opçãoEconomia de energia entre as opções disponíveis.
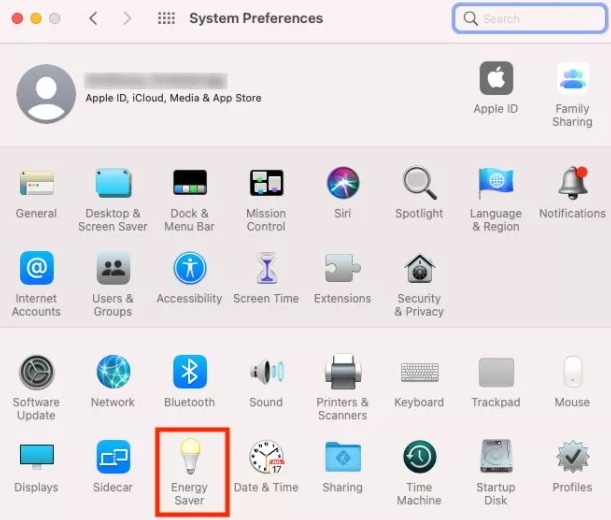
- Marque acaixa Impedir que o computador hiberne automaticamente quando a tela estiver desligada .Os usuários de MacBook terão esta opção após selecionar o adaptador de energia em Economia de energia.
- Desmarque a opçãoColocar os discos rígidos em hibernação quando possível.
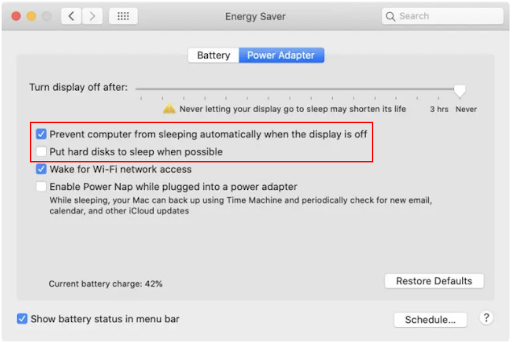
- Por último, reinicie o seu Mac para concluir a redefinição das configurações.
Correção 3: tente formatar seu disco rígido externo
O mau funcionamento do disco rígido externo pode ser o motivo pelo qual você recebe notificações inadequadas de ejeção de disco. Portanto, você pode seguir as instruções abaixo para formatar a unidade e corrigir o problema. Observe que a formatação do disco rígido pode apagar alguns dos seus dados. Portanto, crie um backup de dados antes de executar as etapas abaixo.

- Primeiramente, navegue até oUtilitário de Disco e escolha a unidade que deseja formatar.

- Em segundo lugar, escolha oformato e esquemado disco.
- Clique no botãoApagar para prosseguir.
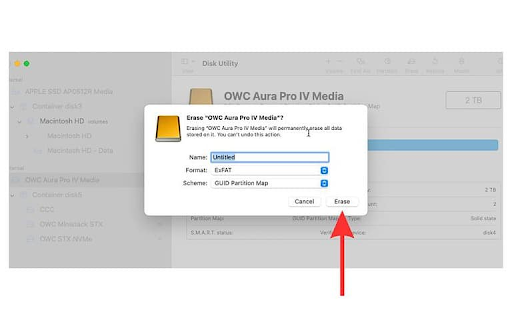
- Agora você receberá um menu pop-up Esquema. SelecioneMapa de partição GUID nele.
- Agora, escolha um formato de sistema de arquivos e insira um nome de unidade. Recomendamos o formato de arquivo exFAT, pois é compatível com Mac e Windows.
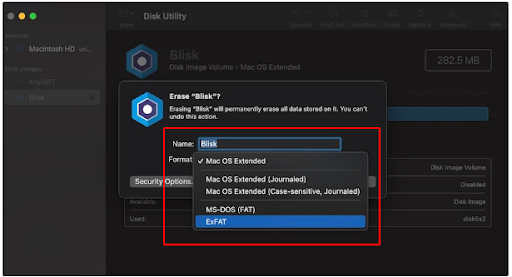
- Você pode escolher Opções de segurança se sua unidade de disco possuir recursos adicionais para garantir a segurança.
- Escolha o número de vezes que deseja sobrescrever os dados excluídos e selecione OK.
- Por último, selecione Apagar e clique em Concluídopara concluir a formatação da unidade.
Leia também: Como consertar o Airdrop que não aparece no Mac
Correção 4: use os primeiros socorros para verificar seu disco rígido externo
O recurso de primeiros socorros no Mac ajuda a corrigir erros comuns de disco rígido externo que podem desencadear o problema “Disco não ejetado corretamente” do Mac. Portanto, você pode seguir estas instruções para realizar os primeiros socorros.
- Para começar, navegue até o MacFinder.
- Em segundo lugar, escolha a opção Ir presente acima do menu.
- Agora selecione Utilitários nas opções disponíveis.
- Clique duas vezes em Utilitário de Disco para iniciá-lo.

- Escolha o disco rígido externo conectado no painel esquerdo da tela do Utilitário de Disco.
- SelecionePrimeiros Socorros entre as opções disponíveis e clique no botão Executar.
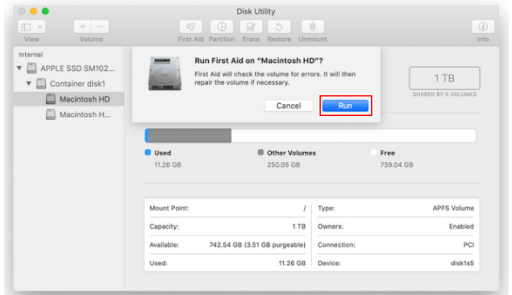
- Por último, espere até que os Primeiros Socorros sejam concluídos.
Correção 5: redefina a NVRAM ou PRAM do seu Mac
A NVRAM é responsável por armazenar as informações de configuração do seu dispositivo. No entanto, você pode enfrentar problemas como “Disco não ejetado corretamente” no Mac se a NVRAM ou PRAM for corrompida. Portanto, aqui estão as etapas que você pode seguir para redefinir a NVRAM/PRAM e eliminar o problema do seu Mac.
- Para começar, desligue o seu Mac.
- Em segundo lugar, pressioneos botões Option, Command, P e Rdo seu Mac em uníssono até vinte segundos.
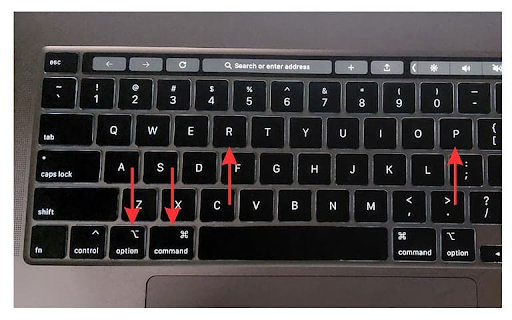
- Por último, solte todas as teclas acima quando o logotipo da Apple aparecer duas vezes na tela.
Correção 6: verifique a porta USB
Muitos usuários precisam de um adaptador USB para conectar seus discos rígidos externos ao Mac, já que muitos Macs possuem portas USB-C e os discos rígidos/SSDs continuam a ter o antigo conector USB-A. Portanto, você pode verificar se há danos na porta e usar um adaptador diferente para resolver o problema.
Leia também: Como consertar Mac ou Macbook congelado
Correção 7: atualize o macOS
O macOS não está imune a bugs. Como qualquer outro sistema operacional, bugs aleatórios podem afetar seu desempenho e causar problemas como o que você está enfrentando. Portanto, você pode seguir as etapas abaixo para atualizar o macOS e corrigir bugs.
- Para começar, selecione oícone da Apple e escolha Preferências do Sistemano menu que aparece.

- Em segundo lugar, selecioneGeral no menu Preferências do Sistema.
- Agora, selecione Atualização de Software nas opções Gerais.
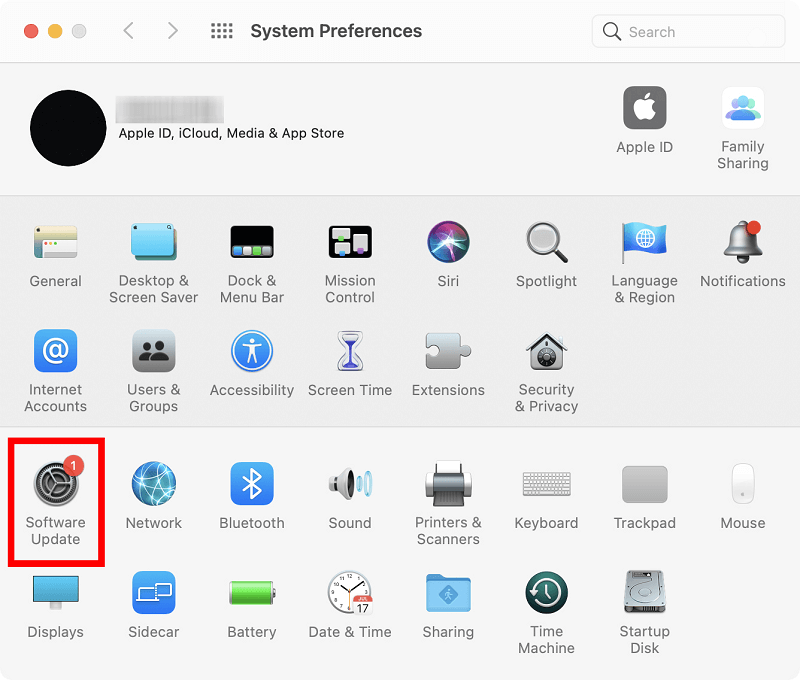
- Permita que o seu Mac encontre as atualizações disponíveis para o seu dispositivo.
- Baixe e instale as atualizações disponíveis do macOS.
- Por último, reinicie o seu Mac após concluir o processo acima.
“Disco não ejetado corretamente” no Mac corrigido
Este artigo orientou você através de várias soluções para o problema de ejeção de disco do Mac. Você pode começar a solucionar o problema com a primeira solução e seguir em frente até que o problema desapareça. No entanto, se você tiver alguma dúvida ou sugestão sobre este artigo, sinta-se à vontade para deixar um comentário na seção de comentários. Teremos o maior prazer em entrar em contato com você.
