O driver de vídeo parou de responder e se recuperou [CORRIGIDO]
Publicados: 2022-04-23Um tutorial preciso e fácil sobre como corrigir o driver de vídeo parou de responder e recuperou o erro no Windows PC. Leia todo o artigo para obter informações completas.
Você está enfrentando problemas com a tela do Windows ligando e ligando? O comportamento do seu PC está lento durante o uso? O erro Driver de vídeo parou de responder e se recuperou aparece na notificação? Não se preocupe se alguma das perguntas acima for o seu problema também. Felizmente, o erro Driver de vídeo parou de responder e se recuperou é corrigível. A descrição abaixo menciona soluções viáveis para resolver problemas de exibição em seu PC com Windows. Siga as soluções na ordem listada para resolver rapidamente o problema e economizar tempo extra de esforço.
Soluções para corrigir o driver de vídeo parou de responder e se recuperou no Windows 10, 8, 7
Aqui estão 4 soluções simples para você resolver o driver de vídeo parou de responder e se recuperou no Windows 7, 8, 10 PC. Confira-os abaixo:
Solução 1: desinstale o driver gráfico
Como o problema está relacionado ao driver e ocorre principalmente devido a drivers defeituosos ou errados. Portanto, para corrigir o problema, você pode tentar desinstalar os drivers gráficos. Aqui está como fazer isso:
Etapa 1: pressione as teclas do teclado Windows e X e escolha Gerenciador de dispositivos nas opções disponíveis.
Etapa 2: no Gerenciador de dispositivos, procure por Adaptadores de vídeo e clique duas vezes no mesmo para expandir sua categoria.
Etapa 3: clique com o botão direito do mouse no driver de vídeo que deseja desinstalar e escolha Desinstalar na lista do menu de contexto. 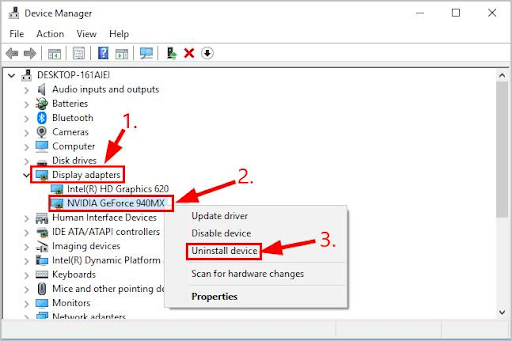
Etapa 4: Se uma caixa de confirmação for exibida, clique em SIM para continuar.
Agora, aguarde o sistema concluir o processo. Uma vez feito isso, reinicie o computador e verifique se o driver de vídeo Intel parou de responder e se recuperou, e o problema foi resolvido. Se não, tente outra solução.
Leia também: Como atualizar drivers gráficos no Windows 10
Solução 2: instale o driver gráfico mais recente
Caso a desinstalação do driver gráfico não ajude a corrigir o problema, tente instalar as atualizações de driver mais recentes. Você pode obter o driver correto visitando o site oficial do fabricante da placa gráfica e, posteriormente, baixar e instalar manualmente os drivers mais recentes de acordo com seu sistema operacional Windows. No entanto, isso requer tempo suficiente e uma boa quantidade de conhecimento técnico.
Se você não tiver tempo ou conhecimentos de informática para atualizar os drivers da GPU manualmente, poderá usar o Bit Driver Updater para fazer isso automaticamente. Bit Driver Updater é um utilitário de atualização de driver reconhecido mundialmente que detecta automaticamente seu dispositivo e encontra os drivers mais adequados para ele
Além disso, o programa de atualização de drivers instala apenas drivers testados e certificados pela WHQL. Usando esta ferramenta, você também pode agendar verificações conforme seu conforto. Além disso, ele automaticamente faz um backup de drivers antigos em seu PC para que possam ser restaurados sempre que necessário. Atualizar drivers com Bit Driver Updater é muito fácil e rápido. Siga as etapas compartilhadas abaixo:

Passo 1: Baixe e instale o Bit Driver Updater no botão abaixo.
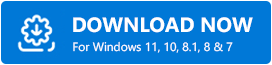
Passo 2: Execute o Bit Driver Updater e clique em Scan. 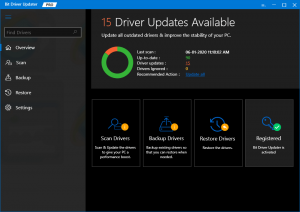
Passo 3: Aguarde até que o atualizador de driver escaneie seu PC. Depois que a verificação for concluída, a ferramenta fornecerá as atualizações de driver mais recentes.
Etapa 4: Clique em Atualizar agora ao lado do driver gráfico. Além disso, você pode clicar no botão Atualizar tudo para instalar todos os drivers do PC em um clique. No entanto, ao clicar no botão Atualizar tudo, você será solicitado a atualizar para a versão Pro do Bit Driver Updater. 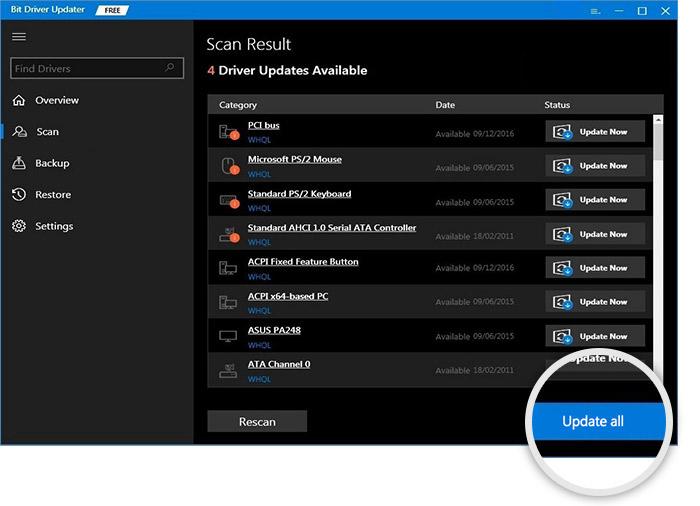
A versão pro vem com suporte técnico 24 horas por dia e uma garantia completa de reembolso de 60 dias. Veja como é fácil usar o Bit Driver Updater.
Depois de instalar a versão mais recente do driver gráfico, tente testar o problema. Se o driver de vídeo da Nvidia parou de responder e se recuperou no Windows 7, 8, 10 persistir, passe para a próxima solução.
Leia também: Como atualizar drivers gráficos no Windows 10
Solução 3: Feche os programas em execução em segundo plano
Se houver muitos programas em execução em segundo plano, ao mesmo tempo, o desempenho do PC pode ser reduzido. Portanto, considere fechar os programas e aplicativos que você não precisa mais. Isso pode ajudá-lo a colocar tudo de volta no caminho certo.
Se o driver de vídeo do Windows 10 parou de responder e se recuperou, o erro é corrigido após o fechamento de um determinado programa, ou seja, esse programa ou arquivos relacionados são responsáveis pelo erro.
Mas, se o problema persistir, prossiga com outras soluções mencionadas abaixo.
Solução 4: verifique o Windows Update
Nenhuma das soluções ajudou a corrigir o problema? Não entre em pânico, você pode verificar as atualizações mais recentes do sistema. A instalação das atualizações mais recentes do sistema melhora o desempenho do PC e traz novos recursos ou melhorias ao seu sistema. Siga os passos abaixo:
Etapa 1: pressione o logotipo do Windows e as teclas do teclado ao mesmo tempo.
Etapa 2: encontre e clique em Atualização e segurança. 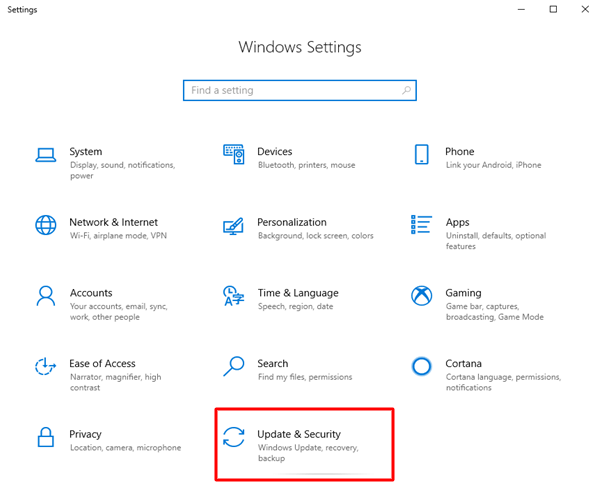
Etapa 3: à esquerda, verifique se o Windows Update está selecionado.
Passo 4: Por fim, clique em Verificar atualizações. 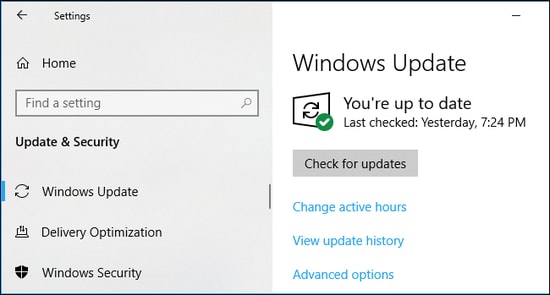
Agora, o Windows começa a procurar as atualizações mais recentes. Se detectado, o Windows baixará e instalará automaticamente as atualizações.
Leia também: Aplicativo foi impedido de acessar hardware gráfico Windows 10
O driver de vídeo parou de responder e se recuperou no Windows PC: RESOLVIDO
Então, isso foi tudo sobre como corrigir o driver de vídeo parou de responder e recuperou o erro no Windows 10, 8, 7 PC. Esperamos que você ache esta informação útil. Se você tiver alguma dúvida ou sugestão melhor, conte-nos através da seção de comentários abaixo.
Para informações técnicas mais interessantes e úteis, assine nossa Newsletter. Por fim, siga-nos no Facebook, Twitter, Instagram e Pinterest.
