Como baixar e atualizar o driver DisplayLink para Windows 10, 11
Publicados: 2023-01-25Este artigo compartilha as melhores maneiras possíveis de baixar e instalar o driver atualizado para DisplayLink em seu computador com Windows 10/Windows 11 para evitar problemas irritantes com vários monitores.
As configurações de vários monitores se tornaram uma maneira altamente popular de aumentar a produtividade e a multitarefa em um PC. Geralmente, os usuários confiam nos produtos Synaptics DisplayLink para a configuração de vários monitores. No entanto, vários monitores podem não funcionar corretamente em seu dispositivo Windows 10/Windows 11 se não houver um driver DisplayLink atualizado baixado e instalado em seu computador.
O driver é um intermediário entre o seu PC e os gráficos DisplayLink USB para auxiliar no bom funcionamento do dispositivo. Sem um driver apropriado e compatível, você pode acabar com problemas irritantes de vários monitores.
Portanto, este artigo apresenta um guia simples para baixar o driver DisplayLink, instalá-lo e atualizá-lo no Windows 11/Windows 10. Vamos começar a usá-lo sem perder seu precioso tempo.
Métodos fáceis para baixar, instalar e atualizar o driver DisplayLink
Existem muitos métodos para baixar o driver DisplayLink para Windows 10/Windows 11, instalar e atualizar o mesmo. Vamos olhá-los um por um.
Método 1: Obtenha o driver DisplayLink no site oficial
O site oficial da Synaptics é uma das fontes mais confiáveis para baixar e instalar a atualização do driver DisplayLink. Você pode seguir estas etapas para baixar e instalar o driver atualizado no site oficial do Synaptic.
- Acesse o site oficial da Synaptics.
- Agora, escolhaDownloads no menu superior.

- Selecione seu sistema operacional, ou seja,Windows na seção Instaladores individuais.
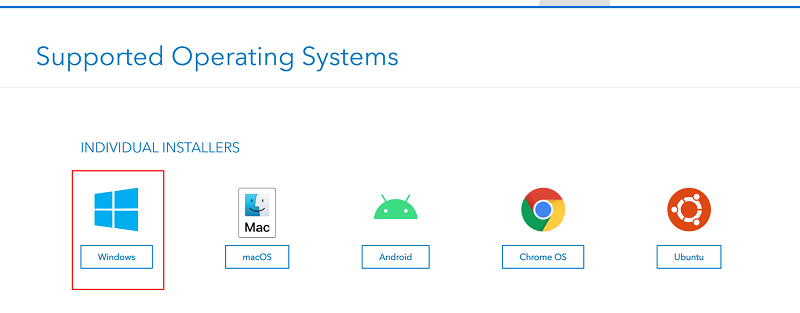
- Role a página e clique no botão parabaixar o driver DisplayLink mais recente para Windows 10/Windows 11.
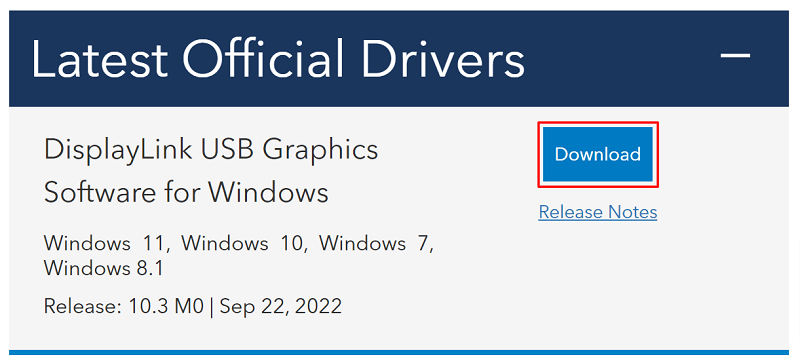
- Clique duas vezes no arquivo baixado e siga as instruções para instalar o driver em seu computador.
Leia também: Download e atualização do driver USB para rs232 para Windows
Método 2: Baixe a atualização do driver DisplayLink do Gerenciador de dispositivos
O utilitário Gerenciador de dispositivos do Windows 10/Windows 11 permite que você baixe e instale o driver DisplayLink mais recente. Você pode seguir as instruções abaixo para obter o driver necessário por meio do Gerenciador de dispositivos.
- Clique com o botão direito do mouse no íconeIniciar/Windows e escolha Gerenciador de dispositivosno menu exibido.
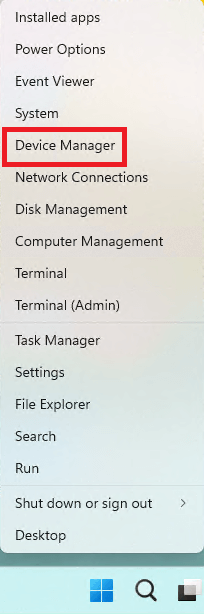
- Clique na categoriaAdaptadores de vídeo USB para visualizar seu conteúdo.Se você não encontrar o driver DisplayLink lá, poderá encontrá-lo na seçãoOutros dispositivos .
- Clique com o botão direito do mouse no driver DisplayLink e selecione Atualizar driverno menu de contexto.
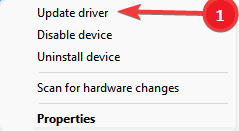
- Selecione a opção que permite que o Gerenciador de DispositivosPesquise automaticamente software de driver atualizado.No Windows 11, essa opção se chamaPesquisar drivers automaticamente.
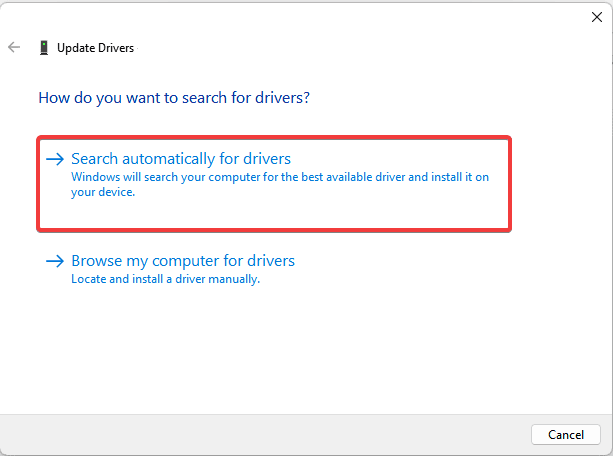
- Aguarde a conclusão do processo de download e instalação do driver.
- Depois de concluir o processo acima, reinicie o computador.
Nota: Como você pode ver, o Gerenciador de Dispositivos tem duas opções para baixar e instalar os drivers necessários.Discutimos a primeira opção nas etapas acima. Se você deseja usar a segunda opção, primeiro você precisa baixar o arquivo do driver do site oficial do Synaptic e, em seguida, escolher a opção “Procurar software de driver no meu computador” no Gerenciador de dispositivos. Depois disso, você pode seguir as instruções na tela para encontrar o arquivo baixado e instalar o driver necessário.

Leia também: Download e atualização do driver de exibição Fresco Logic USB para Windows
Método 3: Atualize o sistema operacional do seu dispositivo
A atualização do sistema operacional também baixa e instala os drivers necessários. Portanto, você pode atualizar seu sistema operacional para obter um driver DisplayLink atualizado para Windows 10/11 baixado e instalado. Abaixo está como fazê-lo.
- Pressione as teclasWindows e Ino teclado ao mesmo tempo para iniciar o menu Configurações.
- EscolhaAtualização e segurança nas configurações disponíveis.
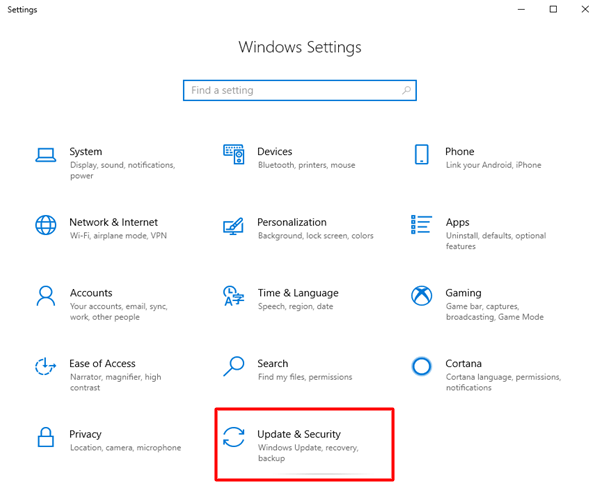
- Selecione a opçãoVerificar atualizações .
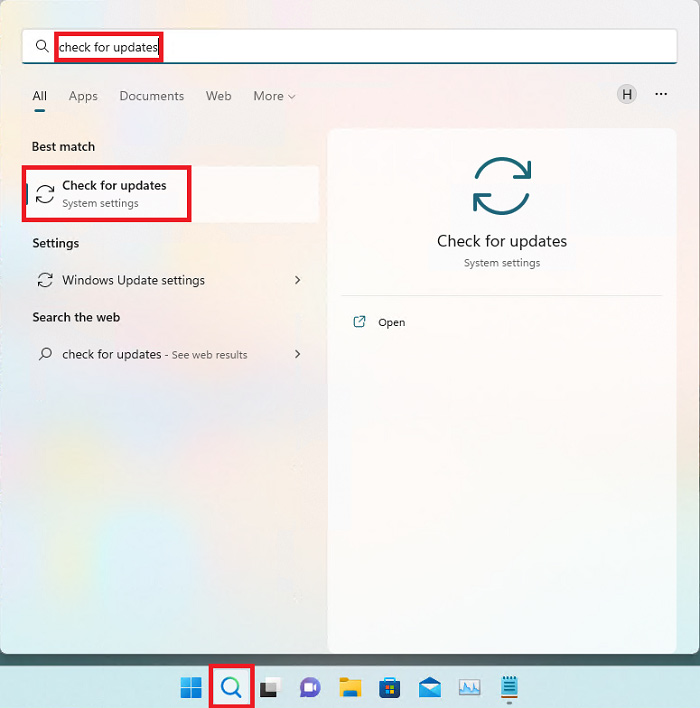
- Baixe e instale a atualização de sistema operacional recomendada (incluindo atualizações de driver).
- Por fim, reinicie o seu PC para concluir o processo acima.
Leia também: Download e atualização do driver USB 3.0 para Windows
Método 4: Baixe a atualização do driver DisplayLink e instale-a automaticamente (recomendado)
Como muitos usuários (incluindo nós) acham, os métodos acima para baixar e instalar drivers atualizados são um pouco complicados. Temos uma boa recomendação se você também pensa o mesmo.
Sugerimos baixar, instalar e atualizar os drivers usando uma ferramenta confiável como o Bit Driver Updater. Este software permite que você baixe e instale automaticamente todas as atualizações de driver com apenas um clique.
Além disso, o software Bit Driver Updater possui muitos recursos úteis, como aceleração da velocidade de download do driver, criação e restauração de backup do driver, agendamento de verificação e muito mais.
Você pode baixar e instalar este software incrível no link fornecido abaixo. 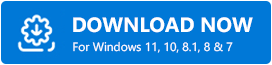
Depois de instalar o software, em poucos segundos, você obtém uma lista mostrando todos os drivers desatualizados. Você podeatualizar todos esses drivers automaticamente com um único clique no botão para fazê-lo.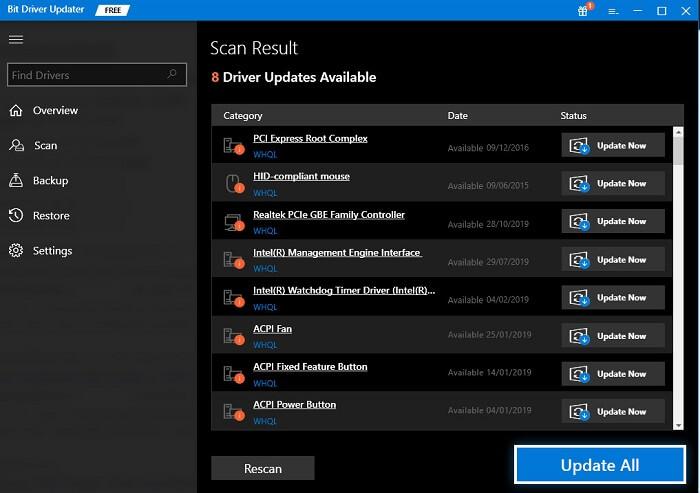
Se achar apropriado atualizar apenas o driver DisplayLink, você pode usar o botão Atualizar agora disponível ao lado dele. No entanto, recomendamos atualizar todos os drivers desatualizados para obter o melhor desempenho do seu computador.
Leia também: Download e atualização prolífico de driver USB para serial
Atualização do driver DisplayLink baixada e instalada
Neste artigo, apresentamos os melhores métodos possíveis para baixar, instalar e atualizar o driver DisplayLink para Windows 11/Windows 10. Você pode usar qualquer método do guia acima para obter o driver necessário.
No entanto, para sua comodidade e para garantir o melhor desempenho do seu PC, sugerimos atualizar o driver automaticamente com o Bit Driver Updater.
Se você conhece outras maneiras melhores de baixar, instalar e atualizar drivers ou tem alguma dúvida, pode compartilhá-las na seção de comentários.
