Como dividir no Planilhas Google
Publicados: 2019-10-22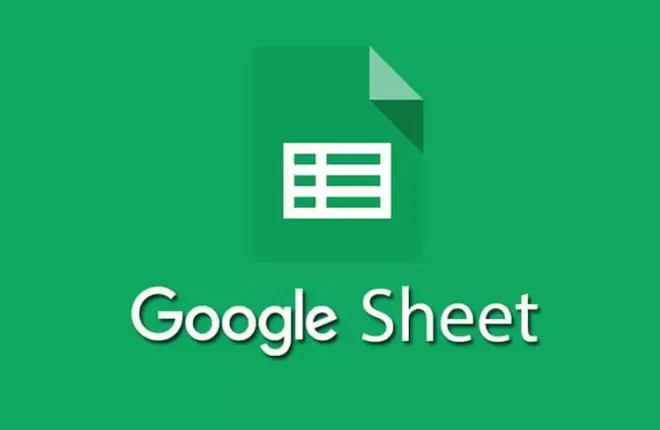
O Excel da Microsoft e o Google Sheets têm algumas diferenças vistas na superfície e no que está logo abaixo. No entanto, ambos têm algumas coisas em comum também. Uma dessas características comuns que estão faltando é que nenhum deles possui uma função DIVIDE .
Em vez disso, o Planilhas Google conta com a criação de uma fórmula para realizar operações de divisão. Não deixe isso te assustar. Eu sei que a maioria dos que provavelmente procuram a resposta para o título tem muito pouca ou nenhuma experiência na criação de fórmulas, muito menos no Planilhas Google.
Então, para este artigo, vou ajudá-lo a superar esse medo e perceber que as fórmulas não são nada a temer. Na verdade, é bem simples. É claro que podem ocorrer erros, mas também pretendo ensiná-lo a lidar com os erros que podem ocorrer e como você pode fazer a mesma coisa no seu telefone Android.
Como você pode dividir no Planilhas Google
Links Rápidos
- Como você pode dividir no Planilhas Google
- Criando fórmulas no Planilhas Google
- Use referências de célula em vez de entrada manual
- Configurando um Exemplo de Divisão
- Usando referências de células
- Um erro comum
- Calculando porcentagens usando fórmulas de divisão
- Dividindo no Android
Como eu disse, para dividir no Google Sheets, você vai precisar se familiarizar com a criação de fórmulas. Então, eu acho que seria melhor se começarmos por aí.
Criando fórmulas no Planilhas Google
Para dividir dois números no Planilhas Google, você precisará criar uma fórmula .
Algumas informações valiosas a serem lembradas quando se trata de fórmulas no Planilhas Google:
- Cada fórmula que você cria sempre começará com um sinal de igual ' = '.
- Qualquer célula que você deseja que a resposta da fórmula vá é onde você colocará esse ' = '.
- O que você usará para acionar a divisão, também conhecido como operador de divisão , é a barra ' / '.
- A fórmula é completada pressionando a tecla Enter no teclado.
Use referências de célula em vez de entrada manual
É possível inserir números diretamente em uma fórmula manualmente, mas pode ser melhor usar referências de célula. Ao inserir os dados nas células da planilha e, em seguida, usar os endereços ou referências dessas células na fórmula, isso pode ajudar nas alterações posteriores. O que quero dizer é que, se for necessário alterar os dados dentro da fórmula, você fará isso de modo que possa apenas substituir os dados nas células, em vez de precisar reescrever a fórmula inteira. Isso torna as coisas muito mais fáceis para você a longo prazo, pois os resultados da fórmula são atualizados automaticamente sempre que os dados são alterados.
Configurando um Exemplo de Divisão
Hora de entrar no âmago da questão da criação de fórmulas. Para se familiarizar com como fazer isso, criaremos um exemplo de fórmula de divisão simples para usar neste artigo.
Para este exemplo:
- Digite 20 na célula A2
- Digite 10 na célula A3
- Digite = na célula B4
Agora, você pode simplesmente digitar A2/A3 diretamente na célula B4 para obter o resultado desejado. No entanto, pode ser mais fácil usar o método de apontar e clicar. Se não for mais fácil, seria pelo menos algo que você poderia se beneficiar ao aprender, pois faz com que você não precise escrever equações mais longas toda vez que quiser usá-las. Em vez disso, você pode apenas destacar a célula de resultados enquanto clica nas células que deseja adicionar à equação.
Então, continuando:
- Ainda na célula B4 após inserir o sinal = , clique na célula A2 com o ponteiro do mouse. Deveria ter colocado um A2 na célula B4 seguindo o sinal = .
- Digite o / (operador de divisão) na célula B4 após o A2.
- Em seguida, clique na célula A3 com o ponteiro do mouse.
- Isso adicionará um A3 após o sinal / na célula B4.
- Pressione Enter no teclado para completar a fórmula e processar os resultados.
- A resposta aparecerá na célula B4. Deve ser 2 como 20 / 10 = 2.
Se você olhar na barra de fórmulas da célula B4, verá =A2/A3. A fórmula pegou os dados de A2 quando você clicou e os dividiu pelos dados em A3, que você também clicou. É assim que o apontar para clicar funciona ao criar fórmulas.

Parabéns, você aprendeu a criar uma fórmula de divisão no Planilhas Google.
Usando referências de células
Para testar o valor do uso de referências de células em uma fórmula, altere o número na célula A3 de 10 para 5 e pressione a tecla Enter no teclado. Isso alterará os resultados encontrados na célula B4 para 4 automaticamente. Isso ocorre porque 20 / 5 = 4. Sempre que você precisar alterar os dados, esta é a maneira mais fácil de fazê-lo. Se você precisar alterar a fórmula ou apenas usar uma fórmula diferente, precisará consultar o segmento anterior.
Um erro comum
O #DIV/O! valor de erro será o erro mais comum associado às operações de divisão que você provavelmente enfrentará. Se o denominador na fórmula de divisão resultar em zero, você verá este erro pop-up. Isso ocorre porque um denominador zero não é permitido na aritmética comum.
O motivo mais provável para isso acontecer é que uma referência de célula incorreta foi inserida na fórmula ou a fórmula foi copiada para outro local usando a alça de preenchimento e as referências de célula alteradas resultam no erro.
Uma alça de preenchimento refere-se aos resultados de preenchimento automático que o Planilhas Google reconhece de uso anterior. Pense em quando você digita algo na pesquisa do Google e as sugestões aparecem logo abaixo enquanto você digita. Uma alça de preenchimento é exatamente assim, exceto que as sugestões são, na verdade, coisas que você digitou anteriormente.
Calculando porcentagens usando fórmulas de divisão
A forma geral da equação para calcular os resultados como porcentagens usando uma fórmula de divisão é:
= (numerador/denominador)*100
Podemos usar os dados que você já tem nas células A2 e A3 para criar os resultados:
- Digite = ( na célula B5.
- Use o ponteiro do mouse para clicar na célula A2.
- Digite o sinal / .
- Use o ponteiro do mouse para clicar na célula A3.
- Agora, digite )*100.
- Por fim, pressione Enter no teclado.
Isso resultará em um número com um decimal em vez de uma porcentagem. Para alterá-lo para uma porcentagem:
- Realce a célula de resultados.
- Abra a guia "Formatar" na barra de menu principal na parte superior.
- Selecione Número na lista e, em seguida, selecione Porcentagem .
Isso alterará todos os resultados nessa célula para um resultado baseado em porcentagem.
Dividindo no Android
- Inicie o aplicativo Planilhas Google no seu dispositivo Android.
- Toque para abrir o arquivo ao qual você deseja adicionar uma fórmula de divisão.
- Insira a primeira parte dos dados que deseja dividir em A1.
- Um exemplo seria 50.
- Em seguida, insira a outra parte dos dados da fórmula de divisão em B1.
- Um exemplo seria 25.
- Toque duas vezes na célula onde você deseja que os resultados sejam colocados.
- Digite = nessa célula.
- Digite o problema de divisão no formato A1/B1 .
- Você pode optar por digitar os dados manualmente =50/25 , mas para usar referências de célula, você pode tocar na célula A1 para inserir essa informação após o sinal = . Siga isso tocando em B1 para a segunda parte dos dados.
- Termine a fórmula tocando na tecla Enter no teclado.
- Você encontrará os resultados da fórmula de divisão nessa célula.
