Como resolver o problema de travamento do DOOM Eternal no Windows PC
Publicados: 2023-01-15Você pode ler este artigo para saber como corrigir problemas de travamento e congelamento sem esforço ao jogar DOOM Eternal no Windows PC.
DOOM Eternal é um jogo de tiro em primeira pessoa altamente popular e talvez um dos mais amados. Os entusiastas de jogos em todo o mundo gostam de jogar este jogo premiado por horas e horas. No entanto, recentemente muitos jogadores reclamaram do DOOM Eternal Crashing.
De acordo com os usuários, o jogo trava e fica impossível de jogar durante a inicialização, para seu desgosto. Você também é um daqueles jogadores frustrados lutando para consertar o congelamento ou travamento do DOOM Eternal em um PC com Windows?
Se sua resposta para a pergunta acima for sim, você está no lugar perfeito. Este artigo será sua melhor leitura do dia. Este artigo orienta você sobre como corrigir rápida e facilmente a falha e o congelamento do DOOM Eternal no seu PC com Windows.
No entanto, antes de iniciar a solução de problemas, é uma boa ideia aprender sobre as causas do problema. Você pode resolver o problema melhor se souber o que pode tê-lo causado. Portanto, vamos primeiro discutir o mesmo.
Causas do travamento de DOOM Eternal no PC com Windows
Abaixo estão os principais fatores que contribuem para os problemas de congelamento e travamento do DOOM Eternal em seu computador.
- Uma incompatibilidade entre as especificações do seu computador e os requisitos de sistema do jogo
- Seu software antivírus está em conflito com o funcionamento do jogo
- O jogo não tem direitos administrativos no seu computador
- Você não tem drivers de GPU atualizados instalados em seu dispositivo
- Os arquivos do jogo estão cheios de bugs ou corrompidos
- Seu computador está executando uma versão desatualizada do Windows
- O disco rígido do seu computador está corrompido ou há setores defeituosos nele
- As configurações do jogo estão incorretas
Acima, listamos alguns motivos comuns pelos quais você pode encontrar DOOM Eternal travando no Windows PC. Agora, vamos consertar isso.
Correções rápidas e fáceis para DOOM Eternal travando e congelando no Windows
Você pode aplicar as correções compartilhadas abaixo para se livrar dos problemas de congelamento e travamento do DOOM Eternal.
Correção 1: verifique os requisitos de sistema do jogo e as especificações do seu dispositivo
A falha do DOOM Eternal na inicialização geralmente é resultado de uma incompatibilidade entre as especificações do dispositivo e os requisitos do sistema. Portanto, você deve verificar as especificações e requisitos atuais e, em seguida, tomar as medidas adequadas para encontrar uma correspondência entre eles. Abaixo, compartilhamos os requisitos de sistema do jogo e as etapas para verificar as especificações do PC.
Requisitos de sistema de DOOM Eternal
- CPU: Intel Core i5 @ 3,3 GHz ou superior, ou AMD Ryzen 3 @ 3,1 GHz ou superior
- RAM: 8GB
- SO: Windows 7 de 64 bits / Windows 10 de 64 bits
- PLACA DE VÍDEO: NVIDIA GeForce GTX 1050Ti (4GB), GTX 1060 (3GB), GTX 1650 (4GB) ou AMD Radeon R9 280(3GB), AMD Radeon R9 290 (4GB), RX 470 (4GB)
- PIXEL SHADER: 5.1
- VERTEX SHADER: 5.1
- ESPAÇO LIVRE EM DISCO: 50 GB
- RAM DE VÍDEO DEDICADA: 3 GB
Etapas para verificar as especificações do PC
- Pressione a tecla Windows e Iem uníssono para abrir as configurações na tela.
- EscolhaSistema no painel de configurações disponíveis.
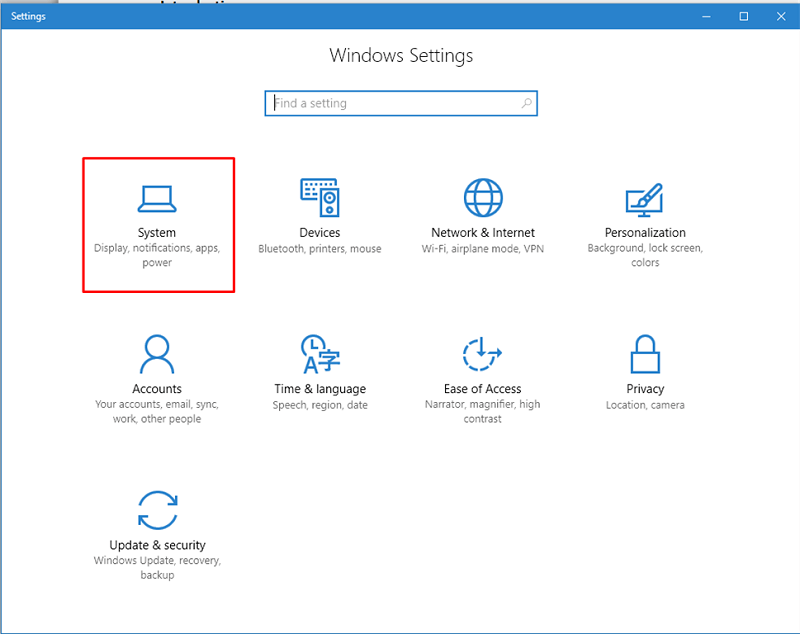
- SelecioneSobre no painel esquerdo.
Agora, você pode ver as especificações atuais do seu computador e tomar as medidas necessárias para combiná-las com os requisitos de sistema do DOOM Eternal.
Leia também: Crusader Kings 3 está travando e não inicia
Correção 2: desative seu software antivírus
Seu programa antivírus pode confundir o jogo com um arquivo malicioso e impedir que ele seja executado em seu computador. Portanto, você pode tentar desativar seu antivírus para corrigir DOOM Eternal travando no Windows PC. Abaixo estão as etapas para fazê-lo.
- Pesquise por segurança do Windows e abra-o.
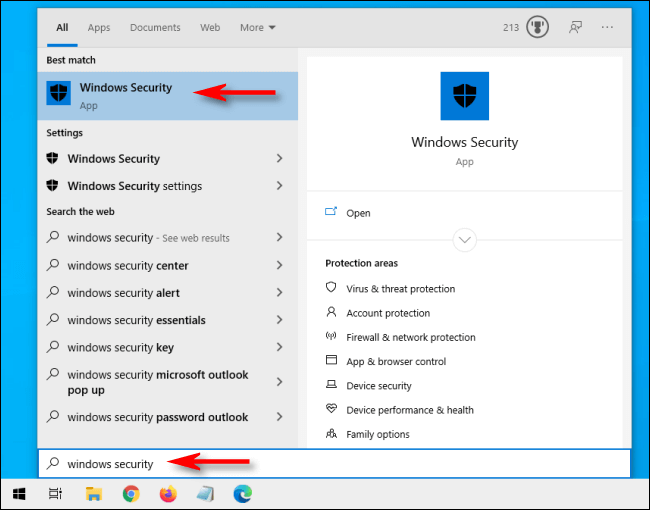
- EscolhaProteção contra vírus e ameaças no painel esquerdo.
- Clique na opção Gerenciar configurações para proteção contra vírus e ameaças.
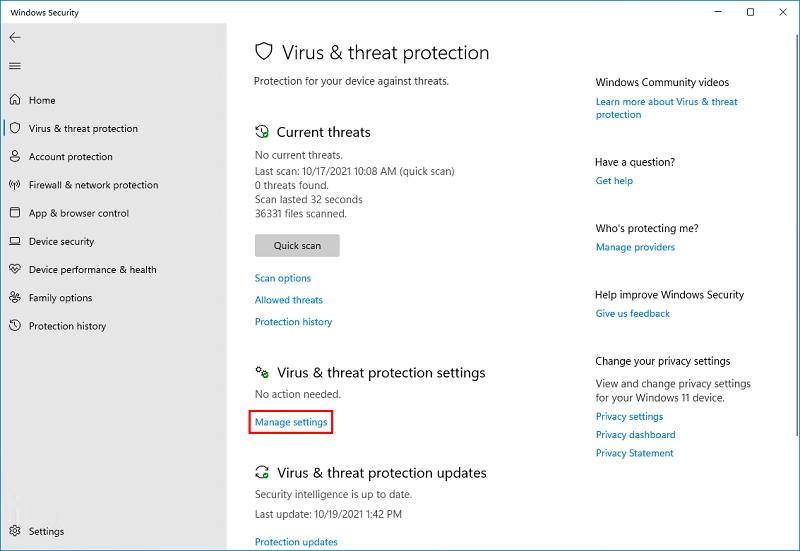
- Clique no botãoProteção em tempo real para desativá-lo.
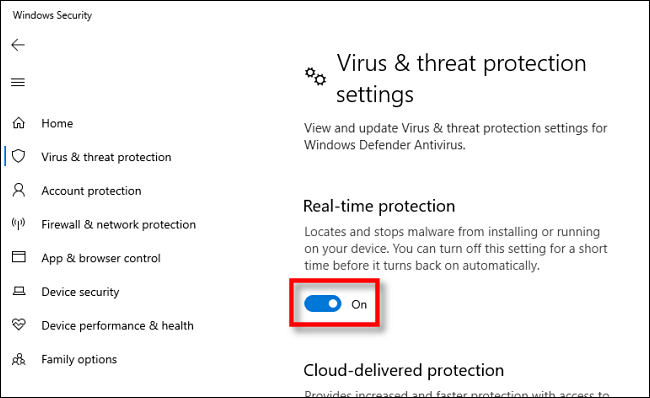
- SelecioneSim para ir para a próxima etapa.
- Por fim, reinicie seu PC e verifique se o congelamento de DOOM Eternal foi corrigido ou não.
Correção 3: execute o jogo com direitos administrativos
Alguns jogos e aplicativos precisam de privilégios administrativos para funcionar sem problemas. Portanto, você pode fornecer direitos administrativos para que a falha do DOOM Eternal não o incomode mais no PC com Windows. A seguir está a maneira passo a passo de fazê-lo.
- Em primeiro lugar, localize e clique com o botão direito do mouse no arquivo doometernal.exe .
- Selecione Propriedades no menu de contexto da tela.
- Clique na guia Compatibilidade .
- Selecione a opção de executar este programa como administrador e clique nos botões AplicareOK.
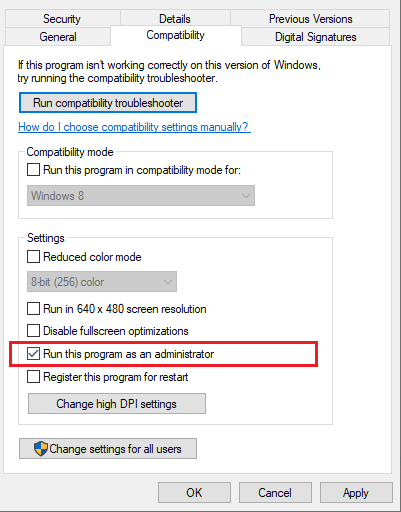
- Por fim, confirme se o congelamento de DOOM Eternal foi corrigido ou não. Se continuar a incomodá-lo, pule para a próxima correção.
Leia também: Como consertar o Slime Rancher 2 travando no PC com Windows

Correção 4: atualize o driver da GPU (recomendado)
Um driver de GPU atualizado e compatível é essencial para jogos suaves em um computador. Se o driver estiver desatualizado, problemas como DOOM Eternal travando na tela de carregamento ou após o carregamento podem incomodá-lo constantemente. Portanto, você deve atualizar o driver para se livrar de tais problemas.
Existem várias maneiras de atualizar os drivers. No entanto, sugerimos atualizar os drivers automaticamente para minimizar as chances de erros durante a atualização do driver.
Você pode usar nosso software favorito e um dos melhores atualizadores de driver gratuitos para Windows, ou seja, o Bit Driver Updater para atualizar os drivers automaticamente. Além das atualizações automáticas de driver com um único clique, o programa Bit Driver Updater oferece vários benefícios, como agendamento de verificação, backup de driver e restauração da aceleração da velocidade de download do driver e muito mais.
Você pode clicar no link compartilhado abaixo para baixar e instalar este software incrível. O processo de download e instalação do Bit Driver Updater leva apenas alguns segundos.
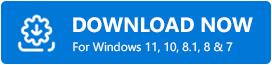
Após a conclusão do download e da instalação, aguarde alguns segundos até que a verificação automática do driver seja concluída. Assim que a verificação for concluída, você obterá uma lista mostrando todos os drivers desatualizados presentes em seu sistema.
Você pode atualizar todos esses drivers desatualizados de uma só vez com um clique no botãoAtualizar tudo .Há também uma ferramenta Atualizar agora se você quiser atualizar apenas o driver da GPU. 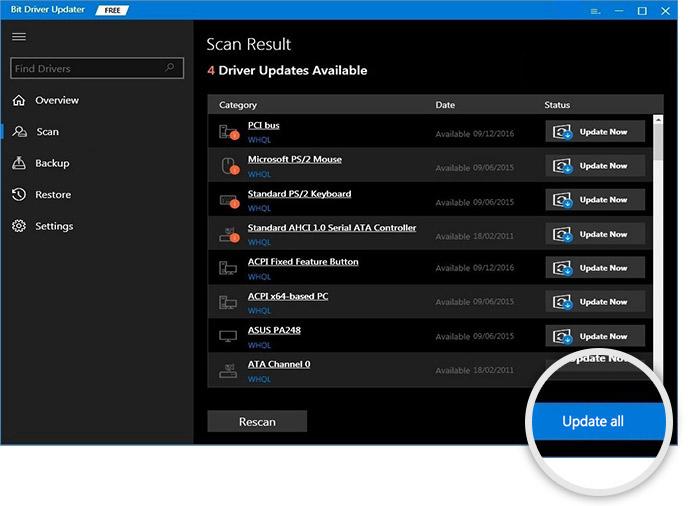
No entanto, atualizar todos os drivers é uma jogada inteligente para garantir o desempenho ideal do dispositivo.
Correção 5: verifique os arquivos do jogo
Arquivos de jogo corrompidos ou excluídos também podem causar problemas com DOOM Eternal, como travamento ou congelamento. Portanto, você deve verificar a integridade dos arquivos do jogo seguindo estas etapas.
- Abra o clienteSteam .
- Clique na guia BIBLIOTECA .
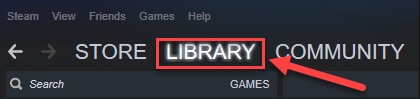
- Clique com o botão direito do mouse emDOOM e escolha Propriedadesnas opções disponíveis.
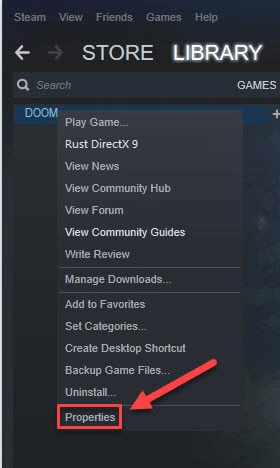
- Navegue até osARQUIVOS LOCAIS e selecione a opção VERIFICAR INTEGRIDADE DOS ARQUIVOS DO JOGO.
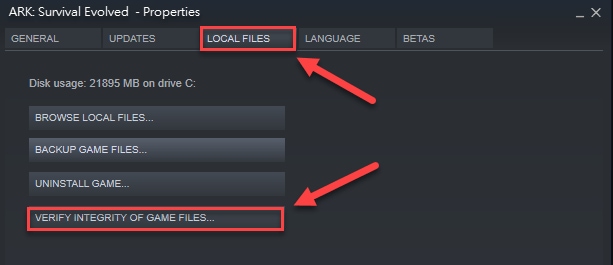
- Reinicie o DOOM após a conclusão do processo acima.
Leia também: Como corrigir Teardown mantém o problema de travamento do Windows PC
Correção 6: atualize o sistema operacional
Um sistema operacional desatualizado geralmente apresenta erros e incomoda o usuário com problemas como DOOM Eternal travando no PC com Windows. Portanto, atualizar o sistema operacional é uma boa ideia para resolver esses problemas. A seguir estão as etapas para fazê-lo.
- Pesquise e abra asconfigurações do Windows.
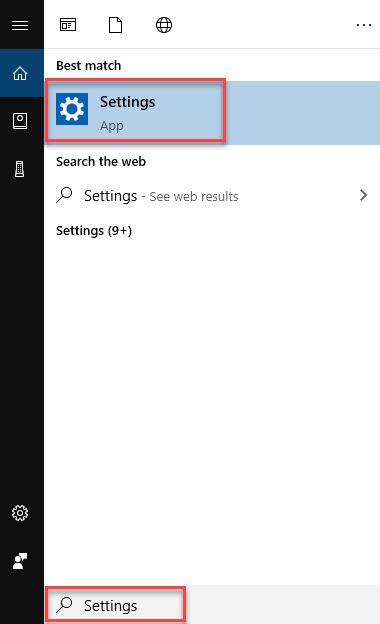
- Selecione a configuração paraAtualização e segurança do seu PC.
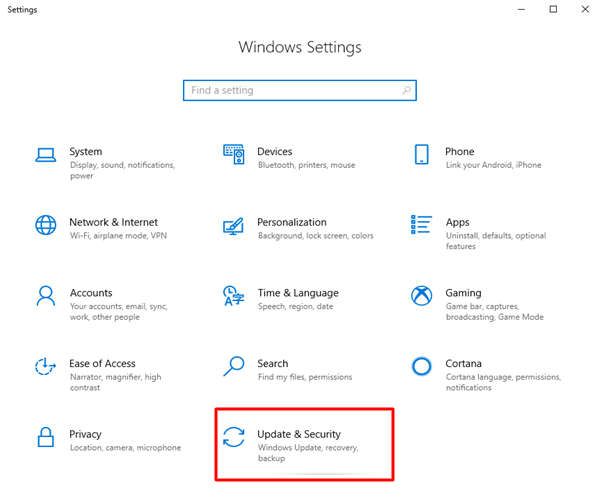
- Agora, escolha a opçãoVerificar atualizações .
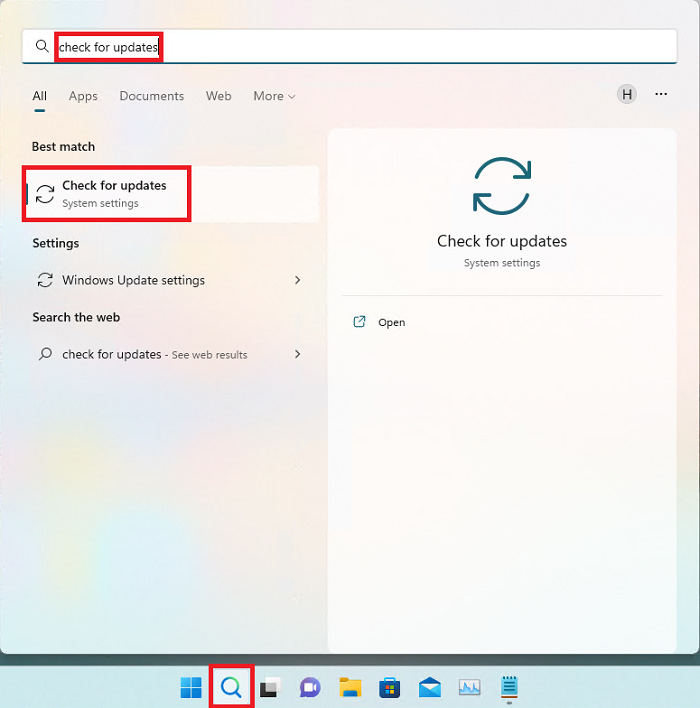
- Baixe a atualização sugerida e instale-a.
- Por fim, reinicie o computador para concluir o processo acima.
Correção 7: remova setores defeituosos de sua unidade de disco rígido
Setores de disco rígido ruins ou falta de espaço em disco também é um fator responsável pelo congelamento de DOOM Eternal. Portanto, abaixo está como verificar o disco rígido e corrigir os problemas com ele.
- Clique com o botão direito do mouse na partição onde você tem o arquivo do jogo e seu iniciador armazenados.
- SelecionePropriedades no menu de contexto.
- Agora, abra Ferramentas.
- Selecione Verificar agora e siga o guia na tela para concluir o processo de verificação e reparo do disco.
- Aguarde até que a janela saia automaticamente.
Tente jogar DOOM Eternal. Se ainda estiver travando ou congelando no seu PC com Windows, você pode prosseguir para a próxima correção.
Correção 8: Defina as configurações do jogo
Configurações de jogo incorretas também podem ser o motivo de DOOM Eternal travar após o carregamento. Portanto, você deve definir as configurações do jogo para corrigir o problema. Abaixo está a maneira passo a passo de fazê-lo.
- Em primeiro lugar, abra DOOM Eternal.
- Em segundo lugar, navegue até Configurações, escolha Vídeoe selecioneConfigurações avançadas.
- Encontre o tamanho do pool de textura virtual e altere-o para baixo.
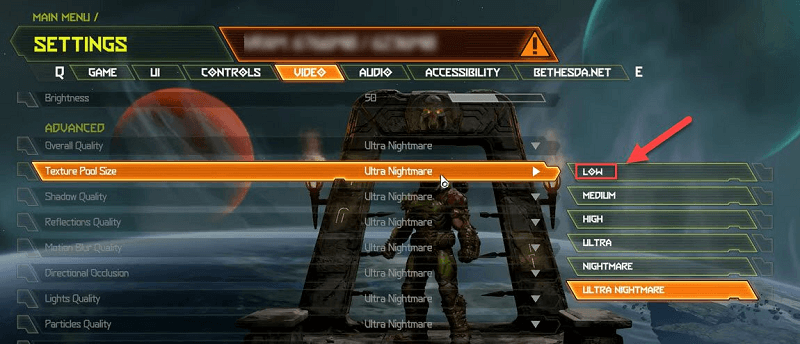
- Inicie o jogo novamente e verifique se o congelamento/travamento de DOOM Eternal foi resolvido ou não. Caso contrário, você pode tentar a última correção compartilhada abaixo.
Correção 9: desinstale DOOM Eternal e reinstale-o
Como último recurso, você pode desinstalar e reinstalar o DOOM Eternal no seu PC com Windows para corrigir os problemas de travamento e congelamento do jogo. Abaixo está o processo para fazê-lo.
- Inicie oSteam.
- Selecione a guia BIBLIOTECA .
- Encontre DOOM Eternal e clique com o botão direito nele.
- Selecione a opção Gerenciar e Desinstaleo jogo.
- Por fim, você pode instalar e iniciar DOOM Eternal novamente no Steam.
Leia também: COD: Vanguard continua travando no PC
Falha de DOOM Eternal corrigida
Acima, discutimos algumas correções testadas e comprovadas para problemas de congelamento e travamento de DOOM Eternal no Windows PC. Você pode experimentá-los sequencialmente ou aplicar a correção recomendada imediatamente (atualizando os drivers por meio do Bit Driver Updater) para corrigir o problema instantaneamente.
Em caso de dúvidas ou confusão, você pode entrar em contato conosco através da seção de comentários para obter ajuda. Você também pode nos escrever um comentário se tiver alguma opinião a compartilhar sobre este artigo. Ficaremos felizes em ouvi-lo.
