Como consertar DOTA 2 travando o Windows 11,10
Publicados: 2023-09-05Neste artigo, apresentamos as 10 melhores soluções para o problema de travamento do DOTA 2 no Windows 10 e 11 para que você possa corrigi-lo sem esforço.
DOTA 2 dispensa apresentações. É um dos videogames multijogador online de arena de batalha mais amados. No entanto, muitos jogadores do Windows 11 e 10 relataram travamento do DOTA 2.
Você também é um daqueles jogadores que está enfrentando travamentos do Windows 11 ou Windows 10 DOTA 2? Se sim, você pode deixar todas as suas preocupações de lado, pois este artigo está aqui para ajudá-lo a resolver o problema da melhor maneira possível.
Aqui, orientamos você nas soluções testadas e comprovadas para o travamento do DOTA 2 sem erros ou com problemas de erros. No entanto, antes de discutir as soluções, vamos primeiro ver por que o problema ocorreu.
Você pode resolver melhor o problema se entender o que pode tê-lo desencadeado. Portanto, vamos listar as possíveis causas do problema.
Por que o DOTA 2 está travando
Os fatores abaixo podem ser o motivo pelo qual DOTA 2 continua travando em seu computador Windows 10 ou 11.
- Driver gráfico desatualizado
- Interferência do seu software antivírus
- DOTA 2 não tem direitos administrativos no seu computador
- Arquivos de jogo danificados
- Não há memória virtual suficiente disponível
- Problemas com as configurações do jogo
- Problemas de compatibilidade entre atualização do Windows e DOTA 2
Acima, listamos os principais motivos pelos quais você está enfrentando travamentos do DOTA 2. Vamos agora aprender como consertar isso no Windows 10 e 11.
Correções para travamento de DOTA 2 no Windows 10 e 11 (100% funcionando)
Você pode aplicar as seguintes soluções para corrigir travamentos do Windows 10 e do Windows 11 DOTA 2 de forma rápida e fácil.
Correção 1: tente reiniciar seu computador
Às vezes, soluções alternativas simples, como reiniciar o PC, resolvem problemas complexos, como travamento do DOTA 2. Portanto, antes de tentar qualquer solução complexa, reinicie o computador e verifique se isso resolve o problema. Aqui está como fazer isso.
- Em primeiro lugar, clique com o botão direito noícone do Windows presente no canto esquerdo da barra de tarefas.
- Agora, clique no ícone de energia e escolha Reiniciarno menu da tela.
- Por último, após a reinicialização do computador, verifique se o travamento do DOTA 2 foi corrigido ou não.
Leia também: Como consertar o travamento do Diablo 4 no PC com Windows
Correção 2: execute DOTA 2 como administrador
Alguns programas e jogos precisam de poderes administrativos para funcionar sem problemas. Portanto, não executar o DOTA 2 com direitos administrativos pode ser o motivo do travamento do seu computador Windows 10/11. Assim, a seguir mostramos como executá-lo como administrador para solucionar o problema.
- Em primeiro lugar, clique com o botão direito noícone do Steam na barra de tarefas e escolha Sairno menu da tela.
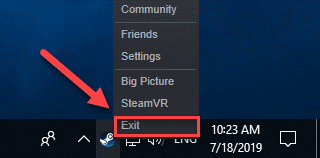
- Agora, clique com o botão direito noícone do Steam e escolha a opção Executar como administradorentre as opções disponíveis.
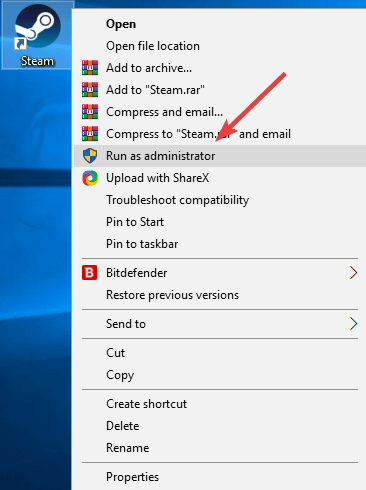
- Clique emSim para continuar.
- Agora você pode iniciar o jogo e verificar se o travamento do Windows 11/Windows 10 DOTA 2 foi corrigido ou não. Tente a próxima solução se persistir.
Correção 3: tente desativar seu software antivírus
A interferência do seu software antivírus também pode causar travamento do Windows 11 DOTA 2. Portanto, desabilitar temporariamente o software antivírus pode resolver esse problema. Você pode verificar a documentação do seu antivírus para saber como desativá-lo.
Correção 4: verifique a integridade dos arquivos do jogo
Arquivos de jogo danificados são outro motivo pelo qual você pode enfrentar problemas de travamento do DOTA 2 no Windows 10 e 11. Portanto, verificar os arquivos do jogo para garantir que nenhum arquivo corrompido ou ausente esteja presente pode resolver o problema. Aqui está como fazer isso.
- Em primeiro lugar, inicie o Steam.
- Agora, selecione BIBLIOTECA no menu superior.

- Clique com o botão direito no jogo e selecionePropriedades no menu de opções.
- Agora, navegue até ARQUIVOS LOCAIS e escolha VERIFICAR INTEGRIDADE DOS ARQUIVOS DO JOGO.
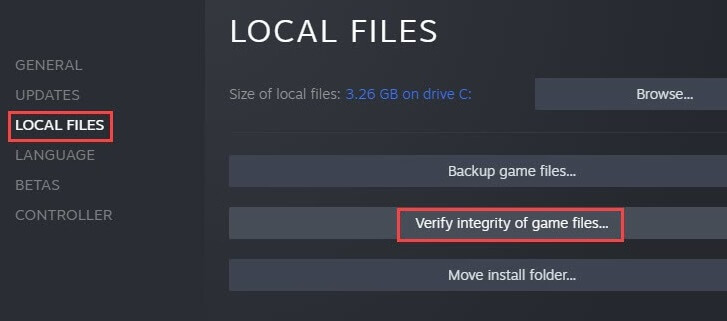
- Reinicie o DOTA 2 para verificar se o problema foi resolvido ou não. Continue a solução de problemas se o problema não desaparecer.
Leia também: Como consertar o Disney Dreamlight Valley que continua travando no switch
Correção 5: atualize sua placa gráfica (recomendado)
O motivo mais comum por trás das falhas do Windows 11/Windows 10 DOTA 2 é um driver de placa gráfica desatualizado. Se o driver da placa gráfica do seu computador estiver desatualizado, o computador não poderá se comunicar com a placa gráfica (um periférico crucial para jogos) e entender suas instruções, causando travamentos do jogo, falha do sistema e muitos outros problemas.
Portanto, atualizar o driver gráfico está entre as melhores soluções para o problema. Você pode atualizar o driver de maneira fácil e automática com um programa como o Bit Driver Updater. O Bit Driver Updater atualiza todos os drivers com um clique e oferece muitos benefícios, como backup e restauração de drivers existentes, aceleração da velocidade de download de drivers, verificações agendadas para drivers desatualizados e muito mais.
Você pode baixar o software Bit Driver Updater e instalá-lo no link compartilhado abaixo.
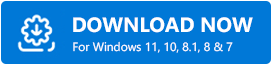
Após a instalação, o software verifica seu dispositivo por alguns segundos para listar os drivers desatualizados. Depois de obter a lista de drivers desatualizados, você pode selecionar a opçãoAtualizar tudo para que todos os drivers problemáticos sejam atualizados automaticamente com um único clique.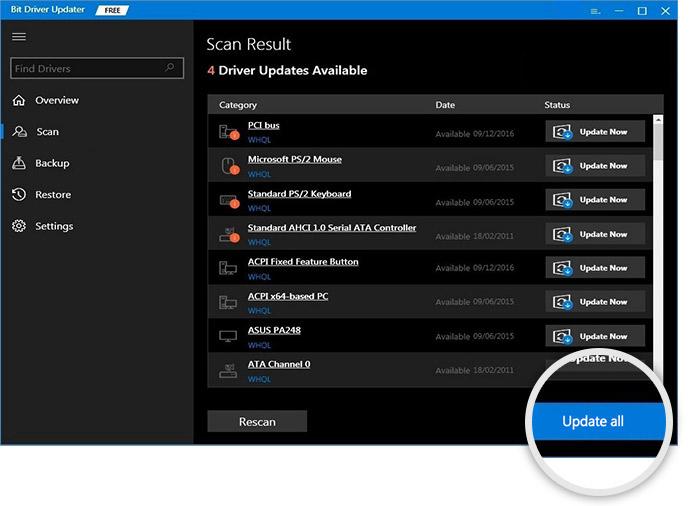

Se desejar, você pode escolher a ferramenta Atualizar agora para atualizar apenas o driver gráfico. No entanto, atualizar todos os drivers torna o seu computador mais rápido e tranquilo, além de corrigir todos os erros.
Correção 6: execute ajustes de memória virtual
A memória virtual estende a memória física do seu computador. Ele combina RAM e a parte do seu disco rígido. Se a memória física do seu computador se esgotar ao executar qualquer tarefa que exija muitos recursos, o sistema usará a memória virtual para armazenar arquivos temporariamente.
Não ter memória virtual suficiente para salvar arquivos temporários pode resultar no travamento do DOTA 2 no Windows 11 e 10. Portanto, aqui está como ajustar a memória virtual para corrigir o problema.
- Em primeiro lugar, insiraExibir configurações avançadas do sistema na pesquisa do Windows e selecione-o nos resultados.
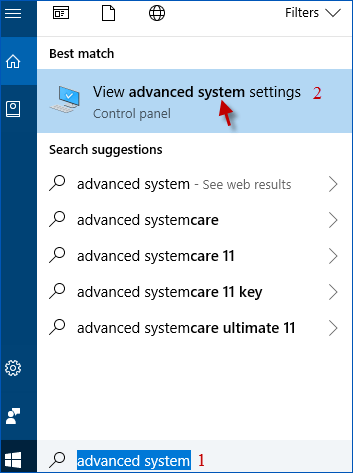
- Agora, navegue até a guiaAvançado e selecione Configurações de desempenho.
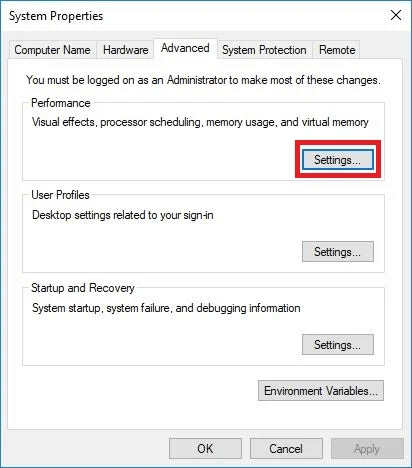
- Selecione a guiaAvançado e escolha Alterarna seção Memória Virtual.
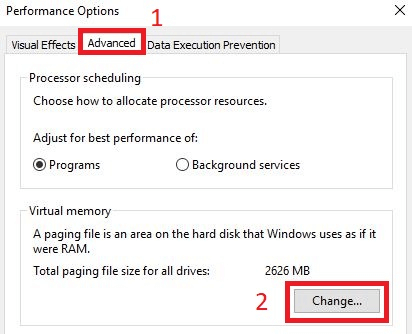
- Agora, desmarque acaixa Gerenciar automaticamente o tamanho do arquivo de paginação para todas as unidades .
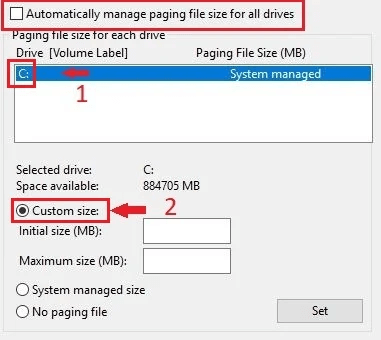
- Selecione aunidade C e escolha Tamanho personalizado.
- Agora, altere o tamanho inicial (MB) e o tamanho máximo (MB)para4096.
- Selecione Definir e escolha OKpara confirmar as alterações.
- Por último, reinicie o seu PC.
Leia também: Como consertar o Fortnite que continua travando no PC com Windows
Correção 7: use a opção de inicialização segura para abrir seu jogo
A inicialização segura inicia o DOTA 2 em modo de janela com resolução e configurações de vídeo mínimas, corrigindo o travamento do DOTA 2. Portanto, veja como iniciar o jogo com a opção segura.
- Em primeiro lugar, inicieo Steam.
- Agora, selecione BIBLIOTECA no topo.

- Clique com o botão direitoem DOTA 2 e selecione Propriedadespara visualizá-los.

- Agora, escolhaDEFINIR OPÇÕES DE LANÇAMENTO.

- Remova as opções de inicialização atuais, se houver.
- Insira-safe e selecione OK.
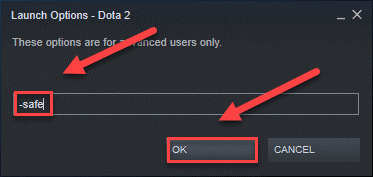
- Agora você pode reiniciar o DOTA 2.
Correção 8: use a opção -autoconfig para iniciar o DOTA 2
A opção -autoconfig redefine as configurações do jogo para o padrão, corrigindo os problemas causados por configurações inadequadas do jogo. Portanto, abaixo está como iniciar o DOTA 2 com a opção -autoconfig para corrigir o travamento do Windows 11/Windows 10 DOTA 2.
- Em primeiro lugar, abrao Steam.
- Agora, navegue até a BIBLIOTECA de cima para baixo.

- Clique com o botão direitoem DOTA 2 e escolha Propriedades.

- Selecione a opçãoDEFINIR OPÇÕES DE LANÇAMENTO.

- Remova as opções de inicialização atuais, se houver.
- Agora, insira-autoconfig e selecione OK.
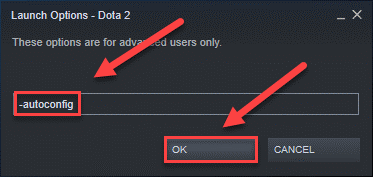
- Por último, reinicieo DOTA 2.
Leia também: Como consertar o Cycle Frontier que continua travando no PC com Windows
Correção 9: use o modo de compatibilidade para iniciar o DOTA 2
Atualizações incompatíveis do Windows podem ser responsáveis pelo travamento do Windows 10 DOTA 2. Portanto, você pode iniciar o jogo em modo de compatibilidade para corrigir o problema. Aqui estão as etapas para fazer isso.
- Em primeiro lugar, clique com o botão direito no ícone do Steam e escolha Propriedadesno menu da tela.
- Agora, selecione a guiaCompatibilidade e escolha a opção Executar este programa em modo de compatibilidade.
- EscolhaWindows 7 na lista de sistemas operacionais.
- Por último, inicie o DOTA 2.
Correção 10: desinstale e reinstale o DOTA 2
Se nenhuma das soluções acima funcionar, você pode desinstalar o DOTA 2 e reinstalá-lo como último recurso. A seguir estão as etapas para fazer isso.
- Em primeiro lugar, inicie o Steam.
- Agora, selecione BIBLIOTECA.
- Clique com o botão direito em DOTA 2 e escolha Desinstalarentre as opções disponíveis.
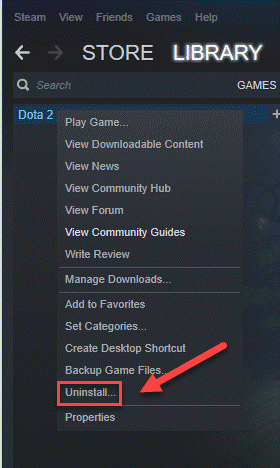
- Agora, selecione a opçãoEXCLUIR os arquivos do jogo.
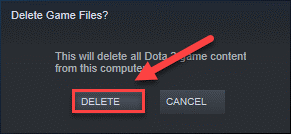
- Abra o Windows Explorer usando o atalho de tecladoWindows+E .
- Agora, insira C:\Program Files (x86)\Steam\steamapps\common na barra de endereço e pressione a tecla Enterdo teclado.
- DestaqueDOTA 2 e pressione a tecla Delno teclado.
- Agora você pode baixar o DOTA 2 e instalá-lo.
Leia também: Como consertar o Halo Infinite que continua travando no PC com Windows
Falha no DOTA 2 corrigida
Este artigo orientou você nas melhores maneiras de corrigir travamentos do Windows 10/Windows 11 DOTA 2. Você pode começar a solucionar problemas com a primeira solução e continuar até que o jogo funcione perfeitamente.
Caso você não tenha muito tempo e paciência para testar todas as soluções, você pode aplicar diretamente a solução recomendada, ou seja, atualizar o driver através do Bit Driver Updater. Em caso de alguma dúvida ou confusão sobre este artigo, sinta-se à vontade para nos deixar um comentário.
