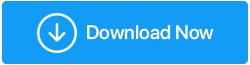A rolagem do dedo duplo não funciona no Windows 10? Aqui estão as correções
Publicados: 2021-04-27Há muitos usuários de laptop que preferem usar o touchpad, em vez de usar um mouse com fio ou Bluetooth (sem fio). Primeiro, ajuda a manter a navegação em um só lugar. Isso significa que você não precisa afastar a mão do laptop para usar um mouse e, em segundo lugar, pode evitar carregar um mouse volumoso com você aonde quer que vá. Mas e se você descobrir que a rolagem de dois dedos não está funcionando? Isso pode causar problemas se você precisar rolar para cima e para baixo ou mesmo para a direita e para a esquerda enquanto navega em longas páginas da web.
E é para isso que estamos aqui – para solucionar todos os seus problemas!
Leia também: Teclas do teclado não funcionam no Windows 10?
Caso você não saiba o que é rolagem com dois dedos
A rolagem de dois dedos em um laptop funciona exatamente como a rolagem de roda arredondada situada no meio de um mouse físico. Quando esta função está ativada, você pode apertar o trackpad com dois dedos e rolar para cima e para baixo e para os lados.
É, de fato, um recurso bacana, mas e se esse pergaminho bacana de dois dedos se recusar a funcionar. Você pode tentar uma das correções mencionadas abaixo -
Leia também: Como corrigir atalhos de teclado e teclas de atalho que não funcionam no Windows 10
Corrigir a rolagem com dois dedos que não funciona no Windows 10 em pouco tempo –
Lista de conteúdos
- 1. Reverter drivers
- 2. Atualize os drivers do touchpad (recomendado)
- 3. Ative a rolagem com dois dedos usando as propriedades do mouse
- 4. Altere o ponteiro do mouse
- 5. Faça edições no registro do Windows
1. Reverter drivers
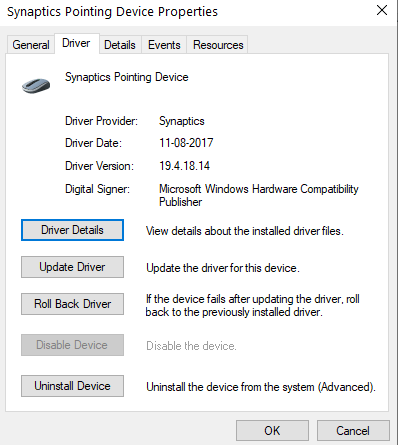
A reversão de drivers desinstalará o driver do touchpad existente e, em seguida, instalará a versão anterior do driver. Este método pode ser útil se ocorrer algum erro durante a instalação do novo driver. Para reverter drivers –
- Abra a caixa de diálogo Executar
- Digite devmgmt.msc e pressione enter
- Role para baixo até Ratos e outros dispositivos apontadores, expanda-o
- Clique com o botão direito do mouse no Touchpad e selecione Propriedades
- Clique na guia Driver e, em seguida, clique em Reverter driver . Siga as instruções na tela
- Reinicie seu laptop
Caso você encontre a opção acinzentada, significa que nenhum driver foi instalado anteriormente para o seu touchpad. Se for esse o caso, vá para a próxima etapa.
2. Atualize os drivers do touchpad (recomendado)
Há uma grande chance de que os drivers do touchpad estejam desatualizados, e é por isso que o recurso de rolagem de 2 (dois) dedos do touchpad não está funcionando no seu laptop Windows 10. Você pode seguir a rota manual ou atualizar os drivers. No entanto, existe uma maneira mais fácil e muito mais rápida de atualizar os drivers: você pode usar um software atualizador de driver.
O Smart Driver Care, por exemplo, é um dos melhores e mais ricos utilitários de atualização de drivers. Ele possui um banco de dados de drivers grande e atualizado que garante que você encontre o driver certo para o seu hardware.
Vamos ver o Smart Driver Care em ação –
Você pode baixar o Smart Driver Care aqui.
- Baixe e instale o Smart Driver Care
- Clique no botão Iniciar digitalização . O utilitário agora verificará seu computador em busca de todos os drivers desatualizados. No nosso caso, ele listará os drivers desatualizados do touchpad
- Você pode optar por clicar em Atualizar tudo para atualizar todos os drivers desatualizados mencionados ou simplesmente selecionar o driver desatualizado do Touchpad clicando na caixa de seleção ao lado dele e, em seguida, clicando no botão Atualizar
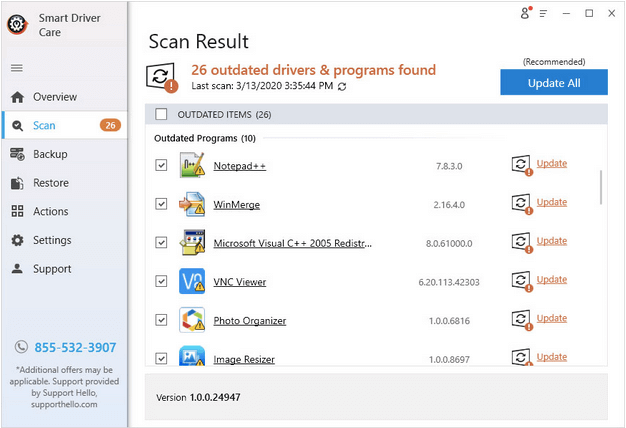
- Aguarde a conclusão do processo
Voilá! Você atualizou com sucesso os drivers do Touchpad e a rolagem com dois dedos agora deve começar a funcionar sem problemas.

3. Ative a rolagem com dois dedos usando as propriedades do mouse
Caso a rolagem com dois dedos não esteja funcionando, você pode seguir a rota alternativa e habilitar a rolagem com dois dedos usando as propriedades do mouse. Aqui estão os passos para fazer o mesmo –
1. Abra Configurações pressionando Windows + I 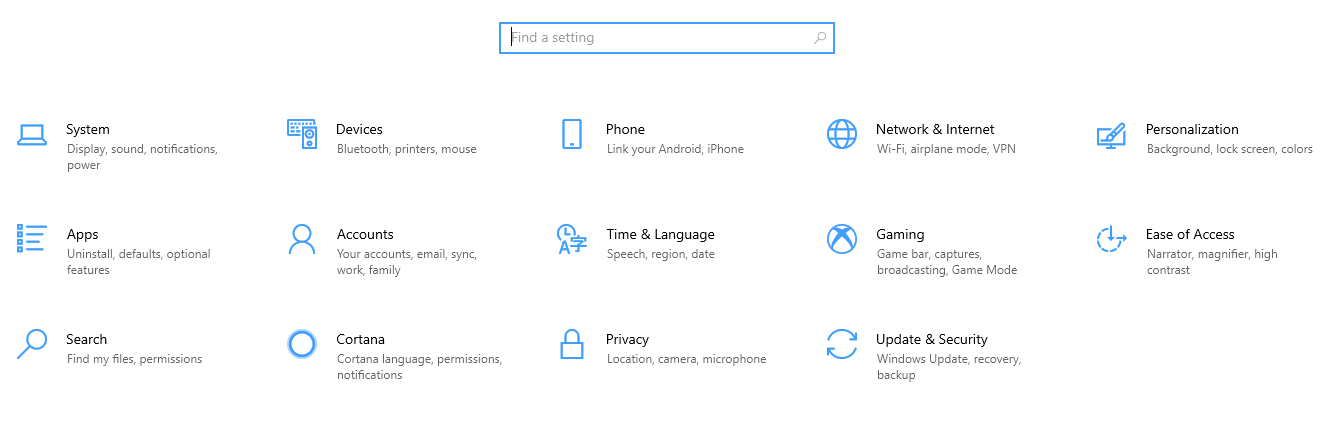 2. Clique em Dispositivos
2. Clique em Dispositivos
3. No painel esquerdo, escolha Touchpad
4. Em Rolagem e zoom , verifique se a caixa de seleção Arraste dois dedos para rolar está ativada
5. Feche as configurações
4. Altere o ponteiro do mouse
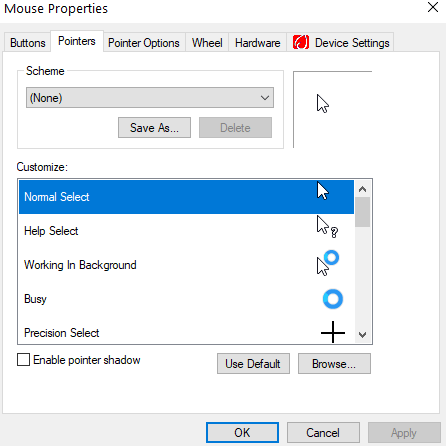
Um ponteiro ou cursor do mouse é a ponta de seta branca que você usa para apontar para coisas na tela. Muitos usuários relataram que, alterando o ponteiro do mouse, eles conseguiram resolver o problema. Fazer isso -
- Abra a caixa de diálogo Executar pressionando as teclas Windows + R
- Digite Painel de Controle na caixa de diálogo e pressione Enter
- Altere a Visualização por para Ícones pequenos ou Ícones grandes . Se você não conseguir encontrar a opção Visualizar por , ela pode ser vista no canto superior direito da tela
- Clique no Rato
Como alternativa, você pode clicar na bandeja do sistema na barra de tarefas e localizar o dispositivo apontador Synaptics (isso pode diferir de modelo de laptop para modelo)
- Clique na guia Ponteiros
- No menu suspenso Esquema , escolha um ponteiro diferente
- Clique em Aplicar e depois em OK
Verifique se a opção de rolagem com dois dedos no touchpad começou a funcionar ou não.
5. Faça edições no registro do Windows
Como essa é uma medida avançada, recomendamos que você faça um backup do banco de dados de registro existente, para que, se algo der errado, você possa pelo menos restaurar seus registros de backup. Se você não sabe como fazer backup de registros, não se preocupe, aqui está um blog detalhado que o ajudará a fazer backup de registros com segurança. Voltando a como você pode fazer edições no registro para resolver o problema "rolagem com dois dedos não funciona no Windows 10", aqui estão as etapas -
- Abra a caixa de diálogo Executar pressionando Windows + R
- Digite Regedit
- Siga o caminho abaixo mencionado
HKEY_CURRENT_USER\Software\Synaptics\SynTP\TouchPadPS2
- Na lista que você vê no lado direito, clique duas vezes nas seguintes teclas e faça as seguintes alterações –
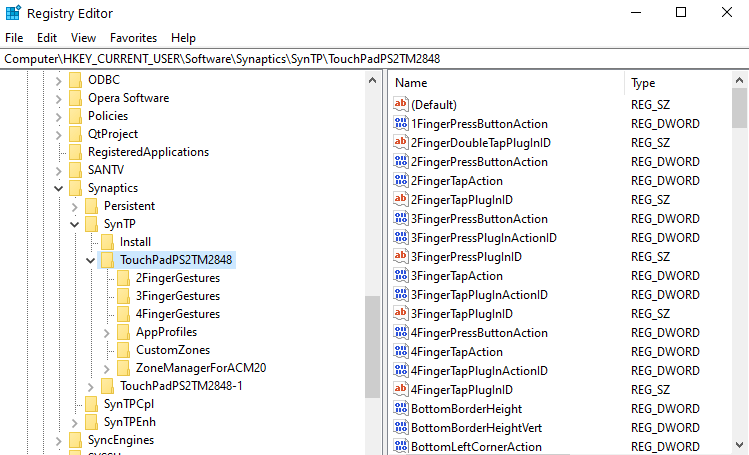
- 2FingerTapPluginID” e “3FingerTapPluginID – os dados do valor devem estar vazios
- 2FingerTapAction - altere os dados do valor para 2 para fazer o clique com o botão direito do mouse e os dados do valor para 4 para fazer o clique do meio funcionar
- 3FingerTapAction - altere os dados do valor para 4
- MultiFingerTapFlags – altera os dados do valor de 2 para 3
- 3FingerTapPluginActionID – altera os dados do valor para 0
Reinicie o computador e verifique se a rolagem de dois dedos começou a funcionar ou não.
Empacotando
Informe-nos na seção de comentários se as correções acima foram capazes de resolver o problema. Se você encontrou valor neste blog, dê um joinha. Você também pode nos seguir no Facebook, Twitter, Flipboard, Instagram, Pinterest e Tumblr. Mais em vídeos - confira nosso canal no YouTube.
Leituras recomendadas:
As teclas do laptop não funcionam? Veja como corrigir
Veja como aumentar a velocidade do seu PC ou laptop
Corrigido: Nenhum erro detectado de bateria no laptop
O touchpad do notebook não funciona? Veja como corrigir