Como baixar o driver de áudio Dell para Windows 10, 11
Publicados: 2022-12-07Se você estiver enfrentando problemas de áudio enquanto curte sua música ou jogo favorito, isso pode ser devido a um driver desatualizado ou ausente. Atualizações regulares de driver podem melhorar o desempenho geral do seu sistema e corrigir bugs existentes. Vários usuários do Dell Audio reclamaram de problemas com seus drivers existentes. Se você também está aqui em busca de respostas para o mesmo, este guia é para você.
A Dell é um dos principais fabricantes de hardware de computador. Eles lançam atualizações de driver em intervalos regulares para resolver os problemas de driver e melhorar a velocidade geral. Leia o guia completo para baixar, instalar e atualizar o driver de áudio Dell Windows 10, 11 ou dispositivos com versões anteriores. Listamos vários métodos para atualizar esses drivers, escolha a opção adequada dependendo de suas habilidades e conhecimentos.
Métodos para baixar e atualizar o driver de áudio Dell Windows 10, 11, 8 ou 7
Abaixo estão os métodos automáticos, manuais e parcialmente manuais para download e atualização do driver de áudio Dell. Leia as etapas de cada método e escolha a melhor opção para o seu dispositivo.
Método 1: download automático do driver de áudio Dell Windows 10
Não importa se você é um usuário iniciante ou tecnicamente qualificado, as atualizações automáticas de driver podem mudar sua vida. Existem vários softwares disponíveis online que são capazes de baixar atualizações de driver com um único clique. E um dos softwares mais bem avaliados para esse fim é o Bit Driver Updater.
A ferramenta Bit Driver Updater pode realizar downloads de drivers de áudio Dell e todos os outros downloads de drivers pendentes com um único clique. Além disso, os recursos da ferramenta não estão restritos a atualizações de driver, mas também incluem o seguinte:
- Agende atualizações de driver conforme sua conveniência
- Restaurar e fazer backup dos dados do driver
- Downloads com um clique para atualizações de driver
- Drivers certificados e verificados pela WHQL
- Assistência de suporte 24*7 de profissionais treinados
- Garantia total de reembolso de 60 dias
Use a versão Pro do software para desbloquear todo o potencial do Bit Driver Updater.
Dell Audio Driver Update com Bit Driver Updater:
Passo 1: Clique no ícone de download abaixo. Clique duas vezes no pacote de arquivos baixado e aplique as instruções na tela para instalar o software atualizador de driver, ou seja, Bit Driver Updater. 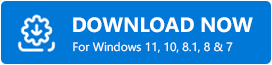
Passo 2: Assim que a instalação estiver concluída, inicie a ferramenta.
Etapa 3: pressione a opção Verificar drivers para pesquisar a atualização do driver Dell e todas as outras atualizações de driver pendentes em seu sistema. 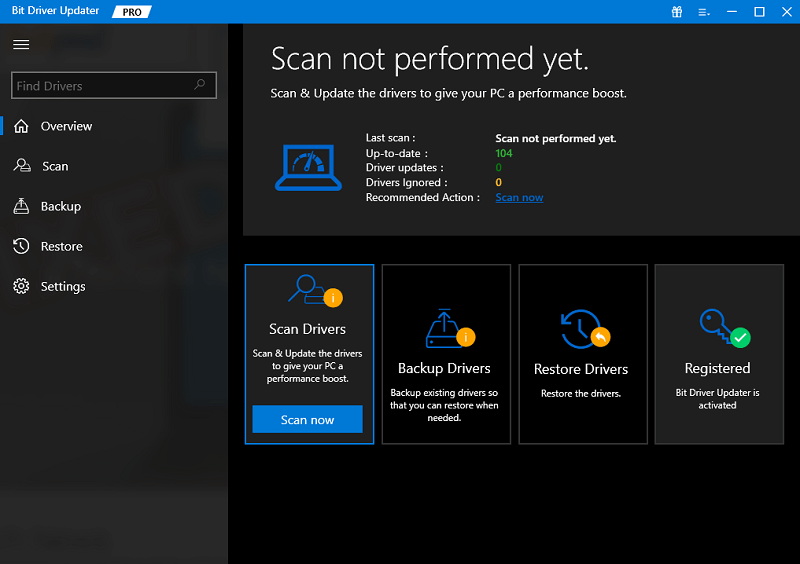
Etapa 4: À medida que o comando é processado, uma lista completa de drivers desatualizados é exibida.
Etapa 5: localize o driver de áudio Dell Windows 10 e clique na opção Atualizar agora ao lado dele.
Etapa 6: Se você for um usuário da versão Pro do Bit Driver Updater, role até o final da lista e pressione a opção Atualizar tudo para baixar todas as atualizações. 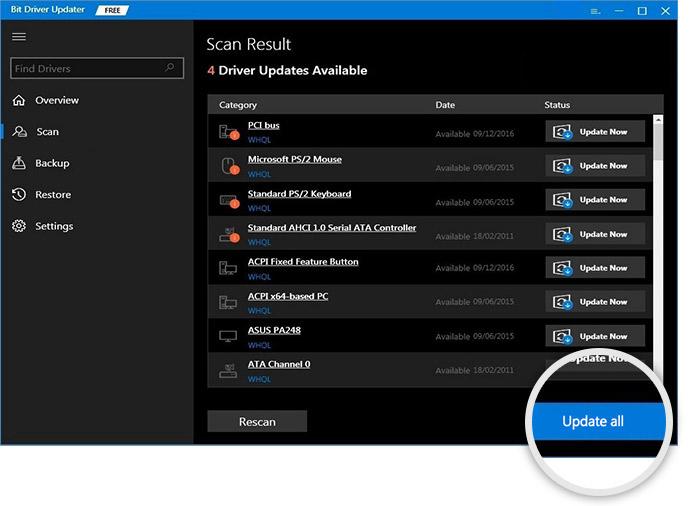
Etapa 7: instale a atualização do Windows 10 dos drivers de som da Dell aplicando as instruções na tela.
Reinicie o seu PC para ativar as atualizações mais recentes do Windows 10 do driver de áudio Dell. E está feito. O método totalmente automático para baixar, instalar e atualizar os drivers de áudio Dell Windows 10/11 é rápido e 100% confiável.
No entanto, se você não quiser optar pelo método mais simples, use os métodos manuais abaixo. As seguintes opções manuais e parcialmente manuais são viáveis apenas para usuários que têm tempo suficiente para atualizar drivers e são tecnicamente qualificados para encontrar drivers compatíveis.

Leia também: Download, instalação e atualização do driver de rede Dell para Windows 10
Método 2: download manual do driver de áudio Dell no site
Se você tiver todo o tempo e habilidades, há uma opção para baixar o driver de áudio Dell Windows 10 ou outras versões manualmente. Os fabricantes do Dell Audio lançam atualizações periódicas nos drivers Dell Sound para dispositivos com Windows 10 ou versão anterior. Mas o único problema com downloads manuais de drivers é que requer tempo, paciência e habilidades.
Embora as atualizações de driver de áudio da Dell sejam 100% confiáveis, você deve ter conhecimento para encontrar drivers compatíveis. Depois de conhecer os requisitos do sistema, prossiga com as etapas a seguir para o driver de áudio Dell para baixar dispositivos Windows 10, 11, 8 ou 7.
Passo 1: Abra o site oficial da Dell.
Etapa 2: na barra de pesquisa, digite o número do modelo do seu Dell Audio Windows 11 ou 10. 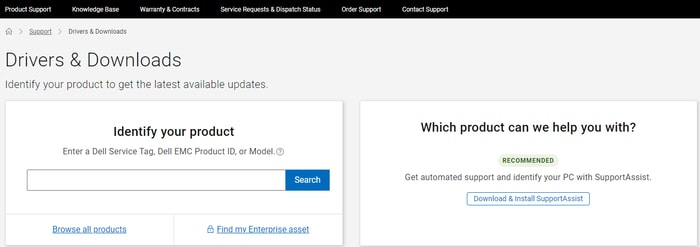
Além disso, você pode permitir que a Dell procure seu dispositivo automaticamente e ofereça as atualizações de driver pendentes em seu sistema.
Etapa 3: na seção Drivers e downloads, selecione a versão do sistema operacional entre as opções disponíveis.
Etapa 4: clique no botão Download para carregar a atualização mais recente do driver Dell Audio em seu dispositivo Windows
Etapa 5: clique duas vezes no arquivo baixado do driver Dell Audio Windows 10 e siga as etapas para instalá-lo. 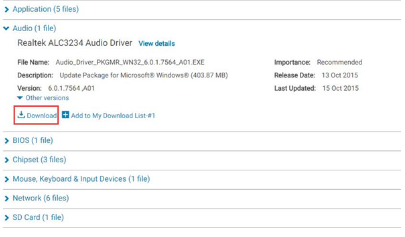
Reinicie para ativar o download do driver de áudio Dell. Mas esse método pode não ser uma ótima escolha para alguém que tem problemas técnicos e não tem tempo suficiente para atualizar os drivers manualmente.
Para esses usuários, um método parcialmente manual para atualizações de driver Dell Audio Windows 10/11 é fornecido abaixo.
Leia também: Como baixar e atualizar os drivers Dell Thunderbolt Dock TB16
Método 3: atualização do driver de áudio Dell por meio do Gerenciador de dispositivos
Alguns usuários acham suspeito confiar em software externo para atualizar os drivers do sistema. Para esses usuários, o Windows possui um utilitário integrado Gerenciador de dispositivos. Aqui estão as etapas para atualizar os drivers Dell Sound Windows 10 ou outros dispositivos com o Gerenciador de dispositivos de maneira parcialmente automática.
Etapa 1: pressione as teclas Windows e X juntas no seu teclado. No menu de opções, escolha Gerenciador de dispositivos. 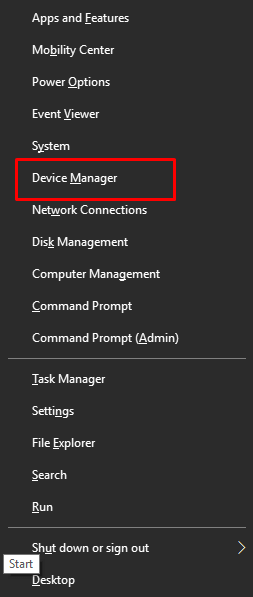
Etapa 2: expanda as categorias Som, Vídeo e Controladores de jogo. 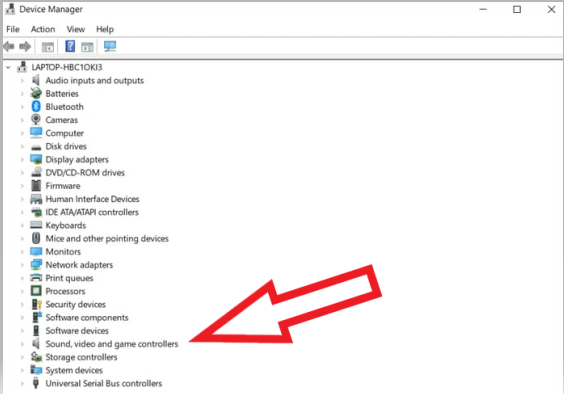
Etapa 3: identifique seu driver de áudio Dell Windows 10 e clique com o botão direito nele. Pressione a opção Atualizar software de driver. 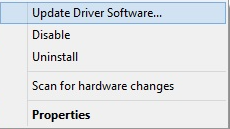
Etapa 4: nas janelas a seguir, selecione a primeira opção, ou seja, pesquisar e baixar automaticamente o driver de áudio Dell Windows 10.
Reinicie seu dispositivo para aplicar o driver de som Dell atualizado do Windows 10 ou o respectivo dispositivo.
Leia também: Como baixar, instalar e atualizar os drivers do Dell Inspiron 1520
Baixe e atualize o driver de áudio Dell para Windows 10,8, 7: CONCLUÍDO
Aqui resumimos nosso guia sobre como baixar, instalar e atualizar o driver de áudio Dell Windows 11, 10 ou dispositivos de versão anterior. Listamos os métodos manuais e automáticos para manter seus drivers Dell Audio Windows 10 atualizados. Escolha um método adequado dependendo de suas habilidades e requisitos. No entanto, sugerimos que nossos usuários mudem para o software Bit Driver Updater. A ferramenta pode executar atualizações de driver de áudio Dell junto com outras atualizações de driver com apenas um clique.
Ainda assim, tem alguma dúvida? Não hesite e pergunte abaixo. Além disso, gostaríamos de receber seus comentários e sugestões nos comentários abaixo. Se o guia foi útil, não se esqueça de se inscrever em nosso blog para mais artigos técnicos e informativos. Clique no botão Seguir em nossos canais de mídia social (Facebook, Twitter, Instagram e Pinterest) para nunca perder nenhuma das atualizações.
