4 Métodos para baixar imagens do documento do Word rapidamente
Publicados: 2022-02-13Quer baixar imagens de documentos do Word? Quer baixar todas as imagens de uma vez em vez de uma por uma? Neste artigo, discutiremos principalmente como salvar ou baixar imagens de um documento do Word.
- Você pode gostar: 2 maneiras de adicionar hiperlink ao e-mail no Gmail
- Como baixar e salvar vídeos do YouTube na Galeria do telefone?
Índice
Como baixar imagens do documento do MS Word?
Neste contexto, vamos discutir 4 métodos para salvar ou baixar imagens de um documento do Word.
- Salve o documento como tipo de página da web
- Altere a extensão de .docx para .rar
- Use o gerenciador de arquivos 7-zip
- Copiar simples, método de colagem
Vamos discutir cada método de download de imagens do documento do MS Word.
1. Salve o documento como tipo de página da web
Vídeo tutorial:
Fornecemos este artigo na forma de tutorial em vídeo para conveniência do nosso leitor. Se você estiver interessado em ler, então, você pode pular o vídeo e começar a ler.

Baixar uma única imagem do documento do MS Word é tão simples quanto de outros tipos de documentos. Neste contexto, vou contar o processo de download de várias imagens de uma só vez em uma única pasta. Você só precisa seguir os passos abaixo para baixá-los.
Tempo total: 4 minutos
Passo 1: Abra o documento do MS Word
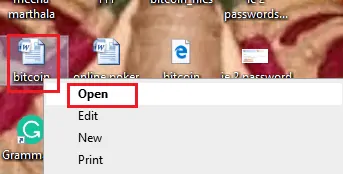
Antes de tudo, você precisa selecionar o documento do MS Word do qual deseja baixar as imagens e abrir esse documento do MS Word. Agora seu documento selecionado está aberto na tela conforme mostrado abaixo.
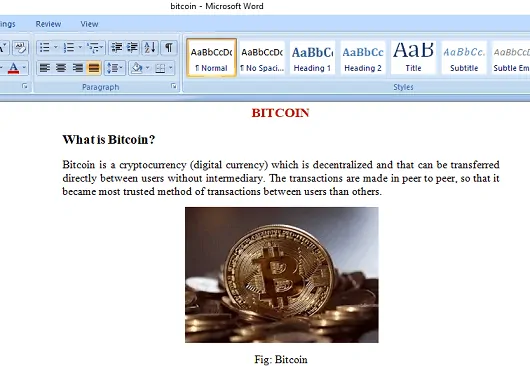
Etapa 2: salvar o tipo de documento como página da web
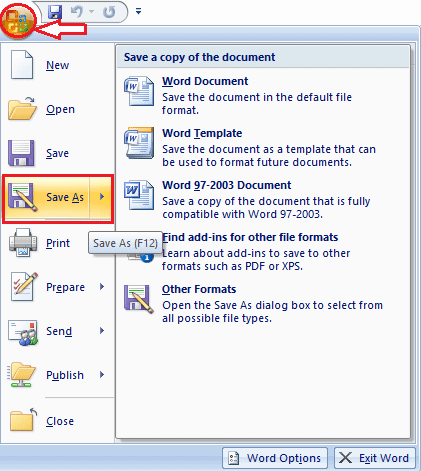
Nesta etapa, você deve salvar o tipo de documento como “ Página da Web ” da lista de tipos disponíveis no menu suspenso. Para isso, vá ao menu “ Arquivo ”, lá você encontrará várias opções para os documentos. Clique na opção “ Salvar como ” que é mostrada na imagem acima. Clique em Outros Formatos . Em seguida, a tela será exibida da seguinte forma.
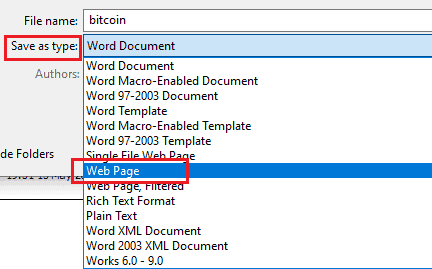
Ao clicar na opção salvar como na etapa acima, você encontrará principalmente duas pequenas caixas retangulares, uma para inserir o nome do arquivo e a outra para selecionar as opções de salvar como tipo no menu suspenso na parte inferior da tela.
Você precisa selecionar salvar como tipo como “ Página da Web” na lista de opções disponíveis no menu suspenso e, em seguida, clicar na opção “ salvar ” que está disponível abaixo da caixa retangular Salvar como tipo. Com esta etapa, seu documento do Word será salvo em seu desktop/pc com diferentes arquivos de formulário, como arquivo Html, arquivo do Word e arquivo de imagens.
Etapa 3: vá para arquivos de documentos de downloads
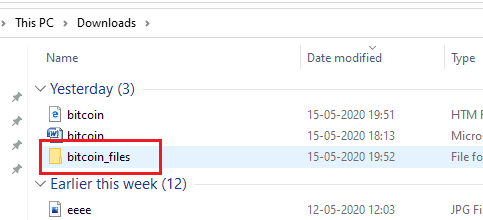
Agora vá para downloads do PC onde todos os tipos de arquivos baixados, imagens são armazenados. Aqui os arquivos do documento são salvos com o nome do documento seguido da palavra “arquivos”(Aqui eu selecionei documentos bitcoin para que os arquivos sejam salvos com o nome “arquivos_bitcoin”) conforme mostrado na imagem acima.
Nessa pasta de arquivos o texto será salvo em uma pasta, as imagens são salvas com o mesmo tamanho em outra pasta. Vá para a pasta de imagens onde todas as imagens baixadas são colocadas. Dê um clique duplo na pasta selecionada para abrir.
Etapa 4: Baixar imagens dos documentos

Nesta última etapa, você verá todas as imagens em uma única pasta que são baixadas dos documentos selecionados. Assim, você pode reconhecê-los e usá-los facilmente, pois todas as imagens estão em um único local em uma pasta.
Fornecer:
- MS Word,
- 7-Zip
Ferramentas:
- MS Word,
- 7-Zip
Esses são os passos simples a serem seguidos para baixar várias imagens do documento do MS Word usando salvar como tipo de página da Web.
- Leia também: Como criar um backup de imagem do Windows 10 com facilidade?
- 5 Melhor software de remoção de tela de bloqueio do Android
2. Altere a extensão de .docx para .rar
No segundo método, vamos discutir como baixar imagens de um documento do Word alterando a extensão de .docx para .rar. Vamos ver quais são os passos neste método.
Passo 1: Selecione o documento do Word
Na primeira etapa, você precisa selecionar o documento do MS Word no PC. Aqui estou selecionando o documento dos downloads. Então primeiro vá na opção de arquivo no seu pc e depois clique nos downloads como mostra a imagem abaixo.

Agora haverá muitos documentos em seus downloads. Encontre o documento necessário e selecione o documento do qual deseja extrair todas as imagens.

Etapa 2: selecione a opção adicionar ao .rar
Nesta etapa, clique com o botão direito do mouse no documento selecionado e você verá uma tela de menu pop-up. Nesse menu selecione a opção “ add to .rar ” como mostrado na imagem abaixo.
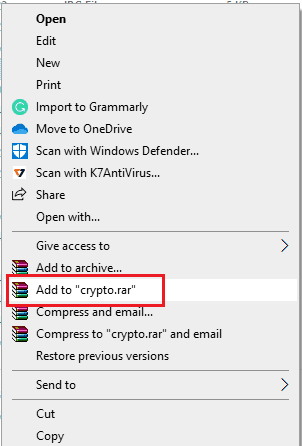
Agora seu documento do MS Word é salvo como formato de arquivo WinRAR.
Etapa 3: selecione o arquivo zip WinRAR em downloads
Agora vá para o menu Arquivo e clique na opção de downloads.

Agora selecione o formato de arquivo zip do WinRAR do respectivo documento convertido, conforme mostrado na imagem abaixo.

Passo 4: Abra o arquivo zip e selecione a pasta word
Agora, para abrir esse arquivo zip, dê um duplo clique nele. O arquivo zip é aberto conforme mostrado na imagem abaixo.
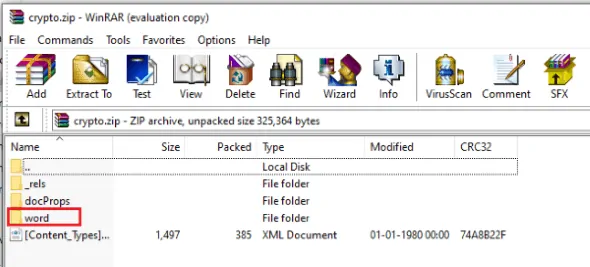
Agora selecione a pasta de palavras das pastas disponíveis nesse arquivo zip, conforme mostrado na imagem acima.

Passo 5: Abra a pasta Word e selecione a pasta Media
Agora abra a pasta de palavras que foi selecionada anteriormente na etapa acima (etapa 2.4). Agora selecione a pasta Media das pastas disponíveis.
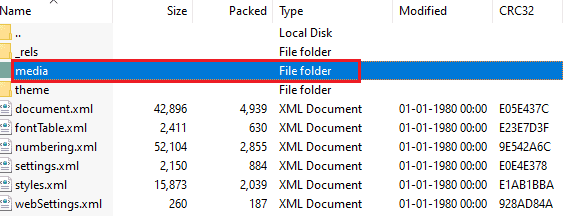
Abra a pasta de mídia para ver as imagens conforme mostrado abaixo.
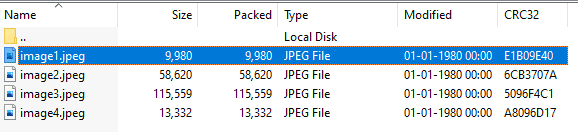
Na imagem acima podemos ver todas as imagens que são baixadas do documento do MS Word. Você pode selecionar e usar todas as imagens quando quiser.
Este é o segundo método de download de todas as imagens do documento do MS Word, alterando a extensão .docx para o formato .rar.
3. Usando o gerenciador de arquivos 7-zip
7-Zip é um software de código aberto gratuito, é um arquivador de arquivos com alta taxa de compactação, está disponível na forma de um aplicativo para Windows que pode manipular os arquivos facilmente.
Ele tem muitos recursos, como
- gerenciador de arquivos poderoso
- Capacidade de extração automática para o formato 7z
- Plugin para gerenciador FAR
Vamos discutir como baixar imagens do documento do Word usando este gerenciador de arquivos 7-Zip neste contexto.
Passo 1: Abra o gerenciador de arquivos 7-Zip no seu dispositivo
Procure um gerenciador de arquivos 7-Zip em seu dispositivo digitando o nome na barra de pesquisa. Agora você precisa abrir esse aplicativo no seu dispositivo.
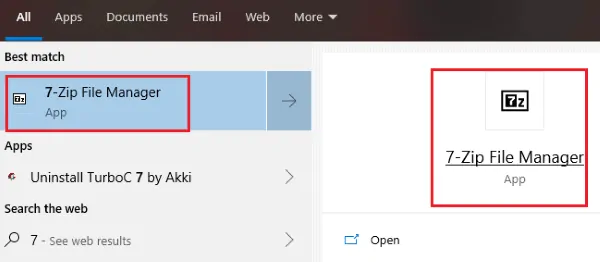
Quando você abre o aplicativo gerenciador de arquivos 7-Zip, a tela parece vazia. Agora vá para o canto esquerdo da tela, você verá um pequeno menu suspenso. Clique nesse símbolo para selecionar o documento.
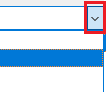
Etapa 2: selecione o documento
Nesta etapa, você precisa selecionar o documento do MS Word do qual deseja extrair todas as imagens. Aqui estou selecionando os documentos na opção do menu suspenso, conforme mostrado abaixo
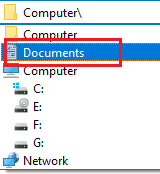
Agora, diferentes documentos em seu dispositivo são mostrados na tela. Selecione o documento necessário para extrair as imagens conforme mostrado na imagem abaixo.
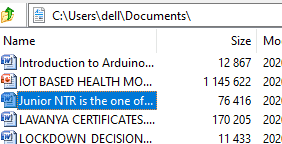
Etapa 3: selecione a opção 7-Zip
Agora dê um clique com o botão direito do mouse no documento selecionado. Em seguida, você encontrará várias opções nesse menu. Selecione a opção “7-Zip ” e então você encontrará mais um menu como mostrado na imagem abaixo.
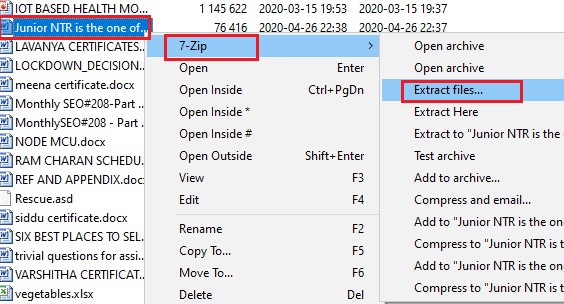
Agora selecione a opção “ Extrair arquivos ” desse menu, conforme mostrado na imagem acima.
Etapa 4: definir o caminho para extrair os arquivos
Nesta etapa, você deve selecionar o caminho para os arquivos extraídos. E aqui você também pode definir o modo de caminho e a senha. Você pode ver o nome do documento também aqui, conforme mostrado na imagem abaixo.
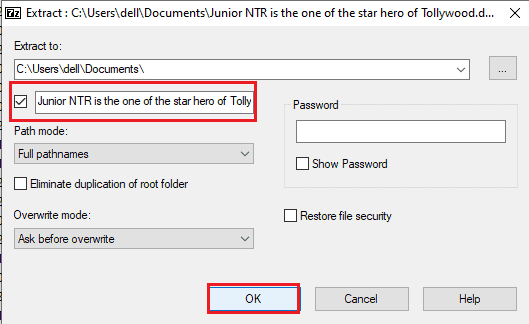
Após selecionar os caminhos clique na opção “ OK ” que está disponível na parte inferior como mostra a imagem acima.
Etapa 5: selecione a pasta de arquivos e, em seguida, selecione a pasta do word
Após clicar em “OK”, em poucos segundos a tela abrirá automaticamente a tela do gerenciador de arquivos zip. Agora encontre os arquivos de documentos selecionados desse gerenciador de arquivos, conforme mostrado na figura abaixo.
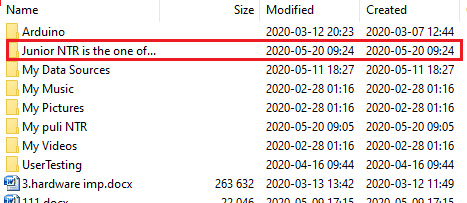
Agora dê um duplo clique na pasta selecionada, então você encontrará algumas pastas e documentos. Selecione na pasta de palavras e dê um duplo clique nessa pasta de palavras para abrir.
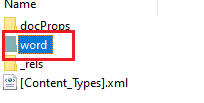
Etapa 6: selecione a pasta de mídia e visualize as imagens
Agora dê um duplo clique na pasta de palavras para abri-la. Em seguida, você encontrará algumas pastas e documentos nessa pasta de palavras. Selecione a pasta de mídia das pastas disponíveis conforme mostrado abaixo.
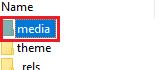
Dê um clique duplo na pasta de mídia para abri-la. Aqui você encontrará todas as imagens baixadas do documento MS Word selecionado, conforme mostrado abaixo.
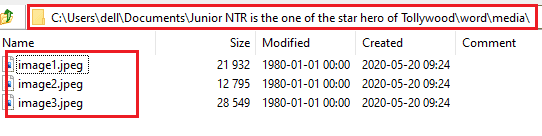
Você pode selecionar qualquer imagem dessa pasta e clicar duas vezes na imagem para abrir e visualizar essa imagem. Aqui estou abrindo uma imagem dessa pasta de mídia que é usada no documento do MS Word selecionado.

Desta forma, podemos baixar as imagens do documento MS Word com a ajuda de um arquivador 7-zip e podemos visualizá-las, usá-las a qualquer momento rapidamente.
4. Método simples de copiar e colar
Este método é conhecido por quase todos os usuários. A maioria das pessoas simplesmente copia as imagens necessárias do documento do MS Word e cola em outros locais necessários. Mas este não é um método eficiente nem rápido do que os 3 métodos acima.
Estes são os diferentes métodos para baixar imagens do documento MS Word.
- Você pode gostar: Como inserir data e hora em um documento do Word
- Truque incrível para salvar a página da web como PDF a partir de qualquer navegador
Espero que todos entendam o procedimento de download de imagens de documentos do MS Word em diferentes métodos. Se você gostou deste artigo, compartilhe e siga WhatVwant no Facebook, Twitter e assine o canal whatVwant no YouTube para atualizações regulares.
Métodos para baixar imagens do documento do Word rapidamente - FAQ
É possível obter uma imagem em um documento do Word para outro sem baixá-lo?
Sim, é possível. Se você não deseja baixar a imagem, mas é necessário usar essa imagem, basta copiar a imagem. E, em seguida, cole-o no documento necessário no local apropriado.
Estou tentando baixar as imagens usando um arquivador 7-zip, mas após a configuração do caminho, mostra um erro de que a ação de extração não pode ser concluída. Por quê isso aconteceu? como superar este problema?
Esse problema ocorre porque você abriu recentemente esse documento em outros aplicativos ou locais e não o fechou após a conclusão do seu trabalho. Portanto, permanece ativo naquele local. Portanto, não pode ser acessado pelo gerenciador de arquivos 7-zip. Para superar esse problema, você precisa fechar o documento selecionado em todos os lugares, exceto no gerenciador de arquivos 7-zip. Em seguida, os arquivos podem ser arquivados com sucesso.
Posso baixar imagens convertendo a extensão de .docx para .zip?
Sim, você também pode usar esse método. Em alguns sistemas existe o formato .zip e em outros o formato .rar. Você pode usar qualquer um dos métodos, pois ambos têm o mesmo procedimento e os mesmos resultados finais. Assim, você pode usar o formato .zip também para baixar imagens do documento do MS Word.
Como posso proteger minhas imagens que baixei do documento do MS Word?
Você pode proteger suas imagens definindo uma senha para essa pasta de imagens. Este é um recurso também incluído no método de gerenciamento de arquivos 7-zip. Lá você pode proteger seu documento definindo uma senha no próprio estágio de configurações de caminho.
