Como baixar, instalar e usar PuTTY para Mac
Publicados: 2022-07-15Se você está confuso sobre como baixar, instalar e usar o PuTTY para Mac, continue lendo este guia simples e conheça as melhores maneiras de fazer isso com facilidade.
PuTTY é comumente usado como um programa Secure Shell (SSH) e Telnet. A ferramenta ainda é gratuita para todos. Além disso, como a plataforma é de código aberto, qualquer pessoa pode modificar a estrutura da plataforma para tirar o melhor proveito dela. Embora o produto tenha sido introduzido pela primeira vez apenas para PCs e desktops com Windows, o programa recentemente passou a ser multiplataforma. Agora, você também pode obter o PuTTY para Mac.
O processo para baixar e instalar o PuTTY para Mac é bem diferente do Windows. Portanto, se você deseja obter o programa e usá-lo no Mac, siga o guia completo com precisão para obter os melhores e desejados resultados.
Etapas para baixar e instalar o PuTTY para Mac com facilidade
O procedimento completo para baixar e instalar o PuTTY para Mac é um pouco complicado e difícil de seguir de uma só vez. Por isso, dividimos o procedimento completo em diferentes seções para sua facilidade. Siga todas as seções e etapas fornecidas abaixo e use o PuTTY para Mac após o download com bastante facilidade.
Etapa 1: fornecer privilégios de administrador ao Mac
A primeira coisa que você precisa fazer antes mesmo de progredir com o uso do PuTTY para Mac é ativar os privilégios administrativos no seu Mac. Para ativar os privilégios, você pode seguir as etapas mostradas abaixo:
- Clique no logotipo da Apple no canto superior esquerdo do seu Mac.

- Clique em Preferências do Sistema .
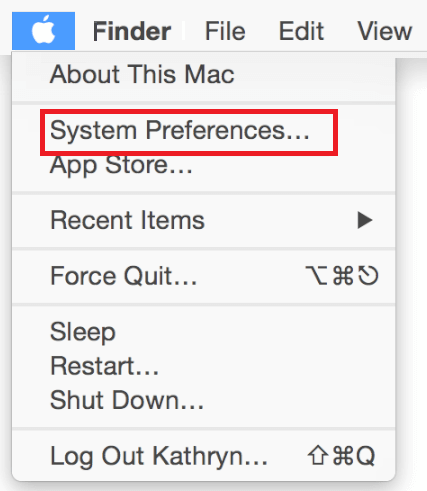
- Selecione Usuários e Grupos no menu.
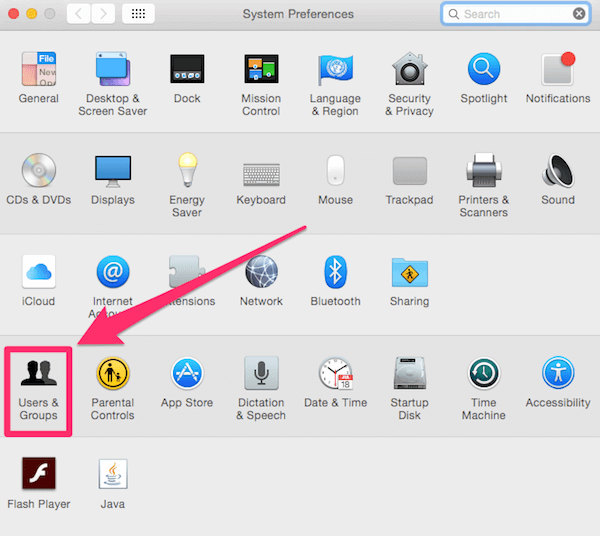
- Clique no ícone de cadeado para desbloquear outras configurações. Forneça as credenciais de administrador como e se solicitado.
- Selecione qualquer um dos usuários da lista e marque a caixa Permitir que usuários administrem este computador .
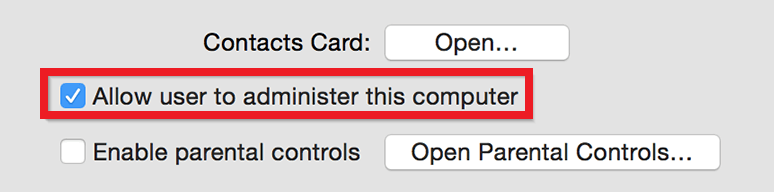
- Agora feche a janela.
É assim que você obtém os privilégios de administrador no Mac com facilidade. Siga a próxima etapa para prosseguir com o uso do PuTTY
Leia também: Como desinstalar completamente aplicativos no macOS
Etapa 2: Baixe e instale o suporte XCode
Em seguida, para prosseguir com o procedimento de download do PuTTY para Mac, você precisa primeiro instalar o XCode. Você pode obter a ajuda da Apple App Store para esta tarefa. Siga as etapas abaixo para saber como usar a Apple Store para XCode:
- Inicie a Apple App Store para procurar XCode .
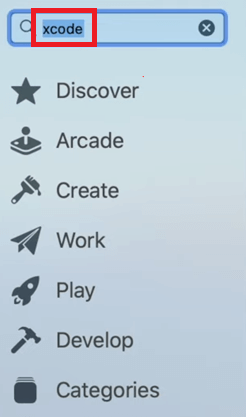
- Quando os resultados da pesquisa aparecerem no aplicativo, clique em obter e instalar o aplicativo.
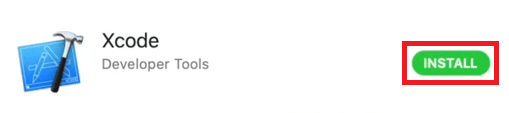
Etapa 3: Baixe e instale as ferramentas de linha de comando do XCode
Agora que o XCode foi baixado e instalado no seu PC, é hora de instalar o Command Line Tools for XCode. Somente depois de baixar essas ferramentas você pode prosseguir com o processo de instalação do PuTTY para Mac. Siga as instruções mostradas abaixo para o mesmo:
- Visite o site oficial do desenvolvedor da Apple e baixe as ferramentas de linha de comando XCode.
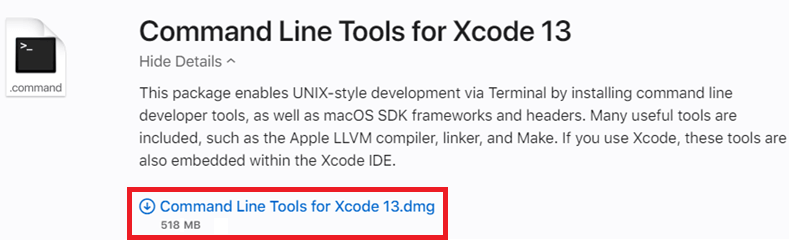
- Quando o download for concluído, inicie o arquivo para instalar.
- Siga as instruções na tela que aparecem para instalar o pacote. No entanto, se o instalador solicitar as credenciais administrativas do dispositivo, forneça as mesmas.

- Quando o processo de instalação for concluído, feche o instalador .
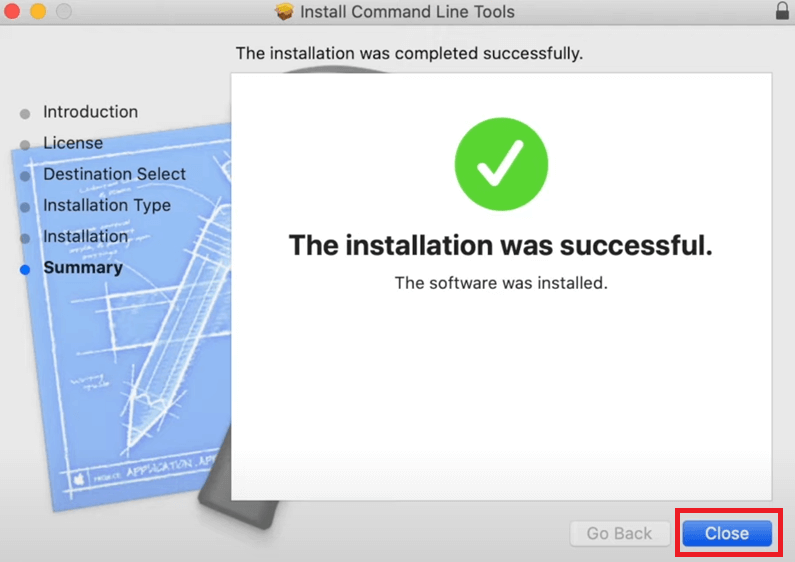
- Em seguida, clique no menu Finder ao lado do logotipo da Apple no Mac. Clique em Utilitários no menu Ir .

- Inicie a ferramenta Terminal para continuar.

- Digite o comando fornecido abaixo e pressione a tecla Enter .
sudo xcodebuild -license - Agora, a ferramenta será executada um pouco e, em seguida, solicitará que você dê uma olhada na licença do Xcode. Pressione a tecla Enter , digite concordo e pressione Enter novamente.
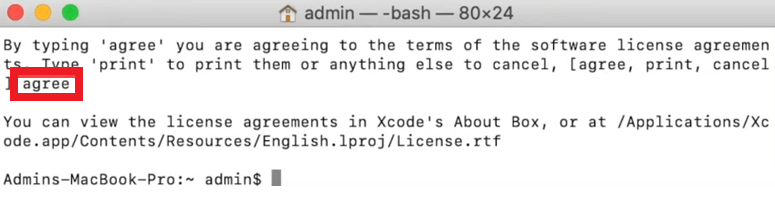
Até agora, a primeira metade do trabalho para baixar e usar o PuTTY para Mac está concluída. Agora, vamos dar uma olhada no resto abaixo.
Passo 4: Obtenha MacPorts para o seu Mac
A próxima etapa para prosseguir com o download do PuTTY para Mac e o procedimento de instalação é obter o aplicativo MacPorts para o seu Mac. Para isso, você pode ter a ajuda do site oficial do MacPorts e baixar a ferramenta. As instruções abaixo irão ajudá-lo ainda mais:

- Visite o site oficial do MacPorts para baixar a ferramenta.
- Na lista de downloads disponíveis, clique naquele que nomeia a versão do seu sistema .
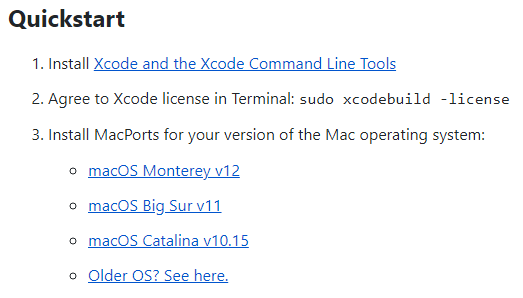
- Após a conclusão do download, clique duas vezes para instalar a ferramenta. Prossiga para inserir suas credenciais administrativas se o sistema solicitar.
- Feche o instalador após o término da verificação e selecione a opção denominada Move to Trash . Mantenha o seu instalador, se desejar.

- Em seguida, clique no menu Finder ao lado do logotipo da Apple no Mac. Clique em Utilitários no menu Ir .

- Inicie a ferramenta Terminal para continuar.

- Digite o comando fornecido abaixo e pressione a tecla Enter .
sudo port -v selfupdate - Se o sistema solicitar credenciais administrativas , forneça as mesmas e faça login.
Leia também: Recursos ocultos do MacBook que você deve conhecer
Etapa 5: obtenha o aplicativo XQuartz e instale o PuTTY para Mac
Para prosseguir com o procedimento de uso do PuTTY, baixe e instale o aplicativo XQuartz no Mac. Baixe a ferramenta usando o site oficial do fabricante. Siga os passos abaixo para saber mais:
- Visite o Site Oficial do XQuartz e baixe a ferramenta.
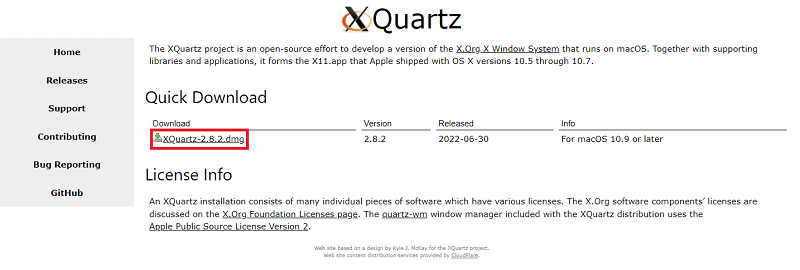
- Execute o instalador e instale a ferramenta .
- Forneça as credenciais de administrador como e se solicitado.

- Feche o instalador após o término da verificação e selecione a opção denominada Move to Trash . Mantenha o seu instalador, se desejar.

- Agora, o software solicitará controle sobre os eventos do sistema . Selecione Ok para permitir o mesmo.
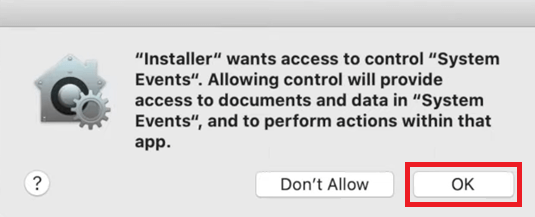
- Se você vir um pop-up informando as alterações necessárias para o servidor X11 padrão, clique em Ok para continuar.
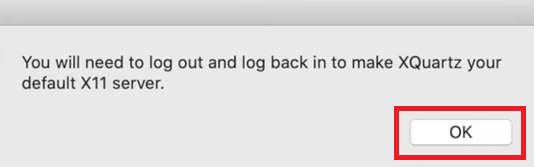
- Após a conclusão de todo o processo de instalação, feche o instalador . Selecione a opção chamada Mover para a Lixeira . Mantenha o seu instalador, se desejar.

se você deseja baixar o PuTTY para Mac, continue indo para a última etapa.
Etapa 6: Baixe e instale o PuTTY para Mac
Por fim, agora que você cuidou de outros requisitos do sistema. Agora você pode prosseguir para baixar o PuTTY para Mac. Para isso, você precisa seguir as etapas fornecidas abaixo para facilitar a instalação:
- Clique no menu Finder ao lado do logotipo da Apple no Mac. Clique em Utilitários no menu Ir .

- Inicie a ferramenta Terminal para continuar.

- Digite o comando fornecido abaixo e pressione a tecla Enter .
sudo port instalar PuTTY Aguarde a conclusão do processo. Por fim, a ferramenta perguntará se você deseja continuar ou não. Digite y e pressione Enter .
Agora, o sistema instalará automaticamente o PuTTY para Mac para você. Se você está se perguntando agora como usar o PuTTY para Mac, pode obter a ajuda da próxima seção.
Como usar o PuTTY para Mac?
Agora que você concluiu o processo de download e instalação da ferramenta, é hora de usá-la. Para usar o PuTTY no Mac, você precisa seguir as etapas fornecidas abaixo:
- Clique no menu Finder ao lado do logotipo da Apple no Mac. Clique em Utilitários no menu Ir .

- Inicie a ferramenta Terminal para continuar.

- Digite um dos comandos fornecidos abaixo e pressione a tecla Enter para executar o PuTTY.
cp /opt/local/bin/PuTTY ~/Desktop/PuTTYNota: Este comum adicionará um atalho na área de trabalho ao aplicativo PuTTY para você e você poderá usar o mesmo a qualquer momento conforme necessário para executar a ferramenta.
OU - Digite PuTTY, um comando, e execute o mesmo.
- Agora, depois que o aplicativo for executado, você poderá modificar as configurações conforme necessário para personalizar o aplicativo como desejar. Você pode até alterar as configurações de rede conforme necessário para facilitar.
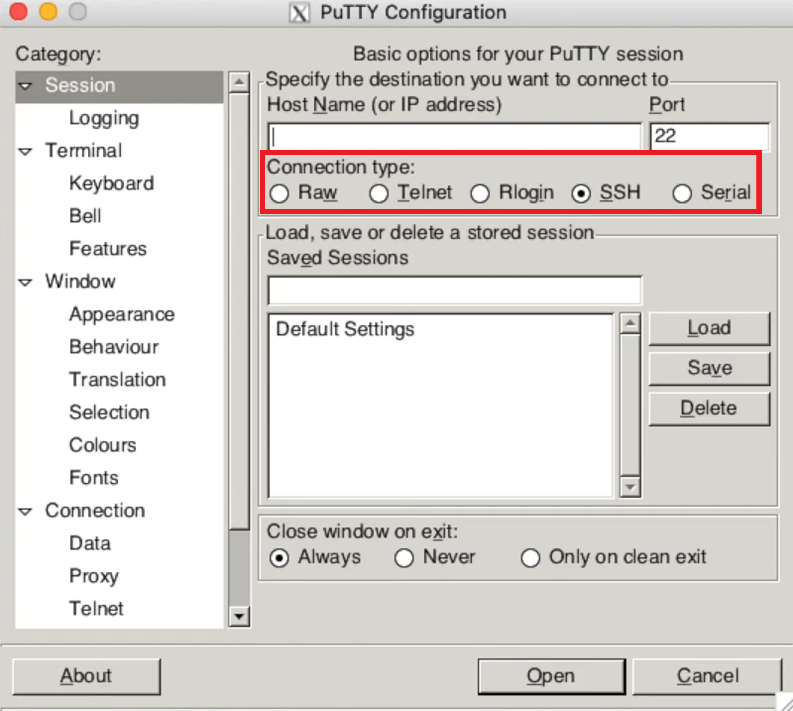
Leia também: Aplicativos e softwares obrigatórios para Mac de todos os tempos
Como baixar e usar o PuTTY para Mac: explicado
Então, acima foram alguns passos fáceis para ajudá-lo a baixar e instalar o PuTTY para Mac com facilidade. Esperamos que essas etapas o ajudem com o uso e a instalação do PuTTY, conforme necessário. Se você enfrentar algum tipo de problema durante a execução das etapas, sinta-se à vontade para procurar nossa assistência usando a seção de comentários abaixo. Nós o ajudaremos de todas as maneiras possíveis.
Além disso, você também pode fornecer sugestões sobre como baixar o PuTTY para Mac. Se você gostou deste artigo, assine nossa newsletter para artigos, guias e outros artigos mais interessantes. Compartilharemos o mesmo em sua caixa de entrada de e-mail para melhor viabilidade.
