Baixe arquivos ISO do Windows 10 legalmente (links de download direto)
Publicados: 2024-12-08Embora rumores sobre o Windows 12 circulem pela Internet, em outubro de 2025, o Windows 10 ainda representava 64% da participação de mercado, tornando-o o sistema operacional mais popular e ainda amplamente usado na maioria dos dispositivos.
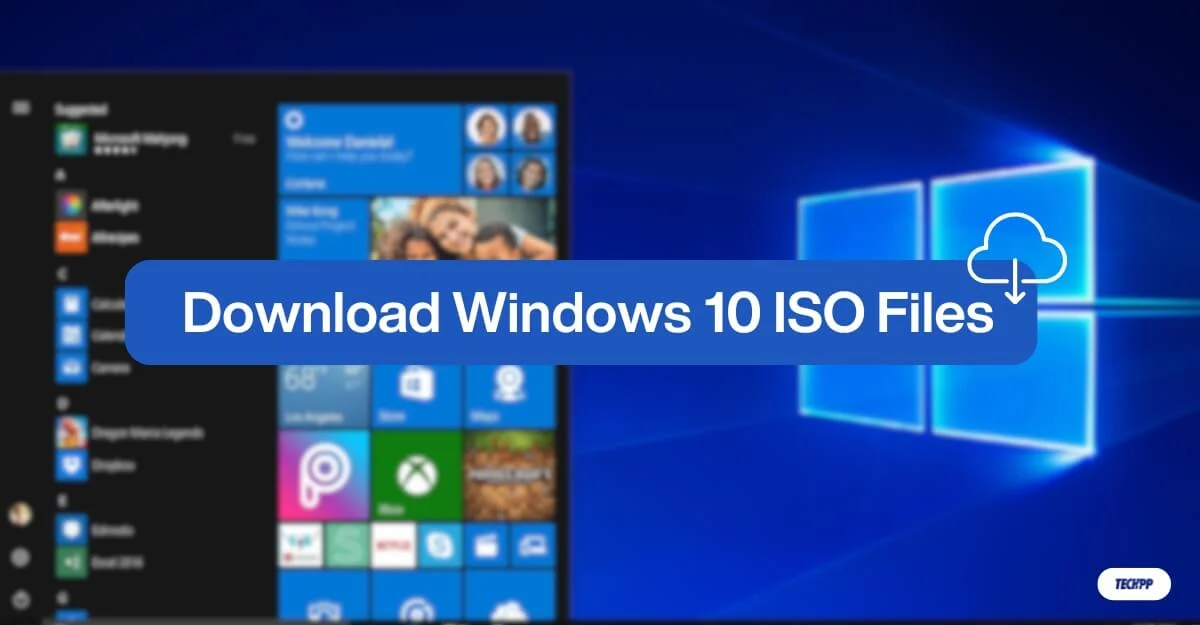
Se você deseja atualizar um sistema Windows 10 existente ou instalar uma nova versão do Windows 10 em seu dispositivo, baixar ou atualizar usando um arquivo ISO é o método mais fácil e recomendado que funciona para a maioria dos dispositivos.
A Microsoft oferece oficialmente um site dedicado para baixar arquivos ISO; no entanto, tornamos ainda mais fácil o download de arquivos ISO (64 e 32 bits) com apenas um clique. Para maior flexibilidade, também incluímos métodos para baixar arquivos de várias fontes, como Google Drive para downloads mais rápidos, espelhos alternativos e muito mais.
Índice
Baixe arquivos ISO do Windows 10
Versão do Windows | 32 bits | 64 bits | Última atualização |
|---|---|---|---|
ISO do Windows 10 (inglês dos EUA) | Download | Download | 12/08/2024 |
Windows 10 ISO (Inglês Internacional) | Download | Download | 12/08/2024 |
ISO do Windows 10 (alemão) | Download | Download | 12/08/2024 |
ISO do Windows 10 (francês) | Download | Download | 12/08/2024 |
ISO do Windows 10 (espanhol) | Download | Download | 12/08/2024 |
ISO do Windows 10 (italiano) | Download | Download | 12/08/2024 |
ISO do Windows 10 (tcheco) | Download | Download | 12/08/2024 |
ISO do Windows 10 (chinês) | Download | Download | 12/08/2024 |
ISO do Windows 10 (turco) | Download | Download | 12/08/2024 |
Baixe o ISO do Windows 10 no site oficial da Microsoft
A Microsoft permite oficialmente que você baixe arquivos ISO do Windows 10 de seu site. São necessárias várias etapas para selecionar o arquivo e fazer download dos arquivos. No entanto, é mais seguro do que qualquer outro método de terceiros. Siga as etapas para fazer o download.
Como baixar arquivos ISO do Windows 10 do site da Microsoft:
- Visite o site de download de software da Microsoft ou use o link: https://www.microsoft.com/en-us/software-download/windows10ISO.
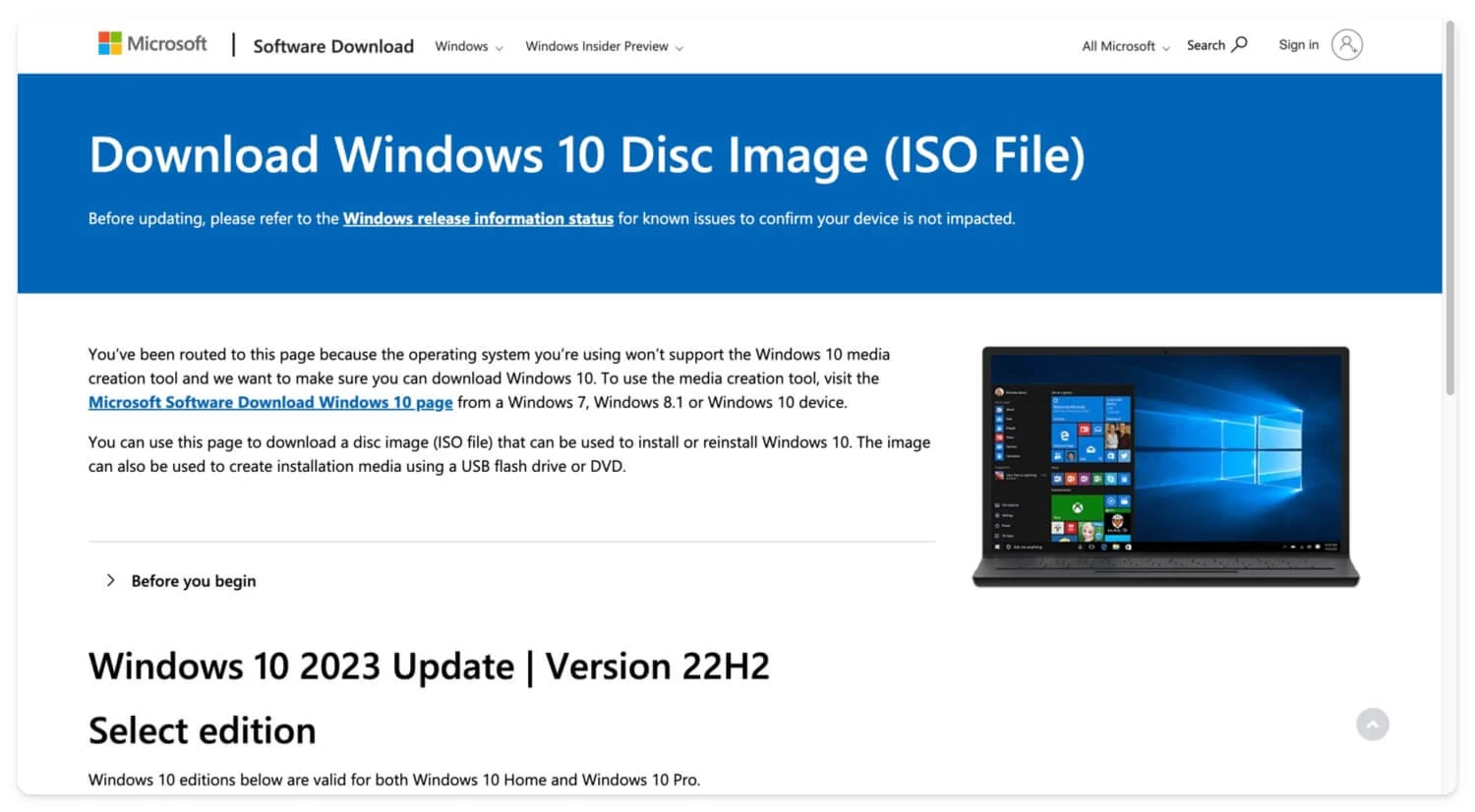
- Role para baixo e na seção Selecionar edição , clique no menu suspenso, selecione Windows 10 (ISO de várias edições) e clique em Confirmar.
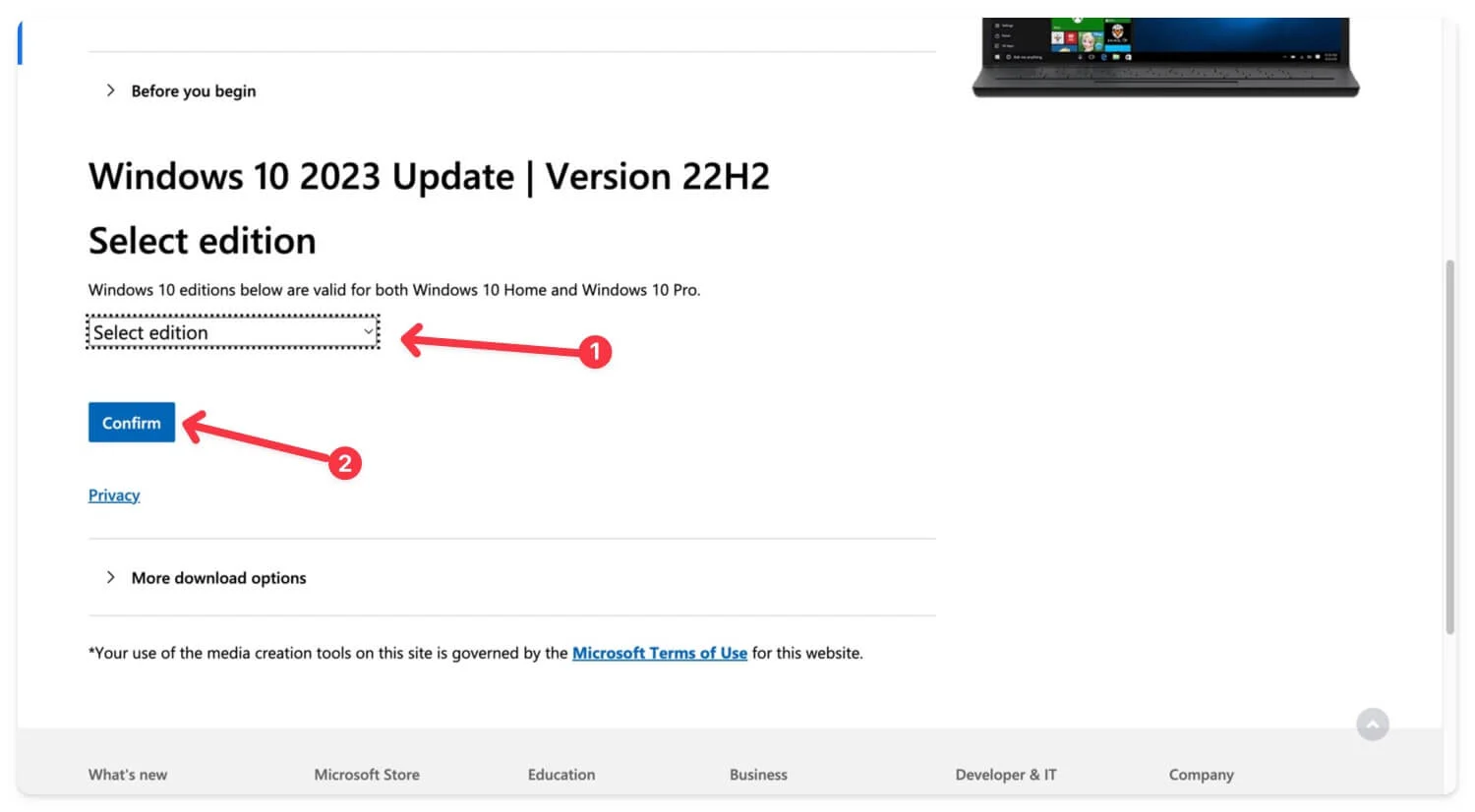
- Aguarde alguns segundos para carregar e, na seção Selecionar idioma , clique no menu suspenso e escolha seu idioma preferido.
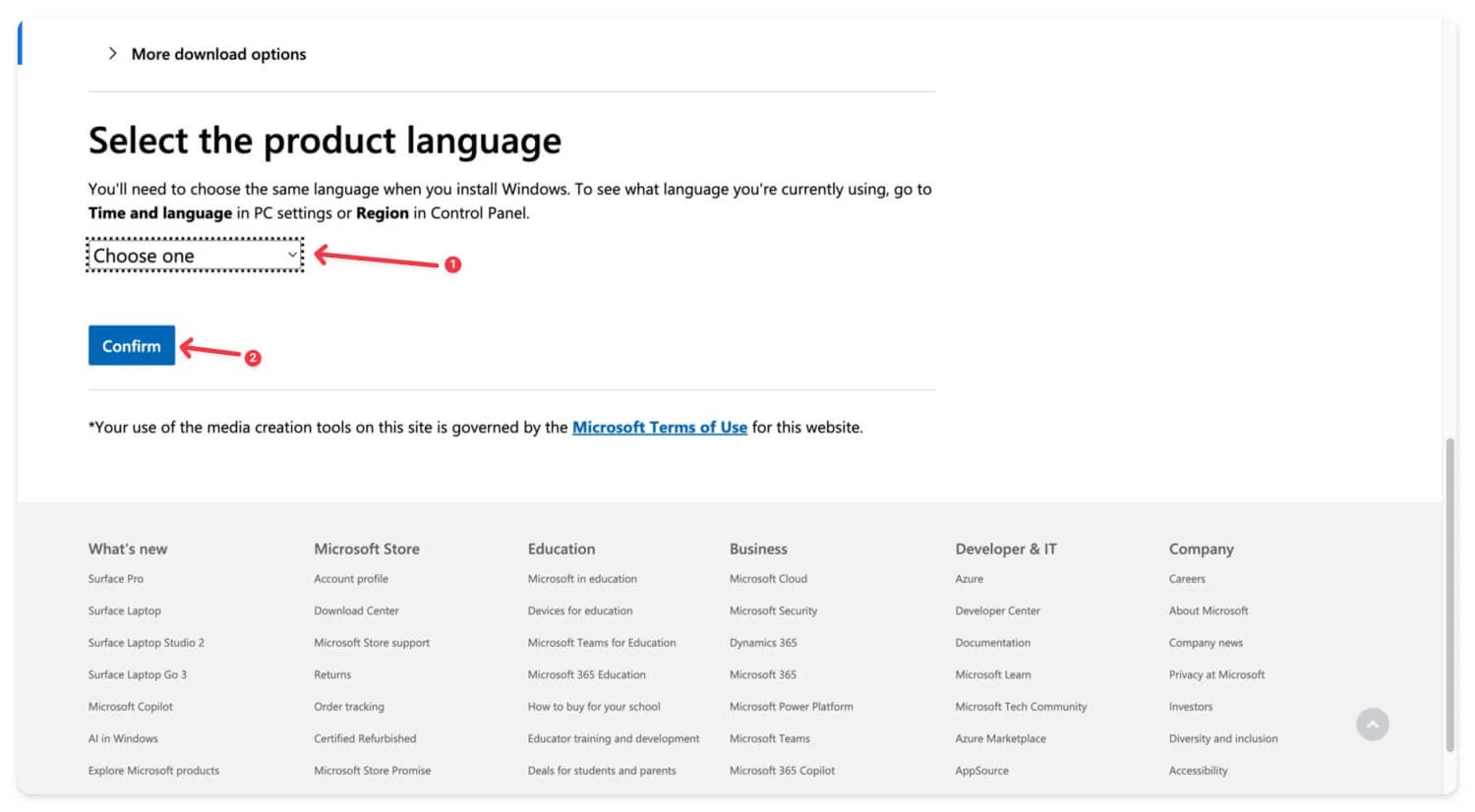
- Clique em Confirmar para prosseguir.
- Selecione a variante do arquivo (32 bits ou 64 bits) e toque no botão Confirmar . Seu arquivo começará a ser baixado.
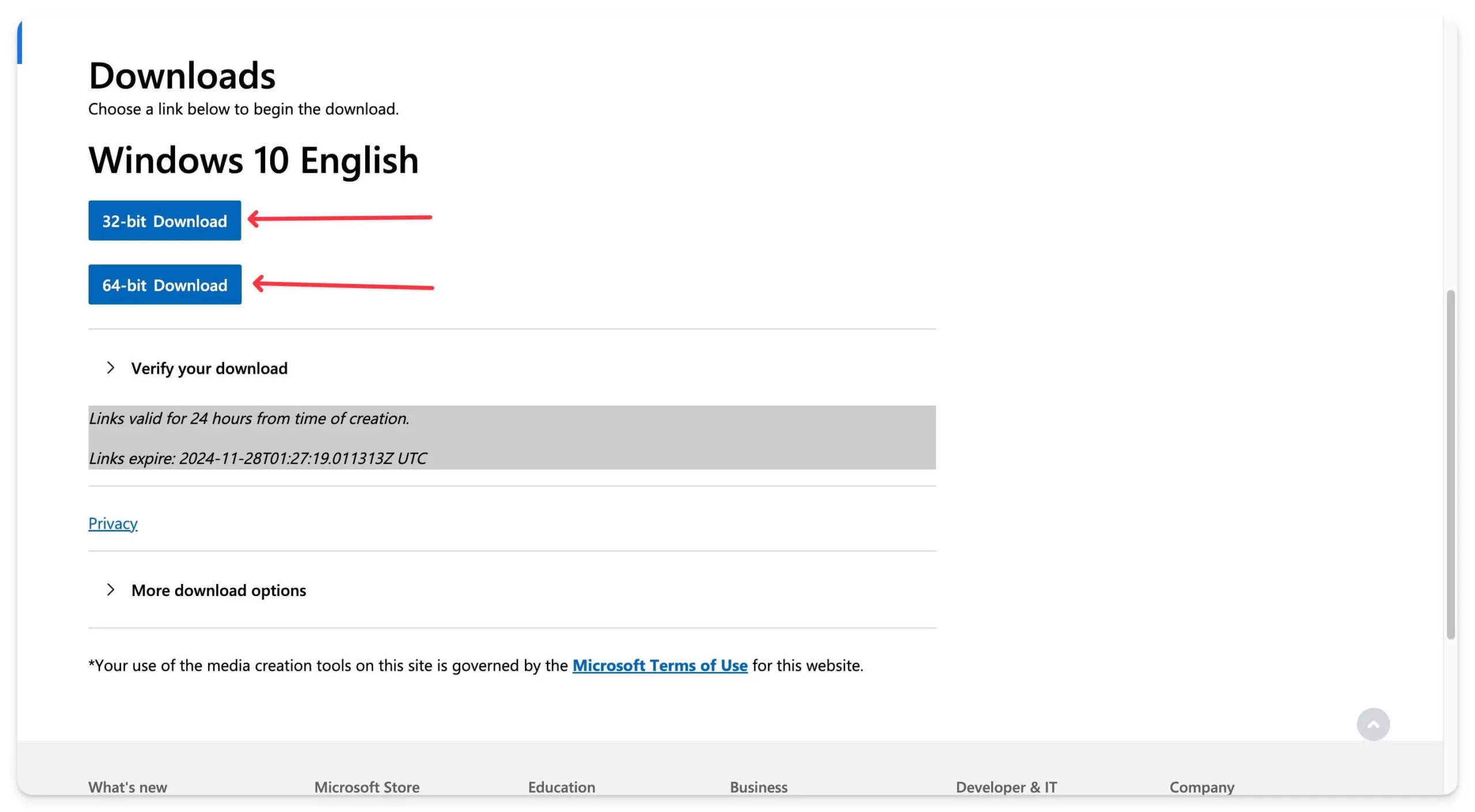
Baixe arquivos ISO do Windows 10 do Adguard
- Baixe o Windows 10, versão 1507 [10240.16384] – Inglês
- Windows 10, versão 1511 [10586.0] – Inglês
- Baixe o Windows 10, versão 1511 [10586.104] – Inglês
- Baixe o Windows 10, versão 1803 [17134.1006] – Inglês
- Baixe o Windows 10, versão 1903 [18362.30] – Inglês
Baixar arquivos ISO do Windows 10 do site da Microsoft é suficiente para a maioria das pessoas. O download é gratuito e rápido se você procurar os arquivos de instalação mais recentes do Windows em vários idiomas. No entanto, se você estiver procurando por versões anteriores, incluindo 21H2, 20H2 e arquivos iniciais da versão do Windows de 2015, o AdGuard é a melhor opção.
No entanto, o download de alguns arquivos mais antigos através do AdGuard requer uma assinatura premium e um código de autorização. O site fornece uma lista completa de versões do Windows, incluindo arquivos do Windows 10 de 2015 e Windows 11, Windows 7 e muito mais.
Como baixar arquivos do AdGuard:
Para baixar arquivos:
- Visite a página de download do arquivo ISO do Adguard Windows 10 e clique na seção de arquivos do Windows 10.
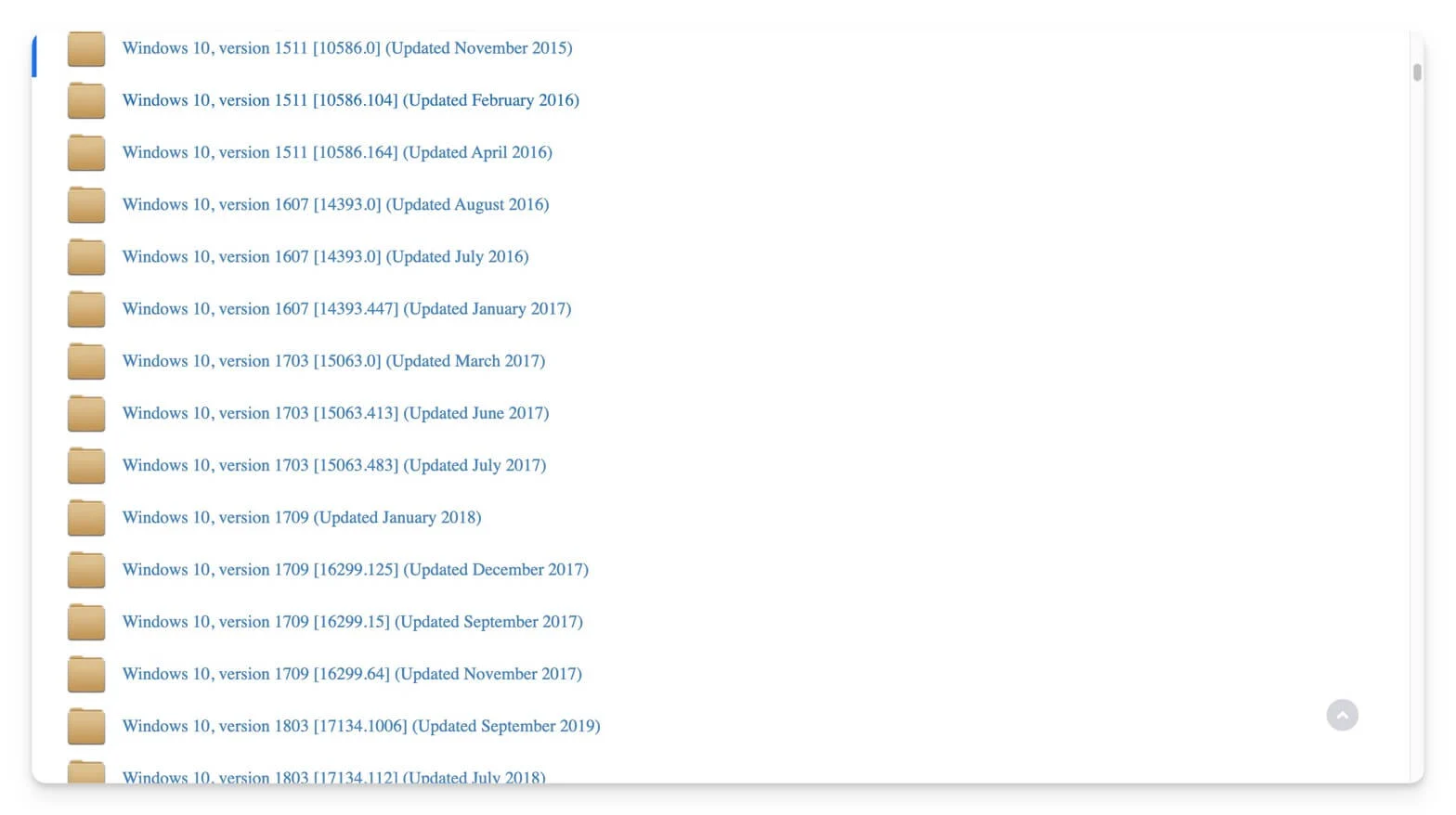
- Clique no arquivo, selecione seu idioma e vá para a página de download.
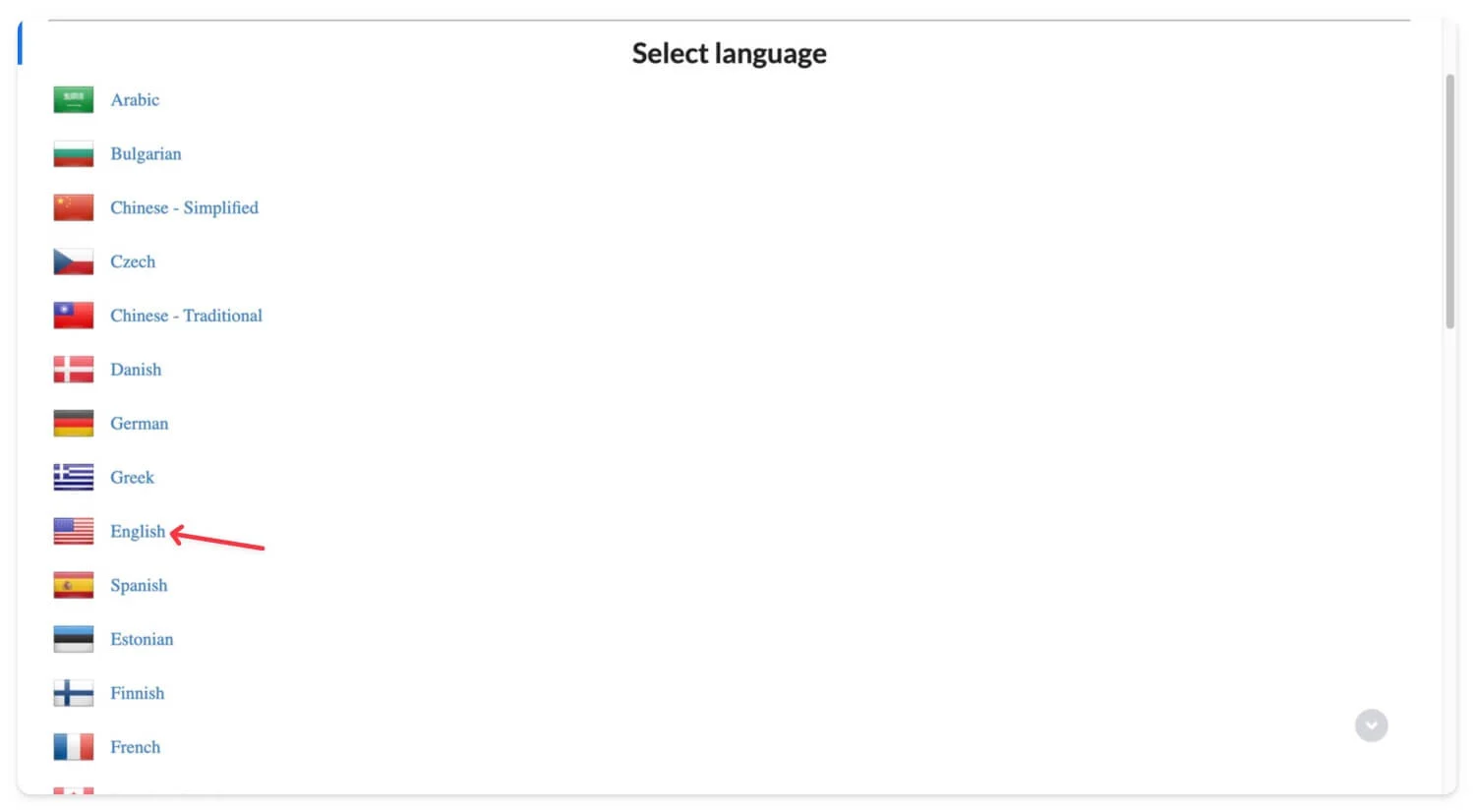
- Você pode baixar o arquivo na página de download usando um servidor de terceiros ou do servidor oficial do Windows.
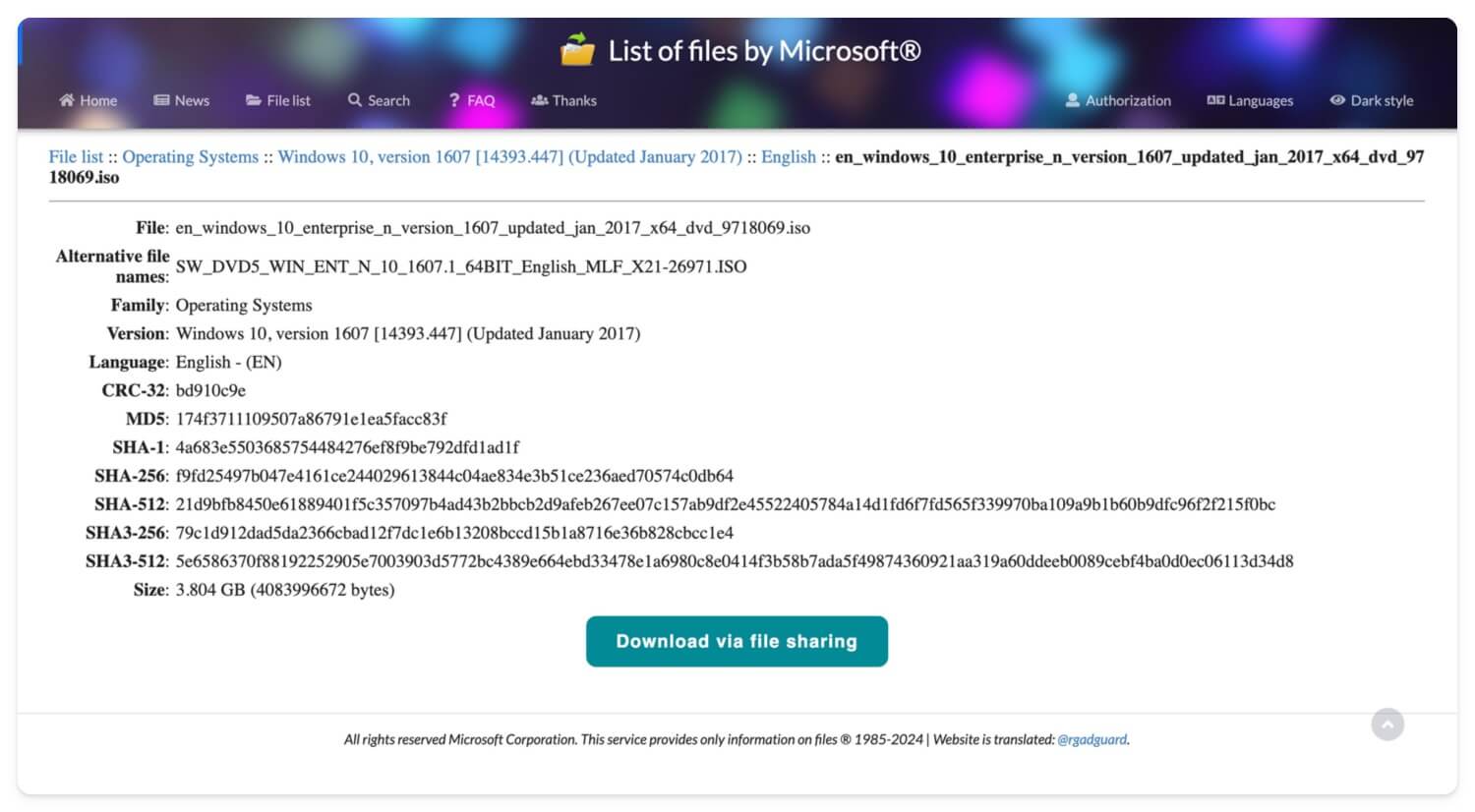
Para fazer download de versões mais antigas, você precisa de uma assinatura premium. Clique no link de login ou administração ou visite o link fornecido para obter o código de autorização. Depois de obter o código, você pode baixar os arquivos diretamente do site.
Baixe arquivos do Windows 10 do Google Drive
Se você preferir o Google Drive, também baixamos os arquivos ISO do Windows 10 e os carregamos no Google Drive. Clique nos links abaixo para baixar os arquivos ISO do Windows 10 em seu idioma preferido.
Baixe o Windows 10 ISO (inglês dos EUA) – 32 bits
Baixe o Windows 10 ISO (Inglês Internacional) – 32 bits
Baixe o Windows 10 ISO (internacional) – 64 bits
Baixe o Windows 10 ISO (alemão) – 64 bits
Crie um arquivo ISO usando a ferramenta de criação de mídia da Microsoft
- Baixe a ferramenta de criação de mídia do Windows 10 na página oficial da Microsoft (link para download direto)
- Instale a ferramenta de criação de mídia no seu Windows.
- Abra a ferramenta, clique em Criar mídia de instalação (arquivo USB, DVD ou ISO) e selecione o arquivo ISO.
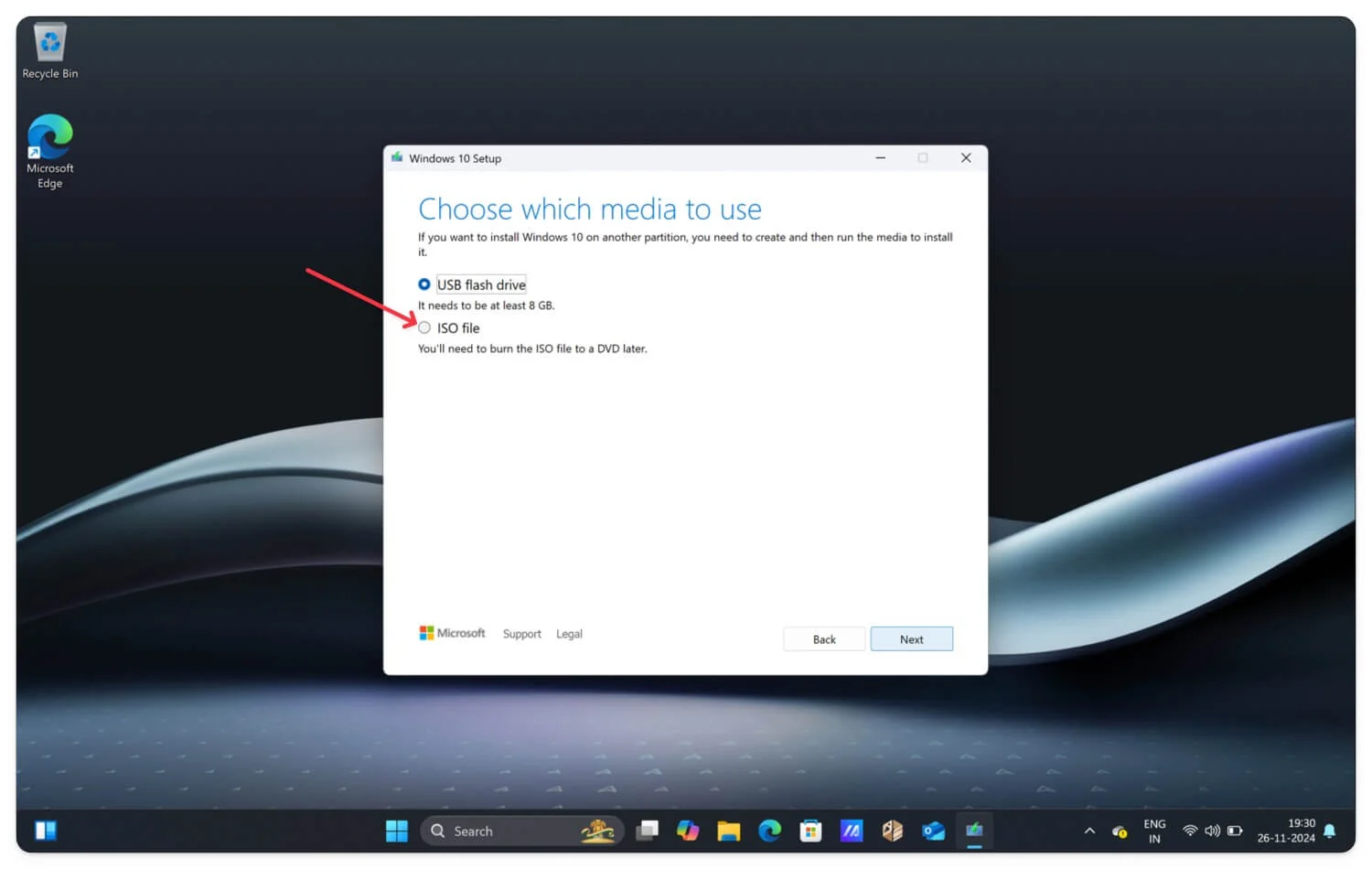
- A seguir, escolha o idioma, edição e arquitetura e clique em próximo.
- Nomeie o arquivo ISO e clique em Download.
- É isso. O Windows começará a criar arquivos ISO para você.
Como instalar o Windows 10 no seu dispositivo
Usando os arquivos ISO, você pode atualizar a versão existente do Windows 10 ou criar uma nova instalação do Windows 10 no seu dispositivo.

Requisitos mínimos para instalação ISO do Windows 10
Componente | Requisito Mínimo |
|---|---|
Processador | Processador compatível de 1 GHz ou mais rápido de 32 bits (x86) ou 64 bits (x64) com pelo menos 2 núcleos. |
BATER | 1 GB para 32 bits ou 2 GB para 64 bits. |
Armazenar | 16 GB para 32 bits ou 20 GB para 64 bits. |
Placa gráfica | DirectX 9 ou posterior com driver WDDM 1.0. |
1. Crie mídia de instalação inicializável
Depois de baixar o arquivo ISO do Windows 10, você deve criar uma mídia de instalação inicializável. Você pode usar a unidade flash ou gravar o arquivo ISO baixado em um DVD vazio. Nesse caso, estou usando o Flash, pois a maioria dos dispositivos modernos não suporta DVDs. Se você estiver usando uma unidade flash, certifique-se de que ela tenha pelo menos 8 GB de capacidade.
Você pode usar a ferramenta de criação de mídia do Windows 10 ou software de terceiros como Rofus para criar uma instalação inicializável para sua unidade USB.
Crie mídia de instalação inicializável usando a ferramenta Windows 10 Media Creation
- Se você já possui o Windows em seu dispositivo, use a ferramenta Windows 10 Media Creation. Baixe usando este link direto.
- Abra a ferramenta e aceite licenças e contratos.
- Selecione Criar mídia de instalação e clique no próximo.
- Em seguida, selecione seu idioma, arquitetura e edição e clique no próximo.
- Agora, selecione qual mídia usar na página, selecione a unidade Flash USB e clique em Avançar . Certifique-se de ter conectado sua unidade USB ao PC e clique em Avançar.
- Aguarde alguns minutos até que o arquivo seja criado.
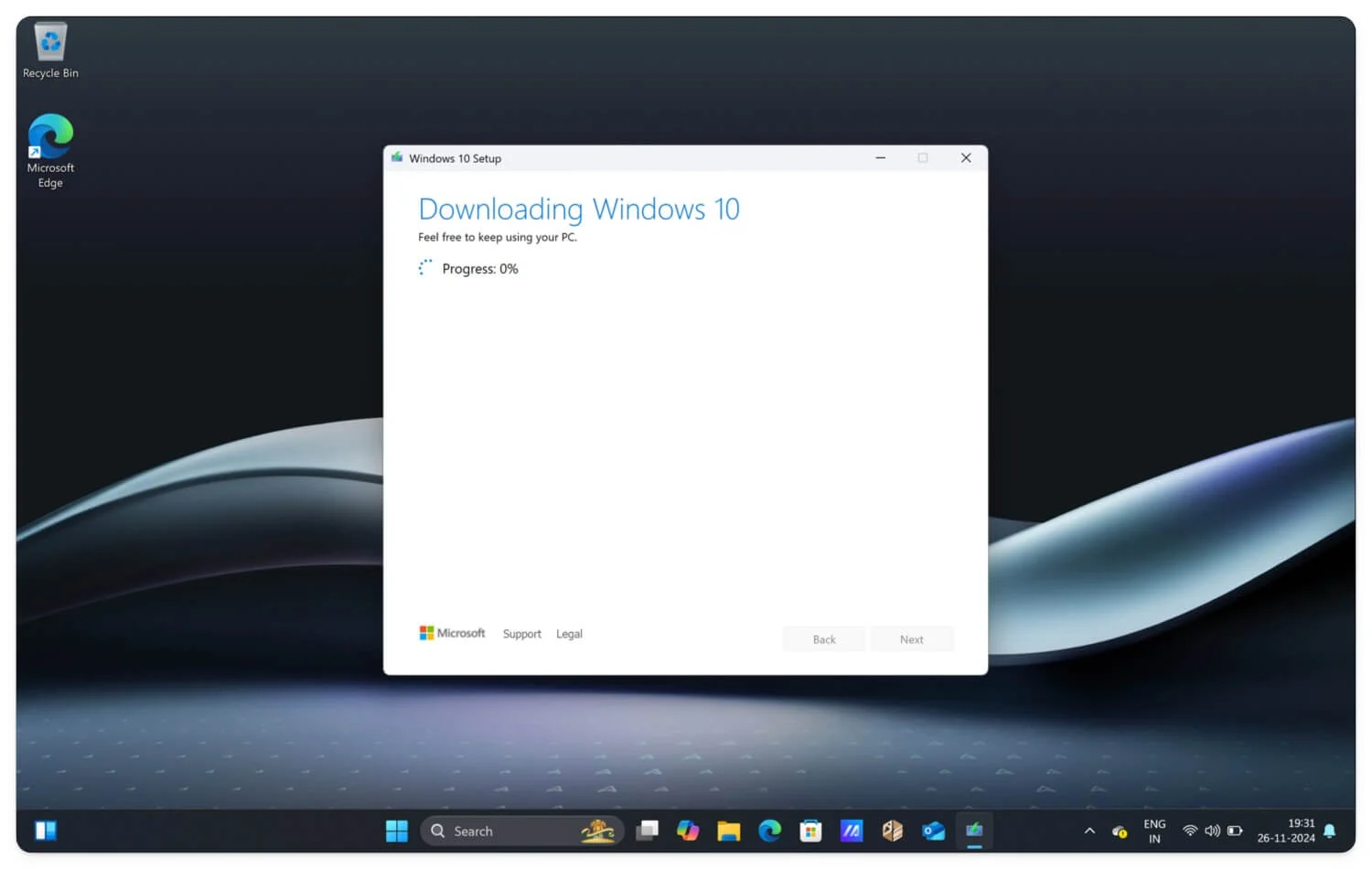
Crie um arquivo de mídia de instalação inicializável usando Rufus
Você também pode usar o Rufus, uma ferramenta popular de criação de mídia de terceiros. Ele oferece mais opções de personalização, a capacidade de remover requisitos mínimos para baixar arquivos do Windows 10 e mais seleção de sistema de arquivos. Siga as etapas abaixo.
- Baixe o arquivo ISO do Windows 10 usando o link acima ou use o Rufus para baixar uma versão específica do arquivo do Windows 10.
- Baixe a versão padrão mais recente do Rufus. Visite a página oficial de download, role até a página de lançamentos mais recentes, selecione a versão mais recente e baixe o arquivo.
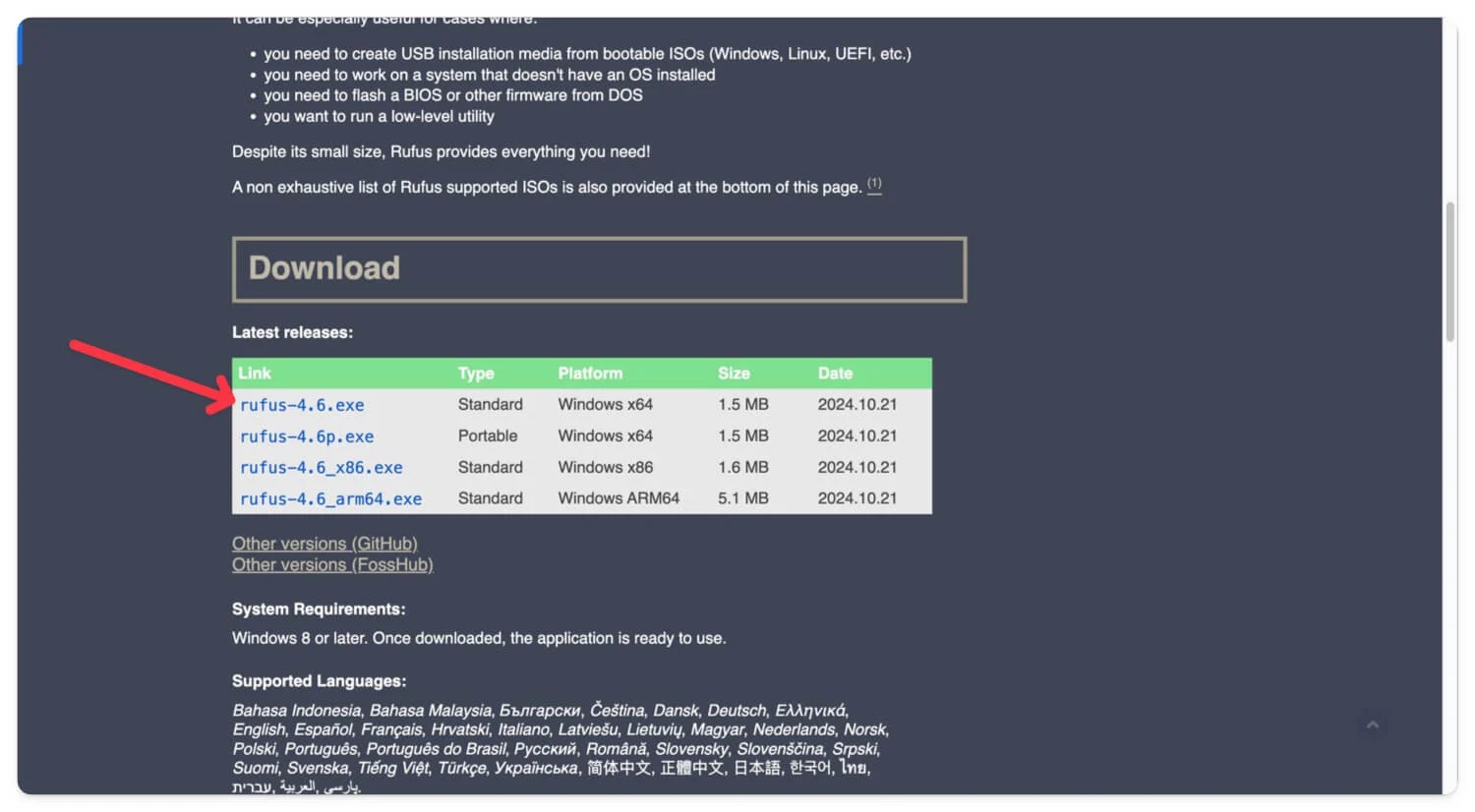
- Depois de baixar o Rufus , abra-o e conecte sua unidade flash USB ao dispositivo.
- Agora, escolha sua unidade USB conectada na guia Dispositivo .
- Agora, nas configurações de seleção de inicialização, clique no ícone de seleção e selecione o arquivo ISO do Windows que você baixou no seu dispositivo. Você também pode usar o Rufus para baixar arquivos.
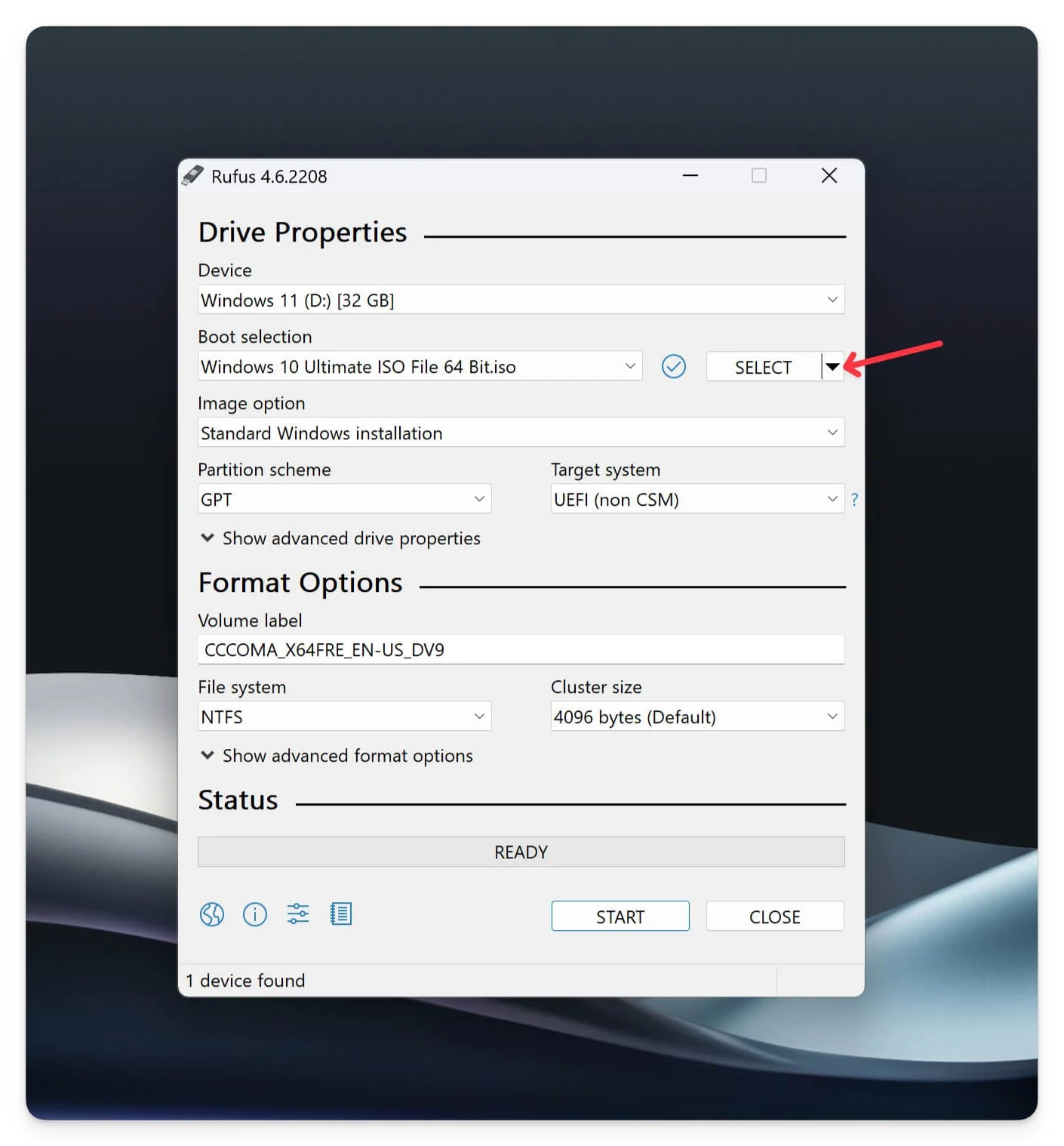
- Clique na seta para baixo ao lado de selecionar e selecione Baixar. Clique na opção de download , selecione a versão do Windows , selecione Windows 10, clique em continuar, selecione o arquivo de lançamento, clique em Continuar e escolha a edição e idioma, arquitetura e baixe o arquivo ISO do Windows 10 para o seu dispositivo.
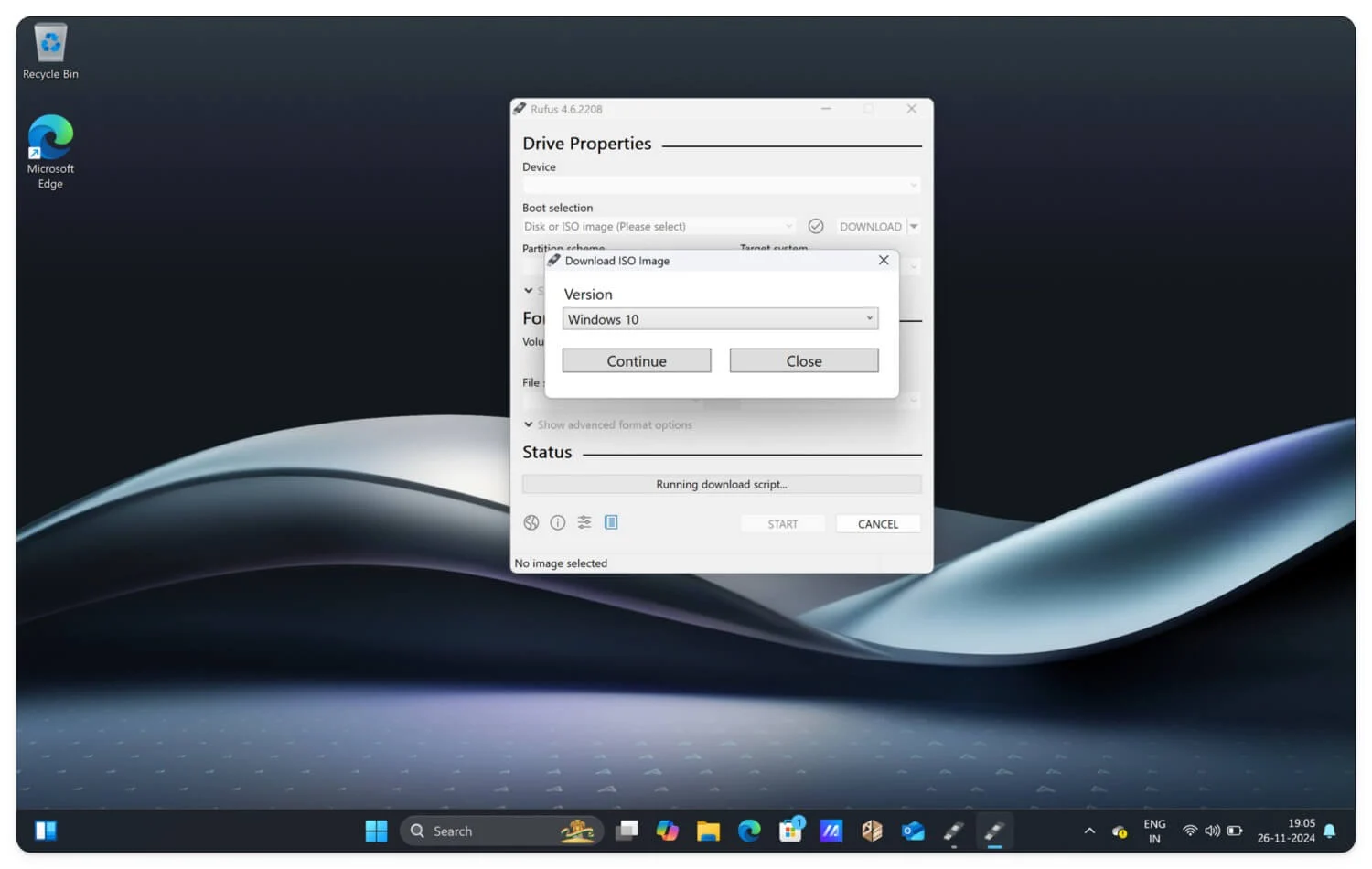
- Em seguida, selecione o esquema de partição e o sistema de destino . Se você estiver usando um Windows mais antigo, selecione MBR ; para o resto, você pode usar o esquema de partição GPT mais recente e o sistema de destino UEFI .
- Por fim, deixe o sistema de arquivos padrão e o tamanho do cluster conforme recomendado. Você também pode selecionar se está usando outros sistemas de arquivos.
- Por fim, clique em Iniciar para gerar uma unidade USB inicializável para Windows 10.
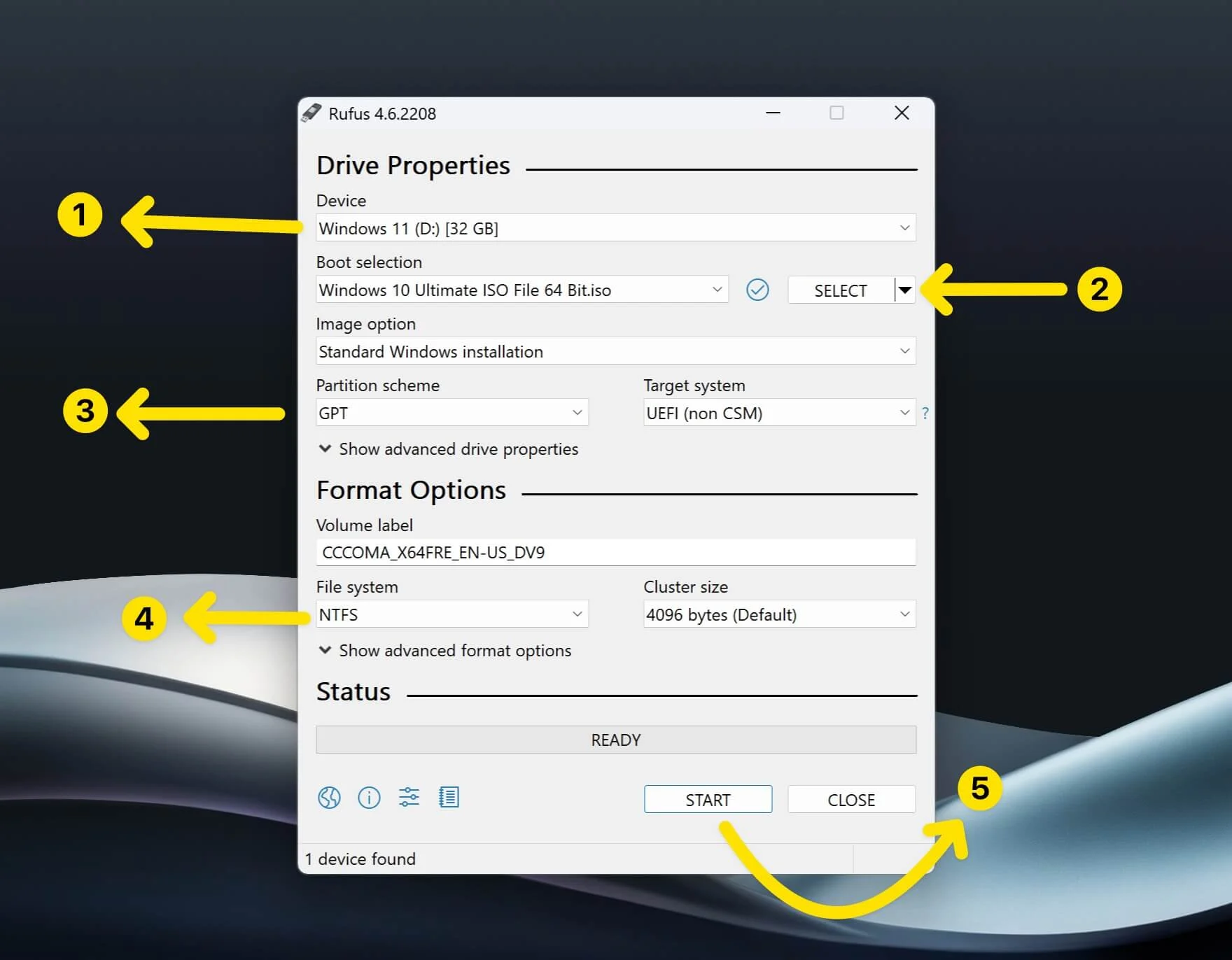
Usando a unidade inicializável, você pode instalar o Windows 10 em vários dispositivos. Siga as etapas abaixo para instalá-lo.
Instalando o Windows 10 no seu dispositivo
- Insira uma unidade flash USB inicializável no dispositivo.
- Desligue o computador, pressione o botão liga / desliga e entre repetidamente no menu pressionando a tecla do menu de inicialização (por exemplo, F2, F12, Esc, Encontre a tecla do menu de inicialização nesta tabela) assim que o logotipo aparecer. Se o dispositivo reiniciar, desligue-o novamente e siga um processo semelhante. Marca de notebookTecla do menu de inicializaçãoAcerF12AsusEscDellF12HPEsc ou F9LenovoF12SamsungEscMSIF11Superfície da MicrosoftDiminuir volume + alimentaçãoGigabyteF12AlienwareF12FujitsuF12RazerF12LGF10
- Você verá uma tela do menu Iniciar do Windows quando estiver inicializando . No menu, selecione Menu de inicialização.
- Selecione o dispositivo USB e pressione Enter . Ele reinicia seu sistema.
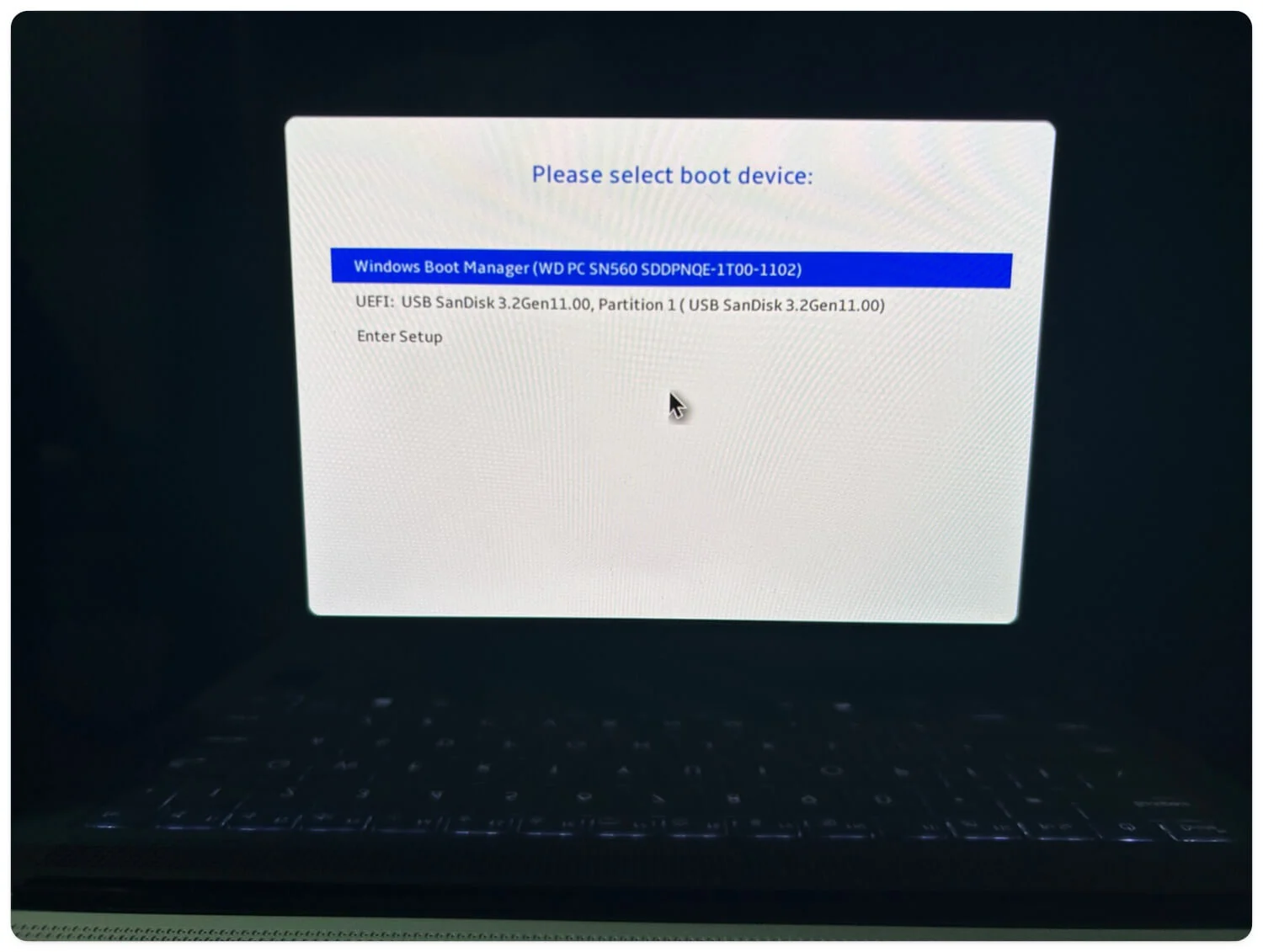
- Selecione o idioma do Windows e clique em Avançar .
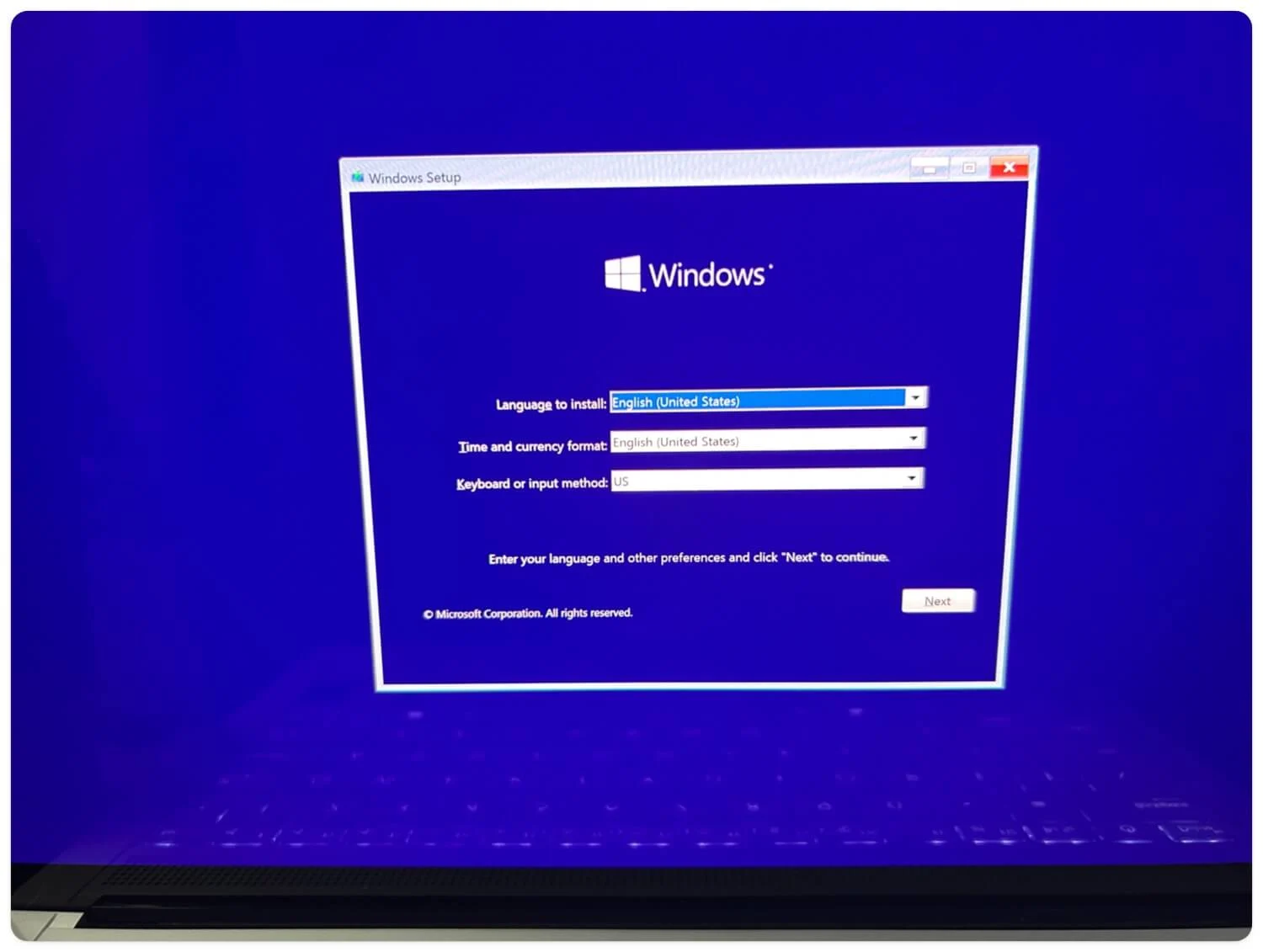
- Em seguida, clique em Instalar agora.
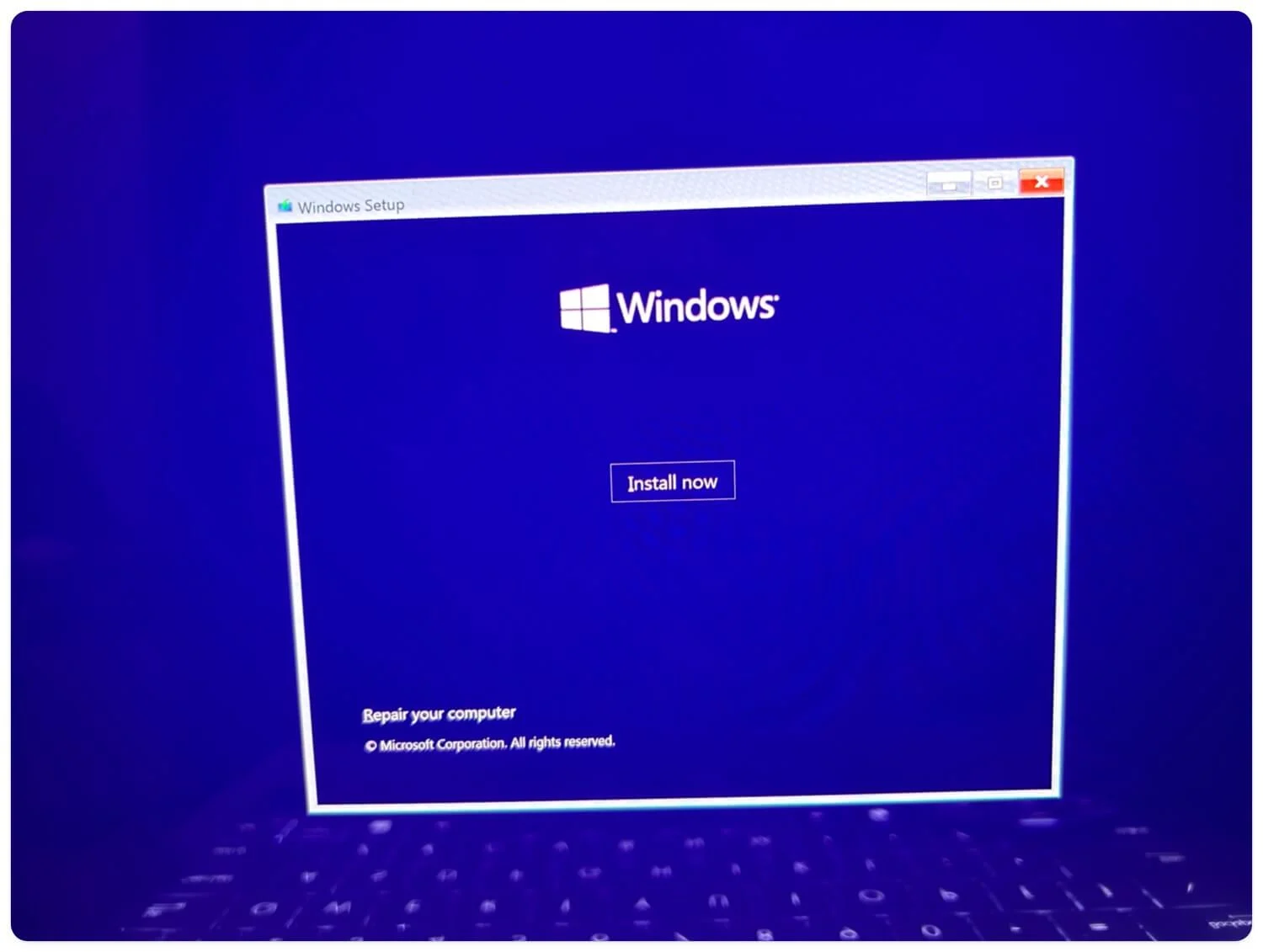
- Suas janelas serão reiniciadas. Aceite os termos e condições e clique em Avançar.
- A partir daqui, selecione o tipo de instalação. Escolha a opção Atualizar para atualizar as janelas existentes e a opção Personalizada para uma nova instalação.
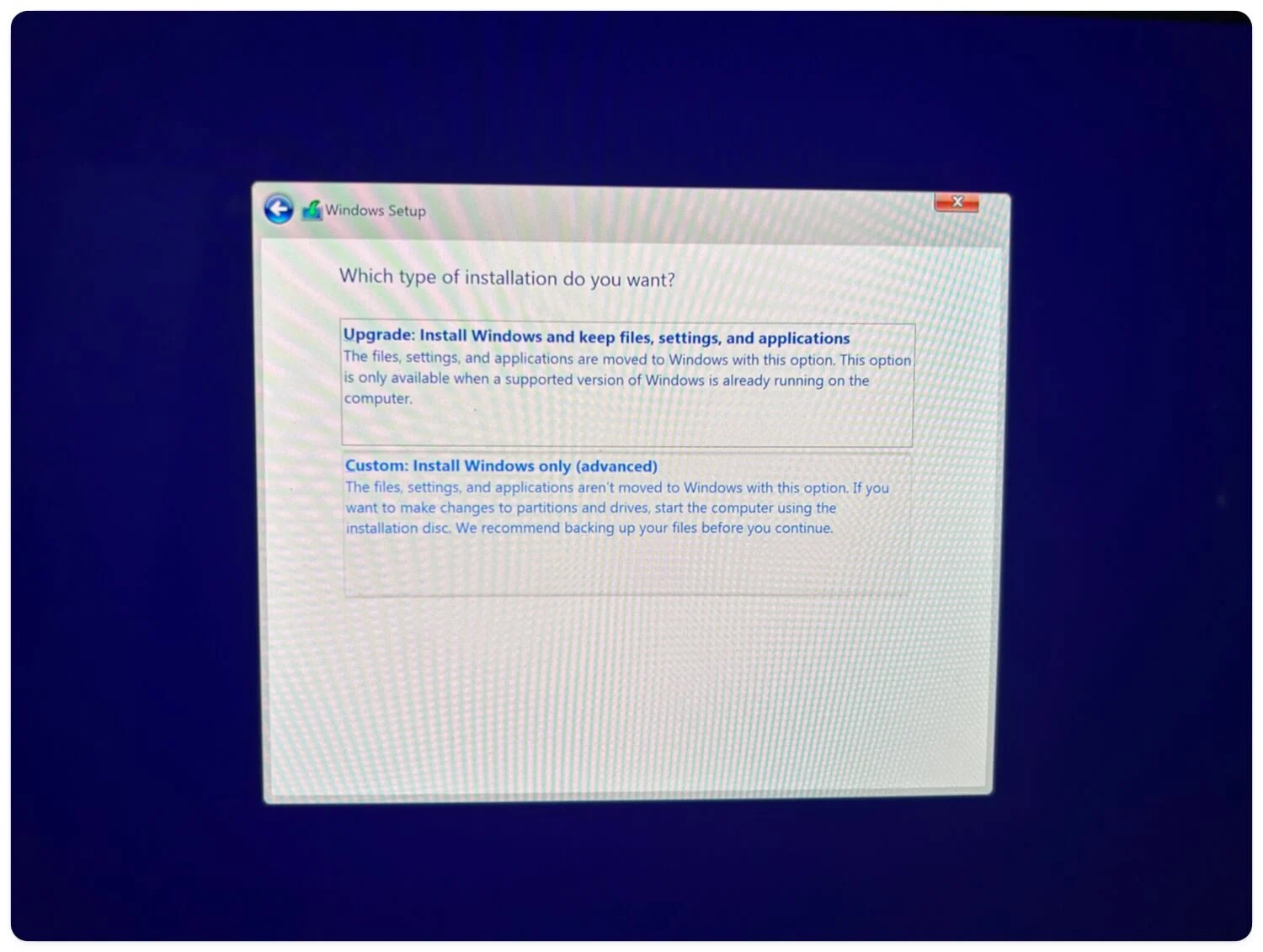
- Em seguida, você pode particionar ou selecionar o disco . Por fim, clique em Instalar agora e inicie uma nova instalação do Windows 10 no seu dispositivo.
Configurando o Windows 10 no seu dispositivo
Após uma reinicialização bem-sucedida, você será redirecionado para o fluxo de integração das configurações do Windows 10. Aqui, você precisa preencher detalhes e configurações básicas para concluir a instalação do Windows 10 em seu dispositivo. Se você não estiver familiarizado com este processo, siga as etapas abaixo.
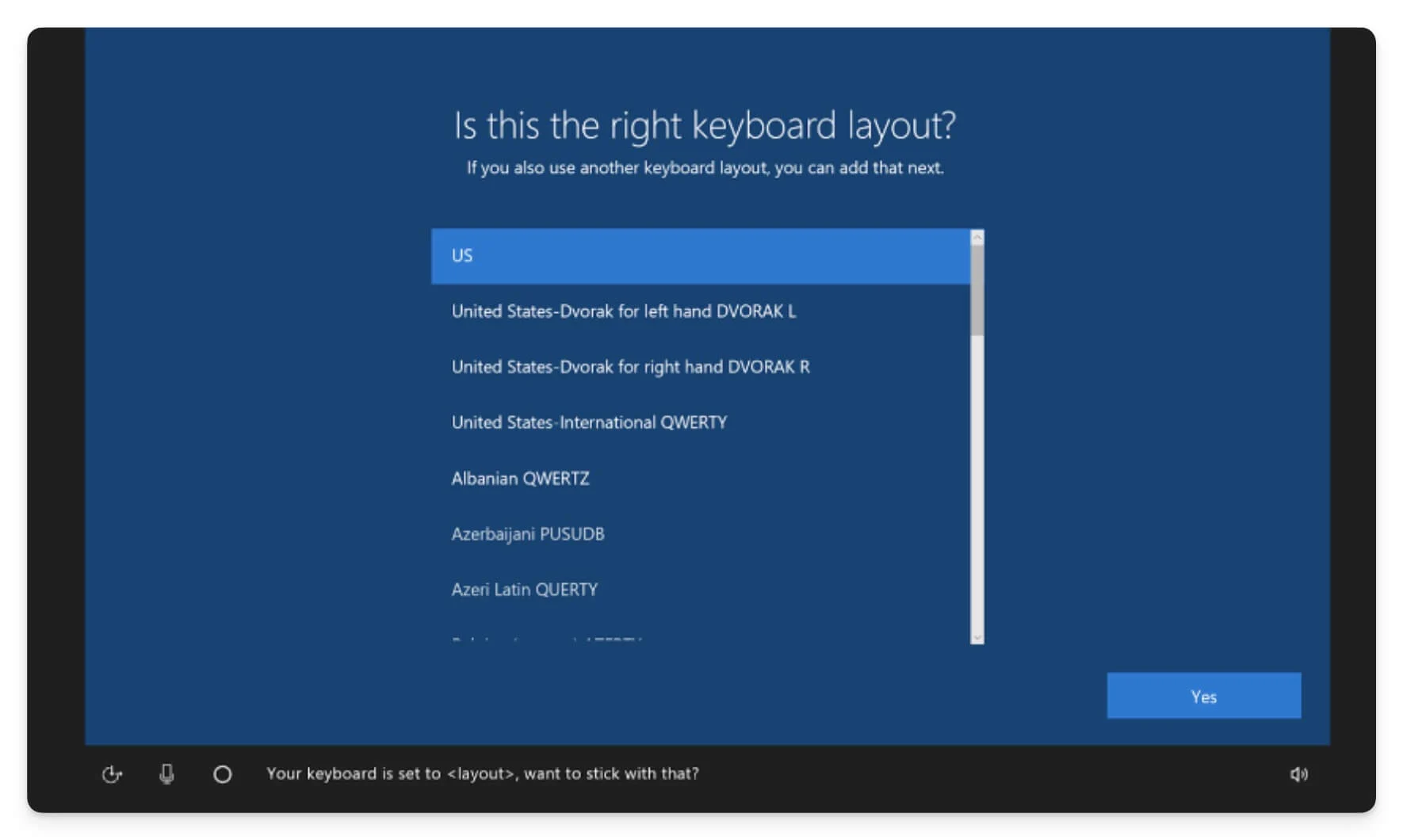
- Selecione sua região e clique em Sim.
- Na tela seguinte, você terá duas opções de configuração: você pode configurar seu dispositivo para uso pessoal ou configurá-lo para uma organização . Neste caso, vamos usar o uso pessoal.
- Na próxima tela, insira os detalhes do Wi-Fi e conecte seu dispositivo à internet.
- Depois disso, faça login com sua conta da Microsoft digitando seu e-mail e senha. Se você não tiver uma conta da Microsoft, poderá criar uma ou usar uma conta local.
- Faça login com seu e-mail e senha. Se você selecionou a opção de login local, digite sua senha, registre o código de recuperação e preencha os detalhes das perguntas de segurança e clique em Avançar.
- Por fim, selecione ou desative os serviços desnecessários e aceite os termos.
- Aguarde alguns minutos e o Windows 10 será instalado no seu dispositivo.
Baixe os arquivos ISO mais recentes do Windows 10
Você pode usar várias fontes para baixar arquivos ISO do Windows 10. O método melhor e mais confiável, com muitas opções, é baixar os arquivos através do site oficial da Microsoft. No entanto, você pode usar plataformas como AdGuard (que requer uma assinatura premium para alguns arquivos mais antigos) ou Google Drive para downloads mais rápidos. Ambos os métodos são seguros. Se quiser atualizar uma instalação existente do Windows 10 para a versão mais recente, você também pode usar a ferramenta de criação de mídia do Windows 10. Espero que você tenha achado este guia útil. Se você tiver sugestões, comente abaixo.
