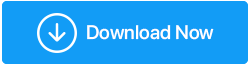7 soluções para corrigir buffer de pilha de excesso de driver no Windows 10
Publicados: 2022-05-02Um driver de dispositivo com defeito no Windows causa “DRIVER OVERRAN STACK BUFFER”, um erro de interrupção BSOD (Blue Screen of Death). Ocorre quando o driver grava dados em um local de memória diferente daquele especificado pelo driver. No entanto, o mesmo BSOD pode aparecer por várias causas, incluindo corrupção de arquivos, falhas de disco e malware.
O BSOD “Driver Overran Stack Buffer” pode ser resolvido seguindo as etapas descritas abaixo. Você pode tentar executá-los no modo de segurança se o Windows falhar antes de acessar a área de trabalho.
Lista de conteúdos
- 1. Atualize o Windows
- 2. Execute o Solucionador de problemas de tela azul
- 3. Desative a inicialização rápida
- 4. Execute a verificação SFC
- 5. Desinstale o software problemático
- 6. Atualizar Drivers
- Atualizar drivers por meio de ferramenta de terceiros—
- 7. Redefinir o Windows
Buffer de pilha sobrecarregado de driver Windows 10
1. Atualize o Windows
Falhas BSOD, como DRIVER OVERRAN STACK BUFFER, podem ser causadas por hardware e software, embora a maioria dos erros conhecidos possam ser corrigidos com atualizações do Windows.
Normalmente, o sistema operacional do seu computador procura, baixa e instala atualizações de forma independente. Algumas atualizações, no entanto, podem não ser instaladas por motivos desconhecidos, portanto, você deve verificar o Windows Update manualmente.
Basta abrir as Configurações do Windows e selecionar Atualização e segurança no menu suspenso. No painel direito da área do Windows Update, clique em Verificar atualizações.
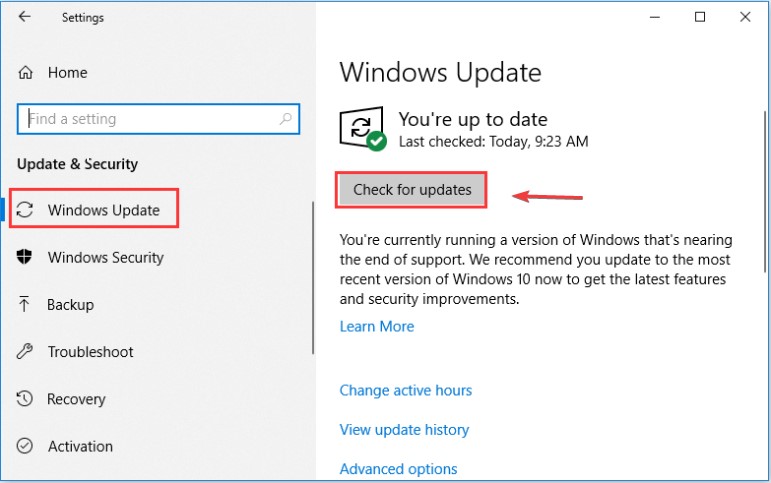
O Windows instalará automaticamente todas as atualizações disponíveis assim que forem verificadas. Reinicie o computador quando o Windows tiver concluído a instalação das atualizações mais recentes para ver se o problema foi resolvido.
2. Execute o Solucionador de problemas de tela azul
A solução de problemas do Windows é um utilitário interno que pode ser usado para solucionar vários problemas do sistema. Claro, ele pode lidar com dificuldades de tela azul, que forçam o Windows a desligar ou reiniciar repentinamente.
Como resultado, você pode usar essa ferramenta para resolver problemas do Windows 10 do DRIVER OVERRAN STACK BUFFER. Vamos dar uma olhada nos processos específicos.
Etapa 1: navegue até Atualização e segurança nas configurações do Windows.
Etapa 2: No painel esquerdo, selecione Solucionar problemas.
Etapa 3: no painel direito, localize e clique em Tela azul e clique em Executar a solução de problemas.
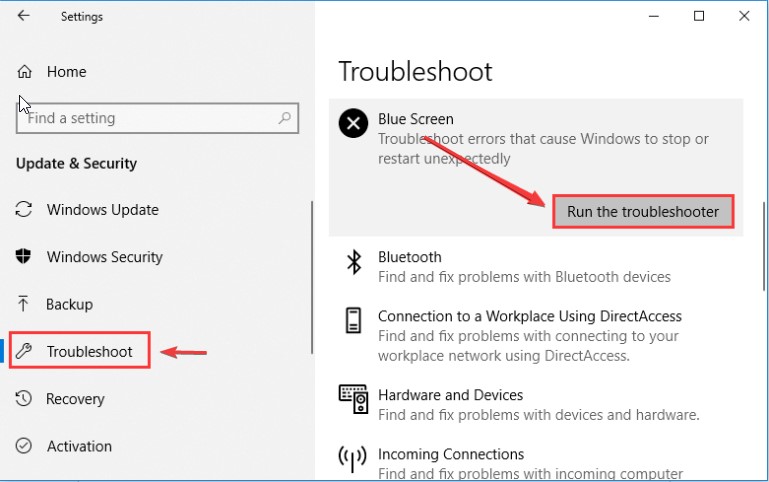
A ferramenta começará a detectar problemas. Siga as instruções na tela para concluir a solução de problemas se algum problema for encontrado.
3. Desative a inicialização rápida
A maioria das pessoas usa a função de inicialização rápida para acelerar a inicialização do computador após o desligamento. No entanto, essa função também pode causar esse problema, e alguns usuários relataram que a remoção da inicialização rápida resolveu o problema.
Etapa 1: Vá para Painel de controle > Sistema e segurança > Opção de energia > Você pode decidir o que os botões de energia fazem.
Etapa 2: Para fazer alterações na configuração de inicialização rápida, clique em Alterar configurações indisponíveis no momento.
Etapa 3: Desmarque a caixa—Clique em Salvar alterações após ativar a inicialização rápida (recomendado).
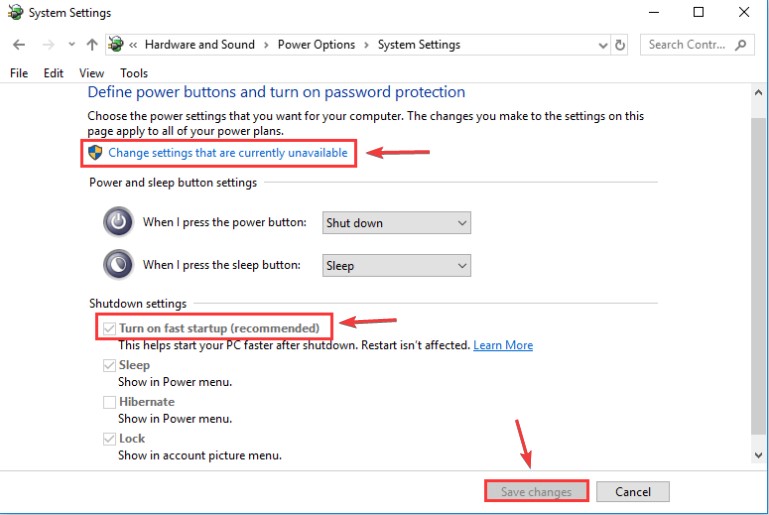
Em seguida, reinicie o computador para ver se o problema DRIVER OVERRAN STACK BUFFER foi resolvido.
4. Execute a verificação SFC
Como o arquivo do sistema é uma das causas desse problema, executar uma verificação SFC é outra opção. Este aplicativo pode detectar e substituir arquivos de sistema defeituosos por arquivos normais.
Para executar uma verificação SFC, siga os procedimentos abaixo:
Etapa 1: abra o prompt de comando com privilégios administrativos.
Etapa 2: digite SFC /scannow no prompt de comando e digite.
Etapa 3: seja paciente até que o processo de digitalização seja concluído. Verifique se o problema foi resolvido reiniciando o computador.
Etapa 4: Execute o comando DISM para reparar a imagem do sistema se a falha persistir. Digite o comando DISM /Online /Cleanup-Image /restorehealth no prompt de comando.
Etapa 5: Após a conclusão do procedimento de verificação, reinicie o computador e execute outra verificação SFC.
Os arquivos de sistema danificados devem ser corrigidos e seu computador deve funcionar sem problemas.
5. Desinstale o software problemático
Se você obtiver DRIVER OVERRAN STACK BUFFER Windows 10 logo após a instalação de software de terceiros, esse programa provavelmente é o culpado. Como resultado, excluir esse programa prejudicial é uma boa ideia.

Basta ir a Programas > Programas e Recursos no Painel de Controle.
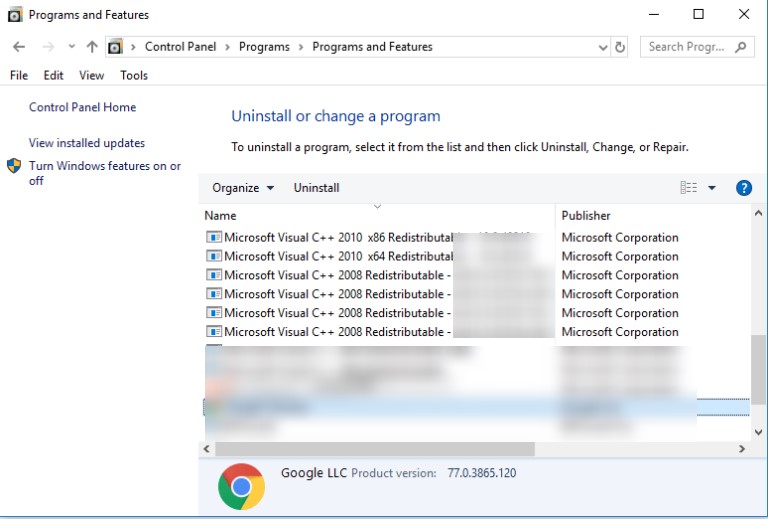
Como visto na imagem que acompanha, todos os seus aplicativos instalados serão apresentados. Desinstale o software instalado recentemente encontrando-o e clicando em Desinstalar.
6. Atualizar Drivers
Devido a drivers obsoletos ou corrompidos, o DRIVER OVERRAN STACK BUFFER BSOD pode ser exibido. Como resultado, é sempre uma boa ideia ter os drivers mais recentes carregados.
Etapa 1: Para iniciar o Gerenciador de dispositivos, clique com o botão direito do mouse no botão Iniciar e selecione Gerenciador de dispositivos.
Etapa 2: Localize o driver que deseja atualizar na interface principal do Gerenciador de dispositivos, clique com o botão direito do mouse e selecione Atualizar driver.
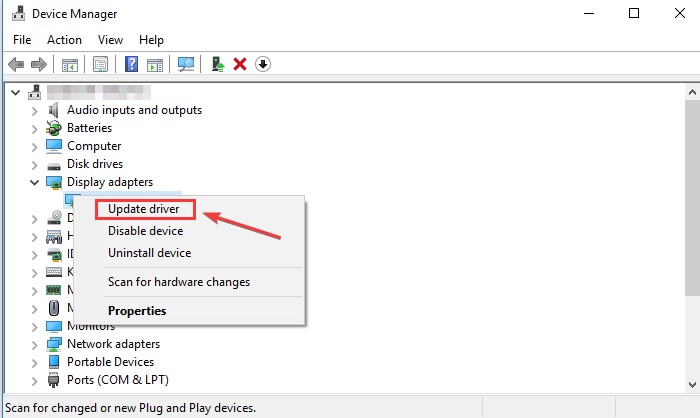
Etapa 3: selecione Pesquisar automaticamente software de driver atualizado.
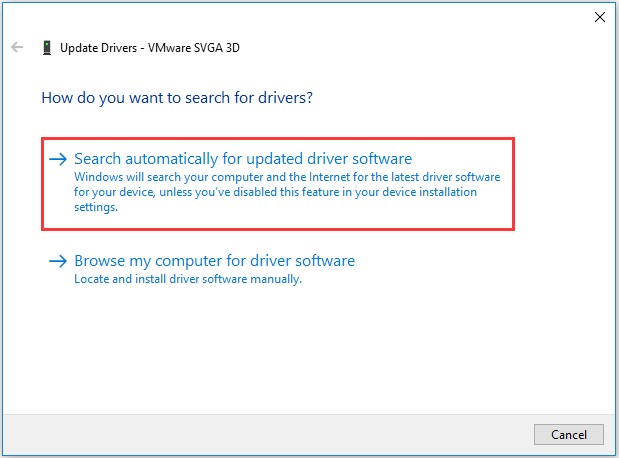
O Windows 10 procurará, baixará e instalará o driver mais atualizado e apropriado. Em seguida, repita o processo com os outros drivers para garantir que todos estejam atualizados para a versão mais recente.
Para concluir a atualização do driver, siga as instruções na tela. Se a atualização do driver não resolver o problema, exclua o driver de áudio problemático e reinicie a máquina para que o Windows possa reinstalá-lo. Se você não puder atualizar o driver manualmente, poderá utilizar um atualizador de driver de terceiros, como o Advanced Driver Updater.
Atualizar drivers por meio de ferramenta de terceiros—
O Advanced Driver Updater facilita muito a atualização de drivers incompatíveis ou desatualizados. Este atualizador de driver verifica seu computador em busca de software desatualizado e apresenta o driver atualizado mais recente. Ao fazer backup de seus drivers, este software de atualização de driver garante que seu PC funcione sem problemas.
Para atualizar drivers usando o Advanced Driver Updater, siga estas etapas:
Passo 1: Para baixar o Advanced Driver Updater, vá para esta página e clique no botão de download:
Leia a revisão completa do Advanced Driver Updater.
Etapa 2: inicie o Atualizador de driver avançado, selecione Iniciar verificação agora e aguarde os resultados da verificação.
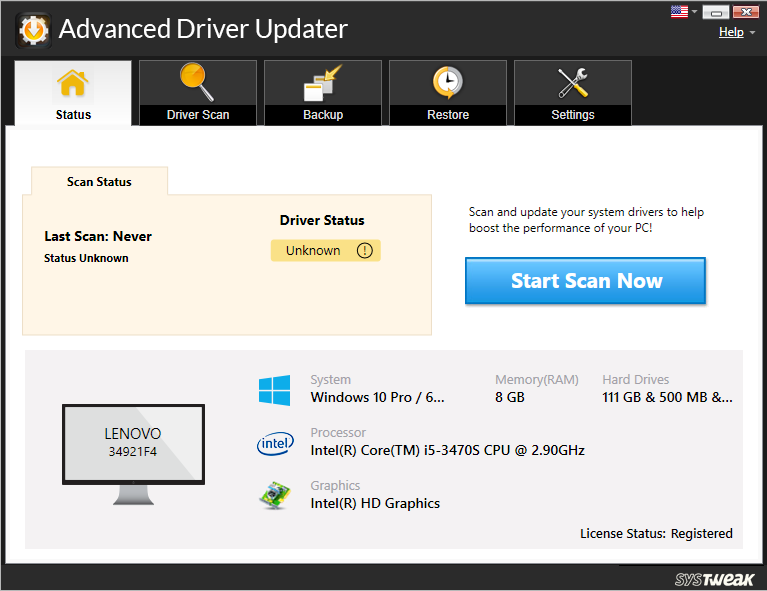
Etapa 3: revise os resultados da verificação e escolha Atualizar qualquer um para atualizar todos os drivers desatualizados (para usuários da versão registrada).
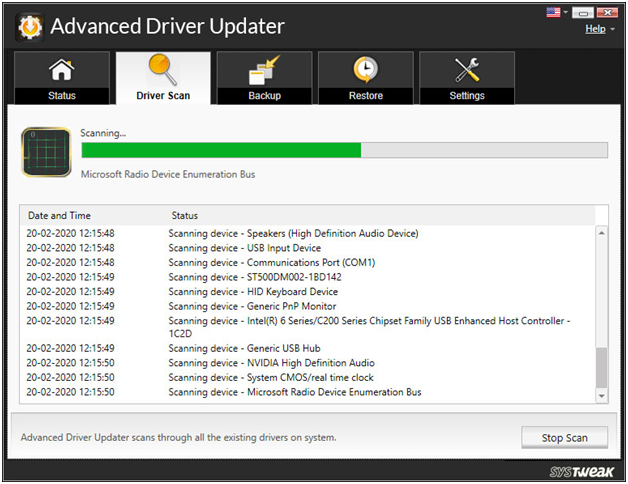
Etapa 4: clique no botão Atualizar driver se estiver usando a versão de avaliação. Na versão GRATUITA, você só pode atualizar um driver por vez.
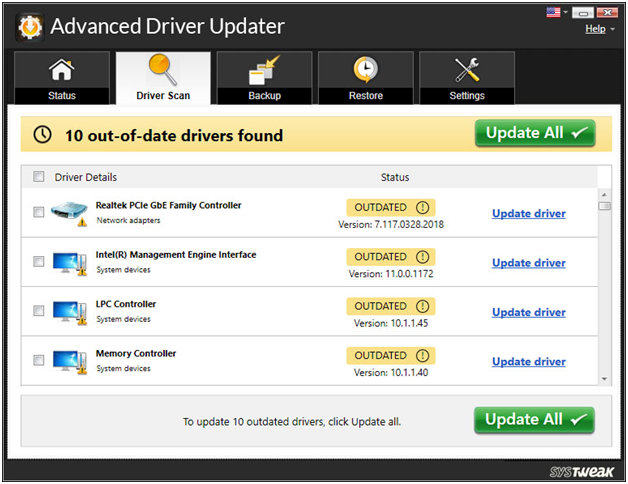
Passo 5: Para efetuar as modificações, reinicie o computador.
É assim que você pode usar o Advanced Driver Updater para atualizar drivers obsoletos.
7. Redefinir o Windows
Se nenhuma das alternativas anteriores funcionar, convém redefinir o Windows 10. Como esse processo removeria todos os dados da partição do sistema, você deve fazer um backup antes de continuar.
As etapas para redefinir o Windows 10 são as seguintes:
Passo 1: Pressione a tecla Shift ao reiniciar o computador.
Etapa 2: quando a interface Escolher uma opção for exibida, selecione Solucionar problemas > Redefinir este PC > Remover tudo.
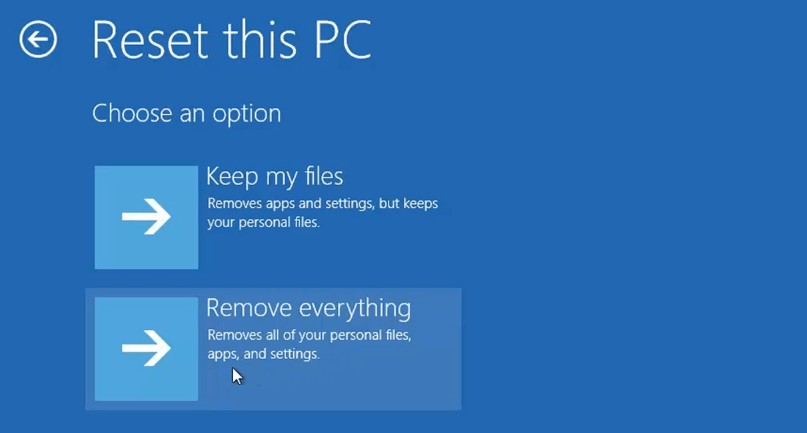
Etapa 3: Em seguida, escolha Somente o disco em que o Windows está instalado > Apenas apague minhas coisas e clique em Redefinir. Em seguida, para concluir a redefinição do Windows, siga as instruções na tela.
Conclusão :-
Este blog discutiu várias maneiras de resolver o buffer de pilha de excesso de driver no Windows 10. Um dos principais motivos que causa esse problema é por causa de drivers desatualizados. Use o Advanced Driver Updater para atualizar todos os drivers obsoletos para que seu computador funcione de maneira otimizada.
Deixe-nos saber sobre suas opiniões na seção de comentários abaixo.