Como corrigir VIOLAÇÃO DE DMA DO VERIFICADOR DE DRIVER no Windows 10,11
Publicados: 2024-02-24Este artigo apresenta as maneiras melhores, mais fáceis e mais rápidas de corrigir o problema DRIVER VERIFIER BSOD no Windows 10/11.
Erros de Tela Azul da Morte ou BSOD estão entre os cenários mais assustadores que um usuário pode enfrentar no Windows. Esses erros de parada ocorrem quando o Windows se depara com um problema crítico do qual não consegue se recuperar. DRIVER VERIFIER DMA VIOLATION é um exemplo desses erros irritantes da Tela Azul da Morte.
Como não há informações suficientes disponíveis na tela sobre esse erro, torna-se uma batalha difícil corrigi-lo. No entanto, você pode resolver esse problema sem esforço, pois encontrou este artigo.
Este artigo orienta você através de soluções testadas e comprovadas para o erro de tela azul DRIVER_VERIFIER_DMA_VIOLATION do Windows 11/10. No entanto, vamos discutir as possíveis causas desse problema antes de tentar corrigi-lo para facilitar a solução de problemas.
Causas da VIOLAÇÃO DE DMA DO VERIFICADOR DE DRIVER DO Código de parada
Os fatores abaixo podem ser responsáveis pelo erro de Tela Azul da Morte que você está enfrentando.
- Drivers corrompidos ou desatualizados
- Sistema operacional desatualizado
- Problemas inesperados com o verificador de driver
- Arquivos de sistema corrompidos
- BIOS ou firmware SSD desatualizado
Acima, listamos várias causas do problema que você está enfrentando. Vamos aprender como corrigir esse problema na seção subsequente deste artigo.
Correções para DRIVER VERIFIER DMA VIOLATION (Rápido e Fácil)
Você pode aplicar as seguintes soluções para se livrar do erro de tela azul que está tentando resolver.
Correção 1: tente desativar o verificador de driver
O código de parada DRIVER VERIFIER DMA VIOLATION pode aparecer como resultado de alguns problemas inesperados com o verificador de driver do seu computador. Portanto, desabilitar o verificador pode resolver o problema. Veja como desativá-lo.
- Em primeiro lugar, insira oVerificador na barra de pesquisa da barra de tarefas.
- Em segundo lugar, clique na melhor correspondência para iniciar o Verificador.
- Clique em Sim se um prompt do UAC aparecer na tela.
- Agora, selecione a opção Excluir configurações existentes e clique no botão Concluir.
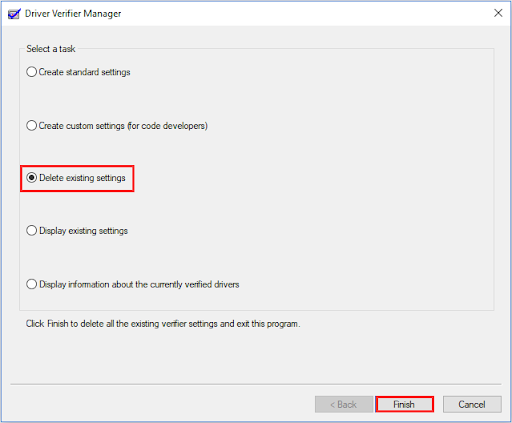
- Por último, reinicie o computador e verifique se o erro desaparece. Se o erro persistir, você pode tentar as seguintes correções.
Leia também: O Windows não consegue inicializar o driver de dispositivo para este hardware
Correção 2: redefina seu verificador de driver
Se desabilitar o verificador de driver não resolver o problema, você pode tentar redefini-lo. Veja como redefinir o verificador de driver.
- Para começar, use o atalho de tecladoWindows+R para acessar a ferramenta Executar.
- Em segundo lugar, insira Cmd na caixa da tela e use o atalho Shift+Ctrl+Enterpara iniciar o Prompt de Comando como administrador.
- Agora, insiraVerifier /reset na linha de comando e pressione a tecla Enter.
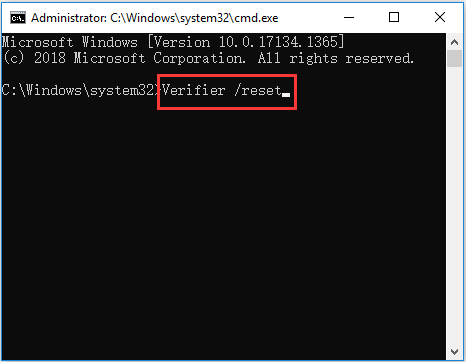
- Por último, reinicie o seu PC para concluir a redefinição do Verificador de driver.
Correção 3: execute a atualização do Windows
Seu sistema operacional pode estar com bugs ou desatualizado, resultando no problema que você encontrou. Portanto, você pode atualizar o Windows para corrigir o problema. Aqui estão as etapas para fazer isso.
- Primeiramente, use o atalhoWindows+I para acessar o painel Configurações.
- Em segundo lugar, selecione Atualização e segurança nas opções da tela.
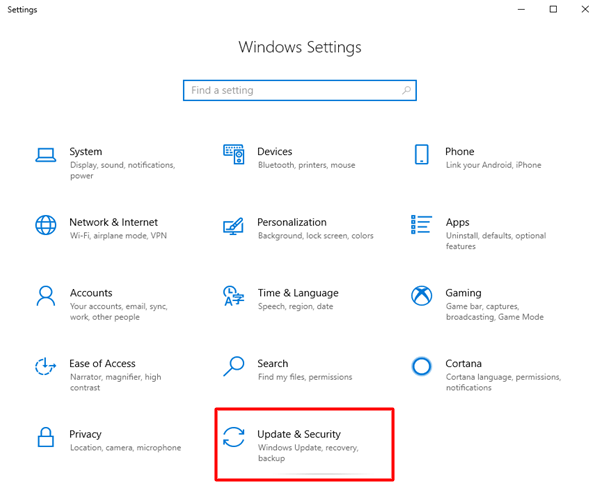
- Agora, selecione a opçãoVerificar atualizações no painel direito.
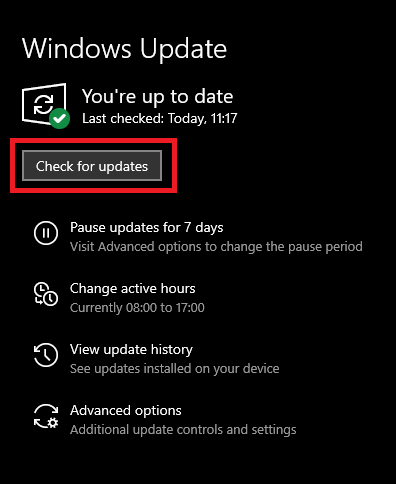
- Por último, reinicie o computador.
Leia também: Como consertar o driver ene.sys que não carrega no Windows 11

Correção 4: atualize drivers desatualizados (recomendado)
Drivers desatualizados interrompem a comunicação entre os periféricos conectados e o sistema, levando ao código de parada BSOD DRIVER_VERIFIER_DMA_VIOLATION e muitos outros problemas. Portanto, atualizar drivers é uma das soluções mais recomendadas para o seu problema.
Você pode atualizar drivers sem complicações por meio do Win Riser, um programa renomado para atualizar drivers e otimizar o desempenho do PC. Win Riser é mais conhecido por seu backup e restauração de driver, remoção de lixo eletrônico, detecção de malware e muitos outros recursos incríveis. Você pode experimentar este software maravilhoso baixando e instalando-o no link a seguir.
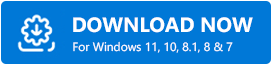
Depois de instalar o software, você pode seguir a série rápida de etapas abaixo para atualizar todos os drivers desatualizados automaticamente.
- Aguarde alguns segundos até que o Win Riser verifique seu computador em busca de drivers desatualizados e outros problemas.
- Em segundo lugar, analise os resultados da verificação para entender o que está prejudicando o desempenho do seu computador.
- Clique no botãoCorrigir problemas agora para resolver todos os problemas automaticamente.
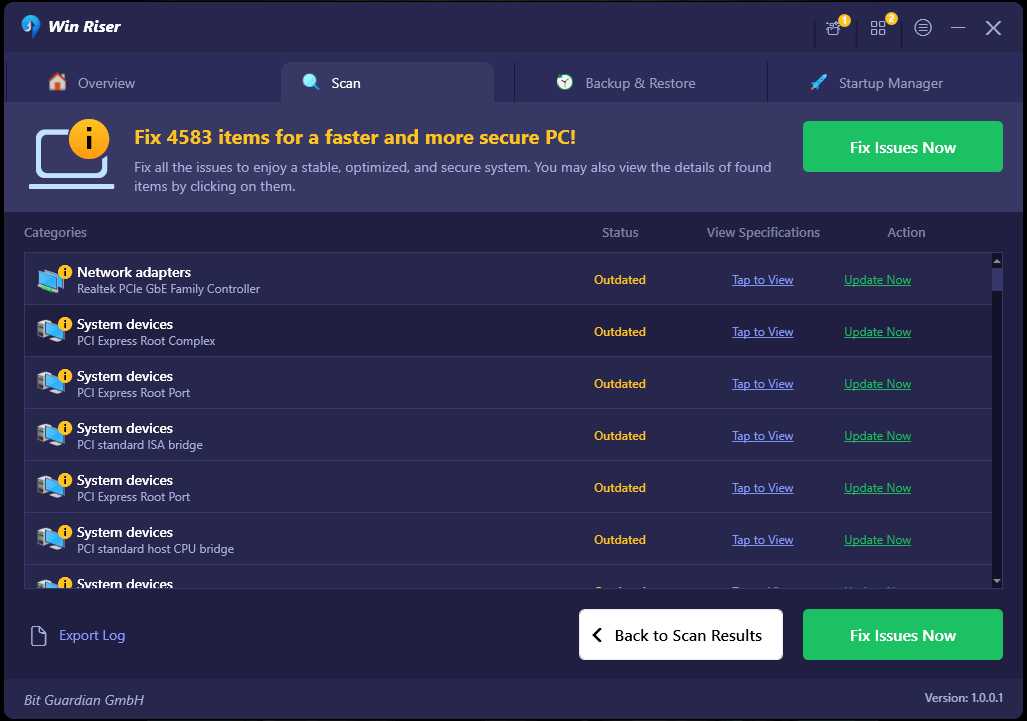
Correção 5: execute a verificação SFC
Arquivos de sistema corrompidos são outro motivo pelo qual você pode enfrentar problemas como o erro DRIVER DMA VIOLATION do Windows 11/10. Portanto, você pode seguir as etapas abaixo para verificar e reparar os problemas do sistema.
- Para começar, inicieo Prompt de Comando como administrador.
- Em segundo lugar, insira o comando sfc /scannow na janela da tela e pressione a tecla Enter.
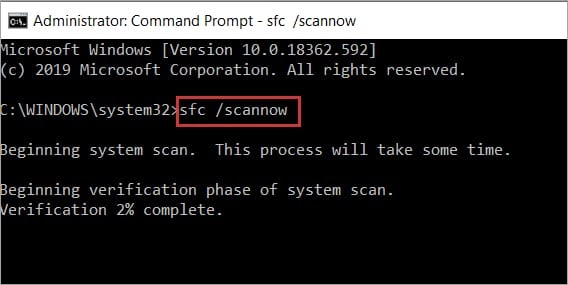
- Agora, aguarde a conclusão do processo.
- Por último, reinicie o computador após a conclusão do processo.
Nota: Se o comando SFC não resolver o problema, você pode tentar o comando DISM.exe /Online /Cleanup-image /RestorehealthCommand Prompt para reparar arquivos de sistema corrompidos. 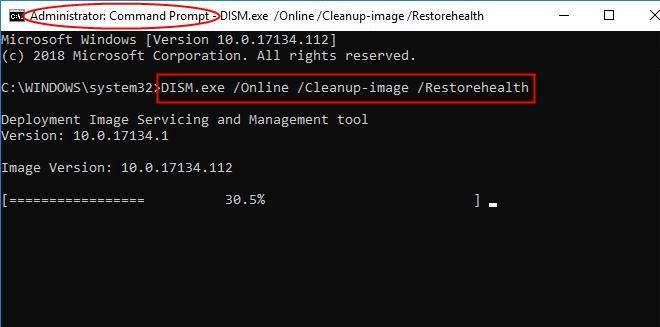
Leia também: Como corrigir falha no download do driver GeForce Experience
Correção 6: atualize o BIOS
BIOS desatualizado pode levar a muitos problemas como o que você encontrou. Assim, você pode atualizar o BIOS para eliminar o problema. Você pode usar um dos melhores softwares de atualização de BIOS para realizar esta tarefa sem complicações.
Correção 7: tente atualizar o firmware do seu SSD
Firmware SSD desatualizado pode causar erros BSOD. Portanto, você pode seguir as instruções abaixo para atualizar o firmware do driver de inicialização.
- Para começar, clique com o botão direito no botãoIniciar e escolha Gerenciador de Dispositivosnas opções da tela.
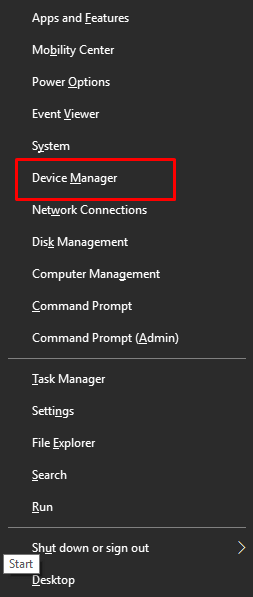
- Após abrir o Gerenciador de Dispositivos, clique duas vezes na categoriaUnidades de disco para expandi-la.
- Agora, clique com o botão direito no seu SSD e selecione Propriedades.
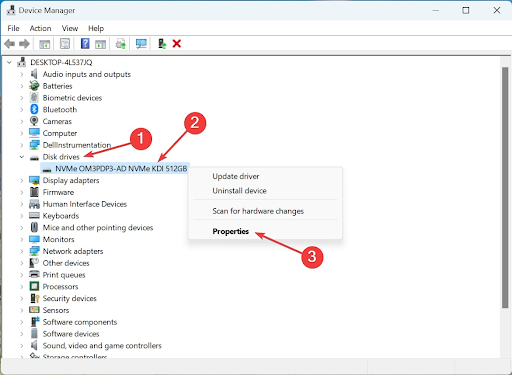
- Navegue até a guiaDetalhes e selecione IDs de hardwareno menu suspenso Propriedade.
- Agora você pode anotar o ID de hardware do seu SSD.
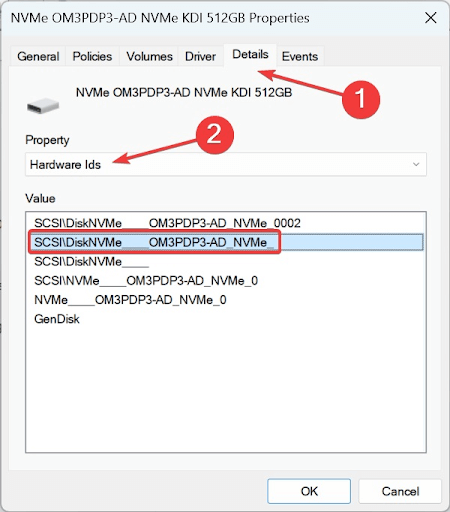
- Pesquise o ID de hardware que você anotou na etapa anterior usando seu mecanismo de pesquisa.
- Navegue até a seção de atualização de firmware no site do fabricante.
- Agora você pode baixar o firmware, executar a configuração e concluir a instalação da atualização do firmware.
Leia também: O Windows não conseguiu encontrar o driver para o seu adaptador de rede (CORRIGIDO)
Erro de violação de DMA do verificador de driver corrigido
Você pode seguir o guia acima para corrigir o erro de tela azul da morte do verificador de driver. No entanto, se você tiver alguma dúvida ou tiver alguma sugestão para nós, sinta-se à vontade para usar a seção de comentários abaixo para nos contatar. Teremos o maior prazer em ajudá-lo. Além disso, fique conectado conosco para saber como resolver outros problemas técnicos de forma rápida e eficiente.
