Conheça o DropShelf: o aplicativo obrigatório que faz arrastar e soltar no Windows sem esforço
Publicados: 2025-04-08A Microsoft oferece a funcionalidade de arrastar e soltar no Windows para simplificar os itens em movimento entre aplicativos e pastas. Embora conveniente, o recurso tem uma enorme limitação: você não pode manter temporariamente os itens que deseja mudar para outro local. Isso significa que você precisa se mover entre os locais até terminar de mover todos os itens, o que pode parecer um ato tedioso, especialmente se você precisar mover itens entre vários locais com bastante frequência.
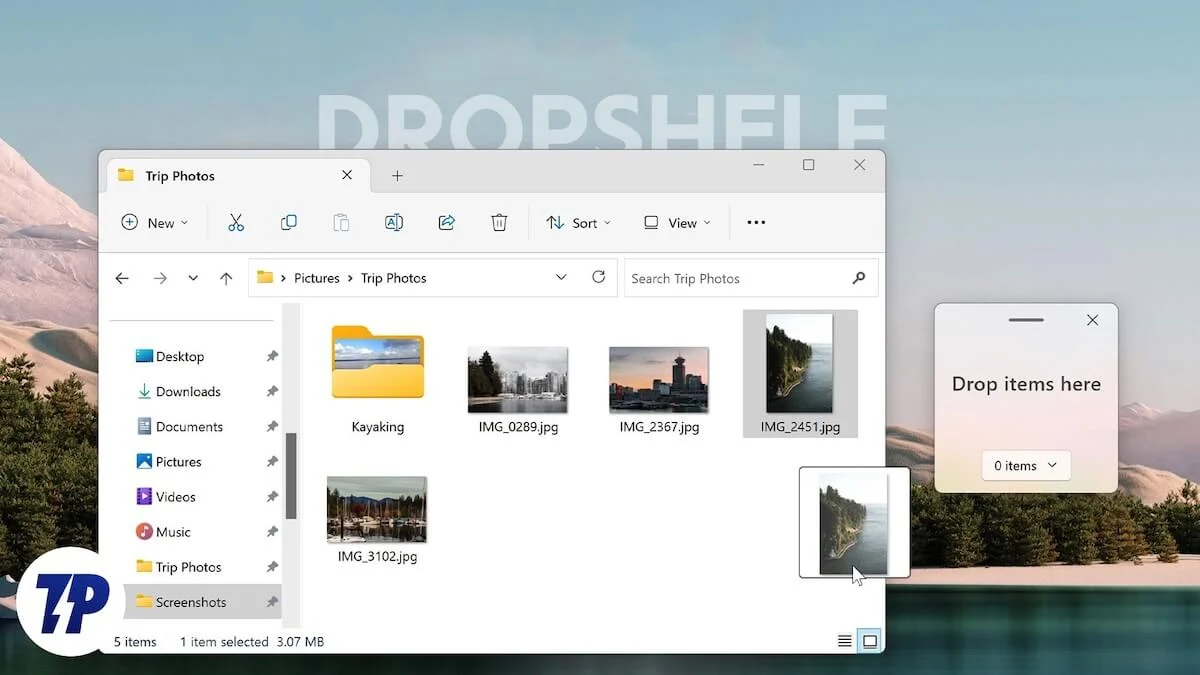
Digite o DropShelf, um aplicativo simples que facilita a mudança do seu PC do Windows. Vamos explorar o DropShelf e ver como usá-lo para melhorar sua experiência de arrastar e soltar no PC do Windows.
Índice
O que é Drop -Peld?
O DropShelf é um aplicativo que aprimora a funcionalidade de arrastar e soltar no PC do Windows para que você possa mover itens entre vários locais de maneira rápida e eficiente. Faz isso, fornecendo uma prateleira onde você pode esconder temporariamente todos os itens que deseja passar de diferentes locais, após o que você pode navegar para a pasta de destino desejada e soltar todos os itens da prateleira lá.
Uma prateleira no DropShelf pode armazenar qualquer coisa, desde arquivos de documentos, imagens, vídeos e pastas até imagens da Web, URLs e trechos de texto. Você pode até economizar uma prateleira que está populando atualmente-se for interrompido no meio do caminho-para pegar de onde parou mais tarde.
A esteira é altamente personalizável. Portanto, você pode personalizar a aparência da prateleira e mudar seu comportamento, entre outras coisas, de acordo com sua preferência. Algumas dessas ações exigiriam a atualização do Dropshelf Pro, que é uma compra única que custa US $ 3,99 (~ Rs 219).
Como usar o DropShelf para arrastar e soltar itens no seu PC Windows
Introdução com o Drop Shelf é fácil. Primeiro, vá para a página de dropshelf na Microsoft Store e clique no botão Instalar para começar a instalar o aplicativo no seu PC.
Depois de instalado, inicie a coleta. Agora você terá uma visão geral de como navegar no aplicativo. Clique nos botões de seta para ir para a tela seguinte ou anterior. Feche a janela quando terminar.
Agora, se você deseja mover ou copiar arquivos ou pastas, é fácil. Abra o File Explorer e vá para a pasta com os itens que você deseja mover. Selecione os itens como você normalmente faz, arraste -os um pouco, agite o cursor usando o touchpad ou o mouse até ver a prateleira (uma pequena janela) ao lado do cursor e jogue -os na prateleira. Você precisa esperar 3 segundos para que a prateleira apareça na versão gratuita do aplicativo.
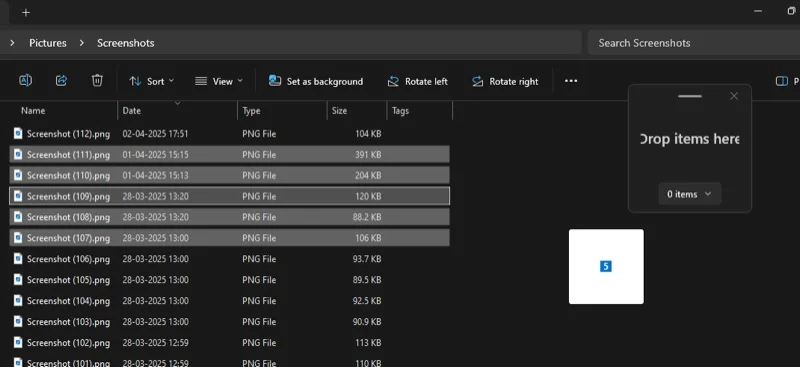
Como alternativa, você também pode criar uma nova prateleira usando um atalho de teclado. Basta pressionar o atalho Windows+Shift+Z no teclado e elevará uma nova prateleira. Você pode selecionar e arrastar os itens que deseja passar para a prateleira.
O Drop Shelf também permite mover a prateleira para melhorar sua acessibilidade. Clique na barra horizontal na parte superior da prateleira e arraste a prateleira para o seu local preferido na tela.
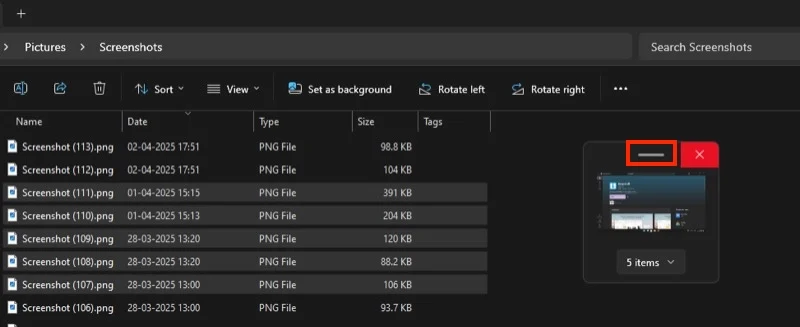
Se você deseja mover itens de outros locais do seu PC também, navegue para eles e adicione itens dentro deles à prateleira como você fez anteriormente. Como alternativa, você pode criar uma prateleira separada. Você pode fazer isso como fez na primeira vez - sacudindo o cursor ou usando um atalho de teclado ( Windows+Shift+X ). Ou, você pode fazer isso clicando no ícone de dropshelf na bandeja do sistema, clicando com o botão direito do mouse em seu ícone e selecionando uma nova prateleira . Se você deseja abrir uma nova prateleira com itens em sua área de transferência, escolha a nova prateleira da opção de área de transferência .
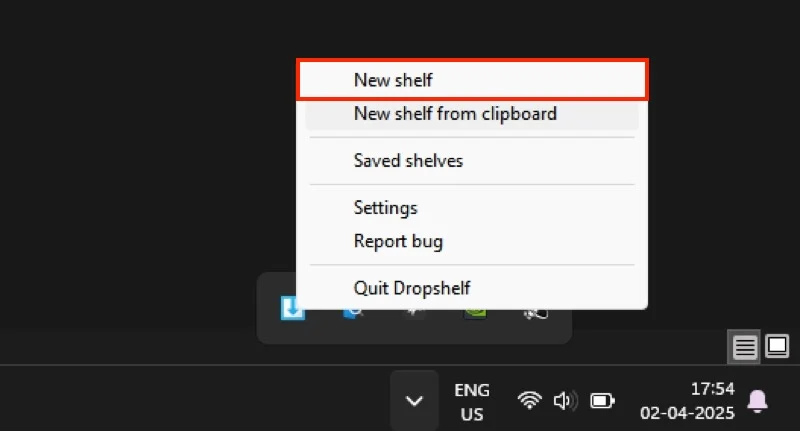
Para verificar seus itens de prateleira, clique no botão X itens , onde X é o número de itens que sua prateleira se mantém atualmente. Isso abrirá outra janela na tela mostrando todos os itens em sua prateleira, junto com alguns botões.
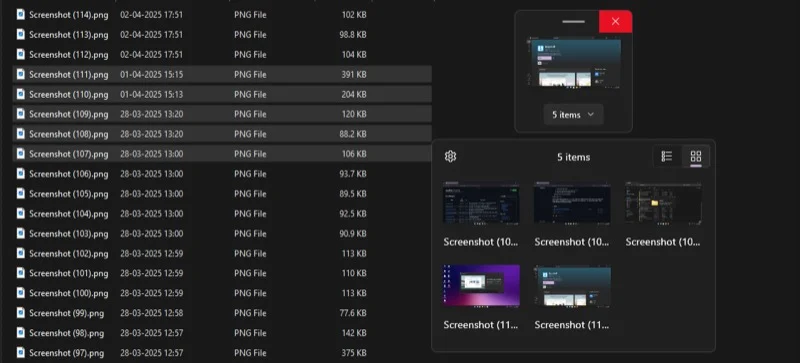
A partir daqui, você pode clicar na visualização da lista ou no ícone de exibição da grade no canto superior direito para alternar entre as duas visualizações. Use a visualização da lista para ver detalhes sobre os itens em sua prateleira, como o tamanho do arquivo, e a visualização da grade para visualizar suas miniaturas para facilitar a identificação.
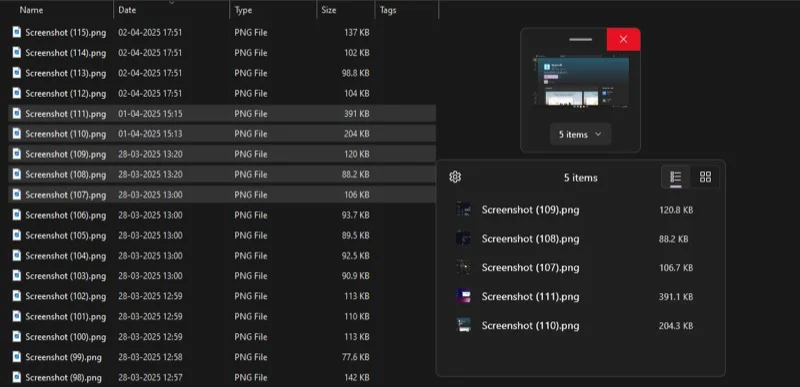
A qualquer momento, se você deseja remover um item da prateleira, clique com o botão direito do mouse e selecione Remover da prateleira. Você também pode selecionar vários itens e removê -los de uma só vez.

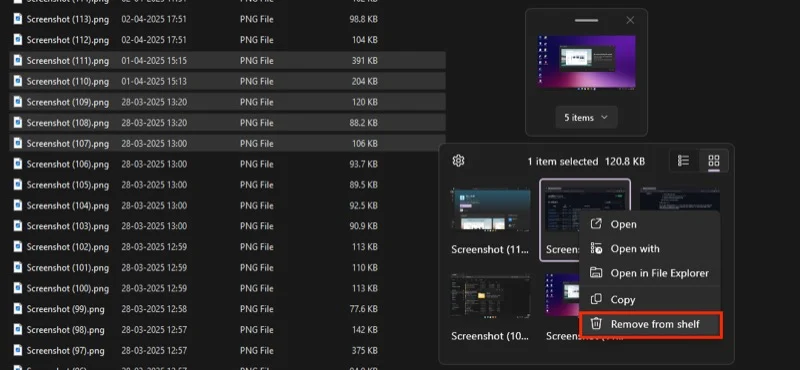
Há também um botão de configurações (ícone de engrenagem) na janela da prateleira. Clique nele para acessar as propriedades das prateleiras e algumas de suas opções avançadas. Você não verá nada disso até atualizar para o DropShelf Pro. Clique no ícone de seta novamente para fechar a janela de visualização.
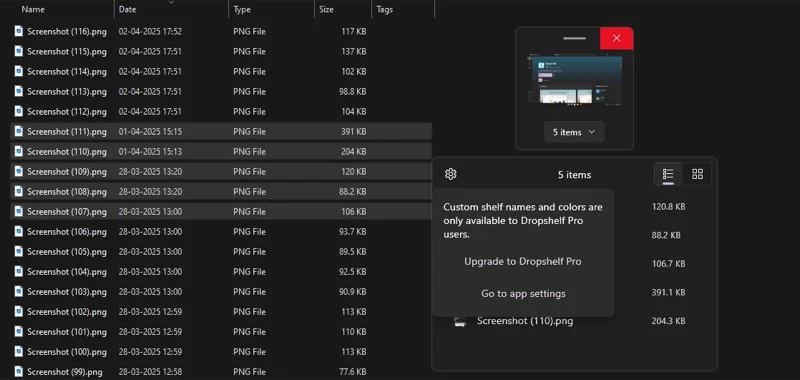
Finalmente, com todos os itens que você deseja mover adicionados à prateleira, deixá -los fácil. Vá para a pasta onde deseja mover ou copiar todos os itens. Clique e arraste os itens da prateleira para a pasta, e o DropShelf os moverá enquanto os limpam simultaneamente. Você pode reter itens na prateleira se precisar deles mais tarde. Basta pressionar a tecla Shift enquanto os arrasta para fora da prateleira. (Você pode mudar esse comportamento. Vamos ver como mais adiante no guia.)
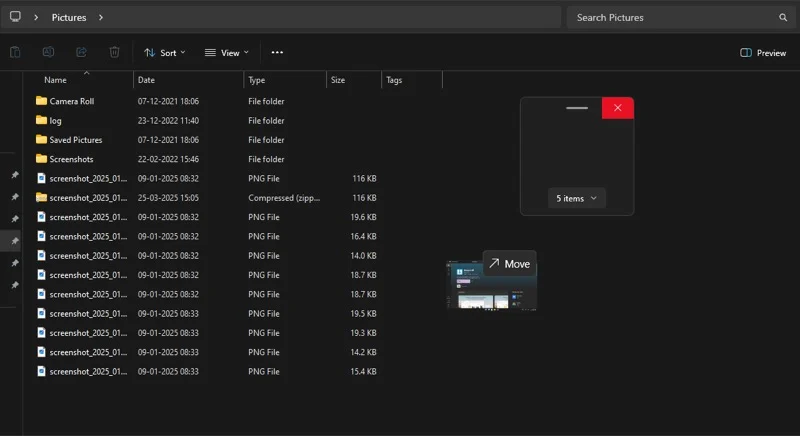
Como alternativa, você pode soltar itens selecionados na prateleira. Isso pode ser útil quando você deseja mover alguns itens para um lugar e os outros para outro. Para fazer isso, clique na flecha apontando para baixo na prateleira para revelar todos os seus itens de prateleira. Clique e arraste os itens que você deseja soltar na pasta.
Além de arquivos e pastas, você pode arrastar e soltar outros itens (imagens da Web, trechos de texto, URLs) entre vários locais com a DropShelf. A melhor parte é que o DropShelf permite esconder diferentes tipos de itens em uma prateleira, para que você não precise criar prateleiras separadas para cada tipo.
Por exemplo, digamos que você queira colar algumas imagens de um site em um aplicativo como o Slack. Em vez de baixar as imagens primeiro e carregá -las manualmente em uma conversa frouxa, você pode apenas arrastá -las e soltá -las.
Abra o site em seu navegador preferido. Selecione a imagem que você deseja compartilhar via Slack, agite o cursor para invocar a prateleira e deixe -a nela. Repita -o até adicionar todas as imagens que deseja compartilhar na prateleira. Em seguida, vá para o aplicativo Slack, selecione e arraste as imagens da prateleira e solte -as para o aplicativo.
Como configurar o DropShelf no seu PC
O DropShelf permite personalizar a aparência e o comportamento do aplicativo de acordo com sua preferência. Aqui estão algumas coisas que você pode considerar configurar no seu PC.
Altere o comportamento padrão de arrastar e soltar
O comportamento de arrastar e soltar padrão da DropShelf é mover itens da prateleira. Isso significa que, quando você arrasta e solta os itens da prateleira, ele os leva ao limpar a prateleira. Claro, você pode usar a tecla Shift para copiar os itens. Mas se você geralmente preferir esse comportamento, pode configurar o Drop Shelp de acordo.
Vá para as configurações do DropShelf clicando com o botão direito do mouse no ícone na bandeja do sistema e selecionando as configurações . Em aparência e comportamento , alterne nos itens de cópia para a opção de destino .
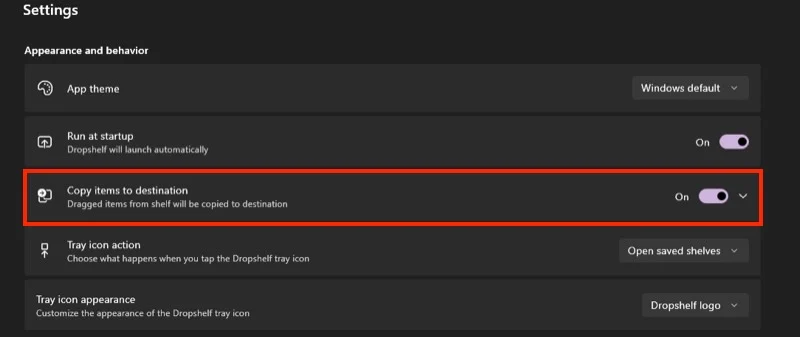
Configure o atalho de prateleira
Se você encontrar os atalhos padrão para criar novas prateleiras inconvenientes, poderá alterá -los para algo mais simples. Nas configurações de drop prodes, role para baixo até a seção de atalho e clique no ícone da caneta ao lado do novo atalho de prateleira . Pressione a nova combinação de teclas e pressione salvar .
Você também pode alterar o atalho para a nova prateleira a partir de ação da área de transferência .

Impedir a esteira de fechar a prateleira quando for esvaziada
O DropShelf fecha automaticamente uma prateleira depois de esvaziá -la. Isso não é o ideal quando você deseja usar a mesma prateleira novamente, especialmente se você estiver no plano gratuito, pois isso significaria que você terá que abrir uma nova prateleira novamente, o que significa que precisaria esperar 3 segundos novamente.
Para alterar esse comportamento, vá para as configurações de escultura e role para baixo até a seção Preferências de prateleira . Aqui, retire a prateleira de feche quando a opção esvaziada .
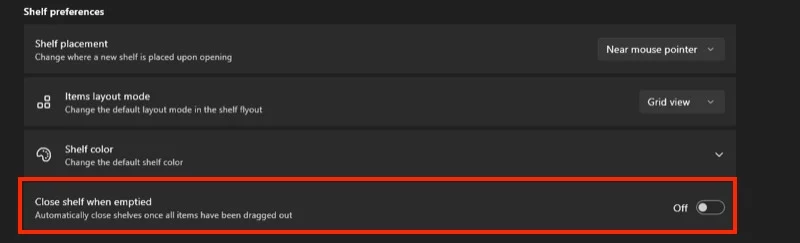
Evite o gatilho do mouse em aplicativos específicos
Apertar o cursor do mouse abre uma prateleira. Embora seja conveniente, às vezes, você pode acidentalmente acioná -lo dentro de outros aplicativos. Felizmente, você pode excluir o Drop Shelf de ativar uma prateleira dentro de tais aplicativos.
Nas configurações de dropshelf, role para baixo até a seção de atalho . Em seguida, clique na seta ao lado dos aplicativos excluídos e digite o nome do aplicativo que você deseja excluir na janela abaixo.
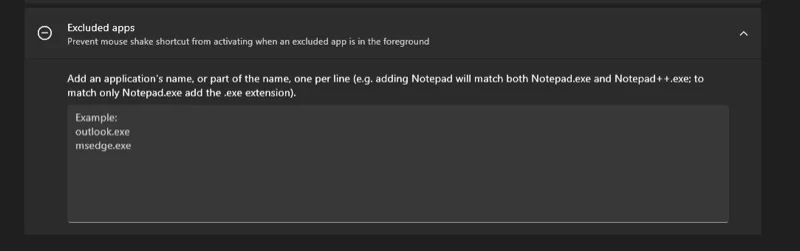
Você pode configurar vários outros aspectos do Drop Shelp de acordo com sua preferência. Vá para as configurações para verificar todas elas e decidir por si mesmo.
Arraste e solte itens no Windows sem esforço
O DropShelf pode melhorar significativamente a experiência de arrastar e soltar no Windows. É uma ferramenta valiosa, principalmente para aqueles que precisam mover vários arquivos, trechos de texto e muito mais em seu PC com frequência. Se isso soa como você, dê uma chance ao Drop Shelp. Atualize para o DropShelf Pro se você quiser uma experiência perfeita e deseja desbloquear todos os seus recursos.
