Como adicionar e editar imagens em PDF – 18 maneiras incríveis
Publicados: 2022-02-13Você está preocupado em como inserir imagens em arquivos PDF? quer editar imagens em arquivos PDF ? Então pare de pensar. Você chegou ao lugar certo. Neste tutorial, você encontrará as melhores maneiras de adicionar e editar imagens em arquivos PDF. Basta passar por eles e encontrar o seu melhor método.
O PDF nada mais é do que um formato de documento portátil que não permite que você faça alterações. Mas existem muitos softwares offline e online para converter o formato PDF em um documento editável que permite editar o documento como desejar.
Índice
Como inserir imagens em PDF – 11 maneiras fenomenais
Existem várias ferramentas online e offline para inserir imagens em documentos PDF sem esforço. Alguns deles estão listados abaixo.
Vídeo tutorial:
Fornecemos este artigo na forma de um tutorial em vídeo para conveniência do nosso leitor. Se você estiver mais interessado em ler, assista após a conclusão da leitura.
1. Wondershare PDFelement (Pro&offline)

Nesta seção, você encontrará o processo de como inserir imagens usando o Wondershare PDFelement. Wondershare PDFelement é a melhor ferramenta para converter arquivos para PDF e de PDF facilmente. Está disponível a um custo menor quando comparado ao Adobe Acrobat DC. Mas não há comprometimento em recursos. Ele fornece todos os recursos disponíveis no Adobe Acrobat DC.
Tempo total: 5 minutos
Passo 1: Abra o documento PDF
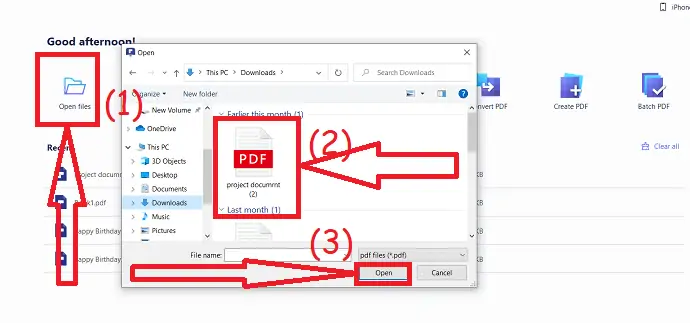
Inicie o aplicativo Wondershare PDFelement. Clique na opção Abrir arquivo. Uma janela aberta aparecerá, selecione o arquivo PDF que você deseja.
Etapa 2: inserir imagem

Assim que o arquivo PDF for exibido na tela, escolha a opção “Adicionar imagem” na ferramenta “ Editar ”. Abrir aparecerá na tela. A partir daí, selecione a imagem que você deseja inserir no documento PDF. Em seguida, a imagem será inserida no documento PDF com sucesso. Edite a imagem e coloque-a onde quiser.
Custo estimado: 9,99 USD
Fornecer:
- Wondershare PDFelement
Ferramentas:
- Wondershare PDFelement
Oferta: Nossos leitores recebem descontos especiais em todos os produtos Wondershare. Visite nossa página de cupom de desconto Wondershare para as últimas ofertas.
2.Adobe Acrobat DC (Premium)
Aqui está o processo para inserir uma imagem em um arquivo PDF usando o Adobe Acrobat DC.
Etapa 1: abrir o documento
Baixe e instale a versão premium do Adobe Acrobat DC em seu site oficial usando qualquer navegador da web. Abra o aplicativo Adobe Acrobat DC. Clique em Ferramentas e selecione a opção “Editar PDF” em criar e editar.
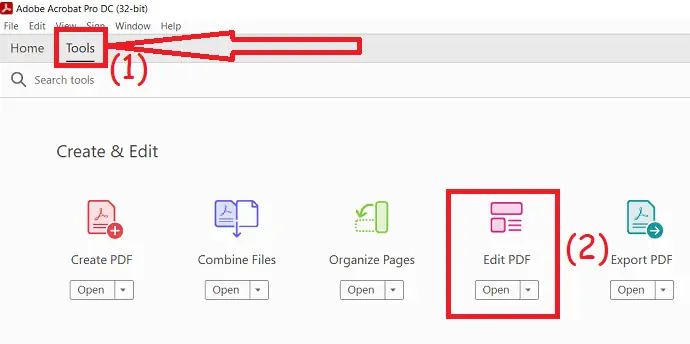
Você será redirecionado para a página Editar PDF. Clique na opção “Selecionar arquivos” . Abrir janela aparecerá na tela. A partir disso, selecione os arquivos PDF.
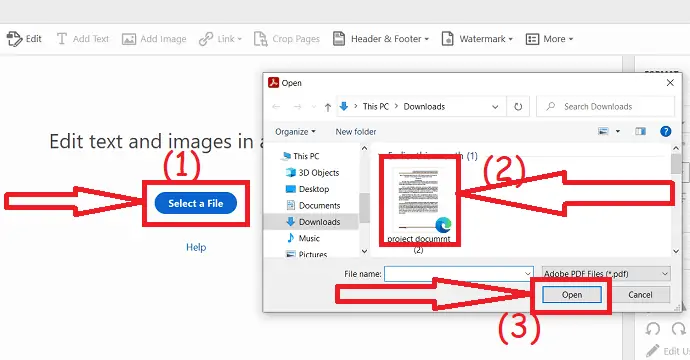
Etapa 2: inserir imagem
O arquivo PDF selecionado será exibido na tela. Clique em “Adicionar Imagem” , Abrir Janela aparecerá na tela. selecione a imagem desejada e clique no documento onde deseja. Por fim, edite a imagem de acordo com seu desejo e salve o documento.
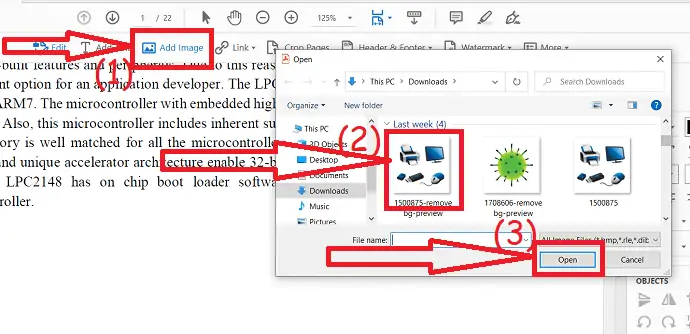
3. Escritório WPS
O escritório WPS também é uma das melhores ferramentas disponíveis gratuitamente, com excelente edição de PDF, ferramentas de conversão. O escritório WPS é uma solução completa como o MS Office que oferece Word, PPT, PDF e planilhas. Você pode editar facilmente os arquivos PDF sem nenhum custo.
- Baixe e instale o escritório WPS no seu dispositivo a partir do site oficial.
- Inicie o aplicativo de escritório WPS. Abra o documento PDF usando o WPS Office PDF no seu dispositivo.
- Selecione a opção "Adicionar imagem" em inserir para inserir a imagem no arquivo PDF.
- Por fim, salve o arquivo PDF com a ajuda do ícone salvar no canto superior esquerdo ou pressione Ctrl+S no teclado.
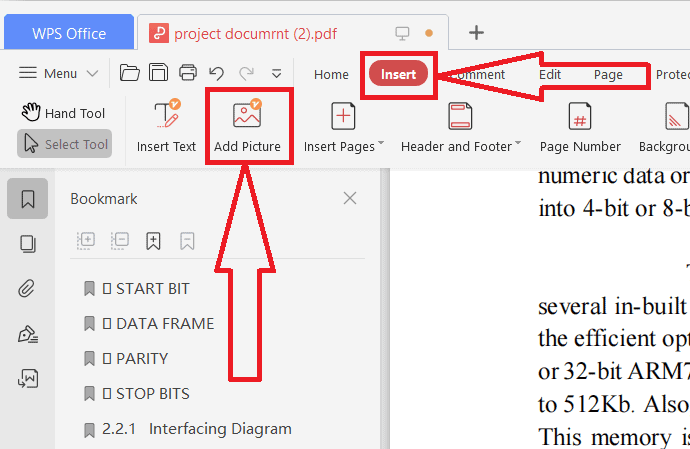
4.Leitor Foxit
O Foxit Reader é uma das melhores ferramentas online para converter arquivos PDF, mesclar, dividir, assinar e editar arquivos PDF. Oferece 14 dias de teste gratuito. A versão premium do Foxit PDF editor está disponível por US$ 119,00 e o PDF editor pro está disponível por US$ 139,00. vamos ver como inserir imagens em arquivos PDF usando o Foxit Reader.
Como inserir imagens em arquivos PDF usando o Foxit Reader?
Passo 1: Baixe o Foxit Reader
Compre e baixe o Foxit Reader PDF Editor em seu site oficial. Instale-o no seu dispositivo. Quando a instalação estiver concluída, inicie o aplicativo. Você pode ver a tela como mostrado na captura de tela abaixo. Agora clique em “Editar PDF” e selecione o arquivo PDF do seu dispositivo.
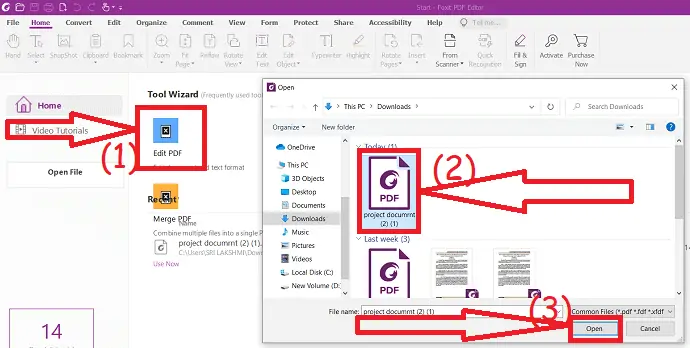
O arquivo carregado será exibido na tela do Foxit Reader. Clique na ferramenta "Adicionar imagens" em editar e selecione "Imagem do arquivo" ou "Desenhar nova imagem".
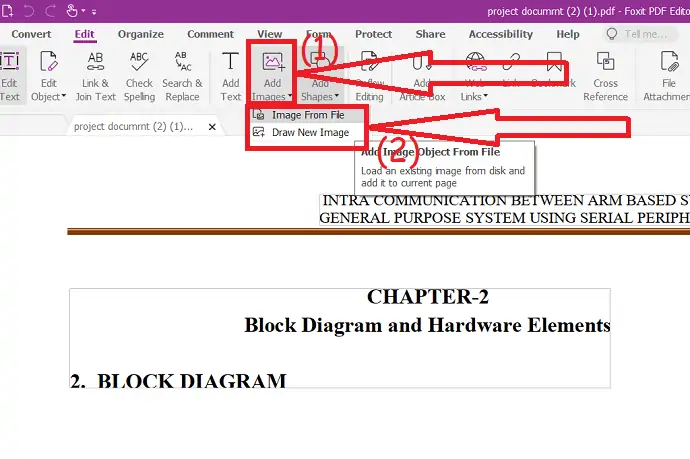
Arraste e coloque a imagem onde quiser. Você também pode alterar a opacidade, o centro da página, a rotação e o cisalhamento do objeto. Por fim, salve o documento editado.
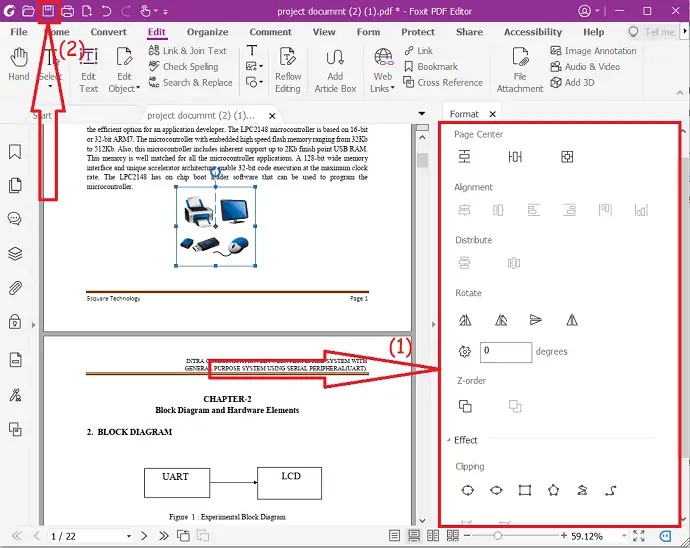
5.Nitro
Nitro é a ferramenta completa para arquivos PDF, assim como Adobe e Wondershare PDFelement. A versão pro Nitro PDF está disponível por $ 179,99. É uma licença única. Oferece 14 dias de teste gratuito para verificar se está funcionando corretamente ou não. Você converte PDF para outros formatos e outros formatos como Word, Excel, PPT, JPG para PDF facilmente.
Como inserir uma imagem em PDF usando Nitro PDF?
Passo 1: Compre e baixe o Nitro PDF pro em seu site oficial. Instale-o no seu dispositivo. Navegue até o arquivo PDF ao qual você deseja adicionar uma imagem. Clique com o botão direito do mouse no arquivo, toque em Abrir com e selecione Nitro pro .
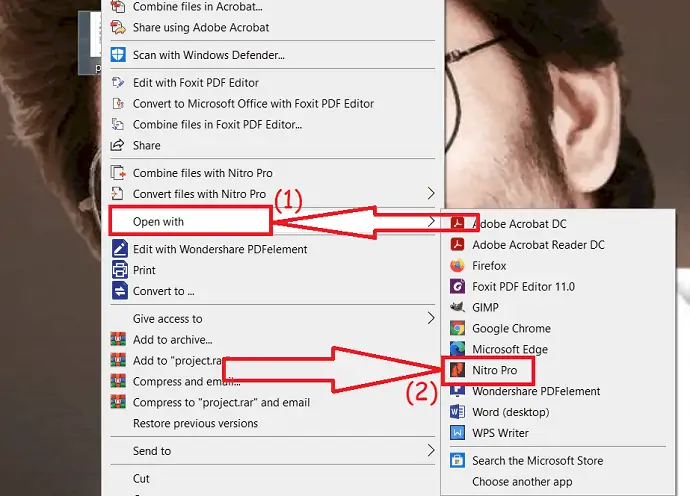
O documento será exibido na tela. Toque em “Revisar” nas ferramentas e clique na opção “Adicionar imagem”. Você encontrará três opções diferentes na caixa suspensa. selecione o que você deseja. Aqui estou selecionando a opção “Do arquivo”. Abrir janela aparecerá na tela. Toque duas vezes na imagem que você deseja adicionar ao documento PDF.
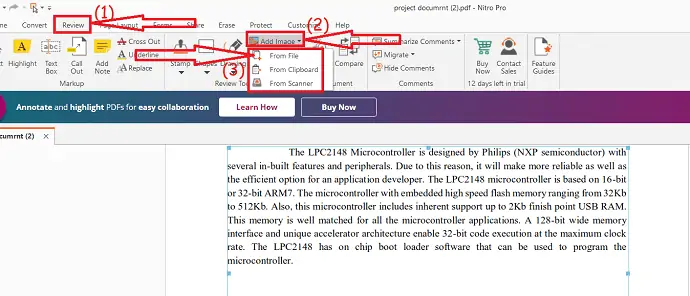
A imagem carregada aparecerá na tela. Basta arrastar e colocar a imagem onde quiser. E edite a imagem como desejar usando as ferramentas em Ferramentas de objeto.

6.Microsoft Word
O Microsoft Word também é uma das melhores ferramentas offline que ajudam a inserir imagens em arquivos PDF. Antes de usar esse método, verifique se você está usando a versão mais recente do Microsoft Word no seu dispositivo.
Baixe e instale a versão mais recente do Microsoft Word no seu dispositivo. Abra o documento PDF que você deseja inserir uma imagem. Uma mensagem de alerta aparecerá na tela. Clique em “OK”.

O documento carregado será exibido na tela. Toque em Exibir e selecione a opção “Editar documento” . Você será redirecionado para a nova interface.

Coloque o cursor onde você deseja adicionar uma imagem e selecione a opção de imagens sob a inserção . Uma janela pop-up aparecerá na tela. A partir daí, selecione o que você deseja e clique em “Inserir”.
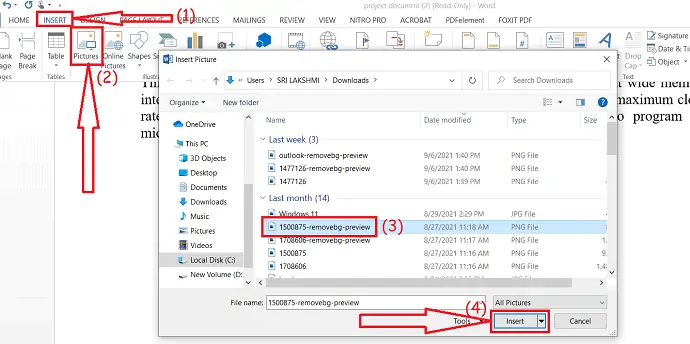
Edite as imagens como desejar usando ferramentas de formato de imagem. Por fim, salve o documento. Você pode salvar o documento como PDF ou Word alterando o tipo na caixa “Salvar como tipo”.
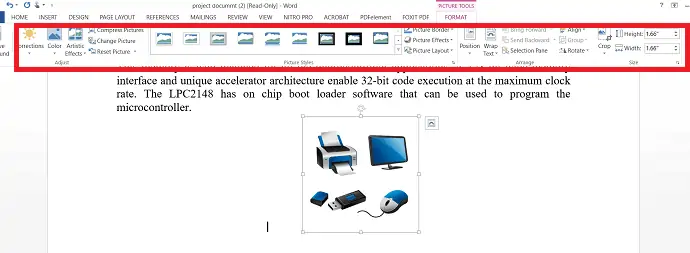
7.Como adicionar imagem ao PDF online usando HiPDF
HiPDF é o melhor editor de PDF online oferecido pela Wondershare Family. É uma tarefa fácil editar imagens em arquivos PDF usando o Wonderhsare HiPDF. Vamos ver como editar imagens em
Etapa 1: carregar o arquivo PDF
Visite o site oficial do Wondershare HiPDF usando qualquer navegador da web ou clique neste link. Selecione a opção Editar e carregue o arquivo PDF no qual deseja inserir imagens.
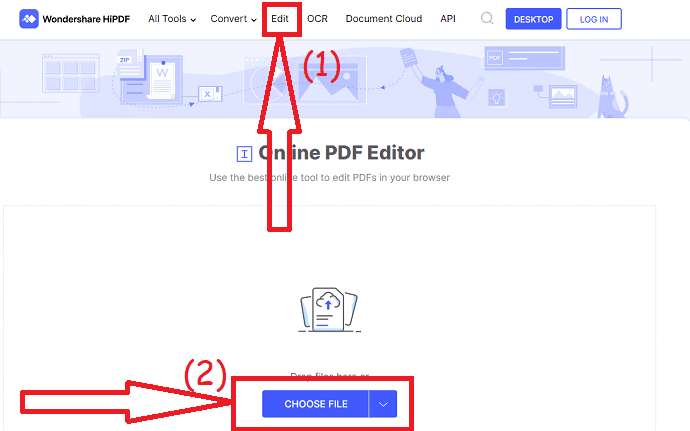
Depois que o arquivo for carregado, coloque o cursor onde deseja adicionar imagens. Clique na opção "Adicionar imagem" na parte superior. Abrir janela aparecerá na tela, selecione a imagem que você deseja inserir.
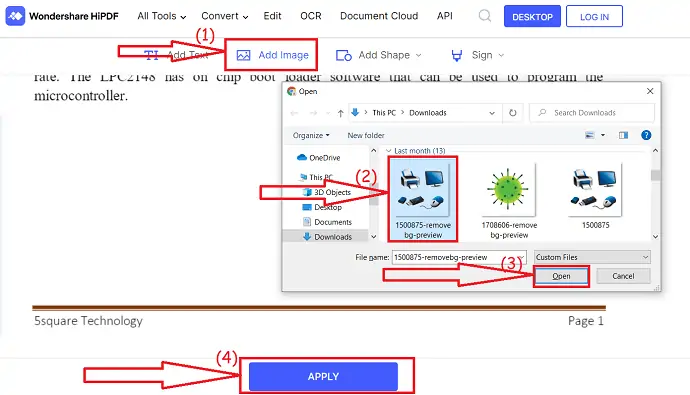
Ajuste a imagem como desejar e clique na opção “Aplicar”. É isso... Por fim, clique na opção Download para salvá-lo em seu dispositivo.
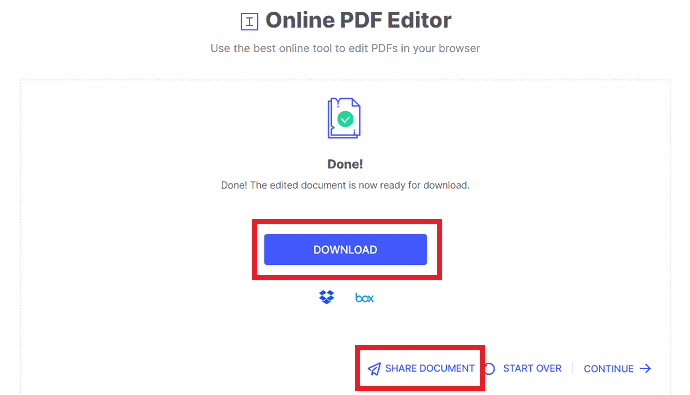
8. Como inserir imagem em PDF online gratuitamente usando SmallPDF
Smallpdf é um dos editores e conversores de PDF online. Ele pode mesclar, dividir, editar, converter seus arquivos PDF facilmente. Aqui estão alguns passos para inserir imagens em arquivos PDF usando Smallpdf.

Passo 1: Visite a página oficial do editor SmallPDF PDFe usando qualquer navegador da web. Você pode observar a tela inicial conforme mostrado na captura de tela abaixo. Clique na opção “Escolher arquivos” para fazer upload de arquivos PDF.
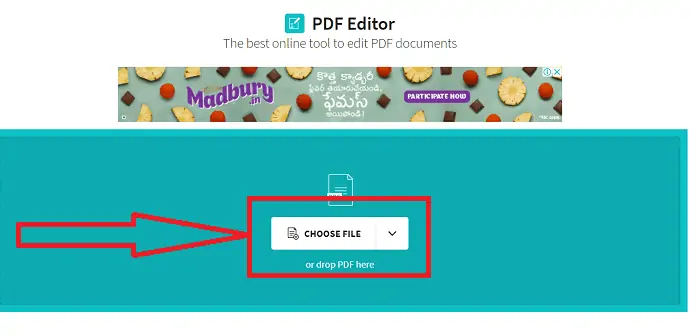
Passo 2: O arquivo carregado aparecerá na tela. Toque no ícone da imagem no canto superior esquerdo da tela. Um prompt será exibido na tela. Selecione a imagem que deseja inserir no documento PDF. clique no documento onde deseja adicionar a imagem e ajuste o tamanho e a orientação da imagem. Quando estiver de acordo com o arquivo PDF, clique na opção de download para salvá-lo no seu dispositivo.
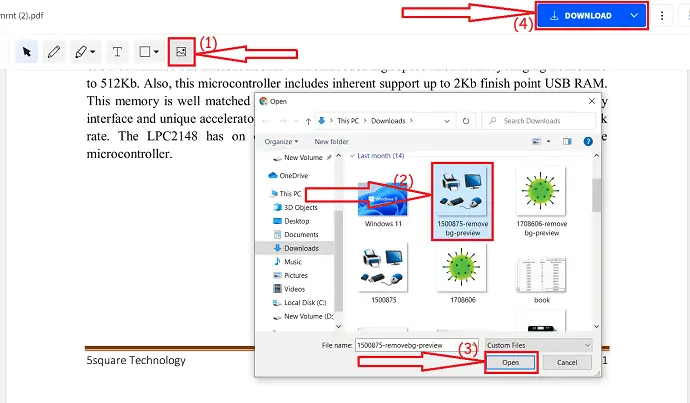
9.SodaPDF – online
SodaPDF é outra ferramenta online que funciona em arquivos PDF de forma eficaz. Você também pode usá-lo off-line. Está disponível em três planos diferentes, como passe semanal, passe mensal e passe ilimitado. O passe de 1 semana custa US$ 4,99, o de 1 mês custa US$ 1,99 e o passe ilimitado custa US$ 2,99/mês. Aqui está o processo online sobre como inserir imagens em arquivos PDF usando o SodaPDF.
Como inserir uma imagem em um arquivo PDF usando o SodaPDF?
- Abra o editor de PDF do SodaPDF usando qualquer navegador da web.
- Clique na opção Escolher arquivo para fazer upload de arquivos PDF.
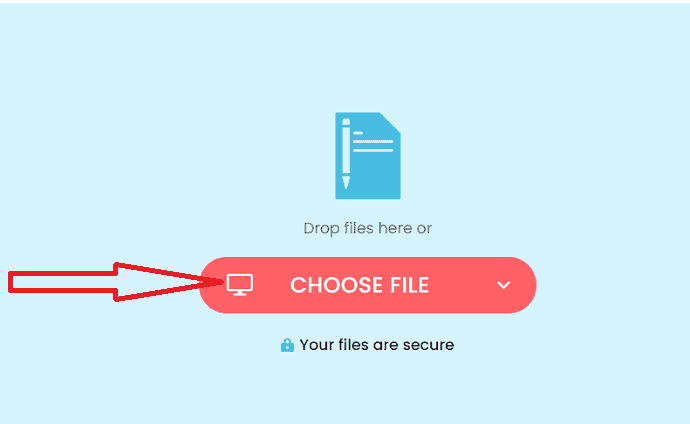
- O arquivo PDF carregado será exibido na tela. Clique na opção inserir imagem para inserir a imagem que deseja inserir no documento PDF. Por fim, clique no ícone “Download” no canto superior esquerdo.
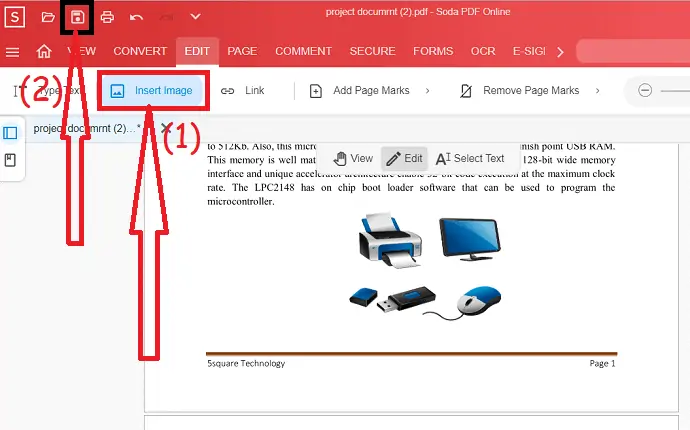
10.DocFly – Online
DocFly também é uma das ferramentas de edição de PDF. Também converte arquivos PDF para outros formatos e vice-versa. Você pode concluir sua tarefa em apenas duas etapas simples.
Como inserir uma imagem em um arquivo PDF usando DocFly?
Visite a página oficial do editor DocFly PDF usando qualquer navegador da web. Toque na opção “Clique para carregar seu arquivo” ou simplesmente arraste e solte o arquivo PDF.
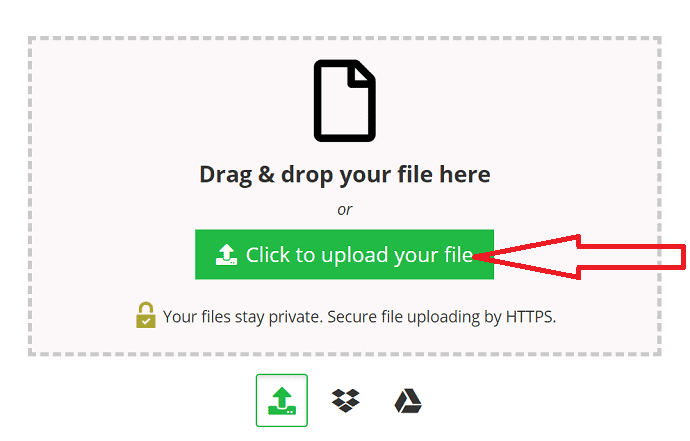
O arquivo PDF carregado aparecerá na tela. Clique no ícone da imagem para fazer upload de uma imagem. A janela de upload de imagem aparecerá na tela. selecione a imagem do seu dispositivo. Agora, clique na opção salvar. Por fim, clique na opção Download em “Exportar”.
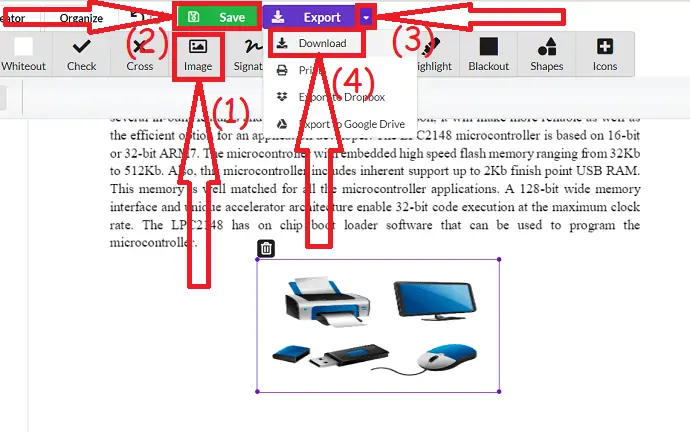
11.iLovepdf – Online
iLovePDF é a melhor ferramenta online que fornece um editor de PDF incrível para editar arquivos PDF adicionando imagens, texto, formas, destaques e muito mais. É a melhor ferramenta que oferece forte segurança aos seus dados e uma ferramenta simples para editar arquivos PDF.
- Acesse o site oficial do editor de PDF do iLovePDF usando qualquer navegador da web.
- Carregue o PDF no qual deseja inserir a imagem.
- Clique no ícone Imagem no topo da lista de ferramentas.
- Selecione a imagem que deseja inserir no documento do seu dispositivo.
- Ajuste a imagem e coloque-a onde quiser e clique na opção “editar PDF” no canto inferior direito.
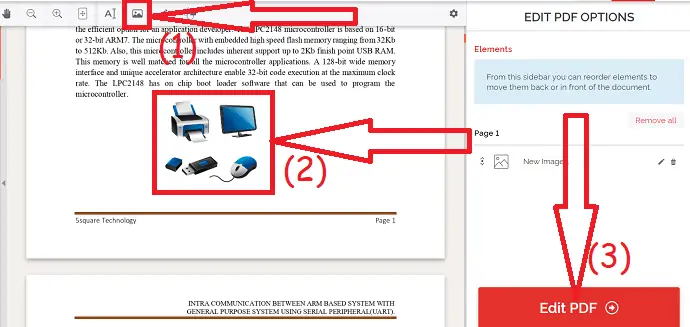
- Por fim, clique na opção Download para salvá-lo no seu dispositivo.
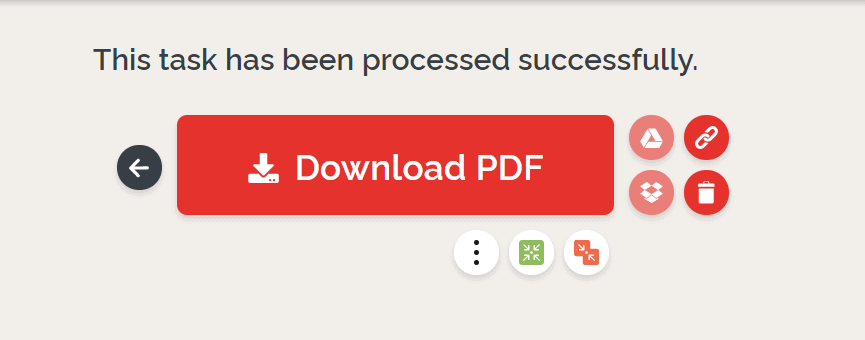
- Relacionado: Como reparar arquivos PDF corrompidos
- As 5 principais maneiras de remover marca d'água de arquivos PDF
Como editar imagens em PDF
Vídeo tutorial:
1. Wondershare PDFelement
Compre ou baixe a versão gratuita do Wondershare PDFelement em seu site oficial. Instale-o no seu dispositivo. Navegue até o arquivo PDF desejado. Basta clicar com o botão direito do mouse, escolher a opção “Abrir com” e clicar em Wondershare PDFelement.
O documento PDF será exibido na tela. Escolha a opção "Editar" nas ferramentas. Selecione a imagem que deseja editar, dê um clique com o botão direito e edite a imagem de acordo com seu desejo. Por fim, salve o arquivo PDF editado. É isso…
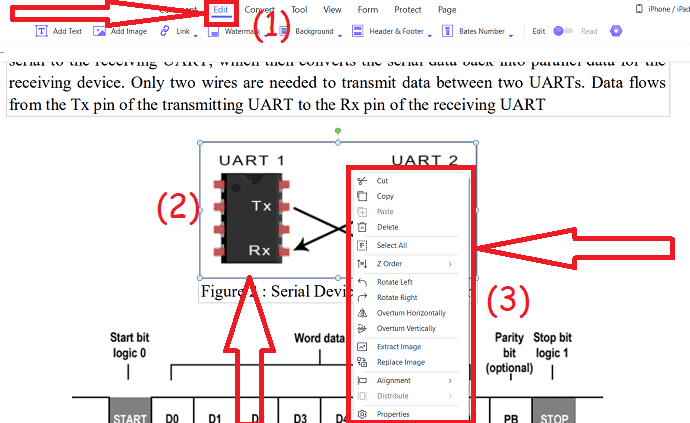
2.Adobe Acrobat Dc (Premium)
Passo 1: Abra o documento PDF
Escolha o documento PDF que você deseja editar. Dê um clique com o botão direito do mouse e selecione “ Editar com Adobe Acrobat ”. O documento selecionado será exibido na tela.
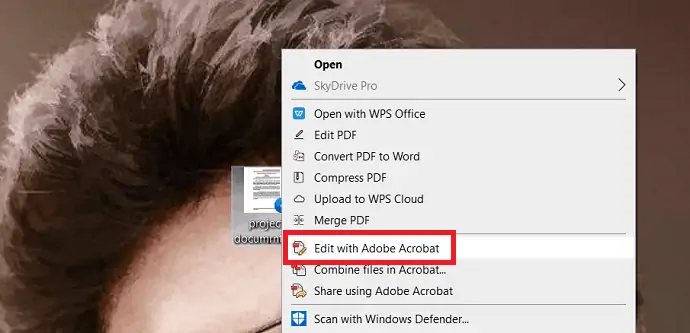
Etapa 2: editar a imagem
Selecione a imagem que deseja editar. Edite a imagem usando as ferramentas de edição como virar, girar, substituir e cortar objetos no painel do lado direito. Você também pode editar a imagem usando tinta. Você pode encontrar essa opção em "Editar usando..." . Após a conclusão da edição das imagens em PDF, clique no ícone “Salvar arquivo” no canto superior esquerdo ou então pressione Ctrl+S no teclado.
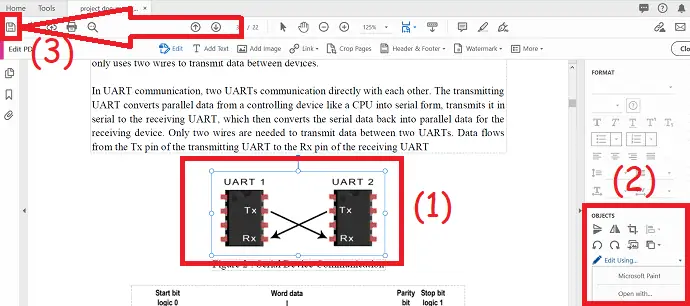
3. Escritório WPS
Passo 1: Abra o PDF usando o WPS Office
Compre ou baixe a versão gratuita do WPS office em seu site oficial. Quando a instalação estiver concluída, abra o aplicativo. Toque em Abrir PDF na seção PDF. Um prompt aparecerá na tela, selecione o documento PDF.
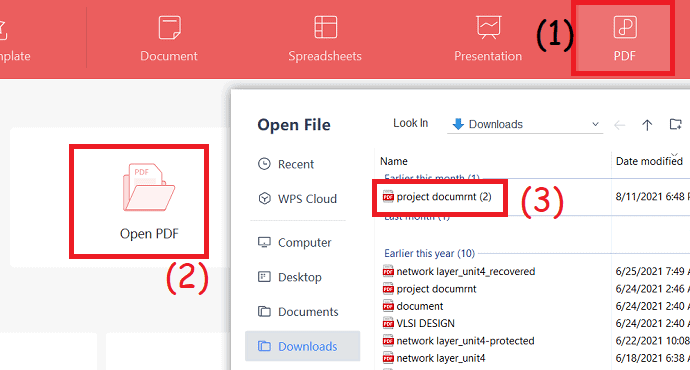
Etapa 2: editar imagens
Selecione a opção “Editar PDF” no menu do lado direito. Escolha a imagem que você deseja editar no documento. Você pode observar as propriedades da imagem no lado direito da janela. Edite o usando essas ferramentas. Por fim, salve o documento editado usando o ícone “Salvar” ou então clique nas três linhas verticais e “salvar como” uma opção para salvar os arquivos editados como um novo arquivo em vez de substituir o antigo.
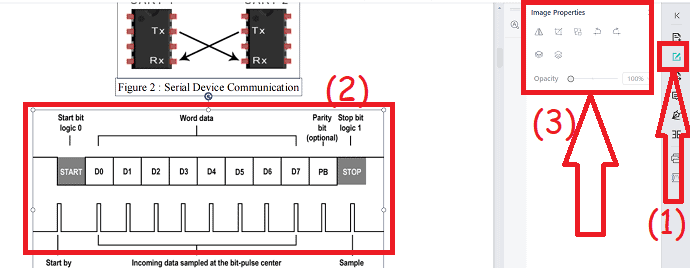
4.Foxit PhantomPDF
Aqui estão as etapas para editar as imagens em arquivos PDF usando o Foxit Reader.
Compre e baixe o Foxit PhantomPDF em seu site oficial. Instale-o no seu dispositivo. Abra o documento PDF no qual deseja editar imagens usando o Foxit PhantomPDF.
Selecione a imagem que deseja editar. Você encontrará várias opções de edição à direita do documento. Selecione a opção desejada e clique na opção Salvar no canto superior esquerdo ou pressione ctrl+S no teclado. É isso…
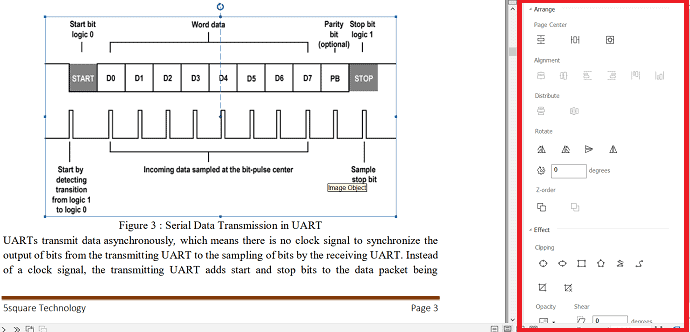
5. Nitro
Abaixo estão as duas etapas simples que mostram como editar imagens em arquivos PDF usando o Nitro Pro.
Compre e baixe o PDF do Nitro Pro em seu site oficial. Instale-o no seu dispositivo. Abra o documento PDF usando a ferramenta Nitro Pro PDF.
O documento será exibido na tela. Clique na opção Editar no canto superior esquerdo.
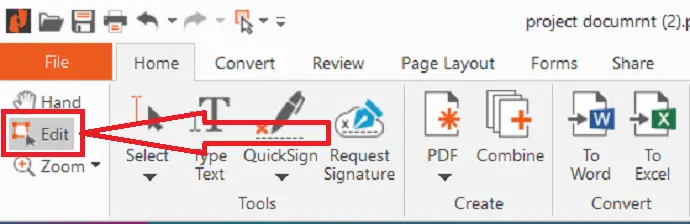
Escolha a imagem que deseja editar. Você encontrará várias “ferramentas de formato e alinhamento em Ferramentas de objeto. Edite a imagem como desejar e, por fim, salve os arquivos PDF editados com a ajuda do ícone “Salvar” ou pressione Ctrl+S no teclado.

6.Microsoft Word
A versão mais recente do Microsoft Word ajuda você a editar as imagens em arquivos PDF facilmente. Ele converte os arquivos PDF em Word quando você tenta abrir o arquivo PDF usando o Microsoft Word.
Baixe e instale a versão mais recente do Microsoft Word no seu dispositivo. Abra o arquivo PDF com o Microsoft Word. Uma mensagem de alerta aparecerá na tela. Clique em “OK”.

O arquivo PDF será exibido na tela. Clique em visualizar e selecione a opção Editar documento na caixa suspensa.

Selecione a imagem que deseja editar. Você encontrará várias opções de edição em “Formatar”. Edite a imagem como desejar e clique no ícone Salvar no canto superior esquerdo ou pressione ctrl+s no teclado. Você pode salvar o documento no formato que desejar.
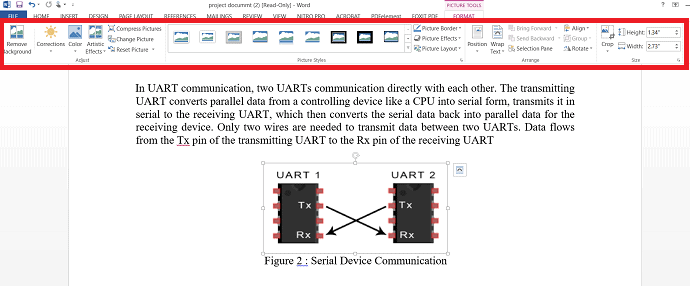
7.RefrigerantePDF
Visite o site oficial do editor de PDF do SodaPDF usando qualquer navegador da web. Você também pode usá-lo off-line. Carregue o arquivo PDF desejado selecionando a opção Escolher arquivo.
O arquivo PDF carregado será exibido na tela. Toque na opção “Editar” na lista de ferramentas. Selecione a imagem que você deseja editar e toque na opção de edição na parte superior do documento. Você encontrará a opção de edição de imagem com base na imagem selecionada. Edite a imagem de acordo com seu desejo e clique no ícone “Download” no canto superior esquerdo.
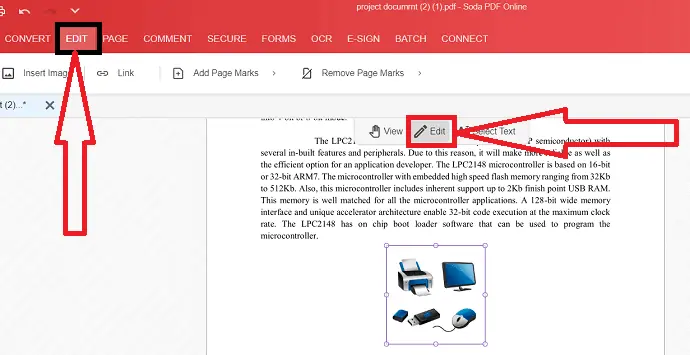
- Relacionado: 6 maneiras de adicionar hiperlinks em arquivos PDF Online e offline
- Como adicionar marca d'água ao arquivo PDF gratuitamente para Online e offline
Pensamento final:
Existem vários softwares online e offline para inserir imagens ou editar a imagem em arquivos PDF. Algumas das ferramentas simples e melhores estão listadas no artigo. Entre eles encontre sua melhor ferramenta. Você pode passar pela versão de teste da ferramenta premium antes de comprá-la. Se você raramente trabalha em arquivos PDF, as ferramentas online ou gratuitas são a melhor escolha.
Se você trabalha frequentemente em arquivos PDF, use ferramentas premium como o Adobe Acrobat DC. Mas, é um pouco caro. Portanto, o Wondershare PDFelement é a melhor escolha com todos os recursos a um custo menor quando comparado ao Adobe Acrobat DC. Se você não quer gastar dinheiro e precisa da melhor ferramenta, use uma versão anterior do Microsoft Word.
Espero que este tutorial tenha ajudado você a saber como adicionar e editar imagens em arquivos PDF . Se você quiser dizer alguma coisa, deixe-nos saber através das seções de comentários. Se você gostou deste artigo, compartilhe-o e siga o WhatVwant no Facebook, Twitter e YouTube para obter mais dicas técnicas.
Como adicionar e editar imagens em PDF? -PERGUNTAS FREQUENTES
É possível editar imagens em arquivos PDF?
sim. É possível editar imagens em arquivos PDF com a ajuda das melhores ferramentas de edição de PDF.
Qual é a melhor ferramenta para editar ou inserir imagens em um arquivo PDF?
Sempre Adobe Acrobat Dc é a melhor escolha para trabalhar em arquivos PDF. Mas é mais caro.
Existe alguma ferramenta gratuita para inserir imagens em arquivos PDF?
sim. Existem muitas ferramentas online disponíveis gratuitamente. Se você deseja a ferramenta offline, o Microsoft Word é a melhor escolha.
Como inserir uma imagem em um arquivo PDF usando o Microsoft Word?
Abra os arquivos PDF usando a Microsoft> clique em OK> visualizar> editar documentos> inserir> imagens. aparecerá um prompt na tela, selecione a imagem que deseja inserir e clique em Ok. coloque a imagem onde quiser e clique no ícone "Salvar" no canto superior esquerdo. Verifique se você está usando a versão anterior do Microsft Word.
