Como assinar eletronicamente documentos PDF no Mac e Windows
Publicados: 2021-12-05E-sign ou assinatura eletrônica é um método de identificação eletrônica para verificar a identidade de alguém. Ele elimina a necessidade de presença pessoal e permite que os usuários assinem documentos remotamente.

Se você recebeu um arquivo PDF para assinar eletronicamente como prova de seu acordo/aprovação, uma das maneiras mais fáceis de assiná-lo eletronicamente é usar as ferramentas de edição de PDF — incorporadas ou de terceiros.
No entanto, dependendo do dispositivo que você está usando e do sistema operacional em execução, isso pode ser um pouco confuso. Então, para ajudá-lo a navegar melhor pela situação, reunimos um guia detalhando as etapas para assinar documentos PDF eletronicamente no Windows e no Mac.
Índice
Como assinar um documento PDF no Windows
Se você estiver no Windows, poderá assinar documentos PDF eletronicamente de duas maneiras. Você pode usar o leitor de PDF do navegador Edge ou usar um aplicativo leitor/editor de PDF dedicado, como o Adobe Acrobat DC.
Embora esses dois métodos funcionem bem, usar o navegador Edge é o mais fácil e não exige que você instale nenhum software de terceiros. No entanto, isso também significa que você tem controle limitado sobre suas assinaturas. E é aqui que ferramentas PDF de terceiros, como o Adobe Reader DC, são úteis.
Portanto, dependendo de sua preferência, siga as instruções nos métodos abaixo de acordo.
Método 1. Assinando um PDF no Windows usando o Microsoft Edge
Antes de mais nada, verifique se você está usando a versão mais recente do Microsoft Edge no seu PC com Windows. Uma vez feito, consulte as etapas abaixo para assinar seus documentos PDF com o Edge:
- Vá para a pasta que contém o sinal de PDF que você deseja assinar.
- Clique com o botão direito do mouse no arquivo que deseja assinar e escolha Abrir com > Microsoft Edge .
- Quando o arquivo abrir no Edge, clique no ícone Desenhar (lápis) na barra de ferramentas. Se estiver em uma máquina com tela sensível ao toque, você verá a opção Desenhar com Toque na barra de ferramentas, que você pode selecionar para desenhar sua assinatura usando uma caneta.
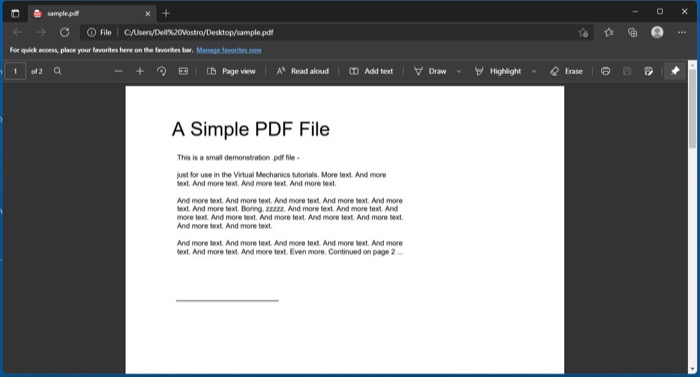
- Em dispositivos sem toque, use o mouse/trackpad para desenhar sua assinatura e assinar o documento.
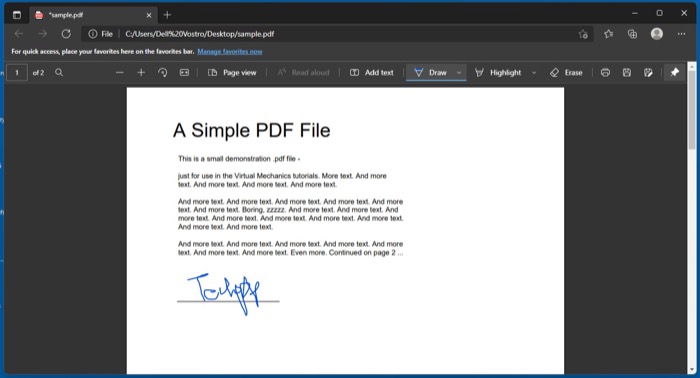
- Clique no ícone Salvar ou pressione Ctrl+S para salvar o PDF assinado.
Método 2. Assinando um PDF no Windows usando o Adobe Acrobat Reader DC
Se você já trabalhou com PDFs em seu PC com Windows, é provável que já tenha o Adobe Reader instalado nele. No entanto, se esse não for o caso, você precisará instalá-lo primeiro. Em seguida, clique no link abaixo para baixá-lo em seu PC.
Baixar: Adobe Acrobat Reader DC
Com o programa instalado em seu PC, siga as etapas abaixo para assinar seu arquivo PDF usando o Adobe Acrobat DC.
- Vá para a pasta que contém o PDF que você deseja assinar.
- Clique com o botão direito do mouse e selecione Abrir com > Adobe Acrobat DC .
- Quando o documento for aberto, clique no ícone Assinar (caneta) na barra de ferramentas.
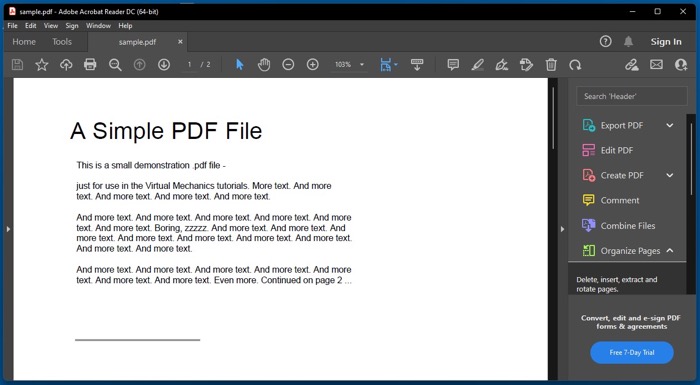
- Dependendo de como você gosta de sua assinatura, escolha entre as opções Adicionar assinatura e Adicionar iniciais .
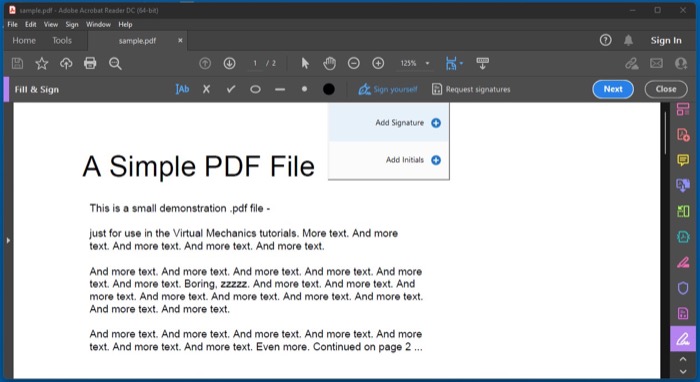
- Agora, independentemente da sua escolha acima, você verá as três opções a seguir para gerar uma assinatura:
- Tipo: permite que você digite seu nome. Você pode escolher entre uma seleção de estilos de assinatura.
- Draw: Permite desenhar sua assinatura no campo.
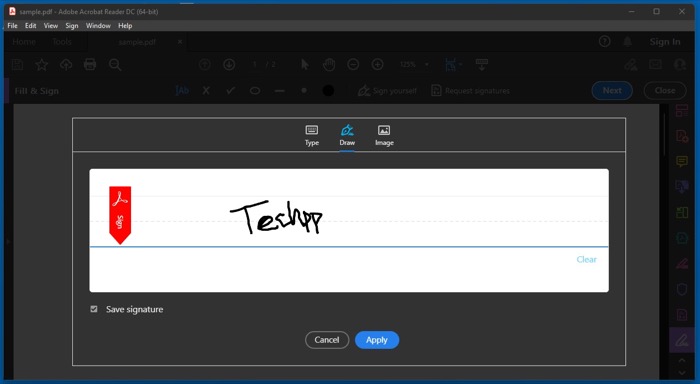
- Imagem: permite que você carregue sua imagem de assinatura em seu computador.
- Quando sua assinatura estiver pronta, marque a caixa ao lado de Salvar assinatura ou Salvar iniciais e pressione o botão Aplicar .
- Para colocar sua assinatura ou inicial, arraste-a e mova-a para o campo de assinatura no documento.
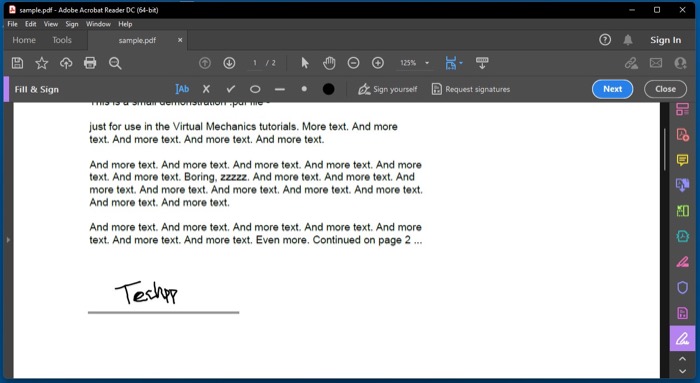
- Vá para Arquivo > Salvar ou pressione o atalho de teclado Ctrl+S para salvar o documento PDF assinado.
Depois de adicionar a assinatura/inicial, se você quiser aumentar ou diminuir seu tamanho, toque no ícone A pequeno ou A grande, respectivamente, para fazê-lo.
Como assinar um documento PDF no Mac
Uma das maneiras mais fáceis de assinar um formulário ou documento PDF no Mac é usar o aplicativo Preview. O Preview é o aplicativo padrão do macOS para trabalhar com imagens, PDFs e outros documentos e é muito fácil de usar.

Assinando um documento PDF no Mac usando a visualização
Abaixo estão as etapas para assinar documentos PDF na Visualização:
- Vá para a pasta com o documento PDF que você deseja assinar eletronicamente.
- Clique com o botão direito do mouse e escolha Abrir com > Visualizar .
- Toque no ícone Mostrar barra de ferramentas de marcação para revelar as opções de marcação.
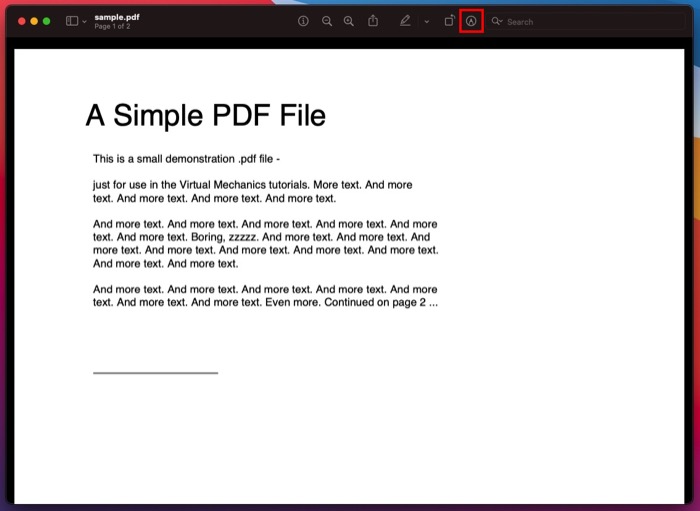
- Clique no ícone que diz Assinar (com um ícone de assinatura). Alternativamente, você pode selecionar Câmera para escanear sua assinatura física ou iPhone para desenhar a assinatura na tela do seu iPhone.
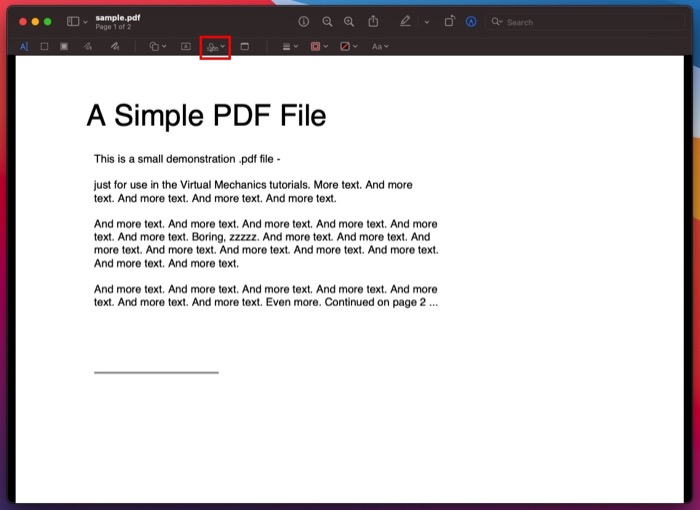
- Toque em Clique aqui para começar para alterar o ponteiro.
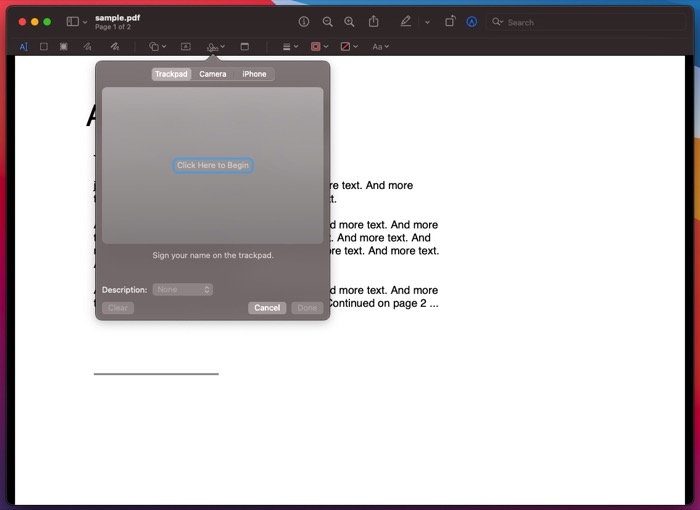
- Use o trackpad/mouse para desenhar sua assinatura. Pressione qualquer tecla quando terminar de assinar seu nome.
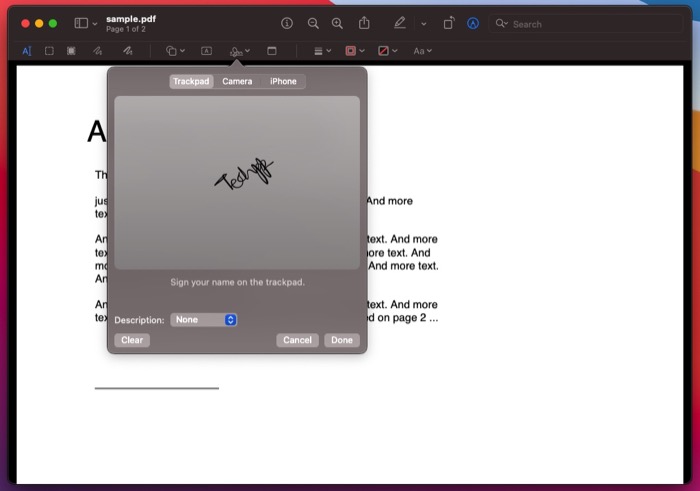
- Toque em Concluído para salvar sua assinatura. Se desejar, você também pode rotular sua assinatura clicando no botão suspenso ao lado de Descrição e selecionando uma opção da lista.
- Depois de criar sua assinatura, basta tocar no ícone Assinar , selecionar a assinatura e arrastá-la para o campo de assinatura no documento PDF para assiná-la.
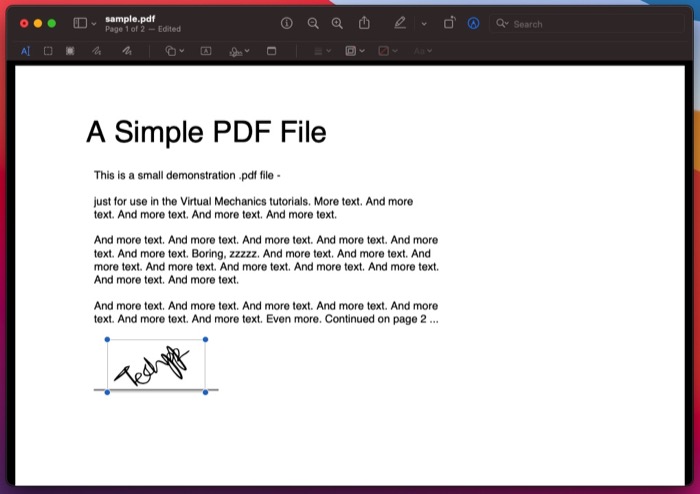
Depois de colocar sua assinatura no PDF, a Visualização oferece a opção de redimensioná-la e alterar sua cor de acordo com sua preferência. Para isso, toque nas opções apropriadas na barra de ferramentas para alterar a cor da assinatura de acordo com sua preferência.
Outras maneiras de assinar PDFs no Mac e Windows
Além de usar programas de PDF dedicados em seu Mac ou PC com Windows, você também pode usar ferramentas de PDF online para assinar PDFs eletronicamente. Abaixo estão algumas das melhores ferramentas de PDF online para assinar um PDF:
- Preenchimento de PDF
- PDF pequeno
- Assine agora
- Adobe Acrobat Online
Uma das maiores vantagens dessas ferramentas é que elas funcionam independentemente do seu computador e seu sistema operacional, e você não precisa instalá-las em sua máquina para usá-las.
Embora isso adicione conveniência, você deve ter cuidado ao usar essas ferramentas, pois usá-las exige que você carregue seu PDF. Portanto, se for algum documento sensível que você deseja assinar, evite usar ferramentas on-line e se atenha às off-line.
Assinando com sucesso documentos PDF no macOS e Windows
Se você seguiu as etapas do guia corretamente, já deve ter assinado com êxito o documento PDF em seu computador macOS ou Windows.
Obviamente, vários outros aplicativos e programas PDF podem ajudá-lo a assinar formulários e documentos PDF no Mac e Windows. Mas, como vemos, os demonstrados neste guia devem funcionar absolutamente bem e cobrir todas as frentes essenciais necessárias para assinar PDFs eletronicamente.
Perguntas frequentes sobre como assinar um documento PDF
2. Como você assina eletronicamente documentos PDF no Mac e Windows?
A assinatura de documentos PDF depende inteiramente do dispositivo e do sistema operacional em execução. Por exemplo, se você estiver no Windows, poderá usar o Microsoft Edge ou o Adobe Acrobat Reader DC para assinar seus PDFs, enquanto, se estiver no Mac, o Preview é a melhor ferramenta para assinar um documento PDF.
3. Como colo uma assinatura em um PDF no Preview em um Mac?
Para colar uma assinatura em um PDF no Preview, primeiro abra o documento/formulário que deseja assinar eletronicamente no Preview. Em seguida, toque no ícone Mostrar barra de ferramentas de marcação para revelar as opções de marcação e clique no botão Assinar. Por fim, clique na assinatura para adicioná-la ao documento.
Caso você ainda não tenha uma assinatura, siga as etapas em "Assinar um documento PDF usando a visualização" para descobrir as etapas para criar uma assinatura.
4. Qual é o melhor aplicativo para assinatura eletrônica de documentos no Mac e Windows?
Depende de qual dispositivo você está usando. Se estiver no Mac, você pode usar o Preview para assinar seus PDFs, enquanto no Windows você precisa usar ferramentas de PDF de terceiros, como o Adobe Acrobat.
Claro, existem várias outras ferramentas de edição de PDF – incluindo ferramentas de assinatura de PDF online – que você também pode usar para assinar um PDF se quiser ter mais controle sobre suas assinaturas.
