Como ativar o modo escuro no Windows 10 [Guia]
Publicados: 2022-06-29A necessidade de um modo escuro no Windows não é apenas conforto. É também sobre a saúde dos seus olhos.
Muitas pessoas sentem que a luz brilhante em suas telas está prejudicando seus olhos, e elas não estão erradas. Estudos mostraram que a visualização constante da tela pode levar à fadiga ocular, dores de cabeça e dificuldade de concentração.
Assim, a maioria dos computadores agora inclui a opção de escolher entre o modo claro e o modo escuro, permitindo que os usuários selecionem a configuração que melhor lhes convier.
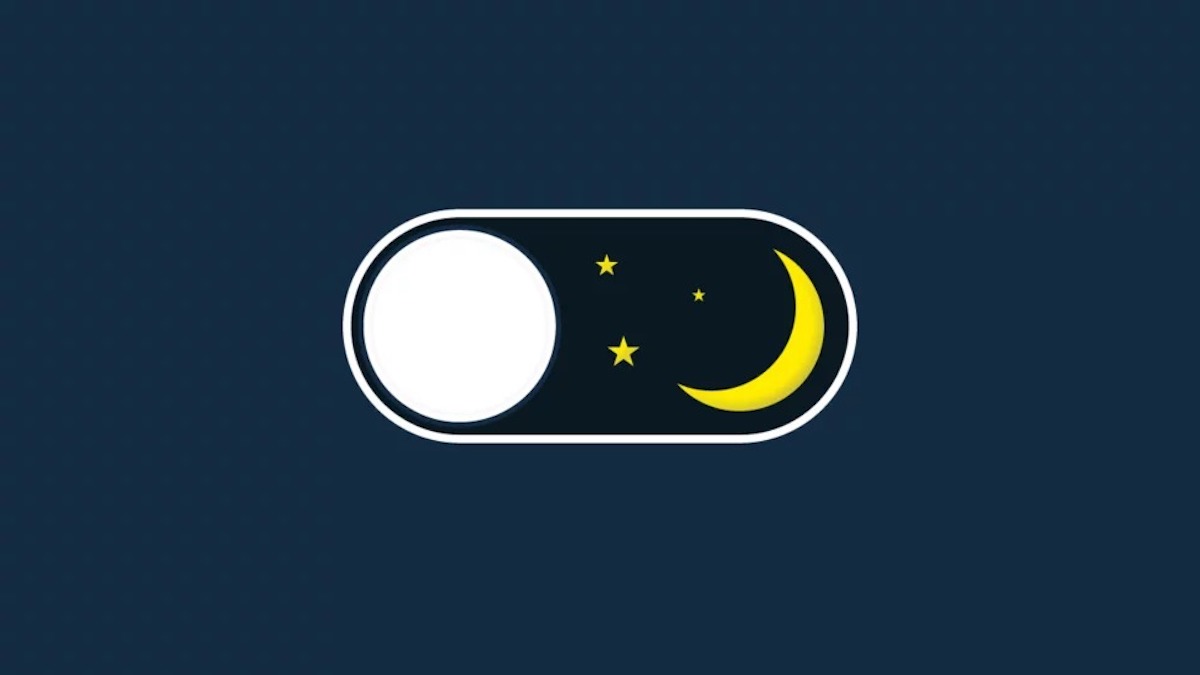
O modo escuro do Windows 10 permite reduzir a quantidade de luz azul emitida pela tela para uma experiência de visualização mais confortável. Você ainda pode ver tudo o que precisa fazer na tela sem forçar os olhos.
Se você não sabe como habilitar o modo escuro em computadores com Windows 10, aqui está um guia detalhado sobre como ativá-lo e seus olhos agradecerão.
Índice
Ativar o modo escuro no Windows 10
Ativar o modo escuro do Windows 10 é simples e aqui está como fazê-lo:
Etapa 1: pressione as teclas Windows + I em seu computador para abrir Configurações .
Passo 2: Clique em Personalização .
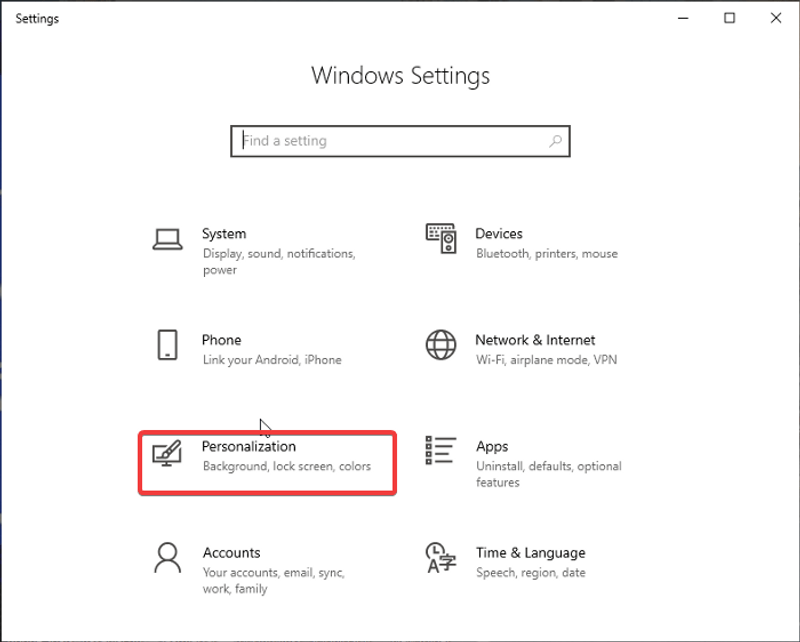
Passo 3: Na janela resultante, selecione Cor no painel vertical.
Etapa 4: clique na caixa em Escolha sua opção de cor e mude para o modo escuro.
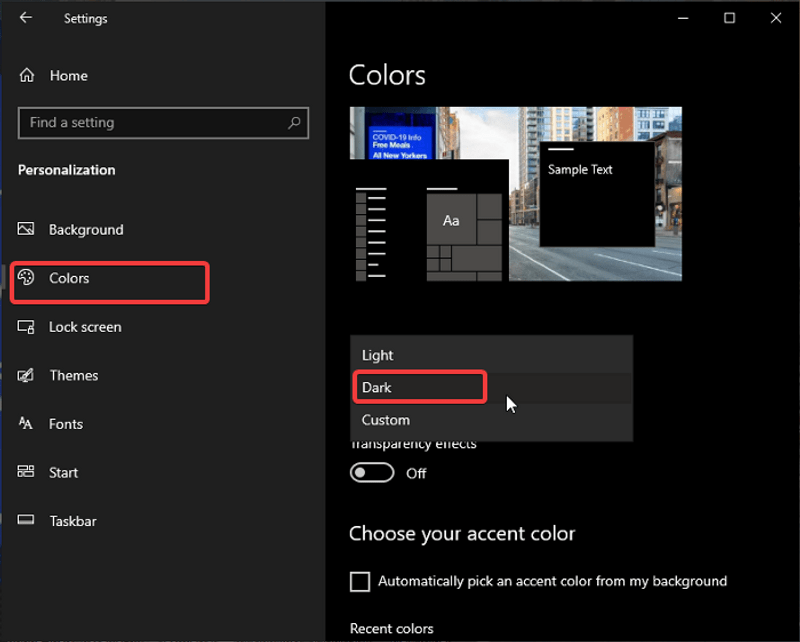
Imediatamente após clicar nas opções do modo escuro, a janela Configurações fica escura, assim como alguns outros aplicativos. No entanto, esse não é o caso de alguns aplicativos devido à maneira como são construídos. Então você tem que chamar o próprio aplicativo para definir o tema como escuro. Outra seção deste artigo descreve como alternar alguns aplicativos do modo claro para escuro.
Como desativar o modo escuro no Windows 10
Caso você queira mais tarde desabilitar o modo escuro que está sendo definido, você pode fazer isso simplesmente seguindo estas etapas:
Passo 1: Abra Configurações no seu computador e clique em Personalização .
Passo 2: Mude para a guia Cor .
Etapa 3: clique na caixa em Escolha sua opção de cor e altere-a para Luz .
Em quais aplicativos o modo escuro funciona?
Nem todos os aplicativos no computador são afetados quando você ativa o modo escuro nas configurações do Windows 10. A maioria dos programas integrados, incluindo o Explorador de Arquivos, Configurações do Windows, Microsoft Store, Calculadora, Calendário, Xbox Game Bar e muitos outros, serão colocados no modo escuro.
Você também pode alternar outros programas de computador como Teams, Chrome, Edge e similares para o modo escuro. Mas esse é um outro tópico, e falaremos sobre isso na próxima seção do artigo.
Ative o modo escuro nativamente em aplicativos
Conforme mencionado anteriormente, alguns aplicativos exigem que você use suas configurações especiais de modo escuro para ativar o modo escuro. Aqui estão alguns deles e os passos para fazê-lo:
1. Como habilitar o modo escuro no Microsoft Teams
Se você deseja habilitar o modo escuro no Windows 10 Microsoft Teams, siga estas etapas:
Passo 1: Abra o Teams no seu computador e clique no ícone horizontal de três pontos no canto superior direito da janela.
Etapa 2: no menu suspenso resultante, selecione Configurações .
Passo 3: Em seguida, clique em Geral .
Passo 4: Na categoria Tema , clique na opção Escuro .
Seu aplicativo MS Teams ficará escuro imediatamente depois disso.

2. Ative o Modo Escuro no Microsoft Office
Etapa 1: clique no menu Arquivo no canto superior esquerdo de qualquer aplicativo do Office.
Passo 2: Selecione Conta e clique na opção Tema do Office .
Passo 3: Escolha Preto como seu tema.
3. Ativando o modo escuro no Microsoft Edge
Para ativar o modo escuro no Edge, faça o seguinte:
Passo 1: Clique no menu Configurações e mais (os três pontos horizontais) e selecione Configurações .
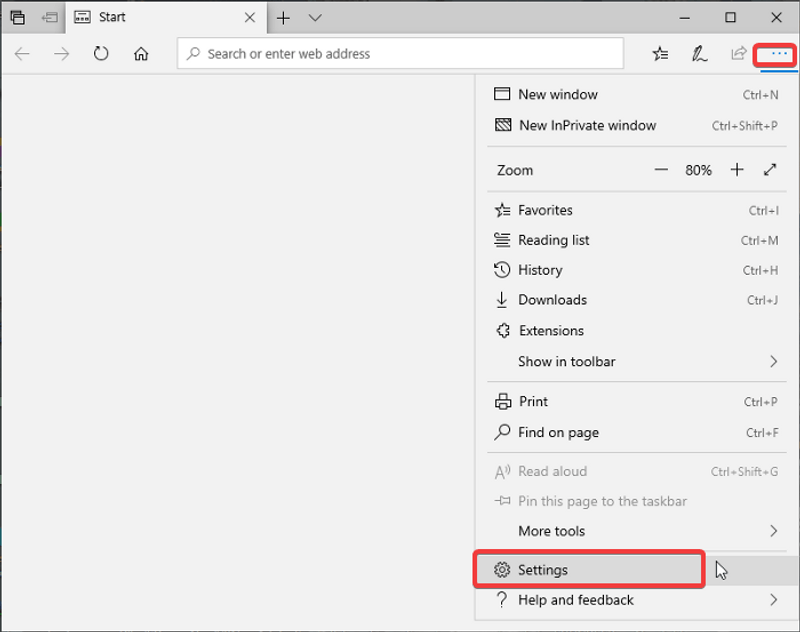
Passo 2: Em seguida, clique em Aparência .
Etapa 3: em Aparência geral , clique em Escuro .
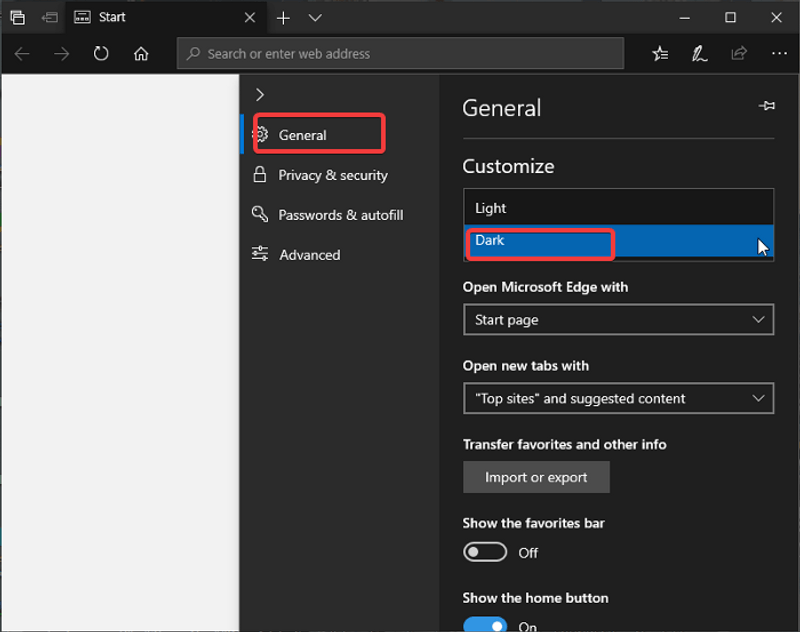
Use extensões para ativar o modo escuro em navegadores da web
Outro método alternativo para ativar o modo escuro em seu navegador é usar determinadas extensões de navegador. Essas extensões mudarão qualquer site que você visite do modo claro para o escuro sem que você precise passar pelas configurações do Windows. Assim, se você não quiser que o modo escuro seja usado em todo o seu computador, você pode usar uma destas extensões:
- Leitor escuro para Chrome, Firefox, Safari e Edge
- Olho noturno para a maioria dos navegadores
- Midnight Lizard para todos os navegadores
- Desligue as luzes para todos os navegadores
- Extensão do Chrome Reader Lunar
Windows 10 Dark Mode é uma mudança bem-vinda do padrão brilhante e alegre
Usar o modo escuro no PC é opcional e depende do que combina com você e seu ambiente. Mas se você quiser habilitar o modo escuro no Windows 10, esta postagem contém várias técnicas. Conforme mencionado anteriormente, alguns programas em sistemas Windows não mudam automaticamente para o modo escuro; em vez disso, você deve habilitar manualmente o modo escuro em cada um desses programas.
Perguntas frequentes sobre o modo escuro do Windows 10
O modo escuro pode economizar bateria em computadores com Windows 10?
Ao usar o modo padrão (leve) em seu computador, ele consome mais bateria. No entanto, o modo escuro pode ajudar a economizar bateria, mas isso é apenas se você usar uma tela OLED. Por outro lado, se você usar uma tela LCD-LED, o modo escuro não economiza bateria.
O modo escuro é melhor que o modo claro?
A resposta a esta pergunta depende do que você quer e o que é melhor para você. Sim, quando você ativa o modo escuro no Windows 10, reduz a quantidade de luz que entra em seu olho e, portanto, reduz o cansaço visual. Mas nem todo mundo prefere o modo escuro. Portanto, não há problema em escolher um modo em detrimento do outro, desde que não afete sua produtividade ou trabalhe de maneira negativa.
Você pode ativar o modo noturno no Windows 10?
Sim, você pode ativar o modo noturno no computador Windows 10 e é assim:
- Clique no menu <strong>Iniciar</strong> e selecione <strong>Configurações</strong>.
- Clique na opção <strong>Sistema</strong> na página Configurações do Windows.
- Selecione <strong>Exibir</strong> e ative a <strong>Luz noturna</strong>.
Você também pode definir a noite para ligar em um horário específico. Basta clicar em configurações de luz noturna e definir seu tempo.
Por que o Chrome não está mudando para o modo escuro?
Se você está se perguntando por que o modo escuro não tem efeito no Chrome depois de habilitar o modo escuro em seu computador Windows 10, é porque a configuração do computador não foi criada para alterar o tema de aplicativos como o Chrome. Independentemente disso, você pode alternar o Chrome para o modo escuro usando algumas extensões de terceiros, conforme discutimos no artigo.
Onde está o modo noturno no Windows 10?
O Windows 10 vem com um modo noturno integrado. Você pode encontrá-lo em Configurações> Sistema> Tela> Modo noturno. Ative ou desative com base em sua preferência.
O modo escuro do Windows 10 afeta o desempenho?
Houve alguns relatos de usuários alegando que o modo escuro reduz o desempenho em PCs com Windows 10. Mas os testes reais não mostram nenhuma alteração no desempenho (bom ou ruim) ao habilitar o modo escuro no Windows 10.
Leitura adicional:
- Como criptografar uma unidade USB no Windows 10
- Como reverter para o Windows 10 a partir do Windows 11
- Como dividir a tela no Windows 10 com Snap Assist
