Como ativar o modo de desenvolvedor no Chromebook [2023]
Publicados: 2023-03-21Os Chromebooks vêm pré-instalados com o ChromeOS, um sistema operacional do Google. Normalmente, você tem acesso à maioria dos recursos, mas às vezes precisa de mais. Você pode desbloquear o modo de desenvolvedor do ChromeOS para obter acesso a mais recursos.
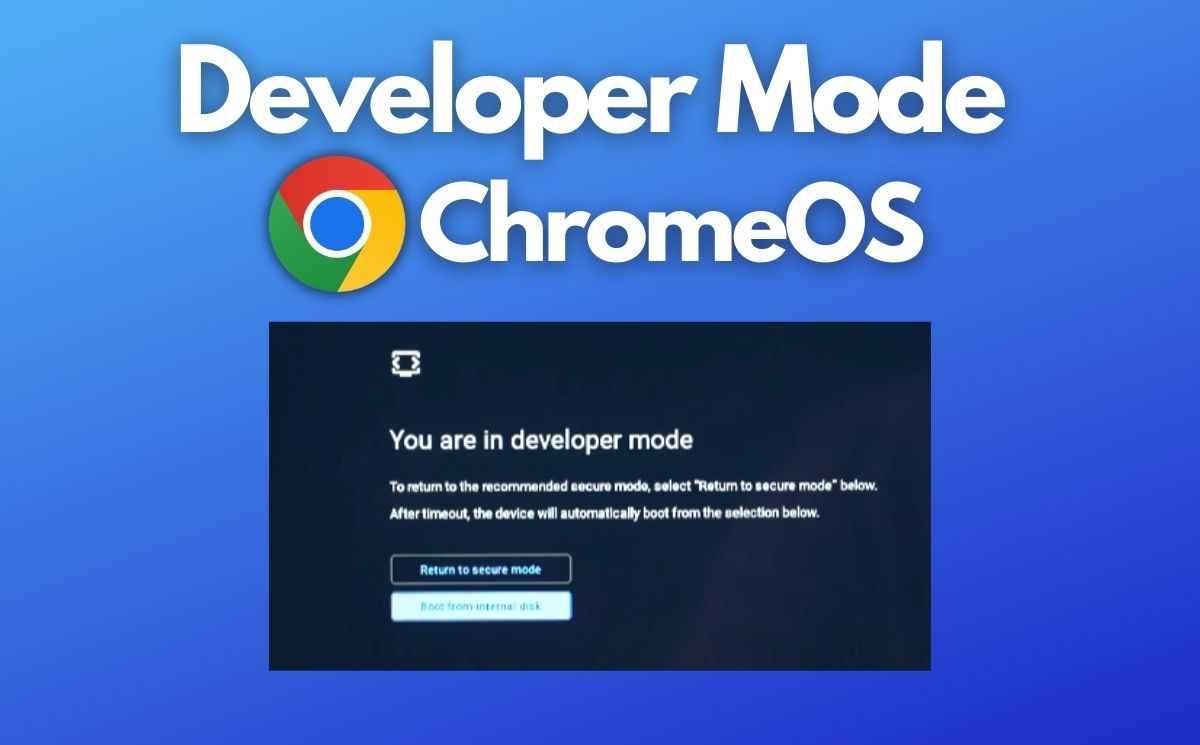
Índice
O que é o modo de desenvolvedor no Chromebook?
O modo de desenvolvedor é um modo que permite que usuários avançados e desenvolvedores acessem os arquivos do sistema subjacente e façam modificações no sistema operacional do Chromebook.
O modo de desenvolvedor fornece acesso à interface de linha de comando do ChromeOS, que permite instalar aplicativos e recursos não autorizados pelo Google. Você pode fazer muito mais com o modo de desenvolvedor ChromeOS.
Neste guia, mostraremos como ativar o modo de desenvolvedor em seu Chromebook e também como desativá-lo, se necessário.
Vamos começar.
Como ativar o modo de desenvolvedor no seu Chromebook
Para ativar o modo de desenvolvedor em um Chromebook executando o Chrome OS, siga estas etapas:
- Desligue seu Chromebook.
- Pressione e segure as teclas Esc + Atualizar (geralmente a quarta tecla na linha superior com uma seta circulando) no teclado.

- Enquanto mantém essas teclas pressionadas, pressione o botão liga/desliga para ligar o Chromebook.
- Solte as teclas quando vir a tela de recuperação.
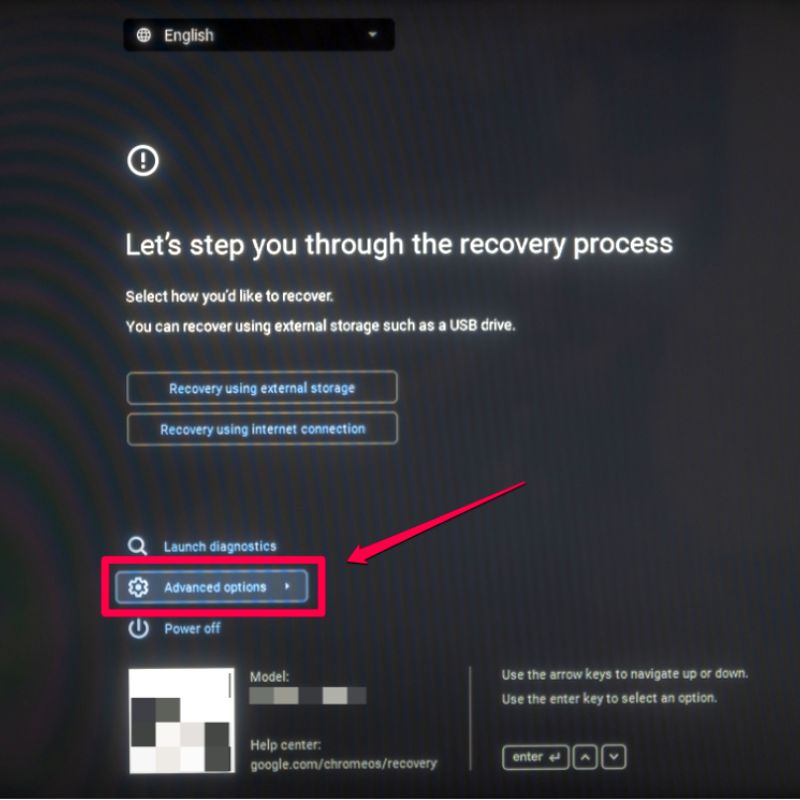
- A partir daqui, use as teclas de seta para navegar até as opções avançadas e pressione Enter .
- Na próxima tela, selecione Ativar modo de desenvolvedor e pressione Enter .
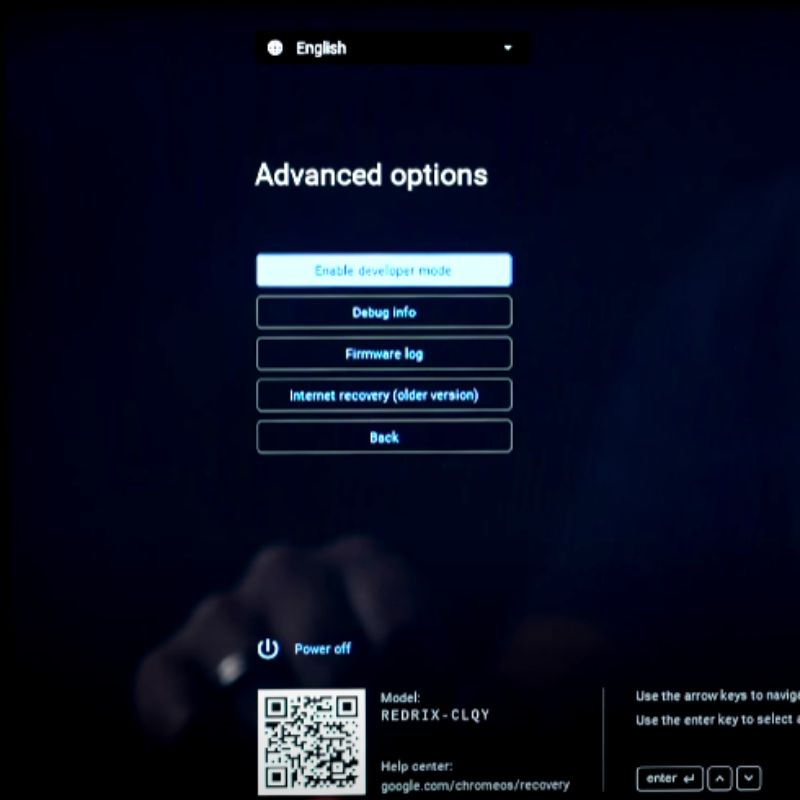
- Na última tela, pressione Confirmar .
- Seu Chromebook será reiniciado e a tela do modo de desenvolvedor será exibida. Selecione a opção Boot from internal hard disk e pressione Enter .
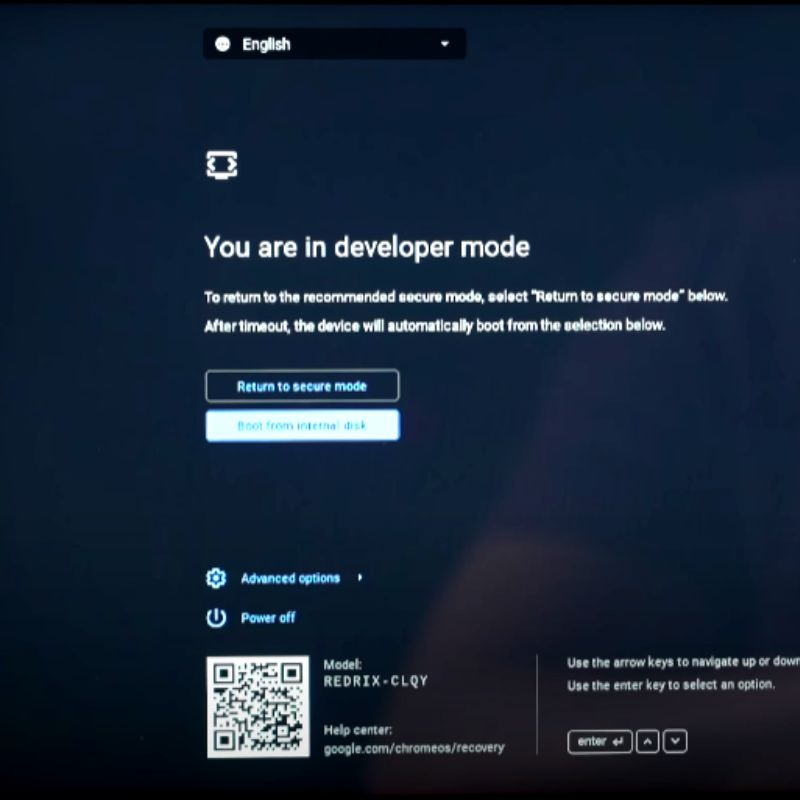
- Agora seu Chromebook inicializará no sistema operacional do modo de desenvolvedor.
Se você ativar o modo de desenvolvedor, poderá acessar o prompt do Chrome OS e instalar e executar programas que não são aprovados pelo Google. No entanto, isso também aumenta o risco de vulnerabilidades de segurança e pode afetar a estabilidade do seu dispositivo.
Como desativar o modo de desenvolvedor no seu Chromebook
Para desativar o modo de desenvolvedor em um Chromebook executando o Chrome OS, siga estas etapas:
- Desligue seu Chromebook.
- Pressione e segure as teclas Esc + Atualizar (geralmente a quarta tecla na linha superior com uma seta circulando) no teclado.

- Enquanto mantém essas teclas pressionadas, pressione o botão liga/ desliga para ligar o Chromebook.
- Solte as teclas quando a tela do modo de desenvolvedor aparecer.
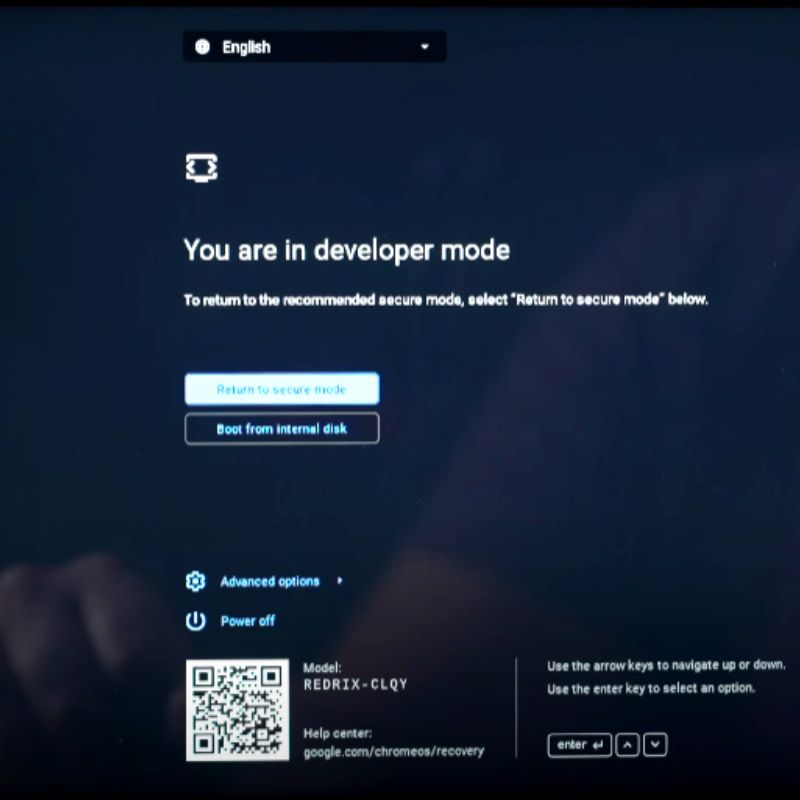
- Use as teclas de seta para selecionar Return to Safe Mode e pressione Enter . Em seguida, clique em Confirmar na próxima tela.
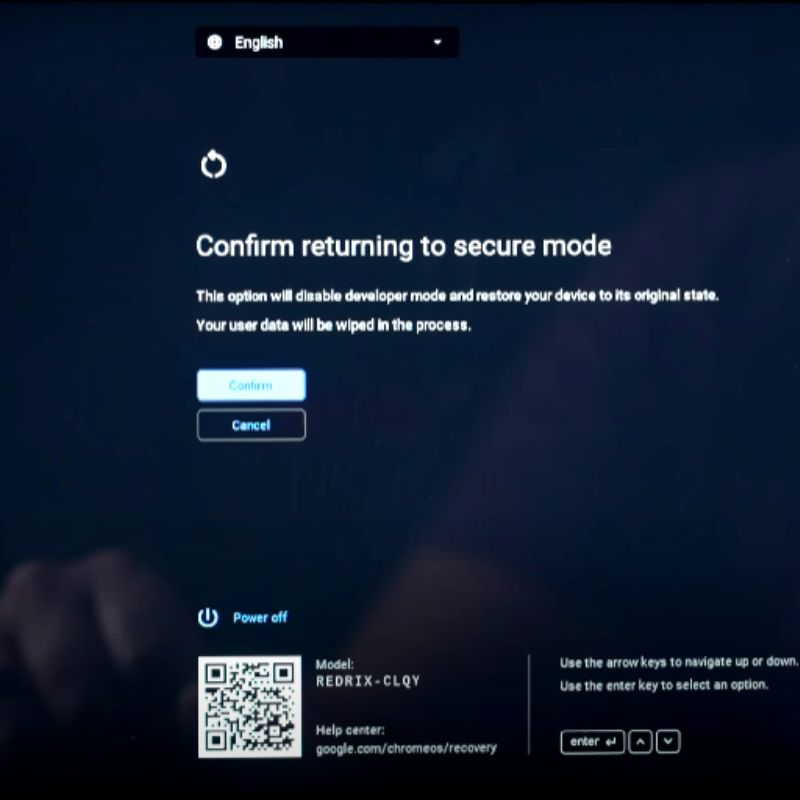
- Seu Chromebook agora será reiniciado e inicializado no sistema operacional normal.
Se você desativar o Modo de desenvolvedor, não poderá mais acessar o prompt de comando do Chrome OS e instalar e executar programas não aprovados pelo Google. No entanto, é recomendável desativar o modo de desenvolvedor quando não precisar mais dele, pois aumenta a segurança do seu dispositivo.

Acesse o modo de desenvolvedor no seu Chromebook
Agora que você pode acessar o modo de desenvolvedor do seu Chromebook, pode carregar aplicativos e desbloquear vários recursos que normalmente são bloqueados para o usuário comum.
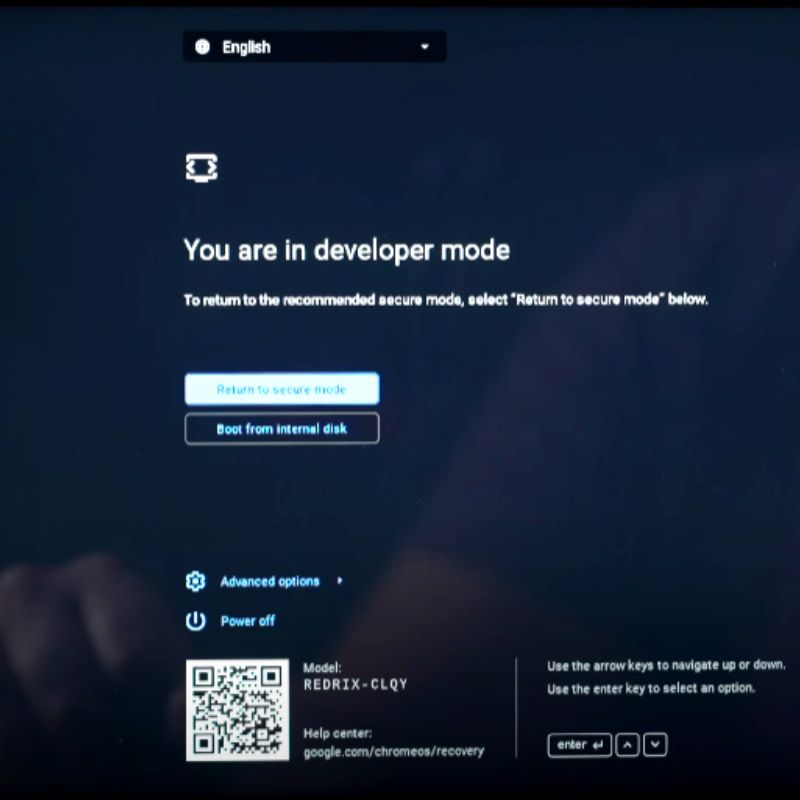
Usar o modo de desenvolvedor em seu Chromebook aumenta o risco de sabotá-lo porque não será mais seguro. Portanto, certifique-se de estar ciente das consequências antes de desbloquear o modo de desenvolvedor em seu Chromebook.
Se você tiver alguma sugestão ou ideia, sinta-se à vontade para compartilhá-la nos comentários abaixo.
Perguntas frequentes sobre como ativar o modo de desenvolvedor no ChromeOS
É arriscado desbloquear o modo de desenvolvedor no Chromebook?
Embora não seja particularmente arriscado desbloquear o modo de desenvolvedor em seu Chromebook, ele substitui todas as medidas de segurança que o Google implementou para manter seu Chromebook seguro, tornando mais fácil para malware e outros softwares maliciosos infectarem o dispositivo. Certifique-se de estar ciente do que está fazendo antes de desbloquear o modo de desenvolvedor em seu Chromebook.
Quais são os benefícios de habilitar o modo de desenvolvedor em um Chromebook?
Ativar o modo de desenvolvedor em um Chromebook fornece acesso a recursos avançados e opções de personalização como:
- Executando aplicativos Linux
- Personalize a interface do usuário e as configurações de acordo com suas preferências, como alterar o ambiente da área de trabalho, modificar as opções de inicialização e muito mais.
- Depuração avançada
- Acesso aos arquivos do sistema
Ativar o modo de desenvolvedor invalidará a garantia do meu Chromebook?
O Modo de desenvolvedor pode anular a garantia de um Chromebook, dependendo de seus termos e condições. É possível que alguns fabricantes não forneçam cobertura de garantia se surgir um problema devido ao modo de desenvolvedor ativado no Chromebook.
Verifique os termos e condições da garantia antes de ativar o modo de desenvolvedor. Você não deve ativar o modo de desenvolvedor se a garantia declarar explicitamente que isso anulará a garantia.
Você deve entrar em contato com o fabricante ou vendedor se não tiver certeza se o modo de desenvolvedor anulará a garantia.
Leitura Adicional:
- Como ativar ou desativar o teclado virtual no Chromebook
- Como ativar o modo escuro no Chromebook
- Como copiar e colar no Chromebook
- Como redefinir seu Chromebook [3 maneiras]
- Como dividir a tela no Chromebook [3 maneiras fáceis]
