Como habilitar e desabilitar o modo de tela cheia no Microsoft Edge?
Publicados: 2022-02-13Já ouviu falar sobre o modo de tela cheia do Microsoft Edge habilitar e desabilitar? o que eles fizeram na área de trabalho do Windows 10? Neste artigo, discutiremos como habilitar e desabilitar o modo de tela cheia no Microsoft Edge e quais são os métodos para fazer isso?
Índice
O que é o modo de tela cheia do Microsoft Edge?
Antes de discutir o modo de tela cheia do Microsoft Edge, primeiro discuta o que é o Microsoft Edge.
O que é o Microsoft Edge?
O Microsoft Edge é o produto do Windows 10, desenvolvido para navegação na Internet. É desenvolvido pela Microsoft. É mais rápido, seguro e desenvolvido para acessar a web moderna do que outros navegadores. O Microsoft Edge substitui o Internet Explorer.
Ele suporta as novas extensões e está prontamente disponível para uso. Ele suporta os novos recursos usados para suportar e editar PDF no navegador. No Microsoft Edge, você pode habilitar ou desabilitar o modo de tela inteira facilmente.
Possui alguns recursos especiais, como adicionar notas onde você pode escrever, desenhar ou destacar as páginas da web. Inclui a Cortana e algumas extensões hospedadas na loja da Microsoft.
O que é o modo de tela cheia no Microsoft Edge
No Microsoft Edge, o modo de tela inteira oculta as guias, a barra de endereços, a barra de favoritos e oferece o máximo de web. Neste modo, nenhum controle é visível. Se você ativar o modo de tela cheia, ele ocupará toda a tela da área de trabalho e mostrará apenas as informações do site que você está procurando.
Modo de tela cheia vs modo maximizado
O modo de tela cheia do Microsoft Edge é diferente do modo maximizado. No Microsoft Edge, a Web em tela inteira ocupará uma tela inteira e nenhum controle ficará visível. Considerando que no modo de maximização leva tela cheia, mas possui controles de página da web.
Vamos ver quais são os métodos para habilitar e desabilitar o modo de tela cheia no Microsoft Edge na área de trabalho do Windows 10.
- Você pode gostar: 2 maneiras de criar um álbum no Facebook
- Modo escuro do Instagram: aproveite o aplicativo e a Web do Instagram em fundo escuro e reduza a tensão nos olhos e na bateria do dispositivo
Métodos para habilitar e desabilitar o modo de tela inteira no Microsoft Edge
Para ativar ou desativar o modo de tela cheia, existem principalmente três métodos disponíveis. Vamos discutir esses três métodos neste artigo claramente.
- Usando a tecla F11 no teclado
- Usando a combinação de teclas Windows+Shift+Enter
- Usando o menu Zoom nas ferramentas do Microsoft Edge
1. Como habilitar/desabilitar o modo de tela cheia no Microsoft Edge usando a tecla F11?
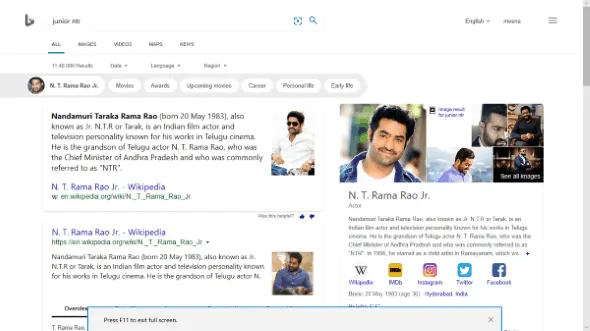
Neste artigo, discutiremos os métodos de como habilitar ou desabilitar o modo de tela cheia no Microsoft Edge na área de trabalho do Windows 10 usando a tecla F11.
Tempo total: 3 minutos
Etapa 1: Abra o Windows 10 Microsoft Edge
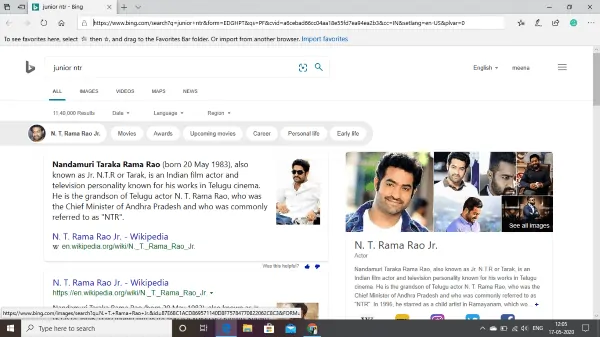
Neste contexto, estamos discutindo o modo de tela cheia no Microsoft Edge, então a primeira coisa que você precisa fazer é abrir o Microsoft Edge no seu Windows 10 Desktop/laptop. E procure qualquer uma das páginas da web digitando o URL ou o nome dessa página da web que você precisa. Nesta etapa, você pode ver a barra de pesquisa, barra de favoritos, etc.
Etapa 2: pressione F11 para ativar a tela inteira

Agora pressione a tecla F11 no seu teclado. Esta tecla ativa/desativa o modo de tela cheia. Na abertura da página, o sistema não está em tela cheia, então quando você pressionar a tecla F11 pela primeira vez no teclado, ele entrará em tela cheia que significa modo de habilitação. O modo de tela cheia do Microsoft Edge é mostrado na imagem abaixo.
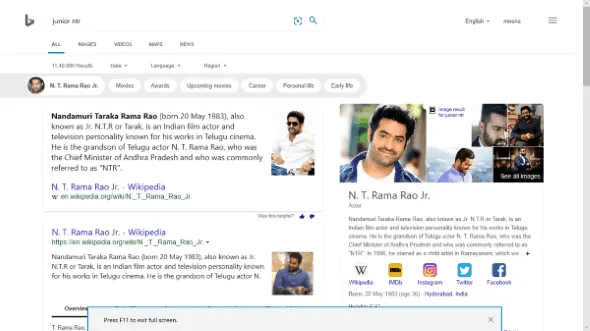
Etapa 3: desative o modo de tela cheia
Agora o Microsoft Edge está em tela cheia. Em tela cheia não há controles visíveis, então você precisa saber como sair deste modo significa desabilitar o modo de tela cheia. Para desativar o modo de tela cheia, pressione novamente a tecla F11. Agora o modo de tela cheia do Microsoft Edge está desabilitado. A tela é a mesma da tela na primeira etapa.
Este é um método para ativar/desativar o modo de tela cheia no Windows 10 Microsoft Edge. Vejamos outro método.
- Leia também: 6 melhores métodos para compartilhar vídeos do YouTube de qualquer dispositivo
- Como ler o disco rígido externo não aparecendo no Mac?
2. Como ativar/desativar o modo de tela cheia do Microsoft Edge usando a combinação de teclas Windows+Shift+Enter?
Neste método, você precisa usar três teclas do teclado simultaneamente. As três teclas usadas neste método são Windows, Shift e Enter. Vamos ver como habilitar o modo de tela cheia neste método.
Etapa 1: pressione a combinação de teclas Windows + Shift + Enter simultaneamente

Primeiro de tudo, você precisa abrir o Windows 10 Microsoft Edge. Agora coloque os dedos na tecla Windows, tecla Shift e Enter e pressione as três teclas simultaneamente. Agora o Microsoft Edge está no modo de tela cheia.

Etapa 2: desative o modo de tela cheia
Com a etapa acima (etapa 1), o Microsoft Edge está no modo de ativação do modo de tela inteira. Agora você precisa desativar o modo de tela cheia para obter os controles. Então, mais uma vez, pressione as três teclas Windows + Shift + Enter simultaneamente. Ao pressionar essas três teclas pela segunda vez, você pode desativar o modo de tela cheia.
Este é o segundo método para habilitar ou desabilitar o modo de tela cheia no Windows 10 Microsoft Edge.
Há mais um método disponível para ativar ou desativar o modo de tela cheia. Vamos ver o que é esse método e quais são os passos a serem seguidos?
- Você pode gostar: Como fazer chamadas de vídeo em grupo do WhatsApp em dispositivos Android, iOS e Desktop
- 2 maneiras de adicionar hiperlink ao e-mail no Gmail
3. Ativando/desativando o modo de tela cheia do Microsoft Edge usando o menu Zoom nas Ferramentas do Edge?
Quando você abre o Microsoft Edge no Windows 10, há opções de configurações e ferramentas disponíveis no canto esquerdo. Estamos ativando o modo de tela cheia usando essas ferramentas neste método. Siga o procedimento abaixo para habilitar/desabilitar o modo de tela cheia no Microsoft Edge usando uma opção de zoom nas ferramentas.
Etapa 1: abra a borda da Microsoft e clique na opção Configurações e mais
A primeira coisa que você precisa fazer é abrir o Microsoft Edge na área de trabalho do Windows 10. Existem principalmente quatro opções disponíveis no canto esquerdo da tela. Essas opções disponíveis são Favoritos (Ctrl+l), Adicionar notas (Ctrl+shift+M), Compartilhar esta página e Configurações e mais (Alt+X).
Clique na opção “ Configurações e mais” que está disponível no canto esquerdo da tela. Essa opção é simbolizada por “ … ” (três pontos ou três pontos).
A opção configurações e mais é mostrada na imagem abaixo.
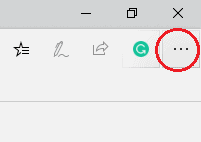
A opção Configurações e mais é marcada pelo círculo de cor vermelha na imagem acima. Clique nessa opção.
Passo 2: Vá para o menu Zoom :
Quando você clicar na opção Configurações e mais, uma janela pop-up será aberta no lado esquerdo da tela. Nessa janela, uma lista de opções está disponível. Vá para o menu Zoom que é mostrado na imagem abaixo. Lá você verá o “-” ( Zoom out), um número (tamanho da tela em porcentagem), “+” (zoom in) e a seta de duas pontas dobrada em cruz.

Posicione o cursor sobre o símbolo " Seta de duas pontas dobrada em cruz ", então isso mostra a "Tela cheia (F11)" como texto alternativo para esse símbolo. Clique no símbolo que ativa o modo de tela cheia. Essa opção de tela cheia é mostrada na imagem abaixo.
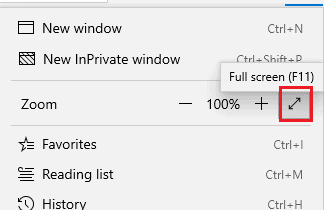
Com isso, você pode habilitar o modo de tela cheia no Windows 10 Microsoft Edge.
Etapa 3: desative o modo de tela cheia
Com a etapa acima (etapa 2), o modo de tela cheia é ativado. Agora vá para o menu de zoom lá você encontrará outro símbolo de tipo que são duas setas chegando a um ponto, este também é dobrado em cruz. Este símbolo é mostrado na imagem abaixo.
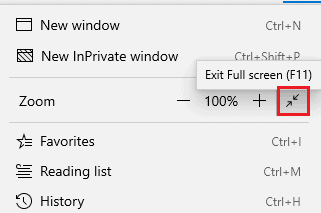
Clique no símbolo que é mostrado pela marca vermelha na imagem acima. Ao clicar nesse símbolo, o modo de tela cheia será desativado.
Nos três métodos acima, expliquei habilitar e desabilitar os modos para tela cheia do Microsoft Edge. Aqui você precisa observar uma coisa importante para o modo de desativação. Ou seja, você pode usar qualquer um dos métodos acima para ativar o modo de tela cheia. Mas não há necessidade de usar o mesmo método para desabilitar. Você pode usar qualquer método como desejar.
Para entender isso, tomemos um exemplo.
Estou ativando o modo de tela cheia usando a opção de menu Zoom. Eu tinha completado minha pesquisa na minha página da web. Agora eu preciso desativar o modo de tela cheia. Aqui eu posso usar qualquer um dos métodos, como o menu de zoom ou a combinação F11 ou Windows + Shift + enter ou ir para o topo da tela e selecionar a marca cruzada ( X ) para sair da tela inteira. Isso torna o Microsoft Edge simples de usar.
Estes são os diferentes métodos para habilitar ou desabilitar o modo de tela cheia no Windows 10 Microsoft Edge.
- Você pode gostar: Como usar notas autoadesivas da Microsoft no Windows 10 e Android
- Como usar a videoconferência com zoom para reuniões, aulas e treinamento no desktop e no celular
Neste tutorial, expliquei os métodos de ativação e desativação do modo de tela cheia. Espero que você entenda o procedimento dos métodos acima. Se você gostou deste artigo, compartilhe e siga WhatVwant no Facebook, Twitter e YouTube para mais dicas.
Como habilitar/desabilitar o modo de tela cheia no Microsoft edge?- FAQ
Se eu ativar uma tela inteira usando um menu de zoom, posso desativá-la usando outras opções?
Sim, você pode ativar a tela inteira usando qualquer um dos três métodos acima e sair usando qualquer outro método, independentemente dos métodos ativados, como F11, Windows e outras combinações de teclas ou o menu Zoom.
A tela cheia e o modo maximizado são iguais?
Não, tela cheia e tela maximizada são diferentes. No modo de tela cheia, nenhum controle é visível e ocupa a tela inteira, apenas mostra a página da Web em si, enquanto na tela maximizada os controles da página da Web são visíveis.
Quando o modo de tela cheia é preferível?
Se você precisar maximizar as páginas da web e não precisar usar a barra de pesquisa, barra de favoritos etc., poderá usar esse modo de tela cheia.
Estou gastando muito tempo no modo de tela cheia . Quero habilitar o modo escuro para o Microsoft Edge. É possível?
Sim, você pode definir o modo escuro em seu Microsoft Edge. Para definir o modo escuro, vá para configurações e mais e clique nas configurações. No menu de configurações, você encontrará opções de configurações gerais, lá você terá três opções para o modo de tela. Clique na opção modo escuro para definir o modo escuro. Com este modo escuro, você pode ver a web por mais tempo em tela cheia do que no modo claro.
