Como ativar o controle dos pais no Windows 10
Publicados: 2020-01-24
Configurar o controle dos pais em seus dispositivos pode ajudar a evitar muitos problemas. Quando as crianças estão online sem qualquer controle ou supervisão, é uma receita para um desastre. Muito do conteúdo prontamente disponível é inapropriado e pode confundir uma mente jovem.
Além disso, existem perigos reais por aí; você nunca pode estar muito seguro. Se seus computadores em casa rodam no Windows 10 da Microsoft, você pode querer usar isso como ponto de partida quando se trata de controle dos pais. Há muito que você pode fazer para reduzir o tempo excessivo de tela e manter seus filhos longe de conteúdo adulto e perigoso.
Tempo de tela
Uma das principais preocupações dos pais quando se trata de usar a Internet é o quanto ela consome tempo. É fácil se perder navegando pelas mídias sociais ou assistindo a vídeos do YouTube. Você pode estabelecer limites e fazer acordos, mas às vezes precisa de ajuda para tornar tudo isso realidade. Cada configuração parental do Windows 10 começa em Configurações>Atualização e segurança>Segurança do Windows>Opções de família>Exibir configurações de família
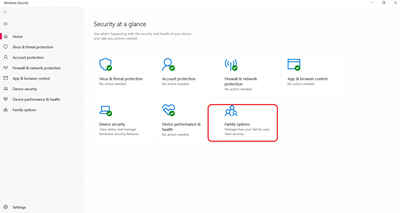
Este caminho o levará a uma página da Microsoft onde você pode gerenciar como sua família usa seus dispositivos. Quando estiver lá, você será solicitado a criar um grupo familiar para acessar o controle dos pais. Se você deseja configurar os limites de tempo de tela para seu filho, é isso que você precisa fazer:
- Acesse seu grupo familiar e cante com sua conta da Microsoft.
- Selecione o nome do seu filho e selecione “Tempo de tela”.
- Caso você queira usar a mesma programação para todos os dispositivos da casa, selecione “usar uma programação para todos os dispositivos”.
- Caso você não queira a mesma programação para todos os dispositivos, role para baixo e ative/desative.
- Se você não quiser seguir a programação, mas quiser definir quanto tempo e quando permitirá que seu filho fique com os dispositivos, selecione a linha para cada dia.
- Digite a hora desejada e selecione “Adicionar” e depois “Salvar”.
Bloquear sites inapropriados
Quando você controla o tempo de tela, a próxima etapa é garantir que seus filhos não se percam na selva que o mundo online pode ser. Certos sites são melhor não visitados por crianças. E se você tiver alguns específicos em mente, poderá bloqueá-los usando o grupo familiar da Microsoft.
Você só pode bloquear sites em dispositivos Windows 10, Xbox One e Android que executam o Microsoft Launcher se usar os navegadores Internet Explorer e Microsoft Edge. Aqui está o que você precisa fazer:
- Faça login na conta da Microsoft do grupo familiar.
- Selecione o nome do seu filho e selecione “Restrições de conteúdo”.
- Role para baixo até “Navegação na Web” e altere “Bloquear sites inapropriados” de Desativado para Ativado.
- Caso você queira que seu filho veja apenas sites que você aprova especificamente, marque a caixa ao lado de "Permitir apenas estes sites".
Esse pode ser um recurso extremamente útil quando seu filho precisa de acesso on-line para fazer o dever de casa. Você pode banir determinados sites e permitir apenas aqueles de que eles precisam para seu trabalho. Isso os ajuda a manter o foco e os mantém seguros ao mesmo tempo.


Bloquear aplicativos e outras mídias inapropriadas
Você também pode bloquear a capacidade de seus filhos de usar determinados aplicativos, jogos e outras mídias inadequadas no Windows 10, definindo um limite de idade para o conteúdo. Isso pode não ser ideal para crianças mais velhas, mas pode funcionar muito bem para os outros. Isso é o que você precisa fazer:
- Faça login no seu grupo familiar com sua conta da Microsoft.
- Selecione o nome do seu filho e selecione “Restrições de conteúdo”.
- Vá para “Aplicativos, jogos e mídia” e altere “Bloquear aplicativos, jogos e mídia inapropriados” de Desativado para Ativado. Selecione o limite de idade para seu filho em “Permitir classificação de aplicativos e jogadores para”
- Seu filho pode solicitar um aplicativo bloqueado de uso superior ou um jogo e você pode aprová-lo adicionando o aplicativo à lista "Sempre permitido".
- Caso seu filho tenha baixado algo antes de você habilitar esses limites, você ainda pode bloqueá-lo na página “Atividade”.
Uma das coisas incríveis sobre as Opções da Família do Windows 10 é que ele permite que você receba relatórios semanais de atividades online de seus filhos. Claro, você pode temer revisar isso de vez em quando, mas é uma ferramenta útil para entender quanto controle dos pais você precisa aplicar em primeiro lugar. Apenas não deixe que esses relatórios o sobrecarreguem.
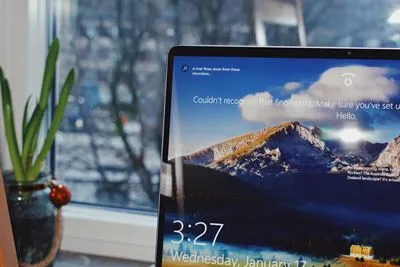
Bloquear compras não autorizadas
Você deve ter ouvido histórias de terror sobre crianças gastando milhares de dólares rapidamente por causa de compras no aplicativo e compras online. Às vezes é acidental e às vezes não. De qualquer forma, se você quiser ter certeza de que sua conta bancária permanece segura, é melhor controlar o que seu filho pode comprar online.
O Windows 10 pode ajudá-lo a garantir que seus filhos pediram permissão antes de comprar qualquer coisa. Quando se trata da Microsoft Store e de todas as maravilhas que custam dinheiro por lá, sua aprovação será necessária. Aqui está como você configura:
- Faça login em sua conta familiar da Microsoft.
- Selecione o nome do seu filho e depois selecione “Gastos”.
- Selecione “Perguntar a um pai”. Em seguida, altere “É necessária a aprovação de um adulto para comprar algo” de Desativado para Ativado.
- Se você quiser aprovar ou negar qualquer uma de suas solicitações de compra, altere “Envie-me um e-mail quando meu filho receber coisas” de Desativado para Ativado.
Você também pode ter acesso ao histórico de compras e potencialmente obter reembolso por compras não autorizadas.

O Windows 10 está no topo das coisas
Não existe controle parental perfeito. Você não pode simplesmente deixar a tecnologia descobrir isso. Os pais inevitavelmente se preocupam e se envolvem de qualquer maneira. Mas é bom saber que existem algumas coisas que você pode fazer com seus dispositivos para tornar isso um pouco mais fácil. Tudo isso é novo e as pessoas ainda estão descobrindo. O mesmo vale para empresas de tecnologia. E eles têm a responsabilidade de participar. E a Microsoft se saiu relativamente bem com o controle dos pais do Windows 10.
Você já tentou ativar o controle dos pais no Windows 10 antes? Como funcionou? Deixe-nos saber na seção de comentários abaixo.
