Como adicionar um Gerenciador de Tarefas Avançado ao Windows 10
Publicados: 2016-04-23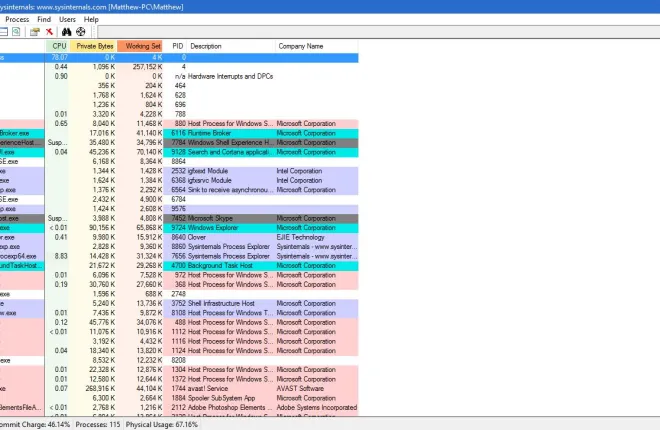
O Gerenciador de Tarefas é uma das ferramentas de sistema mais essenciais do Windows 10 que mostra todos os softwares em execução e processos em segundo plano. Conforme mencionado em nossos artigos anteriores sobre ferramentas de sistema do Windows 10, o Windows 8 e o 10 têm um Gerenciador de Tarefas renovado com novo design e guias. No entanto, você também pode adicionar gerenciadores de tarefas aprimorados ao Windows 10 com alguns pacotes de software de terceiros.
Explorador de processos
O Process Explorer é uma alternativa ao Gerenciador de Tarefas que possui opções mais avançadas. É compatível com a maioria das plataformas Windows, incluindo 10. Abra esta página da Softpedia e pressione BAIXAR AGORA para salvar o arquivo Zip. Em seguida, você pode executar o software a partir do Zip ou extrair a pasta e abrir a janela do Process Explorer na foto abaixo.

A janela principal mostra todos os processos em um formato hierárquico em árvore. Você pode expandir um processo clicando no botão + ao lado deles. Isso mostra todos os processos dependentes.
O Process Explorer codifica por cores os processos listados. Como tal, eles são codificados por cores de acordo com seu tipo. Por exemplo, existem cores que destacam processos do sistema, novos objetos ou DLLs realocadas. Você pode descobrir o que cada cor destaca selecionando Opções na barra de menu e Configurar cores para abrir a janela diretamente abaixo.

Você também pode personalizar os códigos de cores nessa janela. Pressione os botões Alterar ao lado das cores para abrir as paletas. Em seguida, você pode escolher uma cor da paleta e pressionar OK para aplicar a seleção. Pressione o botão Padrões na janela para voltar ao esquema de cores original.
Você pode desativar qualquer processo listado da mesma forma que no Gerenciador de Tarefas padrão. Clique com o botão direito do mouse em um processo e selecione Kill Process para desativá-lo. Há também uma opção Kill Process Tree que você pode selecionar para encerrar todos os processos descendentes.
Para abrir alguns gráficos, pressione o botão Informações do sistema na barra de ferramentas. Isso abrirá a janela mostrada na foto logo abaixo. Inclui cinco guias de gráficos para vários recursos do sistema. Então, isso mostra recursos como RAM e uso da CPU.

O Process Explorer também mostra as alocações de recursos do sistema com ícones da bandeja do sistema. Selecione Opções > Ícones da bandeja para abrir um submenu com alguns ícones da bandeja do sistema para você selecionar. Por exemplo, selecione Histórico da CPU para adicionar o ícone de uso da CPU à bandeja do sistema conforme abaixo.

Clique duas vezes em qualquer um dos processos para abrir a janela no instantâneo abaixo. Essa é uma janela de Propriedades abrangente para o item com muitas guias. A janela inclui algumas guias de gráficos para cada processo. Você pode selecionar uma variedade de opções a partir daí.

O Process Explorer tem mais opções de personalização do que o Gerenciador de Tarefas. Por exemplo, você pode selecionar fontes alternativas selecionando Opções > Fonte . Isso abre a janela diretamente abaixo da qual você pode escolher uma nova fonte para a janela.

Você também pode selecionar Process Explorer para substituir o Gerenciador de Tarefas padrão no Windows 10. Selecione Opções e Substituir Gerenciador de Tarefas para defini-lo como padrão.
Explorador do Sistema
O System Explorer é outra alternativa ao Gerenciador de Tarefas disponível para Windows 10. Você também pode adicionar este software ao Windows 10 da Softpedia. Salve o assistente de configuração no Windows a partir desta página e execute o assistente para adicionar o System Explorer à sua biblioteca de software.

Quando o software estiver em execução, você encontrará um ícone do System Explorer na bandeja do sistema. Quando você move o cursor sobre esse ícone, ele abre os gráficos do sistema como no instantâneo abaixo. Isso mostra detalhes de coisas como uso de RAM e bateria.

Clique no ícone da bandeja do sistema para abrir a janela do software abaixo. A janela tem uma série de guias na parte superior que você pode abrir selecionando o botão +. Isso abre o menu mostrado na foto logo abaixo.

A guia principal do System Explorer é Processos. Isso lhe dá uma visão abrangente do software e processos abertos. Na parte superior, há um botão S how Items in Tree que você pode pressionar para alternar para o modo de exibição em árvore, como abaixo.

Assim, essa guia mostra os recursos que todos os processos do sistema estão consumindo, e você pode encerrar um item clicando com o botão direito do mouse para abrir seu menu de contexto. Selecione Finalizar processo ou Finalizar árvore de processo para desativá-lo. A tecla de atalho Ctrl + E também encerra um processo.
O Gerenciador de Tarefas padrão não inclui uma caixa de pesquisa. No entanto, o System Explorer tem uma caixa de pesquisa na qual você pode inserir palavras-chave para localizar processos. Digite o título de um programa aberto para encontrá-lo no System Explorer.
O programa possui um Modo Gerenciador de Tarefas e um Modo Explorador . Você pode alternar entre eles clicando no botão Menu no canto superior direito da janela e depois em Exibir . Se você estiver no Modo Gerenciador de Tarefas , selecione Modo Explorer para alternar para ele. A principal diferença entre eles é que o Explorer Mode possui um menu vertical de ferramentas em vez de abas.

Para abrir um conjunto de gráficos do sistema, clique na guia Desempenho. Isso abrirá os gráficos no instantâneo abaixo. Essa guia inclui gráficos de RAM, CPU e E/S.

Remova o software do Windows clicando no botão + na barra de guias e selecionando Desinstaladores . Isso abrirá uma lista de seus pacotes de software, conforme mostrado abaixo. Clique com o botão direito do mouse em um programa e selecione Desinstalar aplicativo para removê-lo.

Clique no botão + e selecione Autoruns para abrir o gerenciador de inicialização do System Explorer abaixo. Com isso você pode remover o software da inicialização do Windows selecionando Logon . Em seguida, você deve clicar com o botão direito do mouse em um programa listado e selecionar Excluir item no contexto para removê-lo da inicialização.

Para personalizar ainda mais o System Explorer, pressione o botão Menu e selecione Opções . Isso abre a janela Opções do System Explorer mostrada no instantâneo abaixo. Na guia Geral, você pode selecionar uma caixa Fonte para escolher uma fonte alternativa para a janela do software. Selecione a guia Processos para abrir opções extras de esquema de cores para os gráficos e destacar a configuração. Pressione Salvar para aplicar as configurações selecionadas nessa janela.

Essas são algumas das melhores alternativas ao Gerenciador de Tarefas do Windows 10. No geral, eles têm uma gama mais extensa de opções do que o Gerenciador de Tarefas padrão. Observe que o System Explorer e o Process Explorer também são compatíveis com plataformas Windows anteriores que possuem um Gerenciador de Tarefas mais básico.
