Erro de ponto de entrada não encontrado no Windows 11/10/8/7: corrigido
Publicados: 2024-01-25Este artigo apresenta as maneiras mais rápidas e fáceis de resolver o problema do ponto de entrada não encontrado no Windows.
O erro Entry Point Not Found é um problema comum do Windows que ocorre devido a arquivos DLL corrompidos, ausentes ou excluídos no diretório de um aplicativo. A mensagem de erro indica o caminho do diretório do aplicativo, a localização do arquivo ausente ou o nome do arquivo problemático (o nome pode não estar disponível em todas as situações). Porém, apesar de todas essas informações, resolver esse problema é uma tarefa difícil, a menos que você conheça as melhores formas de resolvê-lo.
Portanto, este artigo apresenta um guia eficaz para corrigir esse problema em seu computador. Aqui, iremos familiarizá-lo com as melhores maneiras possíveis de eliminar o problema. No entanto, os cookies inteligentes sempre analisam primeiro o motivo pelo qual um problema ocorreu antes de tentar corrigi-lo para uma melhor solução de problemas. Assim, a seção seguinte deste artigo discute os fatores que podem ter contribuído para a sua preocupação.
Causas do erro de ponto de entrada não encontrado
Abaixo estão os possíveis motivos pelos quais você pode enfrentar um erro de ponto de entrada em seu computador Windows.
- Seu software antivírus está interferindo nos arquivos DLL
- Arquivos de sistema corrompidos ou problemáticos
- Acúmulo de arquivos inúteis
- Infecção por vírus e malware
- Arquivos de aplicativos ausentes ou corrompidos
Acima, listamos vários fatores que podem ser responsáveis por causar o problema do ponto de entrada. Agora, vamos aprender as soluções mais adequadas para esse problema irritante.
Como corrigir erro de ponto de entrada não encontrado no Windows
Você pode aplicar as seguintes soluções testadas e comprovadas para afastar o erro Entry Point do seu computador Windows 7/8/10/11.
Correção 1: desative seu antivírus
Todos os programas antivírus, incluindo o Microsoft Windows Defender, são conhecidos por bloquear o acesso de aplicativos aos arquivos DLL para garantir a segurança do sistema. Conseqüentemente, a interferência do software de segurança pode desencadear o erro Entry Point Not Found no Windows. Você pode resolver isso desativando o software antivírus. As etapas a seguir explicam como desabilitar o Windows Defender.
- Para começar, abra as configurações do seu PC aplicando o comando de tecladoWindows+I .
- Em segundo lugar, selecione Atualização e segurança nas opções presentes na janela da tela.

- Agora escolhaSegurança do Windows no painel esquerdo da janela Atualização e segurança.
- Selecione Firewall e proteção de rede no painel de segurança do Windows.
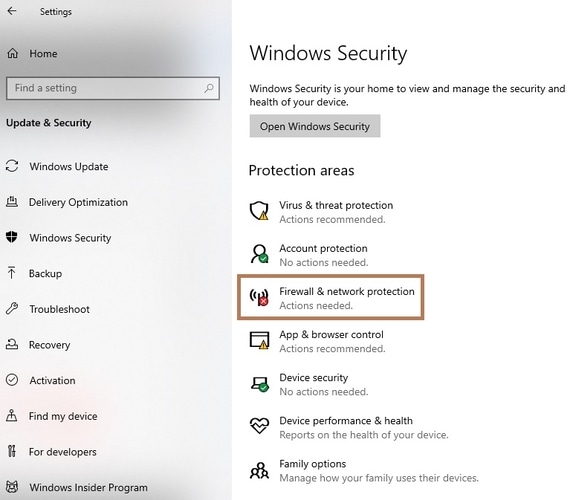
- Navegue até arede pública ou rede privadae desative o Microsoft Defender Firewall.
- Por último, clique emSim para confirmar sua intenção de desativar o firewall.
Leia também: Melhor software de correção de DLL para Windows 10/8/7
Correção 2: tente restaurar arquivos DLL da lista de arquivos em quarentena
Geralmente, os arquivos DLL não precisam de instalação, pois vêm junto com o aplicativo em questão. No entanto, o seu software antivírus pode considerar os arquivos DLL prejudiciais ao seu computador e colocá-los em quarentena ou removê-los, resultando no erro “O ponto de entrada do procedimento não pôde ser localizado”. Portanto, aqui estão as etapas que você pode seguir para restaurar esses arquivos da lista de quarentena do Microsoft Defender (se você o tiver autorizado a detectar e corrigir ameaças ao sistema).
- Para começar, insira Segurança na caixa de pesquisa do Windows.
- Em segundo lugar, selecione Segurança do Windows nos resultados da pesquisa na tela.
- Agora escolha Proteção contra vírus e ameaças nas opções disponíveis no menu Segurança do Windows.
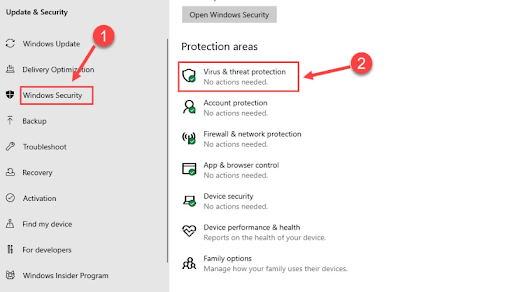
- SelecioneHistórico de proteção na janela Proteção contra vírus e ameaças.
- Clique em Filtros e escolha visualizar os itens em quarentena.
- Agora, localize e restaure o arquivo DLL.
- Por último, reinicie o seu PC para concluir o processo de restauração de arquivos.
Correção 3: execute a reinstalação do pacote redistribuível do Microsoft VC++
O pacote redistribuível Microsoft VC++ vem com arquivos DLL que seu computador precisa para executar os aplicativos Visual C++. Portanto, reinstalar o pacote pode corrigir o erro do ponto de entrada e outros problemas, como MSVCR71.dll, etc.
- Em primeiro lugar, navegue até a página oficial de download do pacote Microsoft Visual C++ Redistributable.
- Em segundo lugar, clique no link x64 para obter os pacotes mais recentes de 2015, 2017, 2019 e 2022 do Visual Studio se o seu computador executar um sistema operacional de 64 bits.No caso de outra versão do Windows, você pode escolher o link apropriado.
- Agora você pode clicar duas vezes no arquivoVC_redist.x64.exe assim que ele for baixado.
- Agora, leia os termos e condições.
- Clique na caixa Concordo com os termos e condições da licença para prosseguir.
- Agora, clique no botão Instalar para iniciar a reinstalação do pacote redistribuível VC++.
- Selecione Sim para fornecer as permissões necessárias.
- Saia da janela após concluir a instalação.
- Por último, reinicie o seu PC após concluir todas as etapas acima.
Leia também: Como corrigir problema ausente do Windows 10 em MSVCP140.dll

Correção 4: tente reinstalar o aplicativo problemático
Se você receber a mensagem de erro Entry Point Not Found ao trabalhar com um aplicativo específico, reinstalar o aplicativo pode corrigir o problema. Há uma grande chance de que o Windows tenha ignorado ou corrompido alguns arquivos cruciais do aplicativo, necessários para o bom funcionamento do aplicativo, causando o problema que você está enfrentando. Portanto, aqui está como reinstalar o aplicativo.
- Para começar, abra o menu Configurações usando o atalho de teclado Windows+I .
- Em segundo lugar, selecione Aplicativos nas opções disponíveis no menu Configurações.
- Agora localize o aplicativo problemático e clique nele.
- Clique no botão Desinstalar .
- Dê a confirmação necessária para iniciar a desinstalação do aplicativo.
- Aguarde até que o aplicativo seja desinstalado do seu computador.
- Por último, reinstale o aplicativo do site oficial.
Correção 5: remova lixo do seu computador
Arquivos indesejados são arquivos temporários que seu sistema cria para executar funções específicas. No entanto, o acúmulo desnecessário desses arquivos no disco rígido consome espaço e recursos, resultando em desempenho lento do PC e problemas, como o ponto de entrada do procedimento não localizado no problema do Windows. Conseqüentemente, a remoção de lixo pode resolver o problema que você está enfrentando.
Como é complicado remover arquivos inúteis manualmente, sugerimos organizar o computador automaticamente usando um programa como o Win Riser. O software Win Riser é um renomado software de atualização de driver com remoção de lixo eletrônico com um clique e muitos outros recursos úteis, como detecção de malware, atualizações automáticas de driver com um único clique, backup e restauração de driver, criação de ponto de restauração do sistema, gerenciador de inicialização e um muito mais. Você pode obter este software incrível no link a seguir.
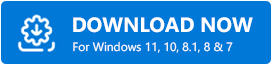
Leia também: MSVCR100.dll ausente ou não encontrado no PC com Windows [CORRIGIDO]
Correção 6: verifique os arquivos do sistema
Sistema Windows corrompido e arquivos de imagem resultam em muitos problemas irritantes, como erro Entry Point Not Found in Windows. Portanto, você pode executar a verificação SFC e DISM para corrigir o problema. Aqui estão as etapas para verificar seu computador.
- Para começar, insira CMD na pesquisa do Windows.
- Em segundo lugar, clique com o botão direito em Prompt de Comando e escolha Executar como administradornas opções disponíveis.
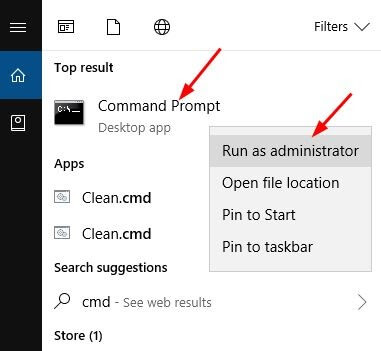
- Insira o comandoDISM /Online /Cleanup-Image /RestoreHealth na janela da tela e pressione a tecla Enter.
- Após concluir a etapa acima, insirasfc/scannow na janela do prompt de comando e pressione Enter.
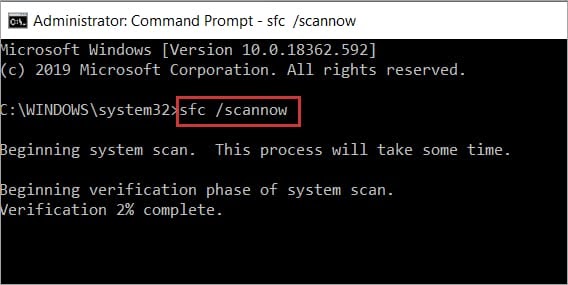
- Por último, feche a janela do prompt de comando após a conclusão da verificação.
Correção 7: verifique se há vírus e malware em seu computador
A infecção por vírus ou malware é outro motivo pelo qual você pode enfrentar o erro Entry Point. Portanto, executar uma verificação de segurança em seu computador para detectar e remover vírus/malware pode resolver o problema. Você pode verificar se há vírus e malware usando o Win Riser ou algum outro software antivírus para Windows.
Correção 8: execute a atualização do Windows
Bugs aleatórios do sistema podem ter causado o problema que você está enfrentando. Portanto, você pode atualizar o Windows para consertar. Aqui estão as instruções passo a passo para fazer isso.
- Em primeiro lugar, abra o painel Configurações usando o comando de atalhoWindows+I .
- Em segundo lugar, escolha Atualização e segurança no painel Configurações na tela.

- Agora, clique na opçãoVerificar atualizações .
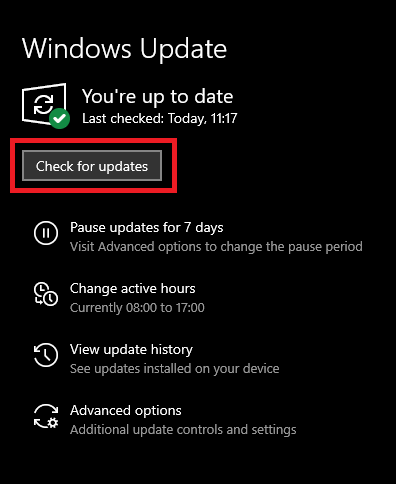
- Baixe e instale as atualizações disponíveis.
- Por último, reinicie o seu computador para concluir o processo de atualização.
Leia também: [CORRIGIDO] VCRUNTIME140.dll ausente no Windows 10/8/7
Erro de ponto de entrada não encontrado corrigido
Este artigo guiou você pelas maneiras mais eficazes de se livrar do erro Entry Point Not Found no Windows. Você pode começar a solucionar o problema com a primeira solução e continuar descendo na lista de soluções até que o problema desapareça. Entre em contato conosco através da seção de comentários se tiver alguma dúvida ou preocupação sobre este artigo. Além disso, fique conectado conosco para obter guias técnicos mais úteis.
