Tecla ESC não está funcionando no Windows? 15 maneiras de corrigir
Publicados: 2023-02-16Você tem problemas para obter a tecla Escape para se registrar em seu desktop ou laptop Windows 11/10? Existem várias razões pelas quais isso acontece. Por exemplo, pode ser devido a uma falha de software, uma configuração conflitante do sistema operacional ou um driver de teclado corrompido.
Também existe a possibilidade de que a tecla ESC esteja com defeito, provavelmente devido a sujeira, danos físicos ou desgaste devido ao uso regular. No entanto, é melhor trabalhar com as correções a seguir antes de chegar a essa conclusão.

1. Use a solução de problemas do teclado
O Windows 10 e 11 têm um utilitário de solução de problemas dedicado que detecta e repara automaticamente problemas específicos de teclados. Para executá-lo:
- Clique com o botão direito do mouse no botão Iniciar e selecione Configurações .
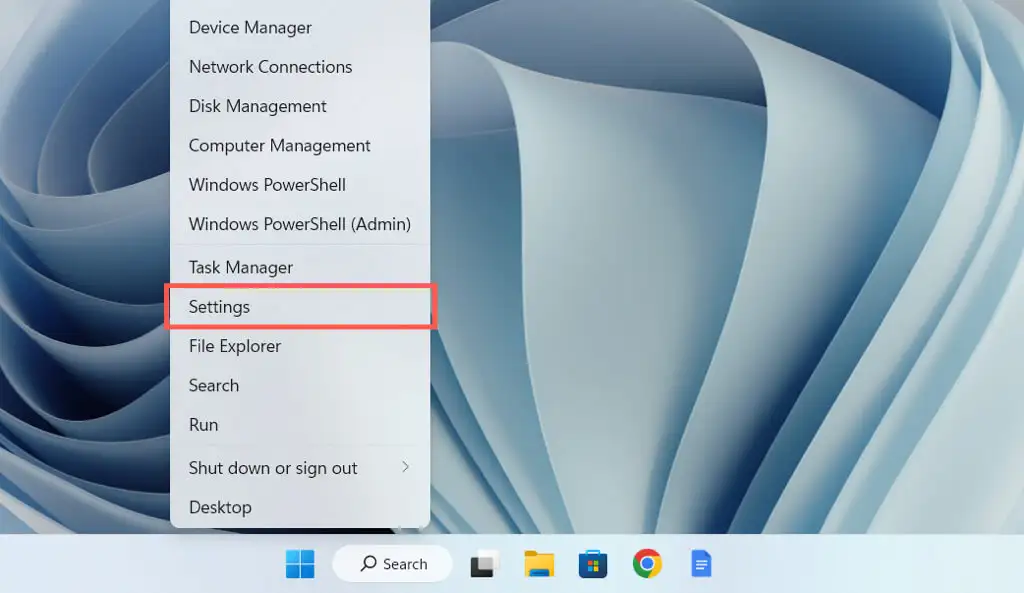
- Vá para Sistema > Solução de problemas .
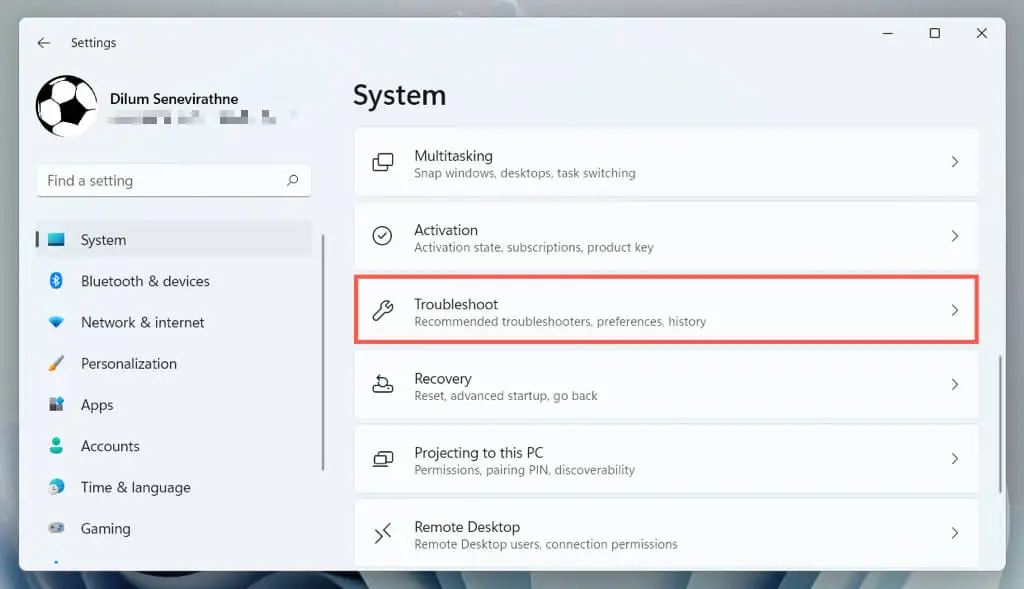
- Selecione Adicional / Outras soluções de problemas .
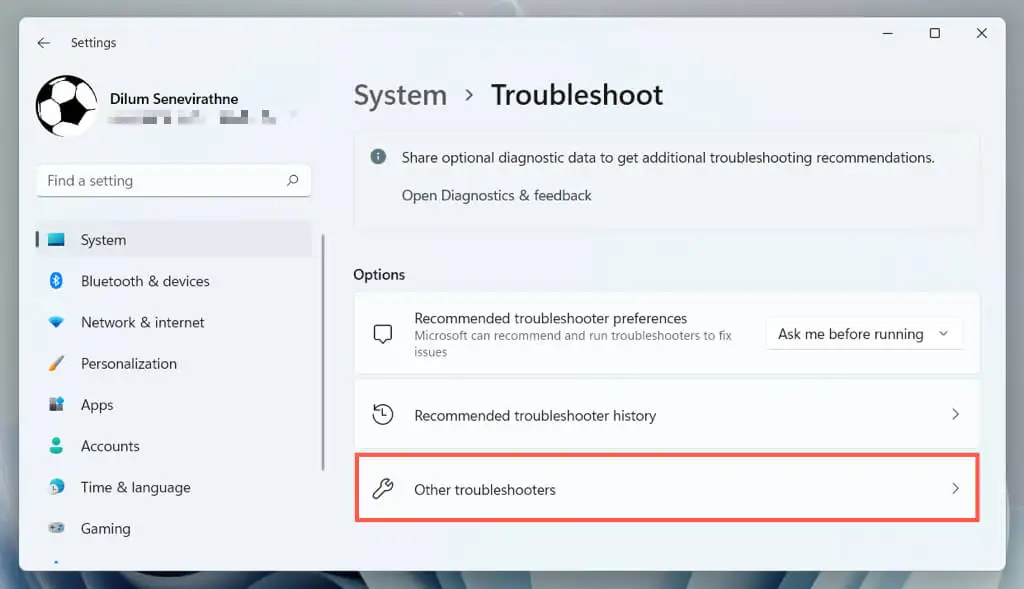
- Selecione Executar ao lado de Teclado .
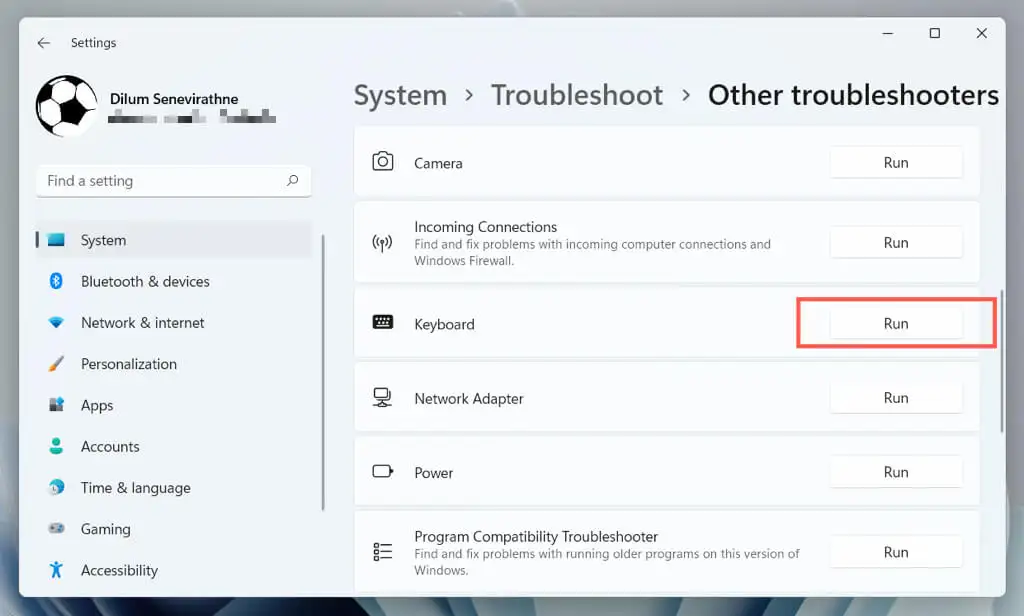
- Siga as instruções na tela do solucionador de problemas do teclado para corrigir quaisquer problemas detectados.
2. Troque as portas USB
As portas USB podem funcionar mal e impedir que os dispositivos conectados funcionem corretamente. É uma boa ideia conectar o teclado a uma porta USB diferente e verificar se isso resolve o problema. Se você usar um teclado sem fio, tente outra porta para seu receptor sem fio.
Você também deve evitar conectar o teclado a qualquer hub USB; em vez disso, conecte-o diretamente a uma porta no gabinete da CPU.
3. Reinicialize seu computador
A reinicialização do computador limpa dados temporários do sistema operacional e libera o cache do driver de hardware, resolvendo vários problemas relacionados ao teclado.
Basta abrir o menu Iniciar e selecionar Energia > Reiniciar . Se houver atualizações não finalizadas do Windows, escolha a opção Atualizar e reiniciar .
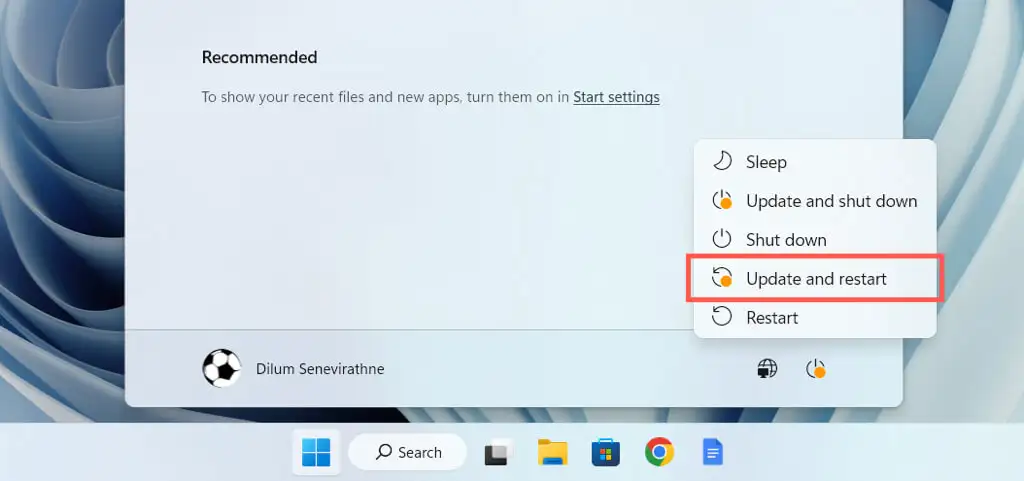
4. Desligue as teclas de filtro
Teclas de filtro é um recurso de acessibilidade integrado no Windows que filtra pressionamentos de tecla acidentais, mas também pode fazer com que a tecla ESC não funcione. Para desativá-lo:
- Abra o aplicativo Configurações do Windows e selecione Acessibilidade > Teclado .
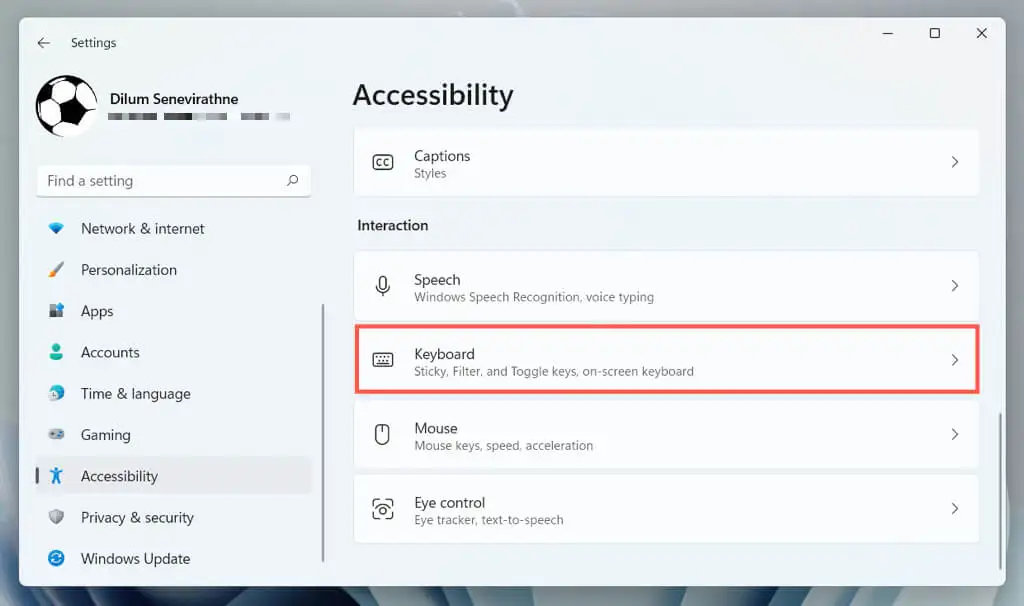
- Desative a opção ao lado de Use Filter Keys .
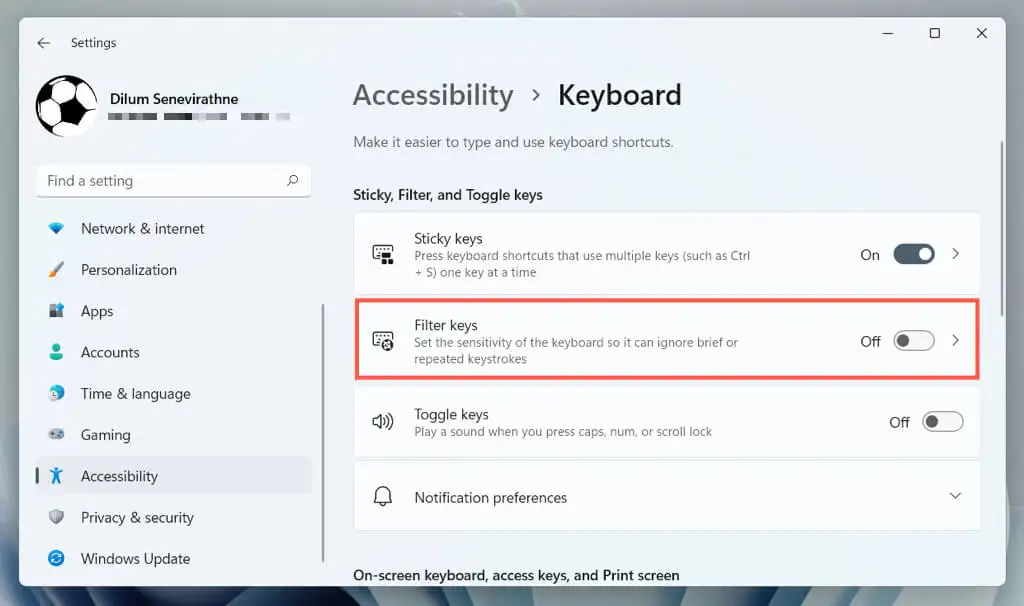
5. Desative as teclas de aderência
Sticky Keys é outro recurso de acessibilidade que ativa as teclas Ctrl, Alt e Shift até que você pressione outra tecla. Tente desativá-lo se a tecla Esc — incluindo outras, como as teclas de função — responder de forma irregular.
Para fazer isso, desmarque a caixa ao lado de Use Sticky Keys na mesma tela acima — Configurações > Acessibilidade > Teclado .
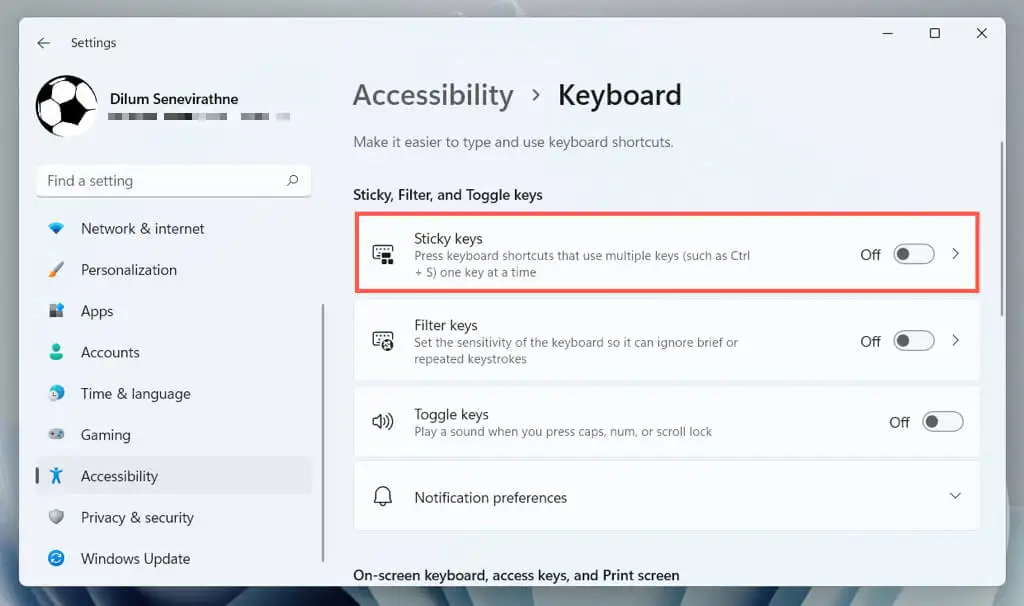
6. Desative as teclas de filtro e as teclas de aderência (método Alt)
Se você tiver problemas para abrir o aplicativo Configurações do Windows, poderá desativar as Teclas de Filtro e Teclas de Aderência por meio do Painel de Controle do seu computador. Fazer isso:
- Abra o menu Iniciar , digite Painel de controle e selecione Abrir .
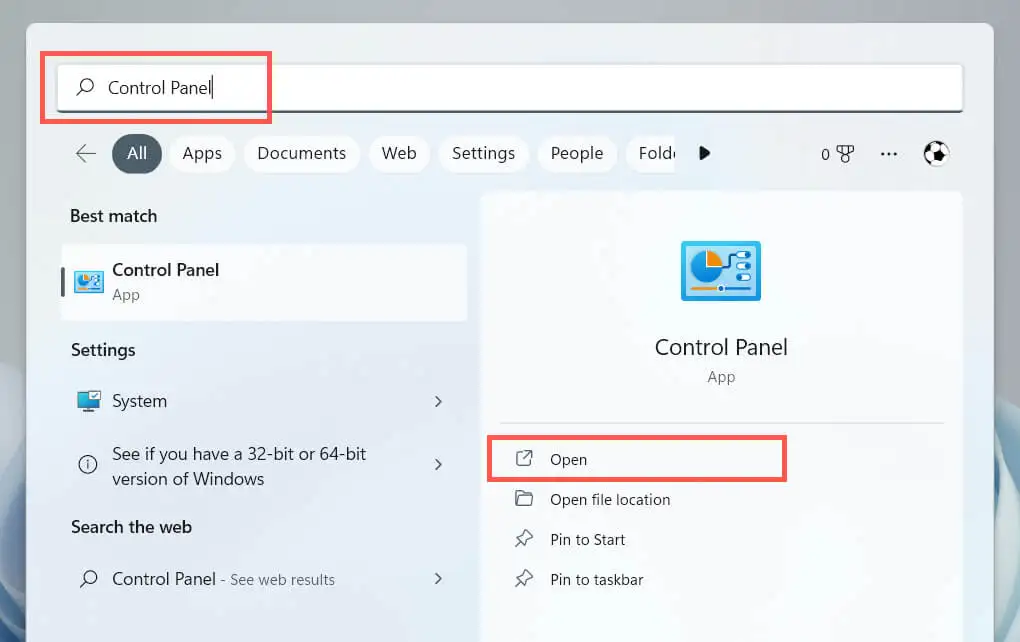
- Selecione Facilidade de acesso .
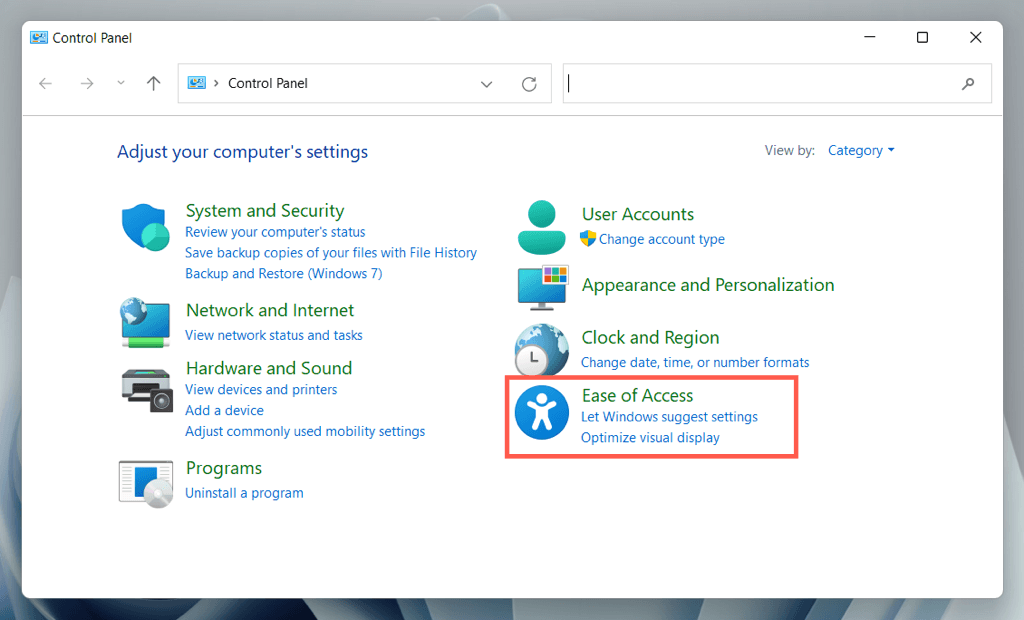
- Selecione Alterar como seu teclado funciona em Centro de Facilidade de Acesso .
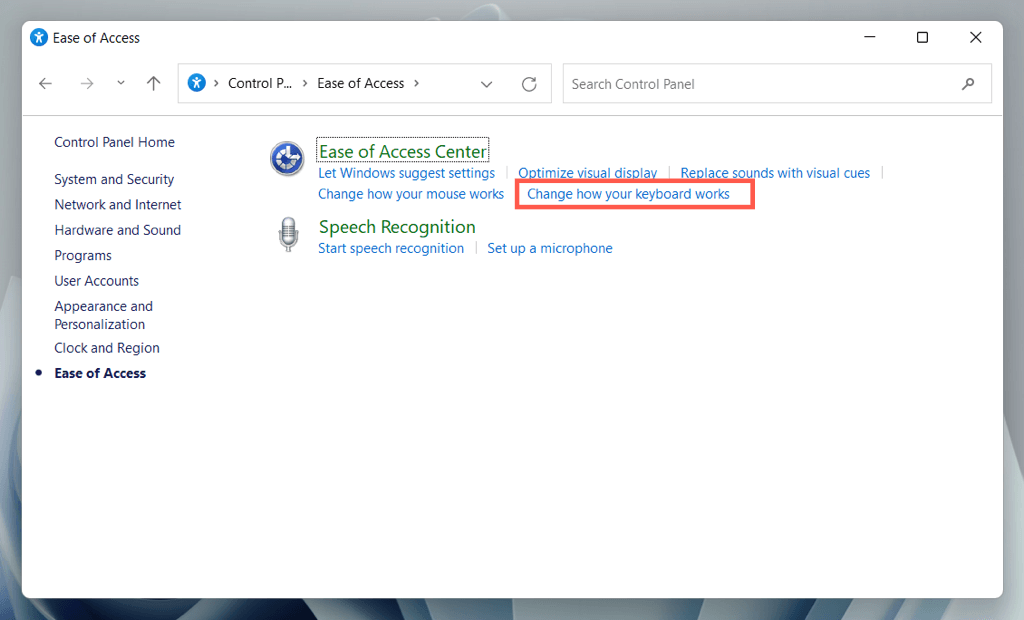
- Desmarque a caixa ao lado de Ativar teclas de filtro e Ativar teclas de aderência .
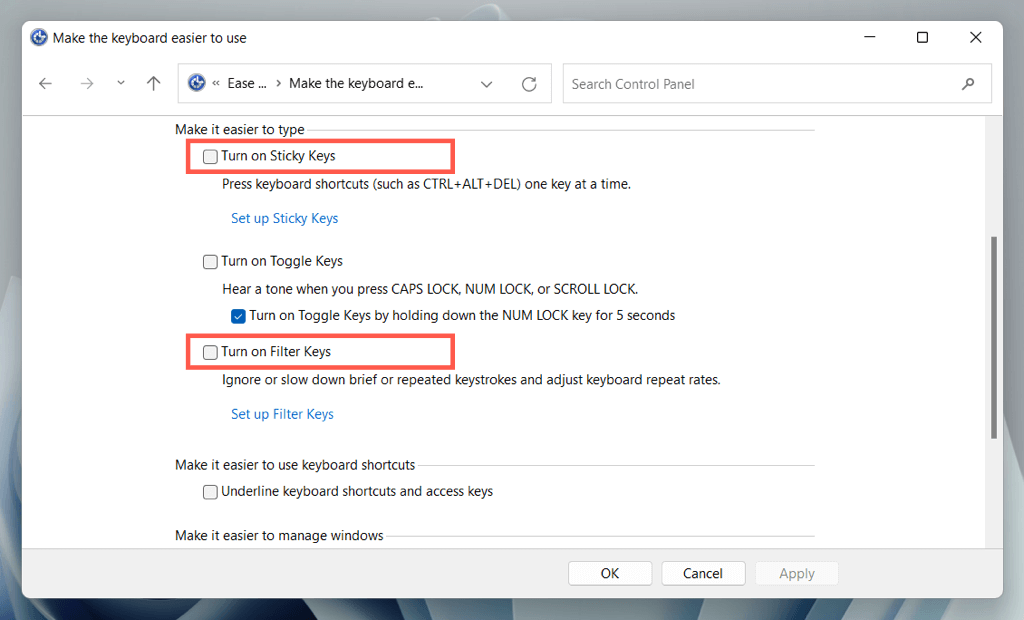
- Selecione Aplicar e , em seguida , OK .
7. Instale o software do fabricante do teclado
Alguns teclados podem não funcionar normalmente, a menos que você baixe drivers e aplicativos adicionais — por exemplo, Logi Options+ para teclados da marca Logitech. Pesquise no site do fabricante, baixe qualquer software disponível e verifique se isso faz diferença.
Se você já tiver, tente remover e reinstalar o software. Fazer isso:
- Clique com o botão direito do mouse no botão Iniciar e selecione Aplicativos e recursos .
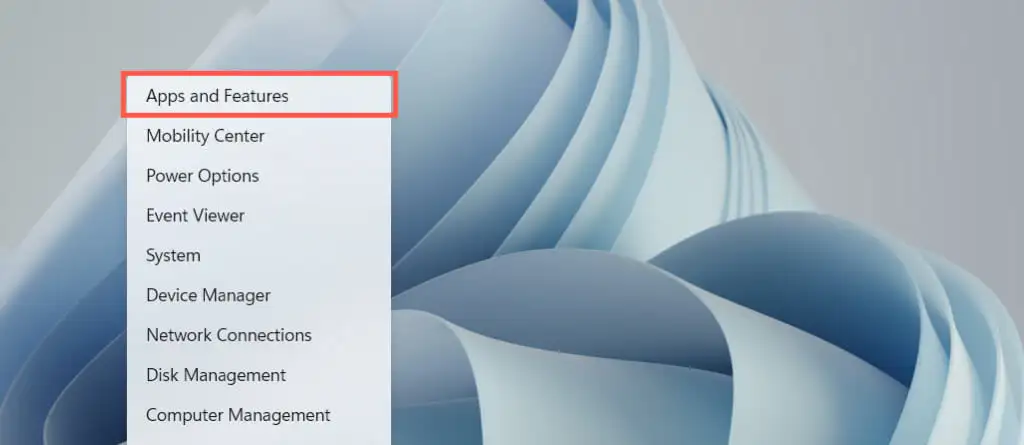
- Selecione o software do teclado e escolha Desinstalar .
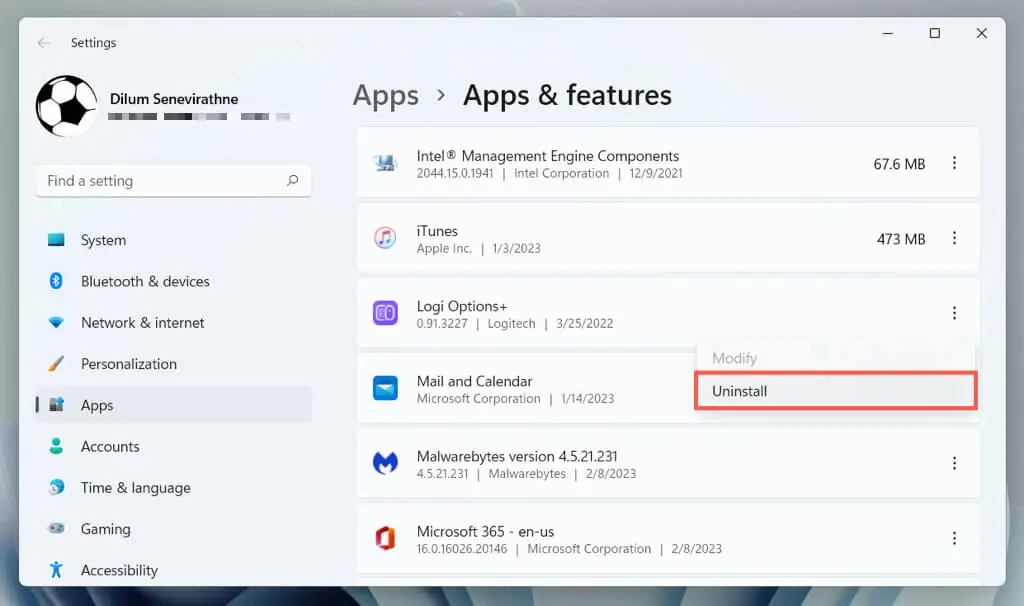
- Reinicie o computador e, em seguida, baixe e reinstale a versão mais recente do software de gerenciamento de teclado no site do fabricante.
8. Verifique se há malware
O seqüestro de teclado é um vetor de ataque comum para vírus de computador, portanto, a próxima correção envolve a verificação de malware em seu computador. Use o utilitário interno de segurança do Windows para executar uma verificação antivírus:
- Abra o aplicativo Configurações e selecione Privacidade e segurança / Atualização e segurança > Segurança do Windows .
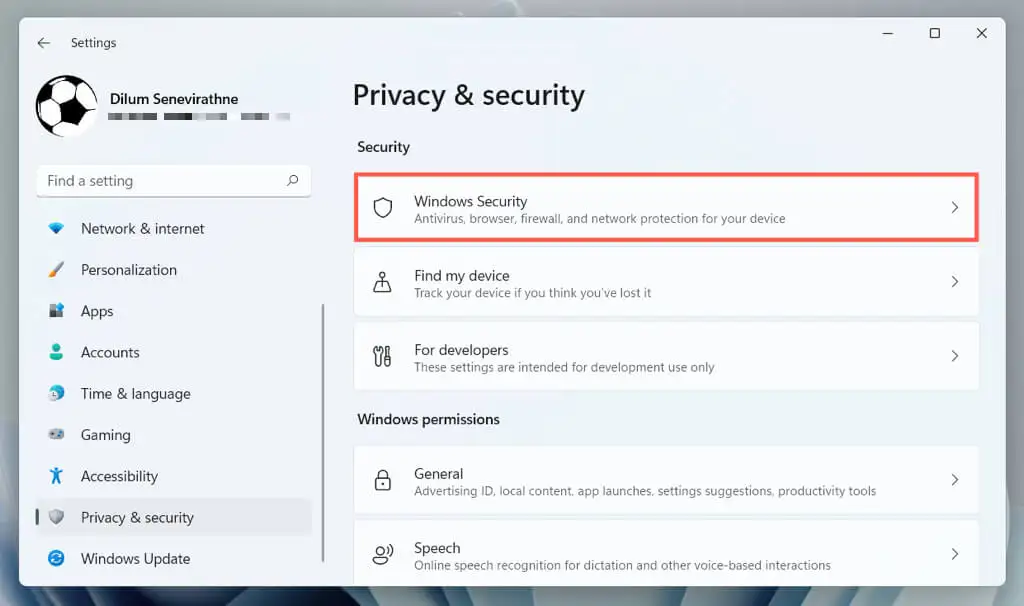
- Selecione Proteção contra vírus e ameaças .
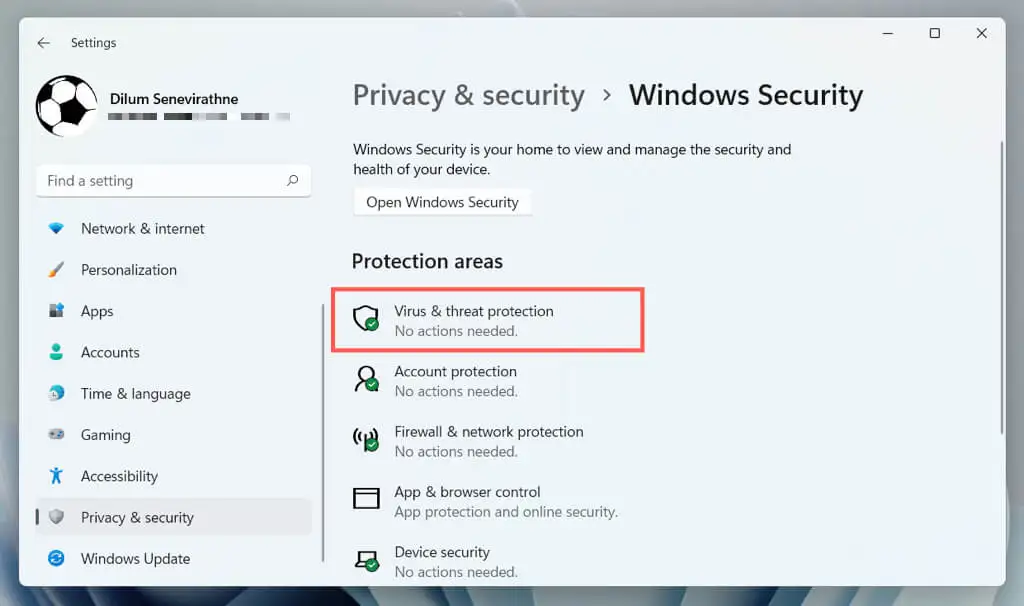
- Selecione Opções de digitalização .
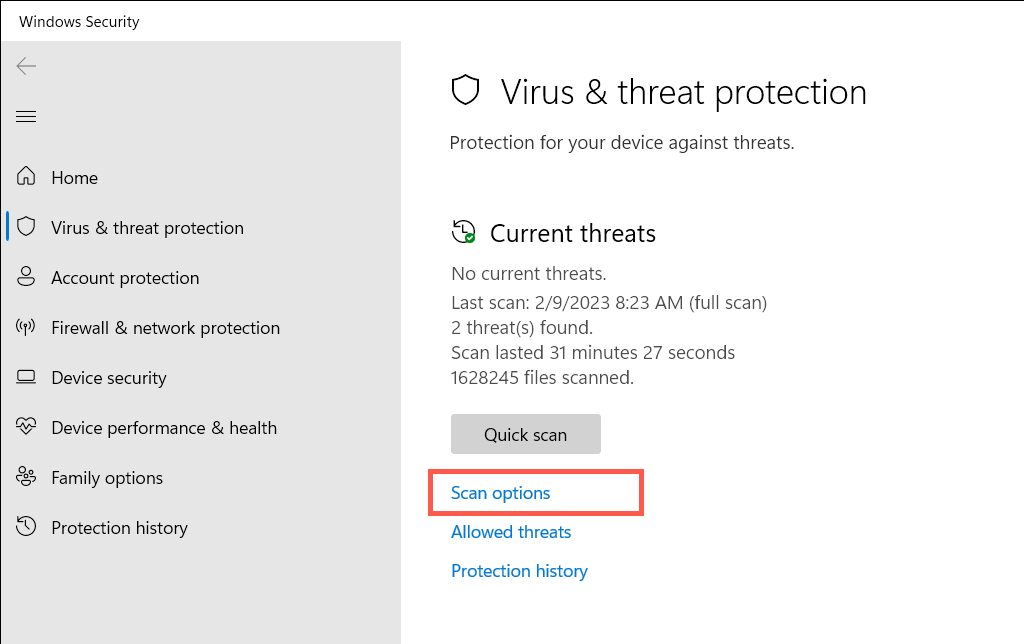
- Selecione o botão de opção ao lado de Full Scan .
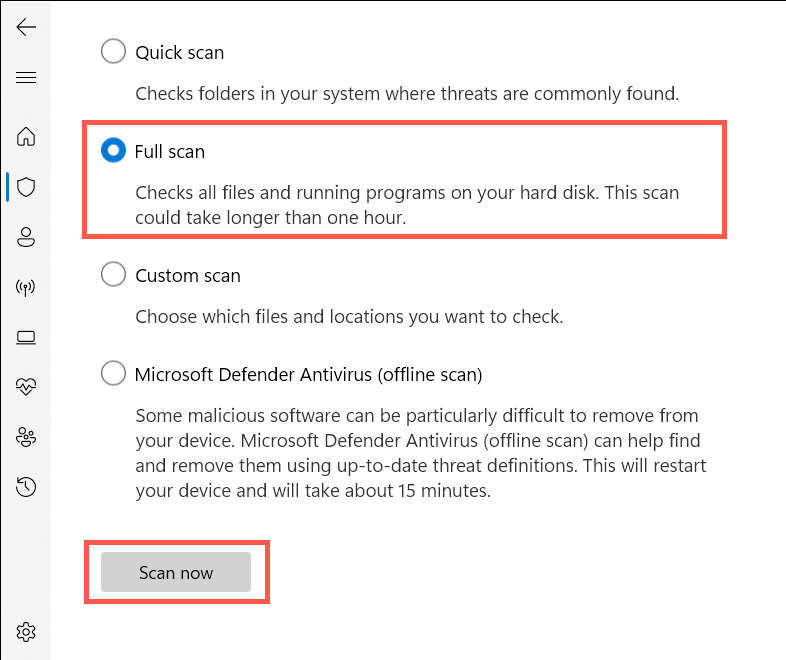
- Selecione Digitalizar agora .
Acompanhe com um utilitário de remoção de malware de terceiros para procurar formas adicionais de malware. Por exemplo, a versão gratuita do Malwarebytes faz um trabalho excepcional detectando e removendo trojans, spyware e keyloggers.

9. Execute o Solucionador de problemas de hardware e dispositivos
A solução de problemas de hardware e dispositivos da Microsoft pode corrigir problemas adicionais de teclado decorrentes de conflitos de hardware e software em seu computador. Para executá-lo:
- Pressione a tecla Windows + R para abrir a caixa de diálogo Executar, copie e cole o seguinte na caixa Pesquisar e selecione OK :
msdt. exe -id DeviceDiagnostic
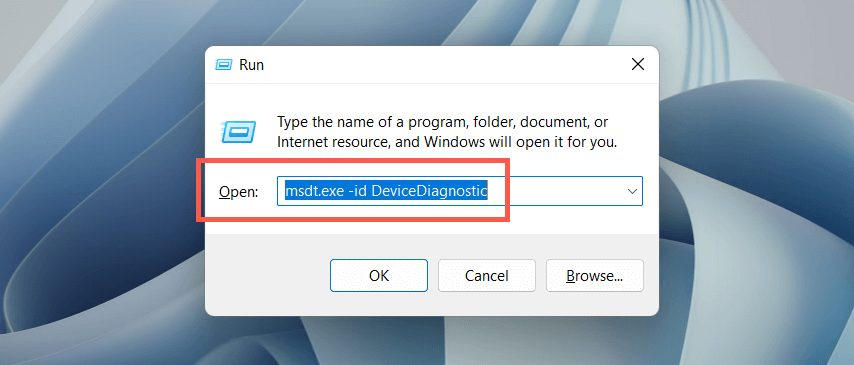
- Na solução de problemas de hardware e dispositivos exibida, selecione Avançado , marque a caixa ao lado de Aplicar reparos automaticamente e escolha Avançar .
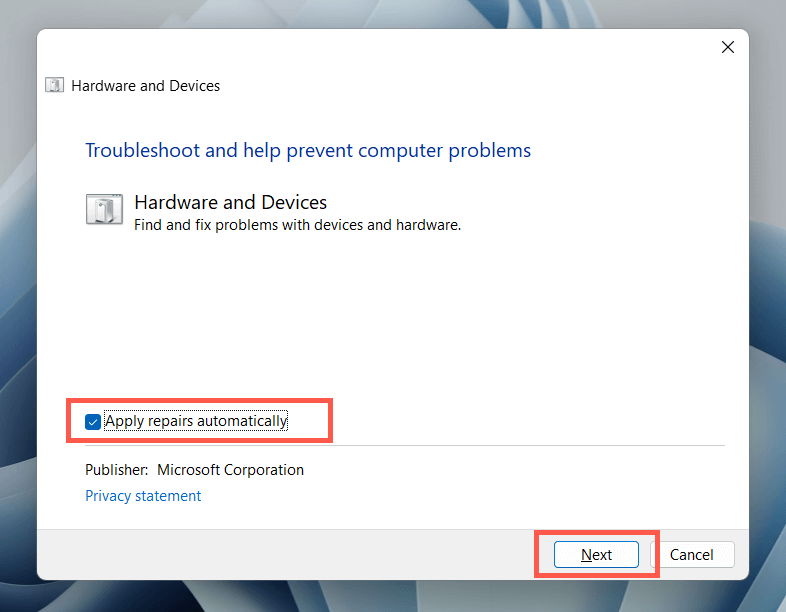
- Siga as instruções na tela do solucionador de problemas de hardware e dispositivos para corrigir os problemas detectados.
10. Atualize o driver do teclado
Se o problema com a tecla ESC persistir, tente atualizar o driver do teclado para a versão mais recente. Fazer isso:
- Clique com o botão direito do mouse no menu Iniciar e selecione Gerenciador de dispositivos .
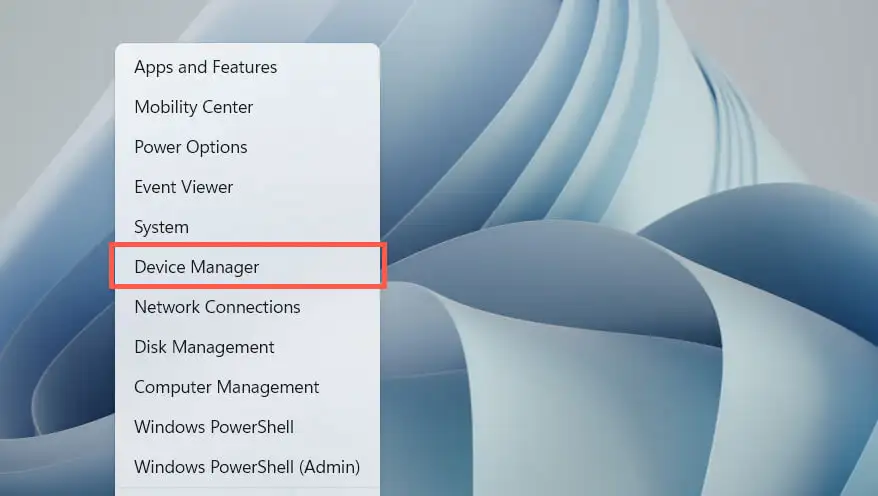
- Expanda a categoria Teclados , clique com o botão direito do mouse no driver do teclado (por exemplo, Dispositivo de teclado HID ) e selecione Atualizar driver .
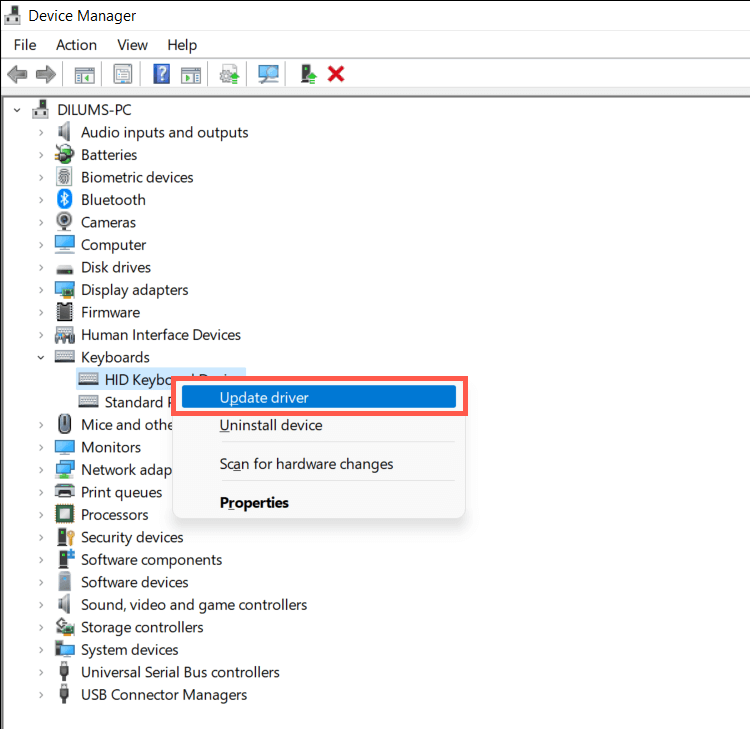
- Selecione Procurar driver automaticamente .
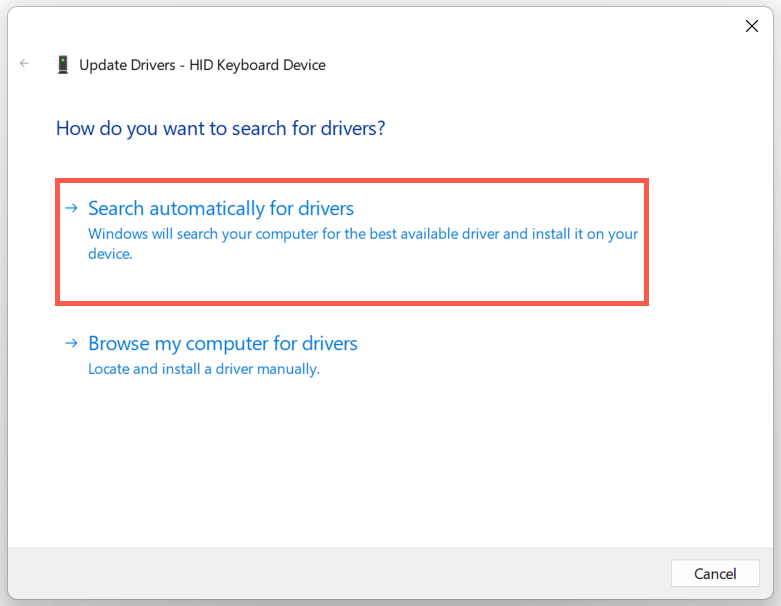
- Selecione Pesquisar drivers atualizados no Windows Update .
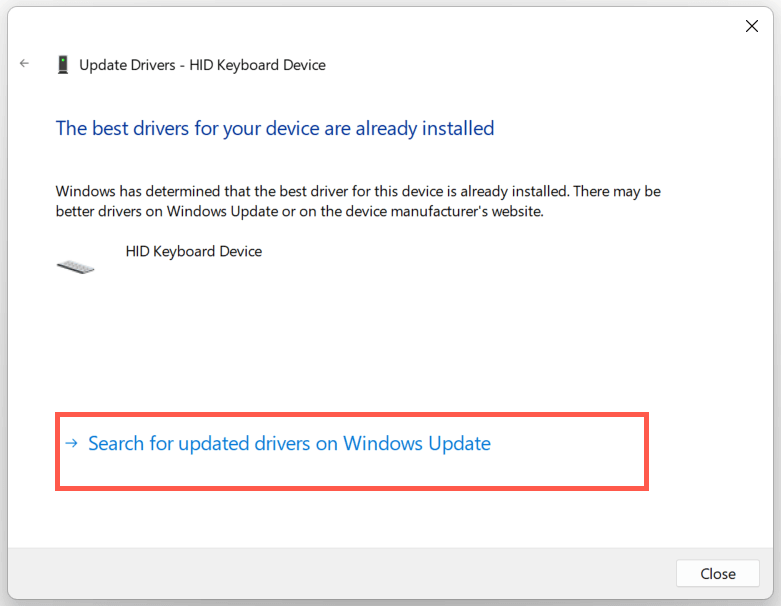
- Instale todas as atualizações de driver de teclado disponíveis que o Windows Update detectar.
11. Reinstale o driver do teclado
Um driver de teclado corrompido é outro motivo pelo qual a tecla ESC não funciona no Windows. Remova e reinstale-o para corrigir o problema. Fazer isso:
- Clique com o botão direito do mouse no driver do teclado no Gerenciador de dispositivos e selecione Desinstalar dispositivo .
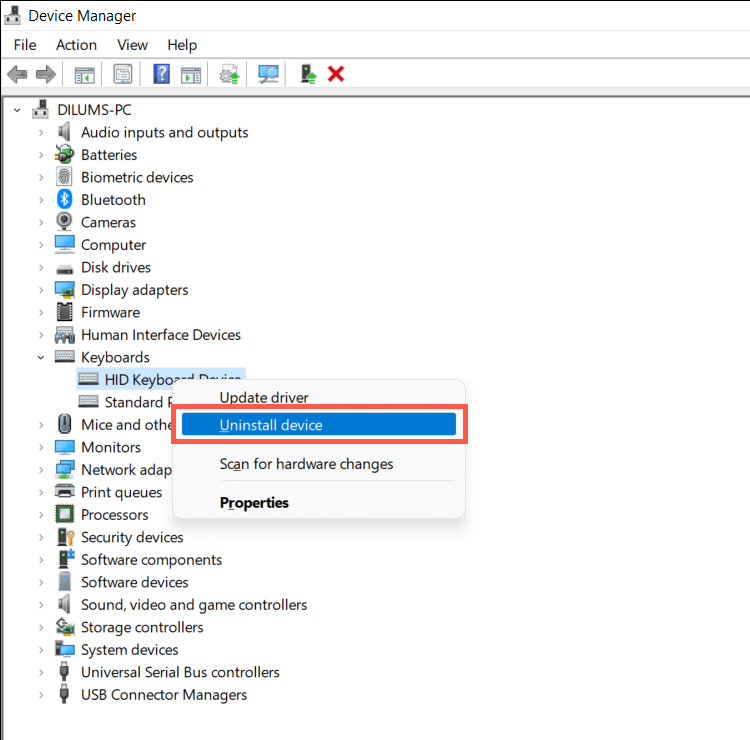
- Selecione Desinstalar no pop-up de confirmação.
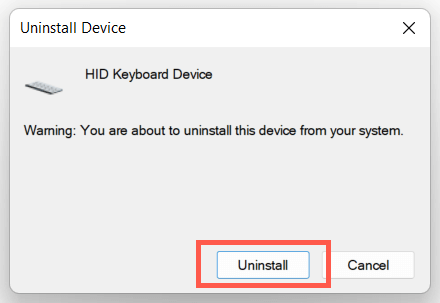
- Reinicie o computador.
O Windows deve reinstalar automaticamente os drivers de teclado na inicialização do computador. Se o teclado não responder após a reinicialização, reabra o Gerenciador de dispositivos e selecione Ação > Verificar alterações de hardware na barra de menus.
12. Instale atualizações do sistema operacional
Atualizar o Windows para sua versão mais recente pode resolver problemas inesperados relacionados ao teclado resultantes de incompatibilidades de software e hardware.
Basta abrir o aplicativo Configurações, selecione Windows Update e escolha Verificar se há atualizações . Se o Windows Update detectar uma atualização, selecione Baixar e instalar para instalá-la.
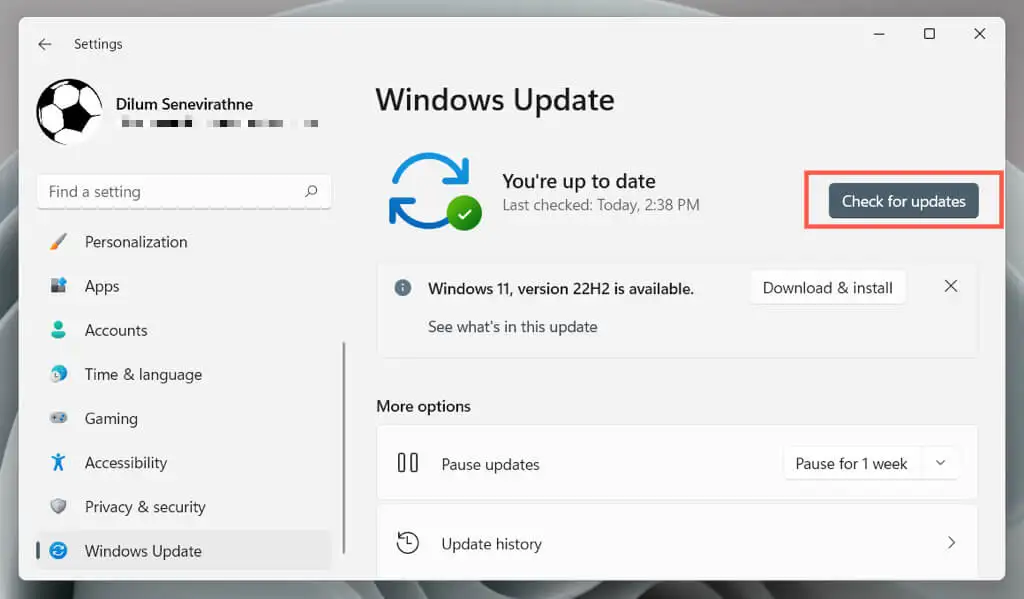
13. Execute uma varredura SFC e DISM
A corrupção do Windows impede que várias funções relacionadas à tecla ESC e atalhos de teclado funcionem - por exemplo, abrir o Gerenciador de Tarefas com a tecla de atalho Ctrl – Shift – Esc . Execute o verificador de arquivos do sistema e a ferramenta DISM (gerenciamento e manutenção de imagens de implantação) para reparar o sistema operacional.
- Digite cmd no menu Iniciar e selecione Executar como administrador .
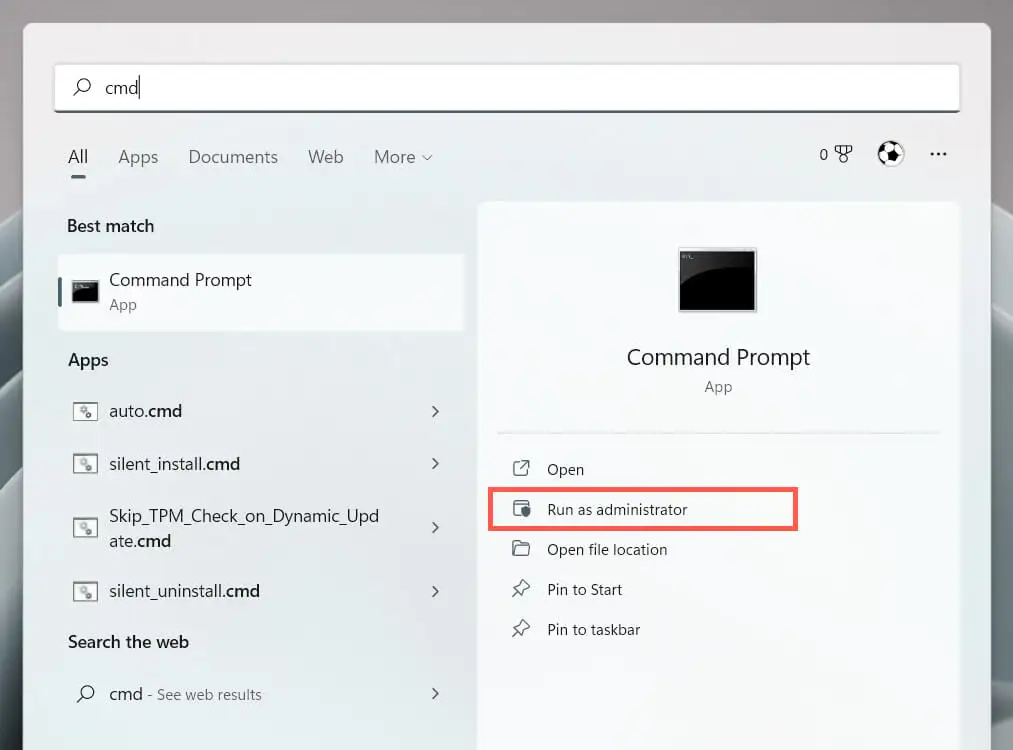
- Execute os dois comandos um após o outro:
- sfc /scannow
- DISM. exe /Online /Cleanup-Image /Restorehealth
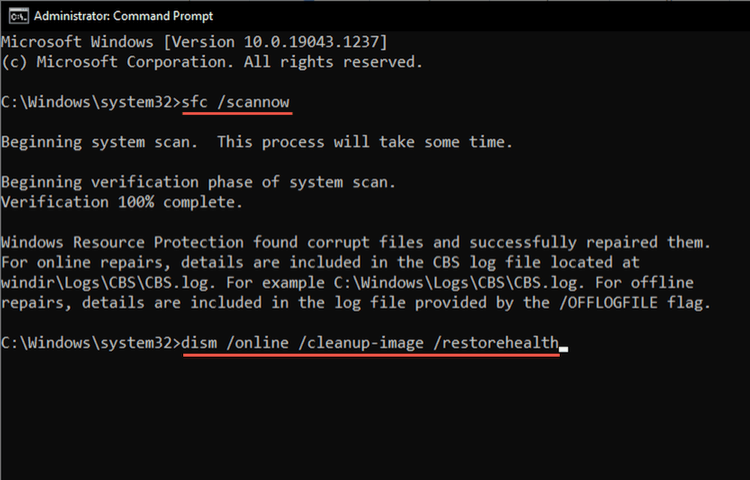
14. Execute uma restauração do sistema
Restaure o Windows para um estado anterior para resolver problemas resultantes de instalações conflitantes de programas, atualizações de drivers de hardware e outras alterações recentes no sistema operacional. Fazer isso:
- Digite rstrui em uma caixa Executar e selecione OK .
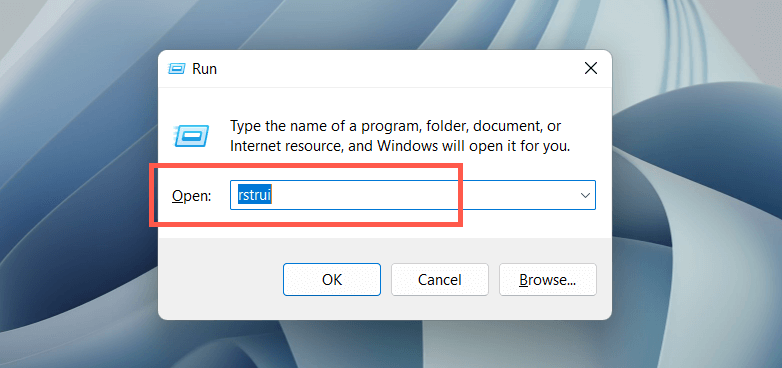
- Selecione Avançar no assistente de Restauração do Sistema.
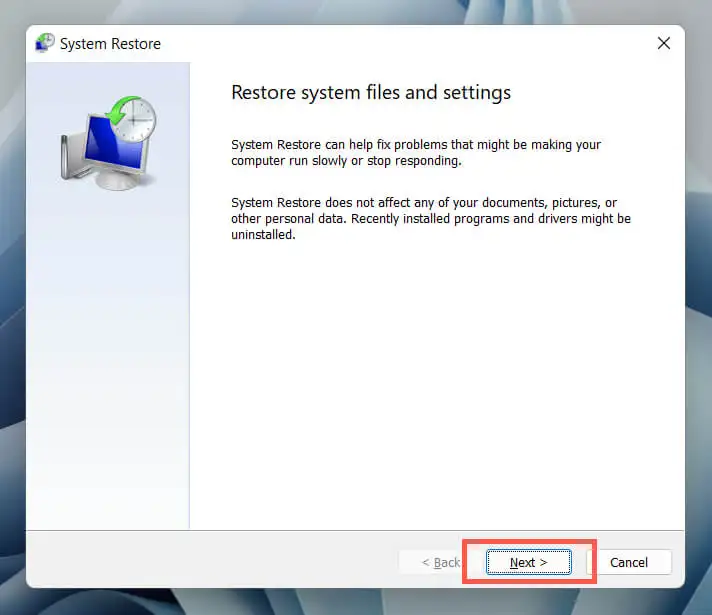
- Marque a caixa ao lado de Mostrar mais pontos de restauração , escolha um ponto de restauração e selecione Avançar .
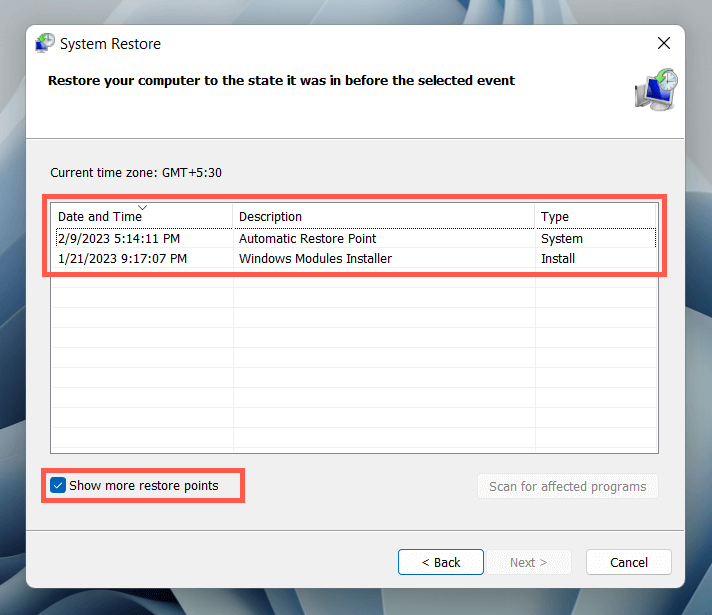
- Selecione a opção Verificar programas afetados se quiser ver uma lista de programas que serão afetados quando você prosseguir. Escolha Concluir para continuar.
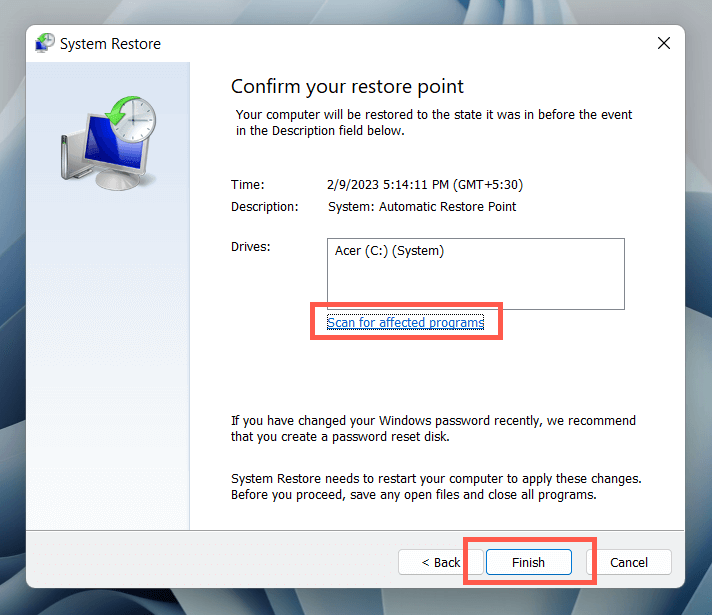
- Aguarde até que o Windows reverta a instalação do sistema operacional para o ponto de restauração especificado.
15. Verifique se há problemas de hardware
Se nenhuma das correções acima ajudar a corrigir a tecla ESC, o problema provavelmente está relacionado ao hardware. Aqui estão várias maneiras de ajudá-lo a determinar se esse é o caso.
- Carregue uma ferramenta de teste de teclado online como KeyboardTester.com, pressione a tecla ESC e verifique se ela registra.
- Abra o teclado na tela no Windows (através do menu Iniciar > Todos os aplicativos > Acessibilidade ), execute uma ação que envolva a tecla ESC (por exemplo, sair de um aplicativo em tela cheia) e verifique se funciona.
- Conecte o teclado a um computador diferente e verifique se o mesmo problema ocorre. Se você usa um laptop, conecte um teclado externo para testar se o Windows responde à tecla ESC.
Se todos os sinais indicarem um problema de hardware com a tecla Esc, use um extrator de tampa para remover a chave e inspecione o interruptor mecânico ou a membrana abaixo em busca de danos. Limpe-o ou substitua-o, se necessário. Você também pode obter o teclado reparado por um técnico de PC, substituí-lo na garantia ou comprar um novo teclado.
Enquanto isso, você pode usar uma ferramenta de personalização de teclado de terceiros, como o SharpKeys, para remapear ESC para uma tecla de teclado diferente.
