5 comandos importantes do terminal macOS que você deve conhecer
Publicados: 2023-09-06O aplicativo Terminal no macOS é uma das ferramentas mais úteis disponíveis. Embora alguns usuários prefiram a abordagem mais amigável de uma interface gráfica de usuário (GUI), é importante lembrar que o macOS se originou de uma interface de linha de comando. Portanto, suas raízes estão intimamente relacionadas ao Terminal. Se você usar esta ferramenta, poderá melhorar muito sua usabilidade e produtividade. Então, aqui estão cinco comandos úteis do macOS Terminal que simplificarão sua vida cotidiana e aumentarão sua produtividade.
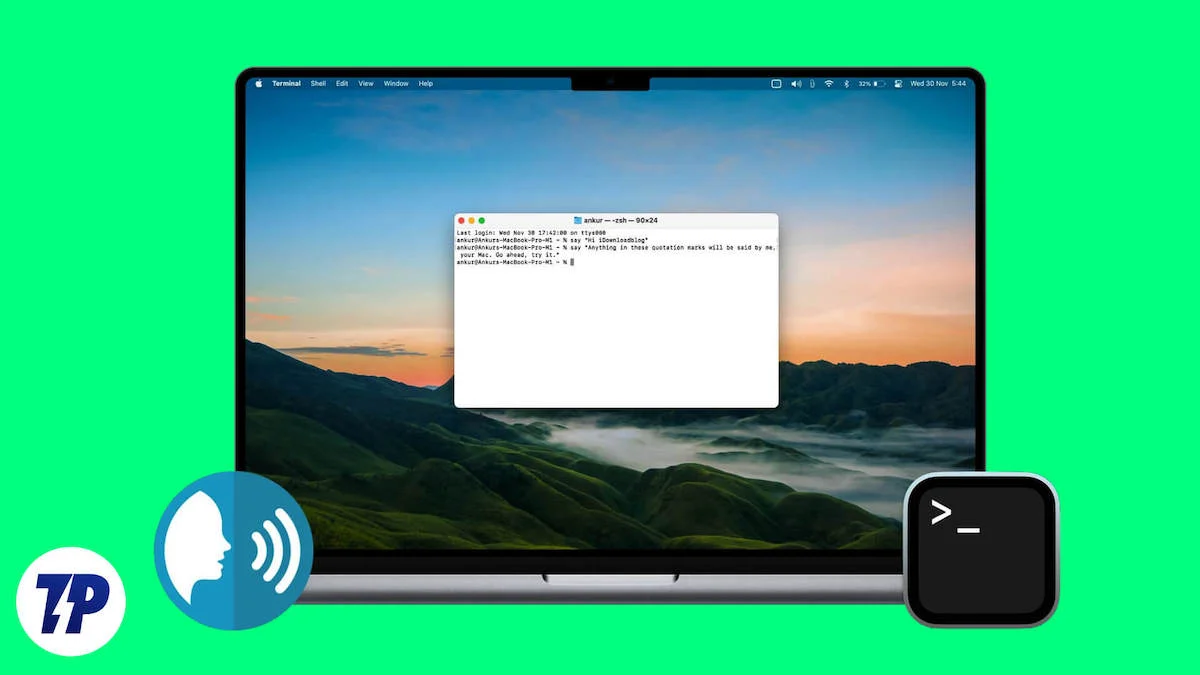
Índice
Instalando o Homebrew
O terminal é uma ferramenta poderosa, mas para aproveitá-lo ao máximo, recomendamos instalar um gerenciador de pacotes chamado Homebrew. É como se faltasse um gerenciador de pacotes para Mac OS, com uma grande variedade de pacotes. Se você é um desenvolvedor ou usa comandos CLI com frequência, isso pode simplificar seu fluxo de trabalho. Instalar o Homebrew é tão fácil quanto preparar seu café e também pode ajudá-lo a configurar alguns comandos e utilitários úteis do terminal macOS.
Obtenha senhas antigas de Wi-Fi com o comando Terminal
Seu Mac armazena registros de todas as senhas de Wi-Fi que você já usou, e é fácil encontrar essas senhas usando alguns comandos simples de terminal. Este é um comando de terminal útil que pode ser útil quando você visita bares ou restaurantes com um novo dispositivo. É um dos comandos de terminal Mac mais úteis para economizar tempo. Você pode usar o comando abaixo para encontrar as senhas:
segurança encontrar-senha genérica -wa "Wifi"
- Abra o Terminal e cole o comando acima.
- Depois de digitar o comando, altere o nome do Wi-Fi para o nome do Wi-Fi cuja senha você deseja recuperar; no meu caso, é “Motorola Edge 30”.
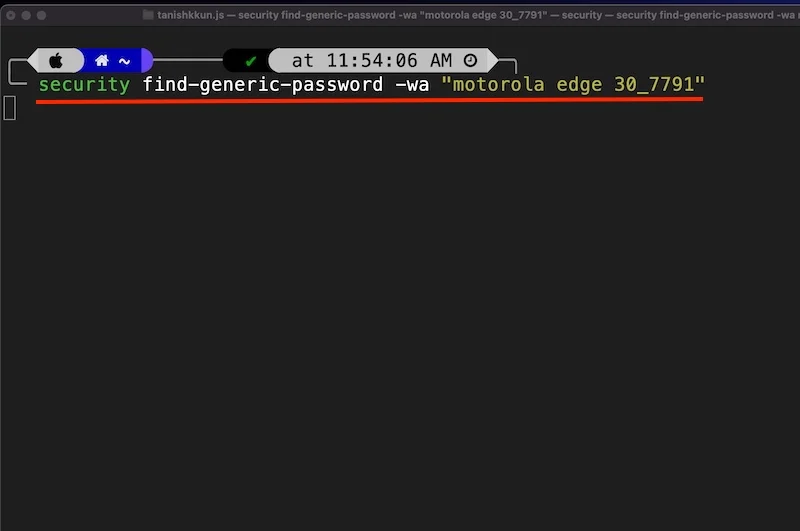
- Em seguida, o seu Mac solicitará o nome de administrador e a senha. Basta inserir as informações corretas e pressionar Permitir.
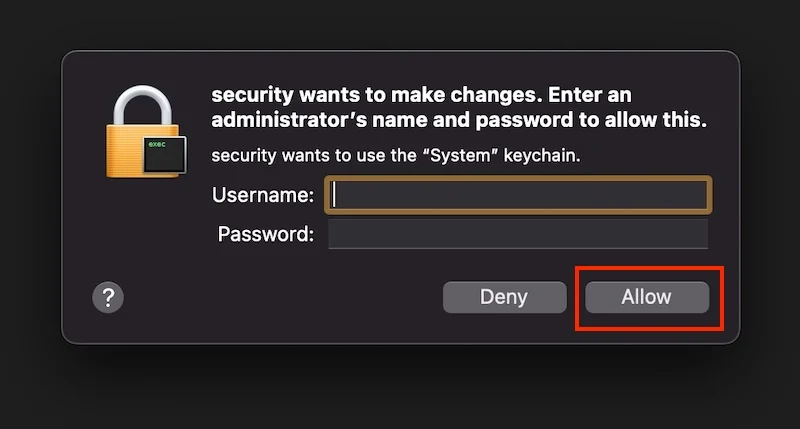
- E pronto! Ele mostrará a senha correta do Wi-Fi.
O melhor é que você não precisa estar presente no local para obter a senha do Wi-Fi e não precisa estar conectado ao Wi-Fi em questão.
Aprimore suas capturas de tela com o Terminal
Se você fizer muitas capturas de tela e quiser personalizar o comportamento padrão do seu Mac, como nomear as capturas de tela, qual deve ser o tipo de arquivo e onde salvar as capturas de tela, esses comandos úteis do Terminal macOS economizarão muito trabalho e problemas. Esses são comandos do Terminal macOS realmente úteis que não apenas economizarão seu tempo, mas também aumentarão muito sua produtividade.
Altere o nome das suas capturas de tela
Dos três comandos nesta seção, este em particular é o comando de terminal macOS mais útil que você pode usar para renomear facilmente sua captura de tela, porque no momento as capturas de tela no Mac têm nomes aleatórios. Veja como alterar o nome de suas capturas de tela:
- Abra o terminal
- Cole o seguinte comando
padrões escrevem nome com.apple.screencapture "[Nome que você deseja]"
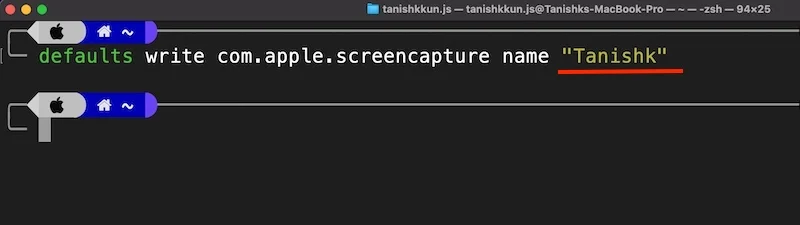
Agora você pode ver aqui que os nomes das capturas de tela foram alterados. 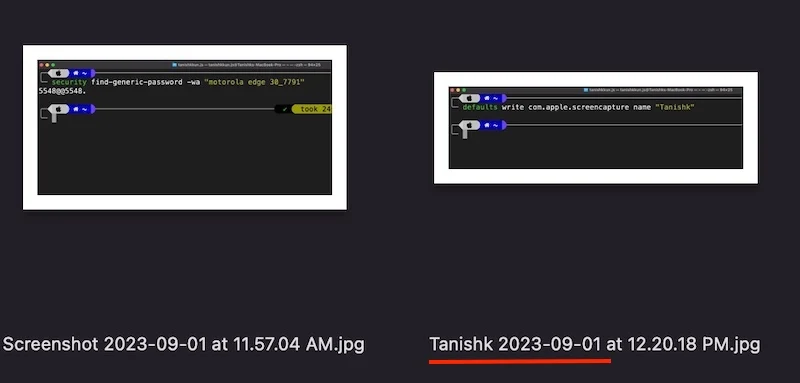
Alterar o tipo de arquivo padrão das capturas de tela
O macOS salva capturas de tela no formato PNG por padrão. A qualidade das capturas de tela é excelente, mas ocupam muito espaço de armazenamento. Se você possui um Mac básico com apenas 256 GB de armazenamento (ou menos) e faz muitas capturas de tela, recomendamos alterar o tipo de arquivo de PNG para JPG. Você pode fazer isso com este comando útil do macOS Terminal:
- Abra o Terminal e cole o comando acima.
padrões escrevem tipo com.apple.screencapture
- E escreva o tipo de formato próximo a ele.
- padrões escrevem com.apple.screencapture tipo “jpg”
- E é isso.
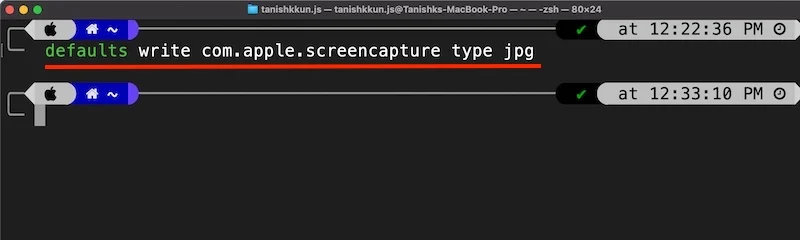
Este hack de produtividade do terminal Mac irá ajudá-lo a economizar espaço de armazenamento.
Leitura relacionada: Como alterar o formato de captura de tela e salvar local no Mac
Alterar a localização das capturas de tela
Por padrão, o macOS armazena todas as capturas de tela na área de trabalho, o que a torna muito confusa. E você sabe que uma área de trabalho desordenada estraga o clima; afinal, a nova área de trabalho do Mac OS existe para mostrar seus papéis de parede doentios e alguns widgets importantes. Para salvar a captura de tela em outro local, basta usar este comando do Terminal macOS e seguir estas etapas:
- Abra o Terminal e cole o seguinte comando
gravação padrão com.apple.screen local de captura ~/Desktop
- Se você quiser salvar as capturas de tela em outra pasta, escreva o local após o caractere til (~) assim
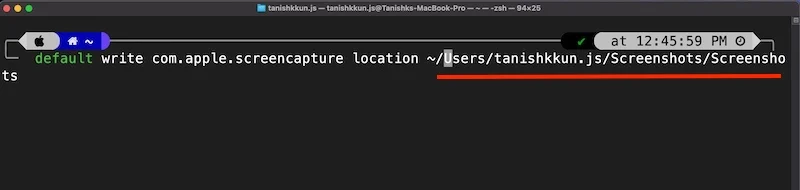
Este hack de produtividade é um dos meus principais utilitários de terminal Mac para aumentar minha produtividade e simplificar meu fluxo de trabalho.

Desativando o Gatekeeper usando Terminal
Gatekeeper é um recurso de segurança do macOS habilitado por padrão. Impede a instalação de aplicativos baixados da Internet, a menos que o aplicativo tenha sido verificado e considerado seguro. Embora seja um recurso útil, não recomendamos desligá-lo, mas às vezes pode ser irritante. No entanto, se você for um usuário avançado que mudou recentemente de distribuições baseadas em Windows ou Linux e sabe o que está fazendo, pode desabilitar o Gatekeeper usando este comando útil do Terminal macOS.
sudo spctl --master-disable
Veja como fazer isso:
- Abra o aplicativo Terminal
- Cole o comando acima
- Digite sua senha de administrador e pronto.
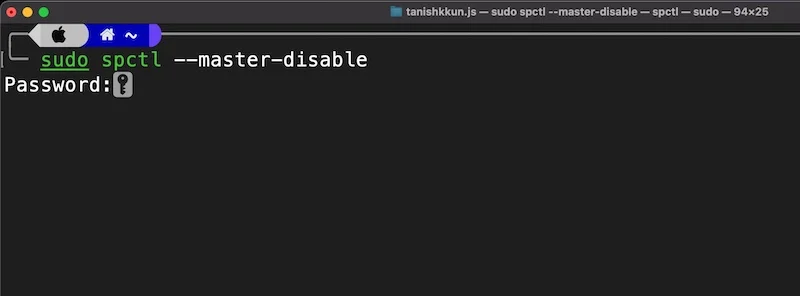
Excluir histórico de download do Terminal
Seu Mac funciona como um banco de dados e coleta informações sobre todos os downloads, quer você use o modo de navegação anônima do navegador ou não. Esses dados são armazenados em um banco de dados SQL Lite 3. Se você não deseja que outras pessoas saibam o que você está baixando por motivos de privacidade e segurança, aqui estão dois comandos do Terminal macOS realmente úteis para ajudá-lo. Isso não aumentará necessariamente sua produtividade, mas pode melhorar sua privacidade e segurança. Veja como:
- Abra o aplicativo Terminal e cole o seguinte comando:
sqlite3 ~/Library/Preferences/com.apple.LaunchServices.QuarantineEventsV* 'selecione LSQuarantineDataURLString de LSQuarantineEvent'
- Isso selecionará todo o histórico de downloads e você verá muito espaço vazio representando todos os seus downloads.
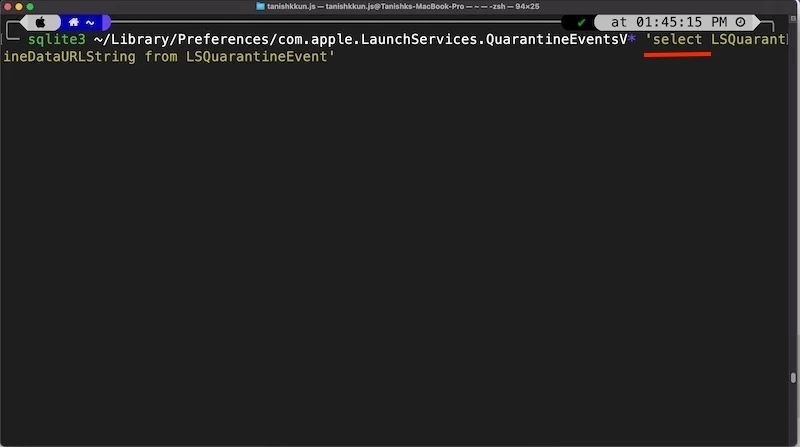
- Agora adicione o seguinte comando para limpar todo o histórico:
sqlite3 ~/Library/Preferences/com.apple.LaunchServices.QuarantineEventsV* 'excluir de LSQuarantineEvent'
- E pronto, você excluiu com sucesso todo o histórico de downloads antigo.
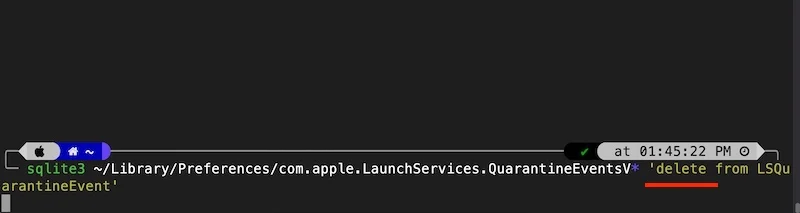
Não se preocupe. Você ainda pode ver todos os seus downloads na seção de downloads do seu navegador. Os dados do banco de dados criado pelo seu Mac foram excluídos. 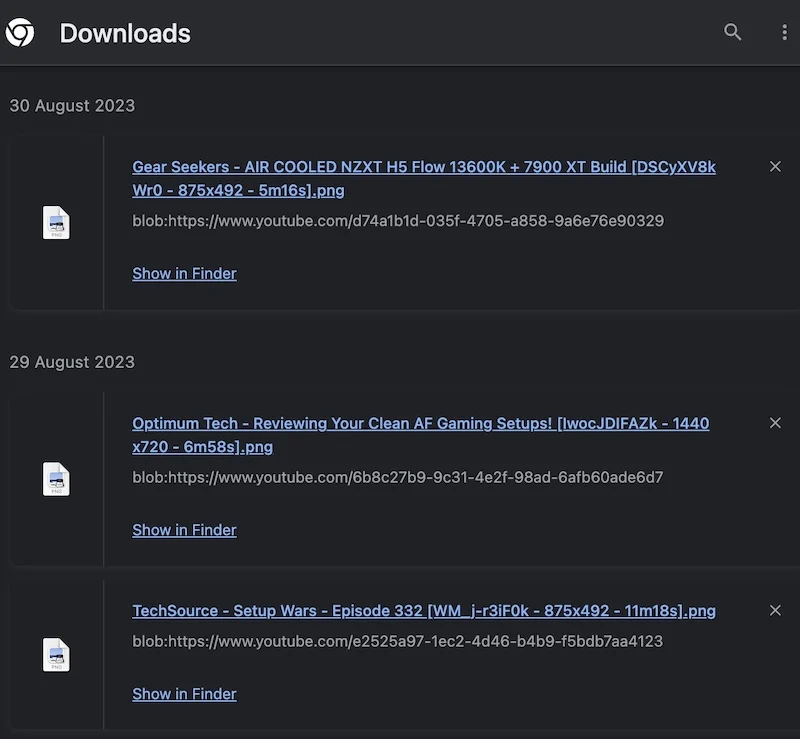
Meça a velocidade da Internet a partir do Terminal
Se você não é um grande fã daqueles monitores de teste de velocidade da Internet que mostram a velocidade da sua Internet porque têm um site de baixa qualidade ou às vezes simplesmente não funcionam, então aqui está a solução definitiva. Você pode verificar a velocidade da sua rede com estes comandos úteis do terminal macOS. Você não precisa visitar um site para fazer isso. Veja como você pode monitorar a velocidade da sua rede diretamente no próprio Terminal:
- Abra o terminal e cole o seguinte comando
preparar instalar speedtest-cli
- Este comando instalará o aplicativo de linha de comando para speedtest.net
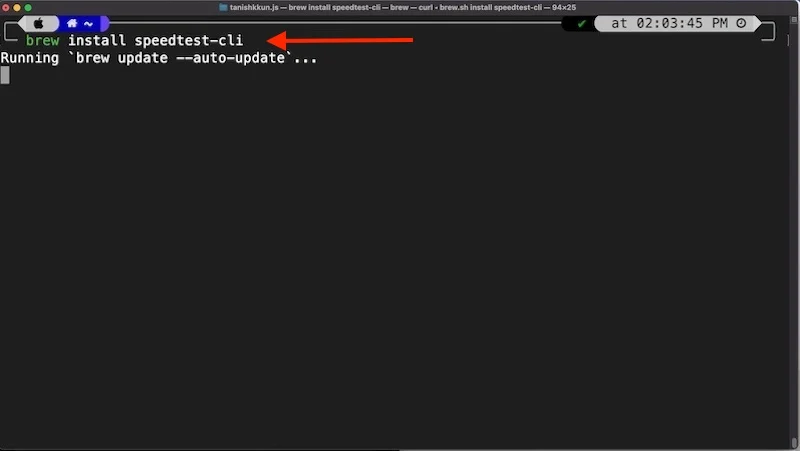
- Depois de instalado, digite o seguinte comando para verificar a velocidade da sua internet
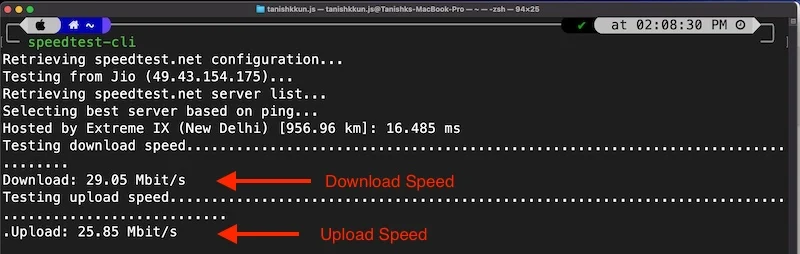
speedtest-cli
Este é um dos comandos de terminal macOS mais úteis se você deseja verificar a velocidade da Internet sem ir a lugar nenhum e um dos melhores truques de terminal Mac para aumentar sua produtividade.
Dica bônus: CMatrix
É hora de uma dica bônus para quem chegou até aqui: pode não estar na lista dos comandos mais úteis do macOS Terminal. Este será divertido. Você já se perguntou de onde vem o efeito da matriz tecnológica? Você sabe, aquele com ícones verdes fluindo sobre um fundo preto em uma tela? Você vê muito isso em filmes de ficção científica.
Veja como fazer isso:
- Abra o terminal e cole o seguinte comando
preparar instalar cmatrix
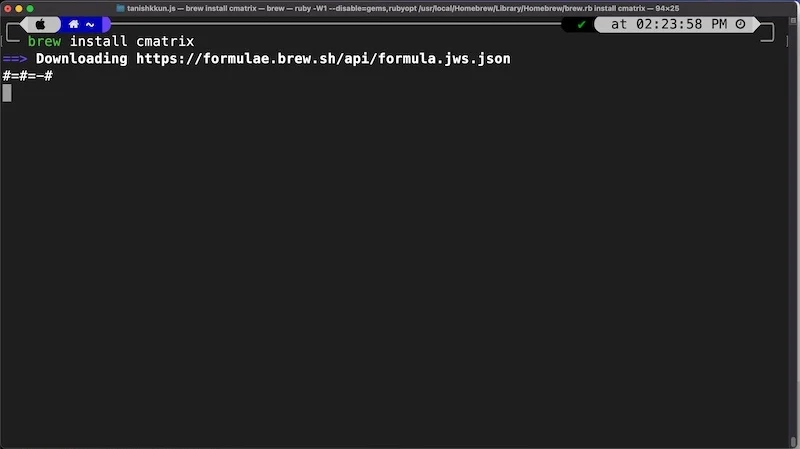
- Em seguida, digite o seguinte comando no terminal e pressione Enter.
cmatriz
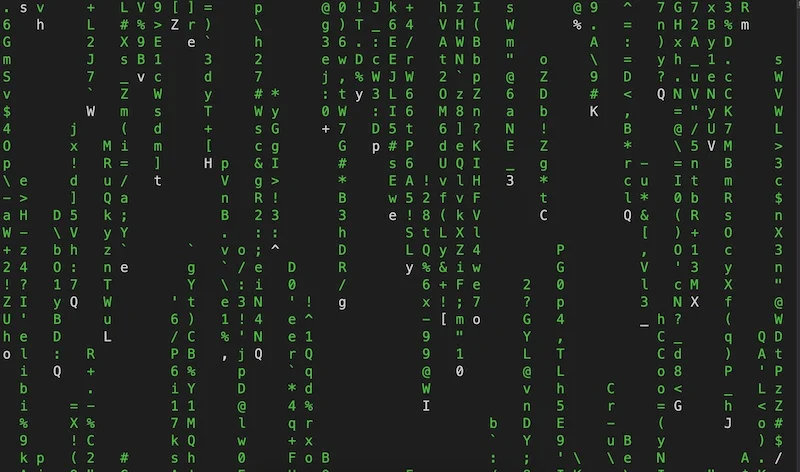
E é isso. Agora você pode impressionar seus amigos e pelo menos tentar se sentir o personagem principal de um filme de ficção científica.
Considerações finais
Em resumo, o aplicativo Terminal no Mac OS é uma ferramenta poderosa que pode melhorar muito a experiência do usuário. Neste artigo, discutimos alguns comandos úteis do macOS Terminal que todo usuário de Mac deve conhecer e usar. Isso inclui encontrar senhas de Wi-Fi antigas, melhorar capturas de tela, desativar o Gatekeeper, limpar o histórico de downloads, etc. Ao usar esses comandos úteis do Terminal macOS, você pode simplificar seu fluxo de trabalho, aumentar sua produtividade e melhorar sua privacidade e segurança. Esperamos que essas dicas e truques ajudem você a aproveitar ao máximo seu Mac e tornar sua experiência de computação mais eficiente e agradável.
Perguntas frequentes sobre comandos úteis do terminal do macOS
1. Por que usar o Terminal é melhor do que a abordagem GUI clássica?
O Terminal no Mac OS oferece muito mais eficiência e mais acesso ao nível do sistema e ainda usa poucos recursos. Muitos comandos úteis do terminal macOS consomem menos de 0,1% dos recursos do sistema. É ideal para tarefas que exigem extrema precisão, exatidão e velocidade. Ele oferece muitas ferramentas CLI úteis que consomem poucos recursos e são extremamente eficientes de usar. A interface gráfica do usuário é mais amigável para as tarefas diárias, mas não possui o desempenho e a eficiência do terminal.
2. É necessário usar o Homebrew?
Homebrew é um gerenciador de pacotes baseado em CLI para Mac OS, que melhora muito a experiência do usuário, pois inclui muitos aplicativos úteis baseados em CLI, como Speedtest CLI, H-top, Youtube DL, etc. , você sentirá falta apenas do Speedtest CLI e do Cmatrix, mas recomendo a todos os usuários de Mac que o usem, pois ele contém muitos comandos e ferramentas úteis do terminal macOS que farão com que sua experiência CLI valha a pena.
3. Após desabilitar o Gatekeeper no macOS, existe uma maneira de habilitá-lo?
Se você desativou acidentalmente o Gatekeeper no macOS, poderá reativá-lo simplesmente digitando o seguinte comando no Terminal.
sudo spctl --master-enable
