11 ajustes essenciais nas configurações do Safari para melhorar sua experiência de navegação no Mac
Publicados: 2020-07-13Um dos aplicativos mais usados em um computador, especialmente se seu trabalho envolve o uso de aplicativos e serviços da web, é o navegador. Dependendo de qual sistema operacional você usa, sua escolha de navegador pode ser diferente – mesmo que muitas das opções disponíveis funcionem em máquinas diferentes, independentemente do sistema operacional. Quando se trata de macOS, a oferta padrão é o próprio Safari da Apple, que está disponível em todo o seu portfólio de dispositivos e, em geral, consegue fornecer uma experiência de navegação suave graças a uma melhor otimização e baixo consumo de energia. Portanto, se você usar o Safari no seu Mac/MacBook como navegador padrão, deverá ajustar as seguintes configurações do Safari para ter uma melhor experiência de navegação.

Configurações essenciais do Safari para Mac
1. Visualize o URL completo de um site
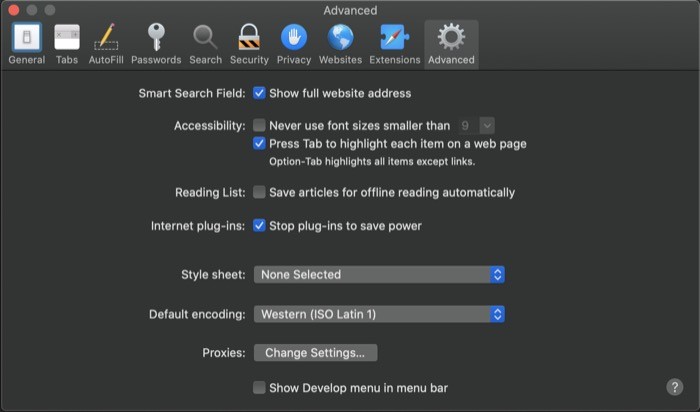
A barra de endereços no Safari, por padrão, mostra apenas o nome de domínio principal de um site. Embora isso reduza a desordem e dê ao navegador uma aparência limpa, aqueles que precisam visualizar sua localização exata em um site precisam tocar na barra de endereço toda vez para revelar o URL inteiro. Para evitar isso, o Safari oferece a capacidade de visualizar todo o URL de um site dentro da barra de endereços. Para isso, vá para Safari Preferences [atalho: command + ,], e selecione a guia Advanced . Aqui, você precisa marcar a caixa de seleção que diz Mostrar endereço completo do site . E é isso. A barra de endereço agora deve exibir todo o URL dos sites que você visita.
2. Ative a visualização do link para visualizar o URL de destino dos hiperlinks
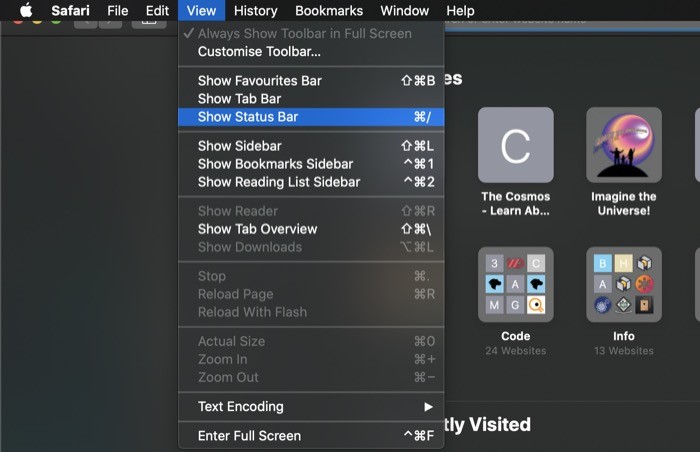
Outro ajuste relacionado a links que você precisa conhecer e ativar imediatamente é a opção de visualizar um link antes de clicar nele. Essencialmente, os links que você vê em uma página da Web são principalmente hiperlinks sobre algum texto. Portanto, às vezes, quando você visita um site desconhecido ou se depara com algum conteúdo phishy em uma página da Web (com um link), ter a capacidade de visualizar um link antes de clicar nele é uma funcionalidade útil. E, felizmente, com o Safari, você obtém essa capacidade ativando a barra de status. Para ativar a Barra de Status, abra o Safari, toque em Exibir > Mostrar Barra de Status . Alternativamente, você também pode pressionar o comando + / combinação para mostrar/ocultar a barra de status. Uma vez feito, toda vez que você passar o mouse sobre um link, verá o endereço completo do link na parte inferior esquerda do navegador.
3. Obtenha a visualização do leitor em todos os sites automaticamente
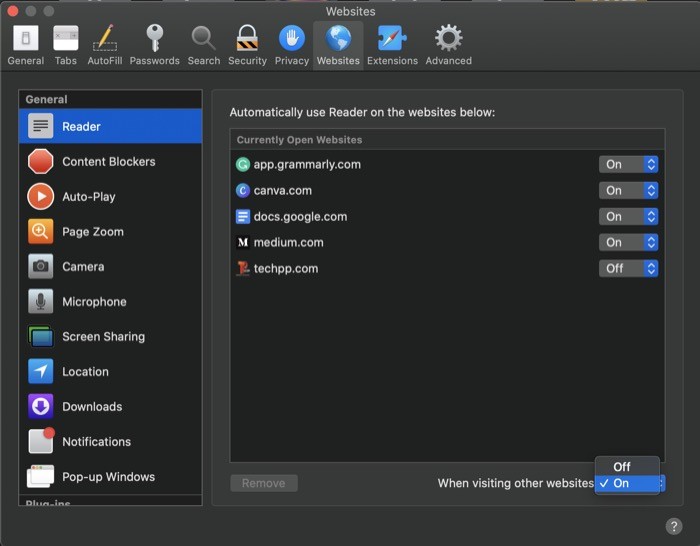
O Reader View é um dos melhores recursos que muitos navegadores oferecem. É uma visualização simples e simples de uma página da Web que você visita, com o único objetivo de enfatizar o texto, em vez de imagens e outras distrações, como anúncios, geralmente encontrados em sites. Semelhante aos iPhones, onde você pode ativar o Reader View por padrão em todos os sites selecionados no Safari, você também pode fazer o mesmo para a versão para Mac. Para isso, abra as Preferências do Safari [atalho: comando + ,], e vá para a aba Sites. A partir daqui, toque na opção Leitor no painel Geral à esquerda e pressione o botão suspenso ao lado de Ao visitar outros sites e ative - o . Você também pode selecionar manualmente os sites que sempre deseja visualizar na Visualização do Leitor na lista acima.
4. Desative a reprodução automática de vídeos
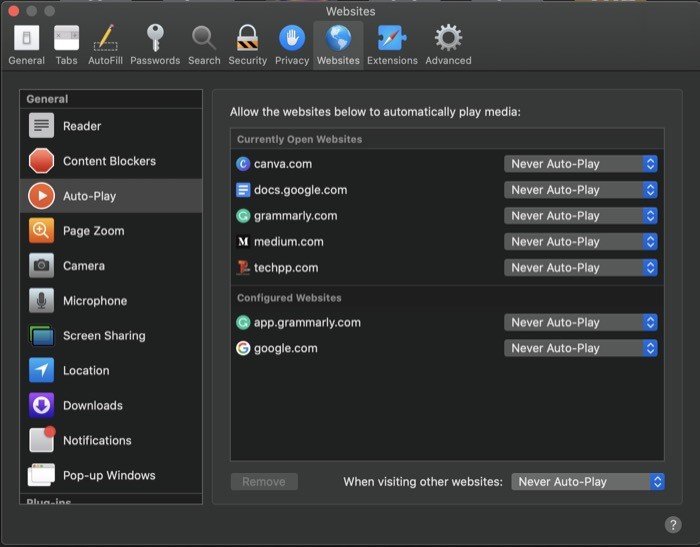
Uma das experiências mais irritantes ao navegar na web, independentemente do navegador, é quando os vídeos começam a ser reproduzidos automaticamente. E isso fica particularmente perturbador quando os níveis de volume da sua máquina estão altos. Felizmente, o Safari oferece a opção de desativar a reprodução automática de vídeos em um site. Portanto, se você está irritado e cansado desses problemas, vá para Safari Preferences [atalho: command + ,] e selecione Auto-Play na guia General à esquerda. No painel direito, toque no botão suspenso ao lado de Ao visitar outros sites e selecione Nunca reprodução automática nas opções disponíveis.
5. Desative as notificações do site
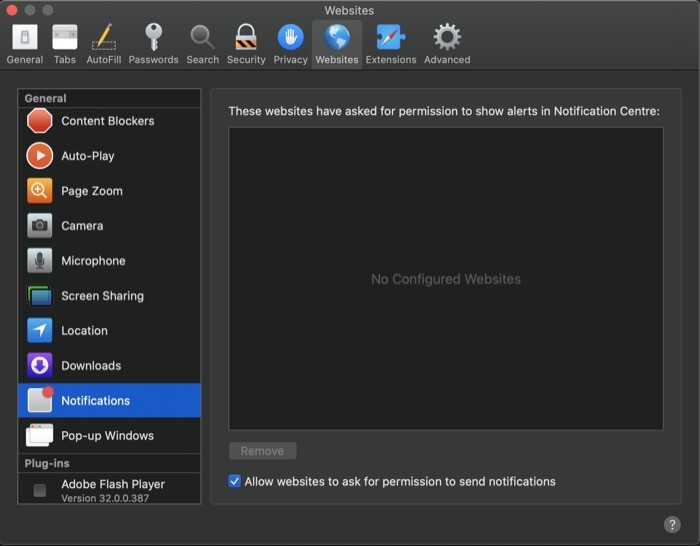
Muitos dos sites hoje em dia oferecem notificações para várias coisas diferentes. Embora, até certo ponto, essas notificações ajudem os usuários a obter informações importantes rapidamente, o mesmo não vale para as notificações não solicitadas e intrusivas. Com o Safari, no entanto, a Apple oferece uma opção para desabilitar a notificação do site, que você pode usar para desabilitar as notificações para determinados sites ou pode exigir que os sites solicitem permissão explicitamente antes de enviar notificações. Para desativar as notificações do site, abra as Preferências do Safari [comando + ,] e vá para a seção Sites. Aqui, selecione Notificações na guia Geral à esquerda e marque a caixa de seleção Permitir que sites solicitem permissões para enviar permissões . Como alternativa, você também pode impedir que determinados sites veiculem notificações tocando no botão suspenso ao lado do site e selecionando Negar nas opções.

6. Pare os plugins da internet para economizar energia
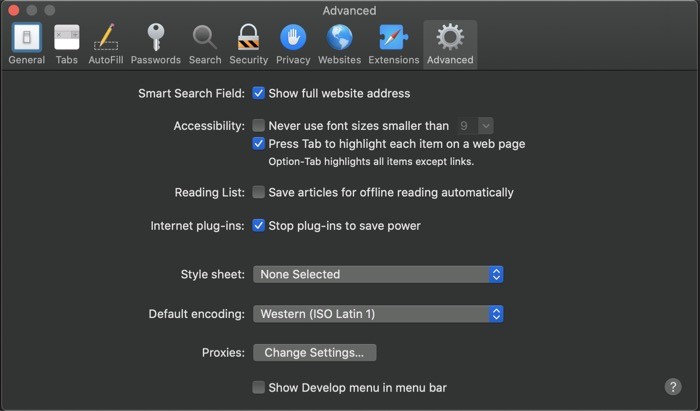
Atualmente, grande parte do conteúdo de vários sites depende muito de plug-ins para veicular anúncios ou exibir vídeos, o que consome grande parte dos recursos de sua máquina perenemente. Por isso, está sempre trabalhando em segundo plano para manter o conteúdo do site carregado e atualizado para que o usuário retome a navegação. E isso pode levar a muito consumo de energia desnecessário. Com o Safari, no entanto, você tem a opção de impedir que os plug-ins consumam energia após um certo tempo. Para fazer isso, vá para as Preferências do Safari [comando + ,] e toque em Avançado . A partir daqui, marque a caixa de seleção ao lado de Parar plug-ins para economizar energia .
7. Defina o mecanismo de pesquisa padrão
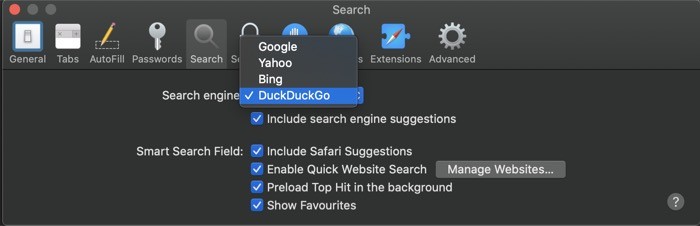
Como a maioria dos navegadores da Web, que permitem definir o mecanismo de pesquisa padrão de sua preferência, o Safari também oferece a mesma funcionalidade. Portanto, se você é alguém que usa algum outro mecanismo de pesquisa, além do Google, que vem configurado por padrão, pode alterá-lo para o mecanismo de pesquisa preferido. Para isso, abra as Preferências do Safari [comando + ,], e vá para a seção Pesquisar . E a partir daqui, toque no botão suspenso ao lado de Mecanismo de pesquisa e escolha seu mecanismo de pesquisa na lista.
8. Personalize a barra de ferramentas ao seu gosto
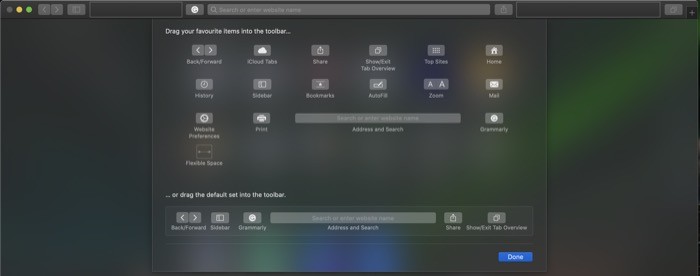
A barra de ferramentas que você obtém no Safari oferece várias funcionalidades úteis para acesso rápido e fácil a diferentes funções/recursos para melhorar sua experiência de navegação. No entanto, das diferentes opções que ele apresenta, algumas ficam redundantes para certas funcionalidades e acabam adicionando desordem à barra de ferramentas. Para lidar com isso, você pode personalizar a barra de ferramentas e garantir que ela forneça apenas as funcionalidades necessárias. Para isso, abra o Safari e toque em Exibir > Personalizar barra de ferramentas . Na nova janela que aparece, selecione os itens que deseja adicionar e arraste-os para a barra de ferramentas. Depois de organizar os botões na barra de ferramentas, clique em Concluído .
9. Ative favicons nas guias
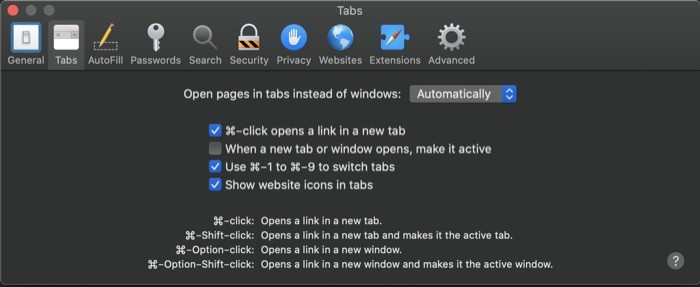
Caso você não saiba, favicons são pequenos ícones de imagem usados para representar seu site. Eles estão localizados na barra de endereços ou na barra de guias e oferecem uma visão geral de qual página/site está aberto em uma guia, com várias guias abertas ao mesmo tempo. Por padrão, o Safari não mostra favicons para vários sites. No entanto, você pode ativá-los, primeiro, acessando as Preferências do Safari [comando + ,] e selecionando a seção Guias . E, em seguida, na página de guias, marcando a caixa de seleção ao lado de Mostrar ícones do site nas guias .
10. Abra o Safari com as guias da sessão anterior
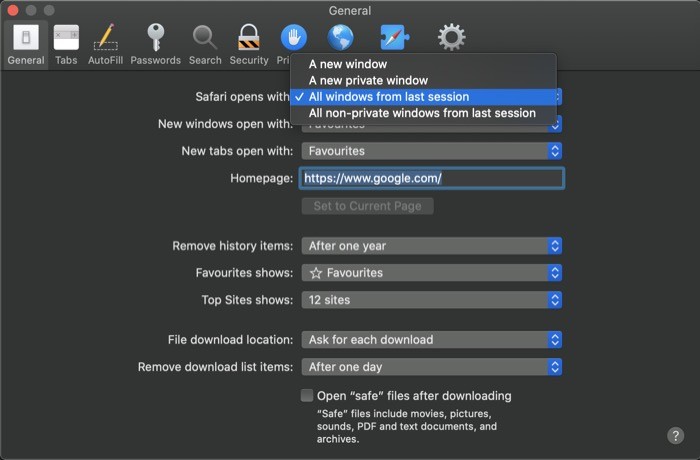
Muitos dos navegadores da web permitem que você personalize a página inicial e a página de inicialização em seus navegadores de acordo com sua preferência. Mas, infelizmente, muitos deles não permitem que você abra o navegador com as guias da sessão anterior – exceto navegadores como o Brave. Curiosamente, a Apple oferece uma opção para a mesma funcionalidade no Safari, usando a qual você pode abrir as guias que abriu na sessão anterior toda vez que abrir o Safari e continuar de onde parou. Para ativá-lo, vá para as Preferências do Safari [comando + ,] e vá para a seção Geral . Aqui, clique no menu suspenso ao lado de Safari abre com e escolha Todas as janelas da última sessão .
11. Impedir o rastreamento entre sites
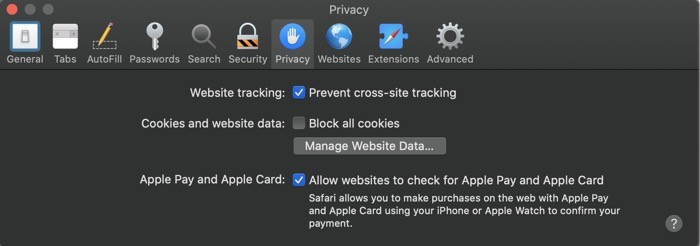
Atualmente, muitos sites na internet usam serviços diferentes para rastrear sua atividade e coletar dados enquanto você visita vários sites para criar o que é chamado de impressão digital de navegação. Para manter isso sob controle, o Safari vem com uma opção que permite limitar sites de impressão digital de sua presença na Internet. Para isso, vá até as Preferências do Safari [comando + ,] e toque na guia Privacidade . Aqui, marque a caixa de seleção que diz Impedir rastreamento entre sites .
Ao ajustar as configurações mencionadas acima, você pode esperar uma melhor experiência de navegação com o Safari. Embora algumas dessas configurações forneçam uma experiência de usuário aprimorada em diferentes sites, outras trazem mais funcionalidades para tornar certas operações no navegador rápidas e convenientes.
