6 pastas inteligentes essenciais que você deve usar no seu Mac
Publicados: 2020-09-02Muitos de nós, em algum momento, nos encontramos em uma situação em que lutamos para gerenciar os diferentes arquivos em nossa máquina e organizá-los de maneira fácil de encontrar e simplificar nosso fluxo de trabalho. No entanto, para quem usa um Mac, a Apple possui uma funcionalidade integrada chamada Pastas Inteligentes, que simplifica a equação até certo ponto e facilita a vida.
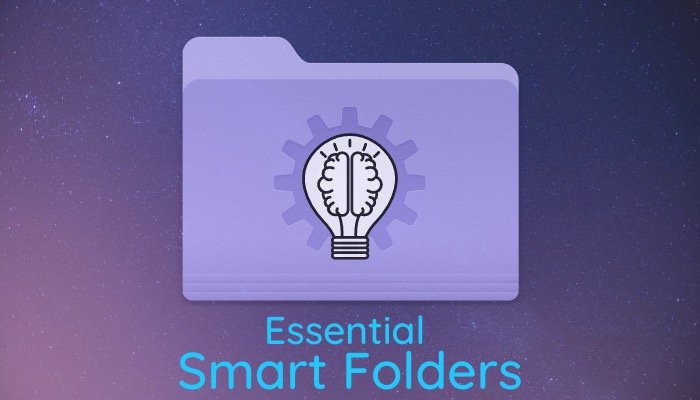
Uma pasta inteligente é diferente de qualquer pasta comum no Mac. Ele permite que você salve as pesquisas (com base em critérios específicos) em uma pasta para ter todos os arquivos que atendem aos critérios organizados em um só lugar. Assim, tornando conveniente localizá-los. No entanto, ao contrário de alguns dos outros recursos, o Smart Folders não é algo que muitos usuários conheçam ou usem. E não seria errado dizer que, provavelmente, é um dos recursos subvalorizados no Mac - assim como o Automator. Mas, devido ao seu escopo de uso, existem várias maneiras de usar as Pastas Inteligentes para aproveitar ao máximo o recurso e melhorar seu fluxo de trabalho. Neste guia, destacamos 6 casos em que você pode usar o recurso para tirar o máximo proveito do seu Mac.
Para começar, primeiro, para criar uma Pasta Inteligente, abra o Finder e vá para Arquivo > Nova Pasta Inteligente . Aqui, clique no botão de adição ( + ), localizado abaixo da caixa de pesquisa, para adicionar um critério. Você pode adicionar vários critérios por vez para filtrar os resultados. Além disso, você também pode aninhar diferentes critérios.
As etapas listadas acima são comuns a todas as Pastas Inteligentes listadas abaixo. E, portanto, você pode consultá-los antes de seguir as etapas envolvidas na criação das pastas inteligentes listadas. [ Para saber mais sobre o que são as Pastas Inteligentes e como usá-las, confira nosso guia detalhado sobre Pastas Inteligentes. ]
Pastas Inteligentes Essenciais Mac
1. Veja DMGs baixados (imagens de disco)
DMGs ou imagens de disco são equivalentes executáveis do Windows (.exe) para macOS, usados para distribuir pacotes de software no Mac. Estes são, essencialmente, pacotes que aparecem como drives de disco virtual e permitem que você instale diretamente um programa/software em sua máquina. Se você tiver um Mac com configuração básica de armazenamento, uma das maneiras de garantir que o disco não fique sobrecarregado desnecessariamente é excluir os DMGs que você não espera mais precisar no futuro. A melhor maneira de fazer isso é usando uma Pasta Inteligente - uma que pode organizar todos os DMGs em um só lugar para facilitar a exclusão de uma só vez.
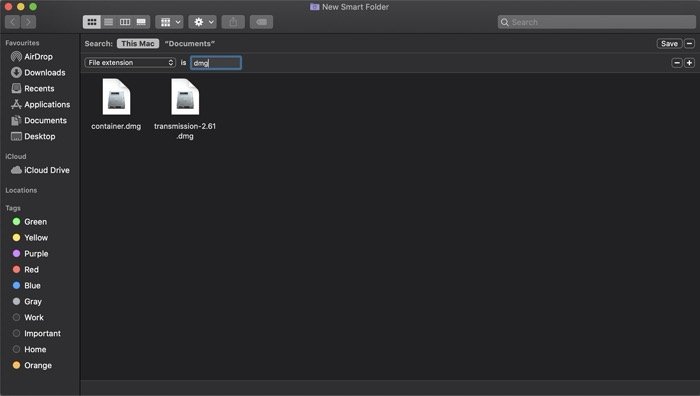
Passos:
eu. Clique no botão de adição ( + ) e selecione Extensão do arquivo no menu suspenso abaixo dele. Se o atributo não estiver visível no menu principal, clique em Outro e procure por 'Extensão de arquivo' na caixa de pesquisa.
ii. Uma vez feito, toque no campo de texto para adicionar o outro critério e digite 'dmg'.
iii. Dê um nome e um local à pasta e salve-a. Agora, quando você deseja limpar seu armazenamento, você pode abrir a pasta e excluir todos os DMGs de lá.
2. Encontre arquivos duplicados
Semelhante ao caso de uso anterior, onde você pode ter downloads desnecessários lotando seu espaço em disco, um arquivo duplicado é outro culpado que pode sobrecarregar o espaço de armazenamento do seu Mac. Veja como lidar com isso usando Pastas Inteligentes.
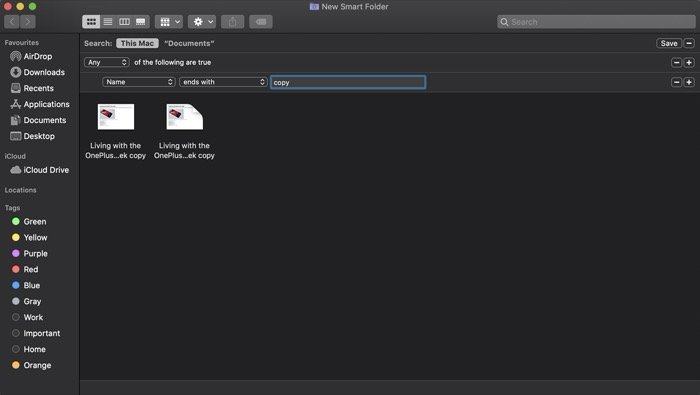
Passos:
eu. Toque no botão de adição ( + ) para adicionar um critério.
ii. Aqui, selecione Nome na primeira guia e termine com na segunda. E, no campo de texto ao lado, digite 'copiar'. [ Você também pode anexar números para copiar para encontrar itens específicos. Ou também pode adicionar o tipo de arquivo para obter resultados mais filtrados. ]
iii. Salve a pasta.
3. Visualize as pastas criadas durante um horário específico
Muitas vezes, quando você procura no seu Mac arquivos e pastas antigos, pode ser uma tarefa e tanto localizá-los entre a gigantesca coleção de documentos em sua máquina. No entanto, se você usar as Pastas Inteligentes, o processo pode ser simplificado em maior grau. Aqui está como.
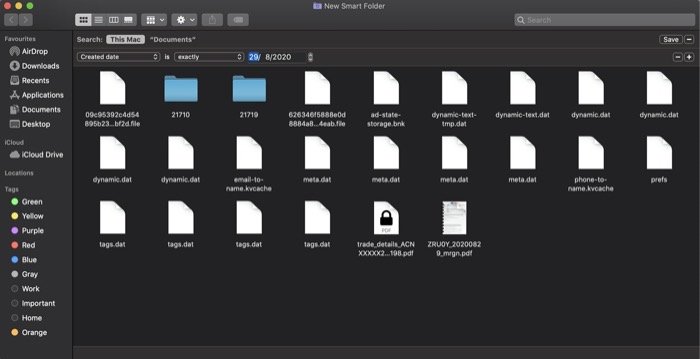
Passos:
eu. Toque no botão de adição ( + ) e selecione Tipo no menu suspenso. No segundo menu suspenso, ao lado dele, selecione Pasta .
ii. Em seguida, clique e segure a opção e toque no botão de adição ( + ) abaixo do primeiro critério.
iii. Aqui, selecione Qualquer no menu suspenso condicional.
4. Agora, abaixo dele, selecione Data de criação no primeiro menu suspenso. Em seguida, clique no segundo menu suspenso e, dependendo da sua ideia de quando você acha que a pasta (que você está procurando) foi criada, selecione uma opção. [ Além disso, com base no que você selecionar, você também pode obter um terceiro critério para filtrar os resultados. Faça uma entrada para o mesmo. ]
vi. Salve a Pasta Inteligente.

4. Encontre PDF ou qualquer outro arquivo
Seja procurando um PDF ou qualquer outro arquivo/documento, se você tiver muitos documentos no seu Mac, o processo às vezes pode ser bastante desafiador. Mas graças às Pastas Inteligentes, você pode ter uma pasta com resultados específicos para sua pesquisa em um só lugar, para evitar a dor excruciante pela qual você teria que passar. Aqui está como.
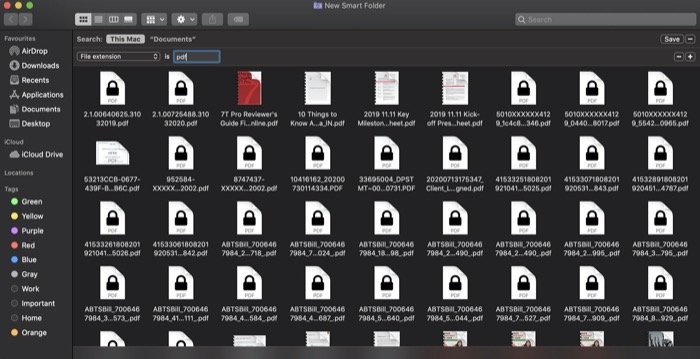
Passos:
eu. Toque no botão de adição ( + ) abaixo da caixa de pesquisa para adicionar um critério.
ii. Selecione Extensão do arquivo no menu suspenso e, no campo de texto ao lado, digite 'pdf'. [ Caso você queira procurar algum outro arquivo ou documento, como Word, Excel ou similares, você pode substituir 'pdf' pela extensão desse arquivo/documento. ]
iii. Salve a pesquisa dando um nome à Pasta Inteligente e definindo sua localização.
5. Encontre imagens capturadas no iPhone ou em qualquer outro dispositivo
Se você usa mais de um dispositivo para tirar fotos, que você transfere para o seu Mac para uso posterior, e deseja filtrar as imagens pelo dispositivo em que são capturadas, você notará que não há uma maneira fácil de obter esses resultados . A menos, é claro, que você use Pastas Inteligentes, o que torna todo o processo bastante simples. Aqui está como fazê-lo.
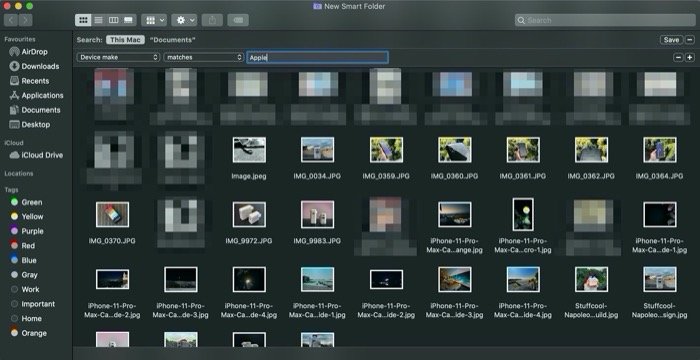
Passos:
eu. Primeiramente, clique no botão de adição ( + ) para adicionar o primeiro critério.
ii. Em seguida, toque no primeiro botão suspenso e selecione Outro .
iii. Aqui, na caixa de pesquisa, encontre um atributo que diz Device make e toque duas vezes para adicioná-lo ao filtro de pesquisa.
4. Uma vez feito, toque no segundo menu suspenso e escolha correspondências . No campo de texto, ao lado do menu suspenso, insira o fabricante do dispositivo. Para o nosso caso, digamos 'Apple'. [ Você também pode inserir o nome de qualquer outro fabricante de dispositivo, como Samsung, Sony, etc., para encontrar as imagens capturadas nesses dispositivos. ]
6. Visualize documentos criados recentemente
Às vezes, quando você tem pastas superlotadas em seu Mac – a ponto de ser difícil encontrar um documento – o Smart Folders oferece a capacidade de permitir que você encontre documentos no momento em que foram criados. Isso pode ser muito útil e, por sua vez, pode ajudá-lo a filtrar os resultados para encontrar rapidamente o documento que está procurando. Aqui está como.
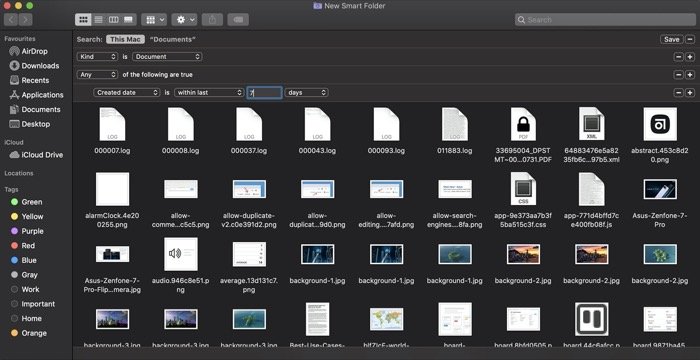
Passos:
eu. Clique no botão de adição ( + ) abaixo da caixa de pesquisa.
ii. Selecione Tipo no primeiro menu suspenso e Documento no segundo.
iii. Pressione e segure a tecla de opção e aperte o botão mais ( + ) para adicionar um novo critério.
4. Selecione Tudo na condicional e, no menu suspenso abaixo, escolha Extensão do arquivo . No campo de texto ao lado, digite a extensão do arquivo para o documento que você está procurando. Por exemplo, digamos 'pdf'.
v. Agora, novamente, pressione e segure a tecla de opção e pressione o botão mais (+) para adicionar outro critério abaixo do atual.
vi. Aqui, com Qualquer / Todos selecionado no menu condicional, selecione Data de criação no primeiro menu suspenso com qualquer período de tempo (desde quando você deseja filtrar o resultado para o documento necessário). Dependendo do que você escolher, você pode obter um terceiro campo (texto), no qual você precisa inserir o parâmetro correto para encontrar os resultados apropriados. Digamos que você escolha por último no segundo menu suspenso e insira 7 no campo de texto, seguido por dias no último menu suspenso. Assim, como resultado, você obteria todos os arquivos pdf criados nos últimos 7 dias.
vii. Por fim, salve a pasta.
Essas são algumas das pastas inteligentes essenciais, com cenários de casos de uso bastante comuns, que você deve usar no seu Mac para encontrar os arquivos, documentos ou até pastas com facilidade. E, por sua vez, economize o tempo que você gastaria examinando a gigantesca pilha de documentos em sua máquina e melhore seu fluxo de trabalho.
