Como baixar, instalar e atualizar o driver Ethernet
Publicados: 2022-08-17Um tutorial passo a passo sobre como baixar e instalar drivers Ethernet para Windows 11, 10, 8 e 7. Continue lendo para obter mais informações!
Ethernet é o melhor caminho para quem gosta de uma conexão de internet ininterrupta. Mas para garantir que o cabo LAN funcione sem problemas no seu PC, são necessários drivers corretos. Geralmente, esses drivers Ethernet vêm pré-carregados em seu sistema de computador. Mas, por algum motivo, eles foram corrompidos ou desapareceram. Nesse caso, você precisa baixar drivers precisos no seu PC para experimentar uma conexão de internet ininterrupta e estável.
Nesta postagem do blog, discutiremos os três métodos mais convenientes que você pode usar para encontrar, baixar e instalar drivers Ethernet para seu sistema operacional Windows.
Métodos para baixar, instalar e atualizar o driver Ethernet no Windows 11, 10, 8, 7
Antes de começar, certifique-se de estar conectado à Internet. Se, no caso, sua Ethernet não estiver funcionando corretamente devido a um driver desatualizado, recomendamos que você se conecte ao WiFi. Listados abaixo estão alguns métodos para realizar o download e a atualização do driver Ethernet para PC com Windows, sem problemas.
Método 1: Baixar manualmente os drivers Ethernet do fabricante
Instalar os drivers manualmente visitando o site oficial do seu fabricante é a melhor maneira de instalar drivers confiáveis no Windows PC. Intel, Lenovo, HP, Dell, Acer e Asus são os principais fabricantes. No entanto, você deve ter os detalhes do produto e as informações do sistema operacional Windows para encontrar drivers genuínos. Aqui está como é feito:
Passo 1: Para começar, basta visitar o site oficial do seu fabricante.
Etapa 2: Em seguida, vá para o Suporte e depois para a Página de download do driver.
Etapa 3: Procure seu produto e escolha o arquivo de driver compatível para ele.
Passo 4: Escolha a versão correta do sistema operacional Windows e clique em Download.
Passo 5: Após o download, clique duas vezes no arquivo e siga as instruções na tela para concluir o processo.
Por fim, reinicie seu computador para validar as alterações recentes em seu sistema.
Leia também: Download e instalação do driver do controlador Ethernet Realtek para Windows
Método 2: Atualizar drivers Ethernet no Gerenciador de dispositivos
O Windows vem com uma ferramenta padrão chamada Gerenciador de Dispositivos que gerencia todos os dispositivos de hardware conectados e seus drivers. Assim, você pode atualizar os drivers Ethernet através do Gerenciador de Dispositivos. Para utilizar esta ferramenta, basta seguir os passos abaixo:
Passo 1: No teclado, pressione as teclas Windows e X juntas. Em seguida, escolha Gerenciador de dispositivos de todas as opções disponíveis.
Etapa 2: Na janela do Gerenciador de dispositivos, localize e clique duas vezes na categoria Adaptadores de rede.
Etapa 3: Clique com o botão direito do mouse no driver Ethernet e escolha Atualizar software do driver . 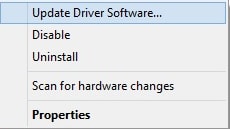
Etapa 4: Em outro prompt, selecione Pesquisar automaticamente por software de driver atualizado . 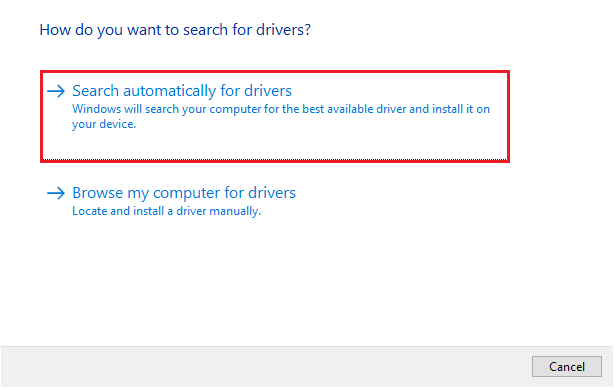

Agora, espere que o Gerenciador de Dispositivos encontre e instale as atualizações de driver Ethernet mais recentes disponíveis para o seu PC com Windows. Quando tudo estiver pronto, reinicie o computador para salvar os drivers atualizados recentemente.
Leia também: Correção: Ethernet não tem uma configuração de IP válida
Método 3: Use o Bit Driver Updater para instalar automaticamente os drivers Ethernet (recomendado)
Se você acha que o processo de instalação manual dos drivers Ethernet é muito arriscado e cansativo, por que não deixar todos os problemas para o Bit Driver Updater?
Bit Driver Updater é o melhor software de atualização de drivers que reconhece automaticamente sua versão do Windows e descobre os drivers mais compatíveis para ela. Com apenas alguns cliques do mouse, Bit Driver Updater instala todos os drivers de PC necessários em sua máquina. Com a ajuda do Bit Driver Updater, você também pode resolver outros problemas e erros relacionados ao Windows, como BSOD (Blue Screen of Death).
A seguir estão os motivos significativos para usar o Bit Driver Updater:
- Um agendador de varredura embutido economiza muito tempo.
- Crie automaticamente uma pasta de backup de versões mais antigas de drivers antes de atualizar, para que você possa restaurá-los sem problemas, se necessário.
- A versão gratuita está disponível, mas com recursos limitados.
- Enorme banco de dados de drivers de fabricantes autênticos.
- Instala apenas drivers testados e certificados por WHQL.
Agora, vamos entender como o Bit Driver Updater funciona:
Etapa 1: Em primeiro lugar, baixe a configuração do Bit Driver Updater no link fornecido abaixo.
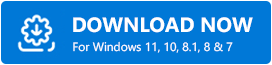
Passo 2: Abra o instalador e siga o assistente de configuração para finalizar o processo.
Passo 3: Depois que o software for instalado com sucesso, inicie-o no seu dispositivo e clique em Digitalizar no painel do menu esquerdo. 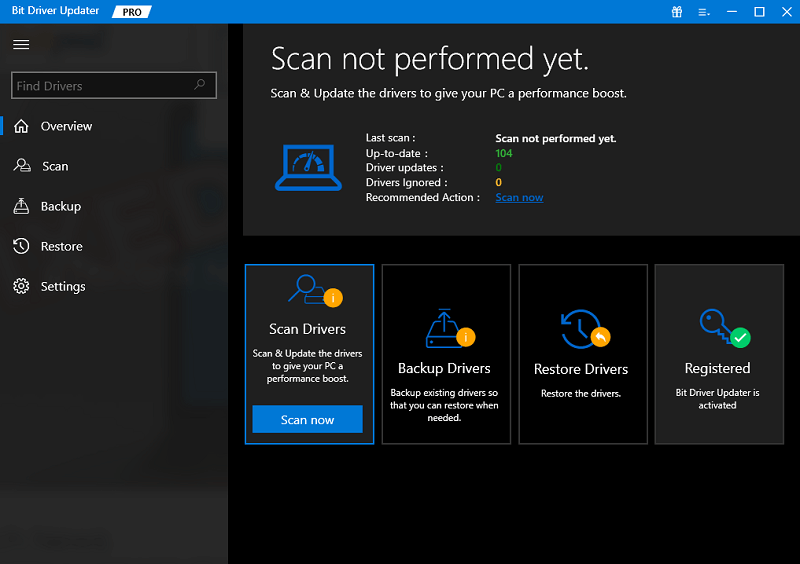
Etapa 4: aguarde até que o atualizador de driver verifique se há drivers de dispositivo desatualizados, quebrados ou defeituosos no seu PC.
Etapa 5: Verifique os resultados da verificação e clique no botão Atualizar agora exibido ao lado do driver Ethernet. Caso contrário, você também pode clicar no botão Atualizar tudo . Isso ajudará você a instalar todos os drivers de PC desatualizados em apenas um clique. 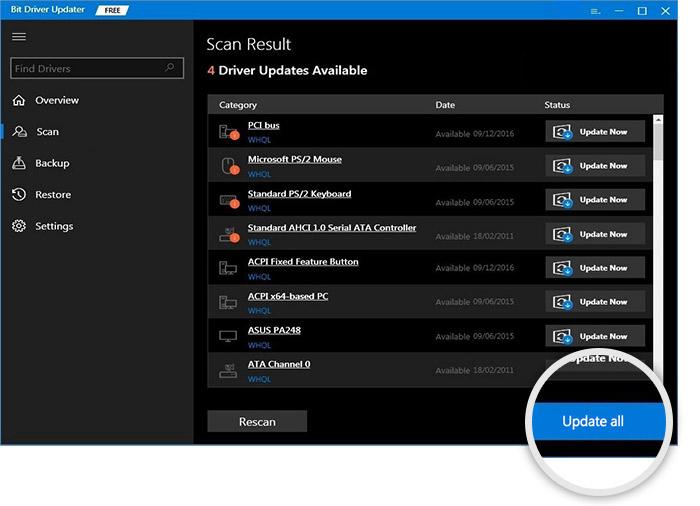
No entanto, ao clicar na opção Atualizar tudo, você será solicitado a atualizar para a versão Pro do Bit Driver Updater. A versão pro também oferece suporte técnico 24 horas por dia, 7 dias por semana para seus usuários e uma garantia completa de devolução do dinheiro, mas por tempo limitado.
Leia também: Como atualizar drivers no Windows 11
Download do driver Ethernet no Windows 10, 11, 8, 7: CONCLUÍDO
Em suma, as explicações acima foram algumas maneiras confiáveis que ajudam você a procurar os drivers Ethernet corretos online. Você pode usar qualquer um deles que melhor lhe convier. Mas, em nossa opinião, você deve atualizar automaticamente os drivers com o Bit Driver Updater, pois não envolve o risco de instalar os drivers errados ou incompatíveis.
Então, agora é hora de nos despedirmos. Esperamos que você ache este artigo escrito útil. Por favor, deixe-nos saber se você tiver dúvidas ou sugestões adicionais sobre este documento. Além disso, se você quiser ler mais artigos informativos sobre a tecnologia ou os gadgets tecnológicos mais recentes, assine nosso boletim informativo. Siga-nos em nossas mídias sociais – Facebook, Twitter, Instagram e Pinterest.
