Melhores dicas e truques do Evernote para usá-lo como um profissional
Publicados: 2022-11-24O Evernote é um aplicativo popular de anotações e gerenciamento de tarefas usado por milhões em todo o mundo. Ele pode ajudá-lo a se lembrar de coisas, criar tarefas pendentes para tarefas importantes, salvar páginas da Web para mais tarde, digitalizar documentos importantes para tê-los à mão quando precisar deles e muito mais.
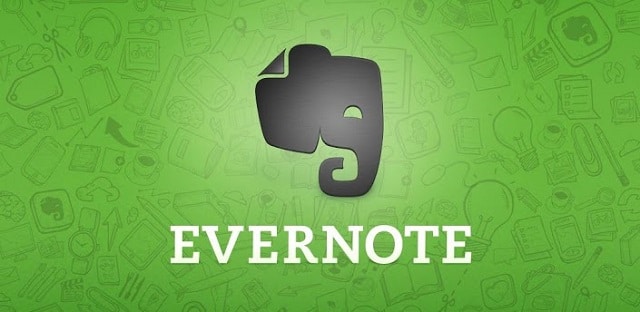
Além disso, o Evernote também oferece suporte à integração com aplicativos e serviços de terceiros e oferece vários outros recursos que ampliam ainda mais sua funcionalidade. Como tal, conhecer esses recursos e como usá-los pode ser bastante útil e útil se você usar o Evernote regularmente.
Aqui está uma olhada em todas as dicas e truques do Evernote que você deve saber para dominar o Evernote e usá-lo de forma eficaz e eficiente. Alguns desses recursos e dicas funcionam nas versões desktop e móvel do Evernote, enquanto outros são limitados apenas à versão web.
Índice
1. Use o Evernote Web Clipper para salvar coisas em sua conta do Evernote
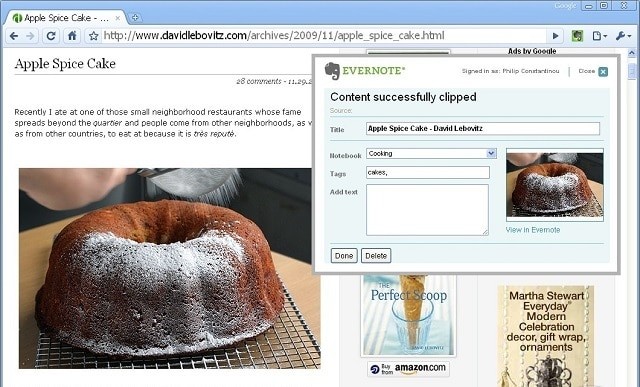
Um dos melhores recursos do Evernote é a capacidade de salvar itens da Internet diretamente em sua conta do Evernote. Isso permite que você use o Evernote como uma espécie de aplicativo de leitura posterior, onde você pode salvar tudo, desde páginas da web a artigos e PDFs com um simples clique.
Tudo o que você precisa para usar esse recurso é o Evernote Web Clipper. Baixe e instale a extensão do navegador Web Clipper em seu navegador. Então, sempre que precisar salvar algo interessante na internet, basta clicar no ícone da extensão e clicar em Salvar.
O Web Clipper permite até mesmo tirar screenshots, para que você nunca perca nada importante. Depois de capturado, você também pode anotar as capturas de tela e salvá-las.
2. Pesquise com eficiência usando a pesquisa avançada
Na seção superior do aplicativo Evernote, você tem a barra de pesquisa onde pode definir e adicionar filtros à sua pesquisa. Se você escrever antes de sua pesquisa a palavra “tag : ,” ela mostrará apenas as notas com essa tag específica e se você preceder com o sinal de menos (“-tag:“), excluirá todas as descobertas compatíveis .
Além disso, o caractere asterisco (“*”) é usado como curinga. Por exemplo, se você pesquisar por “tag:*”, ele encontrará todas as suas notas marcadas. Quer consultar as notas dos últimos 30 dias? Basta digitar “criado: dia-30” na barra de pesquisa e pronto.
Alguns outros operadores que você pode usar incluem:
- intitle: Pesquise dentro do título da nota
- atualizado: Pesquise notas atualizadas em ou após a data especificada
- todo: Pesquise notas contendo uma ou mais caixas de seleção
- contém: Pesquise notas por tipo de conteúdo que elas contêm
Saiba mais sobre o Evernote avançado aqui.
3. Mesclar várias notas em uma única nota
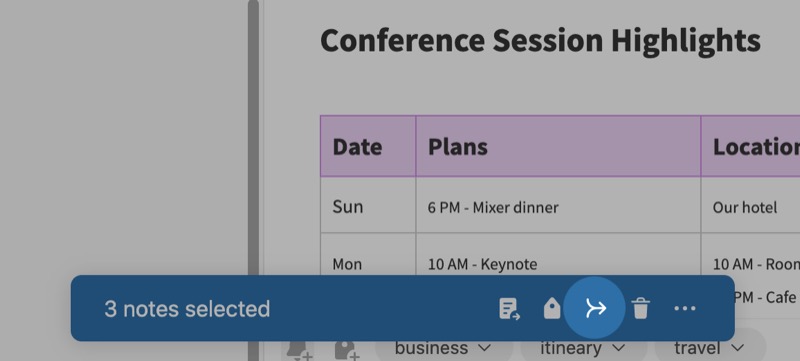
Se você tiver várias notas semelhantes em seu caderno do Evernote, poderá mesclá-las em uma única nota. Fazer isso não apenas reúne anotações semelhantes, mas também organiza seu caderno, o que facilita o gerenciamento.
O Evernote oferece suporte ao recurso de mesclagem na versão para desktop. E é muito fácil mesclar suas anotações. Selecione duas ou mais notas que deseja mesclar e toque no botão de mesclagem (ícone de setas combinadas) na caixa azul na parte inferior da página.
Agora, no menu pop-up, clique na alça de arrastar (à esquerda de uma nota) e arraste e solte a nota na ordem em que deseja que as notas apareçam. Marque a opção Manter uma cópia das notas originais e selecione Mesclar notas .
4. Crie Tarefas
Além de usar o Evernote para anotar coisas, você também pode usá-lo para acompanhar suas tarefas. Se você está procurando uma solução completa para todas as suas necessidades de anotações e gerenciamento de tarefas, esta é a maneira perfeita de fazer isso.
O Evernote permite que você crie tarefas em todos os seus aplicativos, bem como na web. Para adicionar uma nova tarefa, abra uma nova nota ou uma já existente e clique no botão Inserir . Escolha Tarefa e preencha as entradas apropriadamente.
Como alternativa, você também pode clicar no botão Novo, selecionar Tarefa nas opções e inserir os detalhes da tarefa para criar uma tarefa.
5. Use modelos para trabalhar com mais eficiência
Os modelos são notas pré-formatadas que permitem criar notas instantaneamente para que você possa começar a adicionar conteúdo a elas imediatamente. O Evernote oferece uma coleção de modelos de notas para diferentes casos de uso, que você pode escolher com base em sua preferência.
Por exemplo, se você deseja planejar um itinerário de viagem, existem modelos de calendários de viagem que podem ser úteis. Da mesma forma, o Evernote também possui modelos para visões gerais de projetos, agendas de reuniões e realização de tarefas, entre outras categorias, que você pode conferir.
6. Salve e-mails no Evernote
Semelhante a salvar itens da web, você também pode usar o Evernote para salvar e-mails importantes, como aqueles para reservas de viagens, anúncios ou outros que você recebe em seu e-mail, para acessá-los convenientemente de qualquer lugar. No entanto, observe que você precisa de uma assinatura paga do Evernote para usar esse recurso.
O salvamento de e-mail no Evernote envolve seu endereço de e-mail do Evernote, que você pode encontrar nas configurações da sua conta. O limite atual de salvamento de e-mail do Evernote é de 200 (diariamente).

Depois de encontrar seu endereço de e-mail do Evernote, abra o e-mail que deseja salvar e encaminhe-o para o seu endereço do Evernote. Depois de salvá-lo, você pode encontrá-lo como uma nova nota com o assunto do e-mail como título. Você também pode usar certas extensões no final da linha de assunto para especificar o bloco de anotações no qual deseja salvar um email.
- !Lembrete: Para definir um lembrete para o e-mail
- @Nome do notebook: para salvar o e-mail em um notebook específico
7. Crie uma pilha de notebooks
Uma pilha no Evernote é essencialmente uma coleção de cadernos que você pode usar para manter seus cadernos organizados. Uma das melhores maneiras de criar pilhas por categoria, ou seja, finalidade. Por exemplo, você pode criar pilhas para notas pessoais, notas de trabalho, diários ou até mesmo blogs.
Para criar uma pilha de blocos de anotações, abra Blocos de anotações, clique no botão Mais ações ao lado do bloco de anotações que deseja adicionar a uma pilha e selecione Adicionar à pilha no menu. Selecione Nova pilha para criar uma nova pilha e dar um nome apropriado a ela. Posteriormente, você pode adicionar novos blocos de anotações à pilha escolhendo Mais ação e selecionando Adicionar à pilha nas opções.
8. Exportar notas como PDF
Ocasionalmente, haverá momentos em que você desejará salvar uma nota em seu computador, talvez para compartilhá-la com outras pessoas ou facilitar o acesso a ela mesmo quando estiver off-line. Com o Evernote, você pode fazer isso exportando suas anotações como PDF.
Dependendo se você deseja exportar uma única nota ou várias notas, abra, abra a nota ou selecione-as, respectivamente, clique no botão Mais ações ao lado da nota e selecione Exportar como PDF . Escolha as opções de página com base em sua preferência e clique em Exportar .
9. Veja o histórico de notas
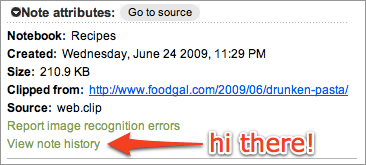
O histórico de notas é um recurso disponível apenas para usuários premium do Evernote. Tira instantâneos de notas e copia todo o seu conteúdo para um servidor seguro. É muito útil porque normalmente, se você carregar uma versão mais recente da sua nota, poderá acessar apenas a última. Enquanto isso, com esse recurso, você pode obter acesso ilimitado a todas as versões anteriores.
O recurso de histórico de notas verifica a conta do Evernote várias vezes ao dia. Se houver alguma alteração, ele fará o upload para o servidor. Observe que isso não capturará documentos automaticamente a cada alteração.
Se você tiver um bloco de anotações compartilhado, essa é a melhor maneira de acompanhar as alterações feitas por outras pessoas. Você poderá acessar suas versões anteriores para ver como a nota progrediu e, se decidir excluí-la permanentemente, lembre-se de que as versões também serão apagadas.
10. Mescle o conteúdo de duas contas do Evernote
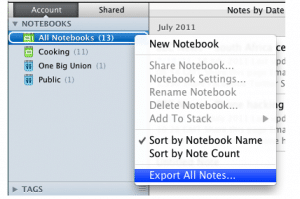 Não é realmente possível mesclar contas diferentes, mas é possível exportar notebooks de um para outro. Selecione o notebook desejado e clique com o botão direito nele. Selecione Exportar notas quando um menu aparecer.
Não é realmente possível mesclar contas diferentes, mas é possível exportar notebooks de um para outro. Selecione o notebook desejado e clique com o botão direito nele. Selecione Exportar notas quando um menu aparecer.
Agora, escolha o local onde deseja salvá-los e o tipo de exportação. Além disso, é muito importante escolher o tipo de arquivo ENEX para os notebooks exportados para ter certeza de que não terá mais problemas.
Tudo o que você precisa fazer agora é importar esses arquivos para outra conta. Novamente, é um processo muito simples. Basta fazer login e clicar em Arquivo e selecionar Importar notas . Navegue até o local onde você salvou os arquivos ENEX e selecione os desejados. O Evernote criará automaticamente um novo caderno chamado Notas importadas com esses arquivos, que você pode organizar e mover para o local de sua preferência.
11. Registre suas anotações
Para momentos em que você não quer digitar, o Evernote oferece a capacidade de gravar e armazenar uma gravação de áudio em sua conta Evernote. Se você estiver em uma conta gratuita, poderá gravar até 25 MB por nota, enquanto uma conta paga do Evernote permite gravar notas de até 500 MB.
Para adicionar uma nota de voz, abra uma nova nota, clique no botão Inserir e selecione Gravação de áudio . Grave sua nota e aperte o botão Parar quando terminar. O Evernote salvará a nota e a salvará em seu caderno.
12. Compartilhe uma nota com alguém
O Evernote permite que você compartilhe uma nota de forma rápida e fácil com alguém para obter suas opiniões sobre o mesmo ou para que colaborem com ele. Isso funciona até mesmo quando você deseja compartilhar a nota com alguém que não está no Evernote, pois cada nota no Evernote tem seu próprio link.
Para compartilhar uma nota com alguém, abra a nota que deseja compartilhar e clique no botão Compartilhar . Digite o endereço de e-mail da pessoa com quem você deseja compartilhar a nota/trazer para colaborar e clique em Enviar convite .
Como alternativa, se você quiser compartilhar a nota com um usuário que não seja do Evernote, clique no botão de alternância ao lado do link Compartilhável para habilitar o link. Em seguida, clique em Copiar link para copiar o link e enviá-lo por meio de qualquer aplicativo de mensagens ou e-mail.
13. Simplifique as interações com atalhos de teclado
Se você está sempre com pressa ou deseja executar o Evernote com mais eficiência, pode aproveitar alguns atalhos de teclado. Esses atalhos irão ajudá-lo a trabalhar mais rapidamente e economizar tempo usando o teclado. Os atalhos de teclado mais comuns para computadores Windows e Mac são:
- Crie uma nova nota: Ctrl + N / Command + N
- Novo notebook: Ctrl + Shift + N / CMD + Shift + N
- Nova tag: Ctrl + Shift + T / Control + Command + N
- Enviar notas por e-mail: Ctrl + Shift + E
- Insira a data e a hora: Alt + Shift + D / Control + Command + D
- Sincronização: F9 / Control + Command + S
- Ir para a barra de pesquisa: Ctrl + Alt + F / Command + Option + F
Se você não consegue se contentar com os atalhos padrão, o Evernote permite que você configure seus próprios atalhos. Tudo o que você precisa fazer é acessar o aplicativo da área de trabalho e selecionar Ajuda > Atalhos de teclado. Clique duas vezes em um atalho que deseja personalizar e digite uma nova combinação.
Dicas e truques do Evernote tornam o Evernote mais eficaz e poderoso
Como você viu acima, conhecer dicas e truques do Evernote e familiarizar-se com alguns recursos úteis do Evernote pode ajudá-lo a usar o Evernote de forma mais eficaz e a tirar mais proveito dele. Portanto, não importa se você o usa para fazer anotações, gerenciar tarefas, como um aplicativo de leitura posterior ou para qualquer outra coisa, você poderá fazê-lo com eficiência.
Nota: O artigo foi originalmente publicado em abril de 2013 por Alex Serban e republicado por Yash Wate em novembro de 2022.
